Интеграция коллтрекинга CoMagic с Roistat¶
Если вы отслеживаете звонки через сервис коллтрекинга CoMagic, у вас есть возможность сохранять записи о звонках в проекте в Roistat, а также создавать по ним сделки и передавать их в подключенную CRM.
Общая схема работы интеграции¶
-
Пользователь заходит на сайт.
-
Пользователь звонит по номеру CoMagic / пишет сообщение в онлайн-чат / оставляет заявку в оффлайн-форме.
-
Звонок фиксируется в кабинете CoMagic.
-
Моментально звонок отображается и в вашем проекте в Roistat в разделе Коллтрекинг → История звонков и при этом привязывается к сессии пользователя:
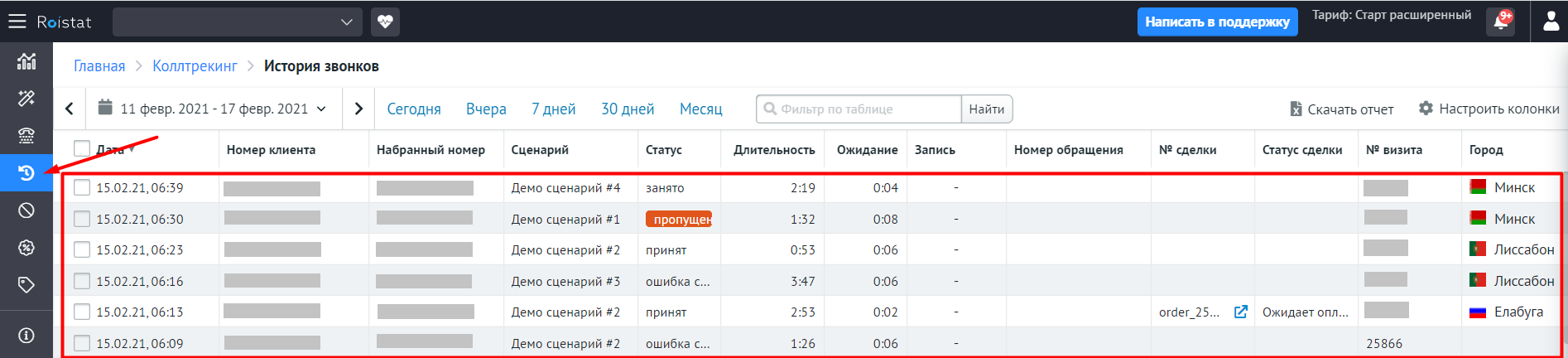
Обратите внимание, что в Roistat выгружаются не все звонки, а только те, которые совершаются уже после активации интеграции.
Информация о звонке останется в Истории звонков, даже если вы удалите ее в интерфейсе CoMagic.
Внимание!
Из-за технических ограничений интеграции статус звонка не передается из CoMagic в Roistat. Все звонки в Истории звонков фиксируются как пропущенные.
-
Для уникального звонка создается заявка в Roistat в разделе Интеграции → Настроить интеграцию (для подключенной CRM) → Список отправленных заявок:
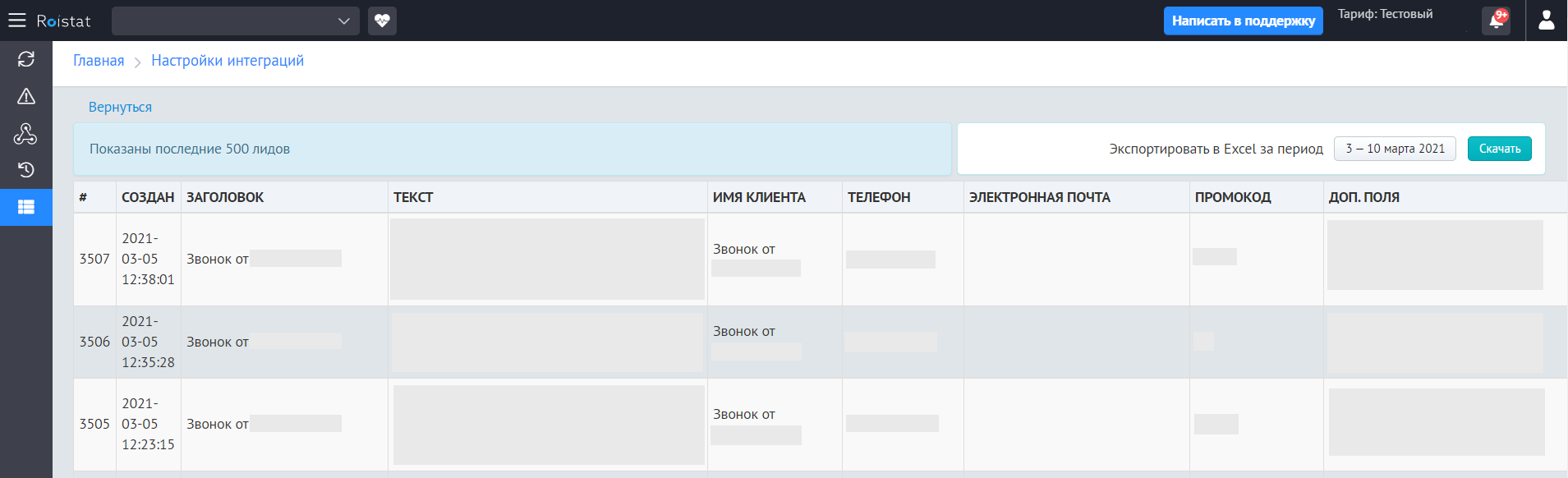
Внимание!
Заявка создается не для каждого звонка, а только для уникального. Например, в Историю звонков был загружен звонок с уникальным набором параметров. Для него будет создана заявка в Списке отправленных заявок. Допустим, после этого в историю будет загружен звонок с точно таким же набором параметров. Для него заявка уже не будет создана. Таким образом, заявки не дублируются.
Сделка по общению в онлайн-чате создается после завершения диалога оператором.
-
Если проект в Roistat связан с CRM, то для этой заявки автоматически создается сделка. Подробнее читайте в статьях Загрузка заявок в Roistat и Смена CRM.
-
Если звонок завершился успешно, то в Истории звонков в Roistat появляется запись разговора; в обратном случае запись будет недоступна.
Звонки учитываются в отчетах Коллтрекинга и Аналитики, связываясь с посещениями пользователей через наш номер визита из cookie roistat_visit и получая статистику из подключенной CRM.
Кроме того, из CRM загружаются соответствующие клиенты в раздел Управление клиентами.
Внимание!
После интеграции в разделе Диагностика неисправностей появится уведомление «Метод onroistatModuleLoaded встречается более одного раза». Это связано с особенностью интеграции, работоспособность системы не нарушится.
Внимание!
Интеграция Roistat поддерживает виджет обратного звонка CoMagic, однако заявка будет создана только в том случае, если обратный звонок состоялся.
Настройка¶
Внимание!
Обратите внимание, что перед настройкой этой интеграции на сайте должны быть установлены счетчики Roistat и CoMagic. Проверьте, чтобы они оба были указаны внутри тега <body></body> (порядок расположения значения не имеет).
Шаг 1. Установка скрипта на сайт¶
Чтобы связывать звонки с номерами визитов из счетчика Roistat, в коде нужных страниц вашего сайта необходимо установить специальный скрипт.
-
В проекте Roistat раскройте главное меню в левом верхнем углу и перейдите в раздел Интеграции. Нажмите Добавить интеграцию. В появившемся окне найдите CoMagic, кликните по карточке и нажмите Добавить:
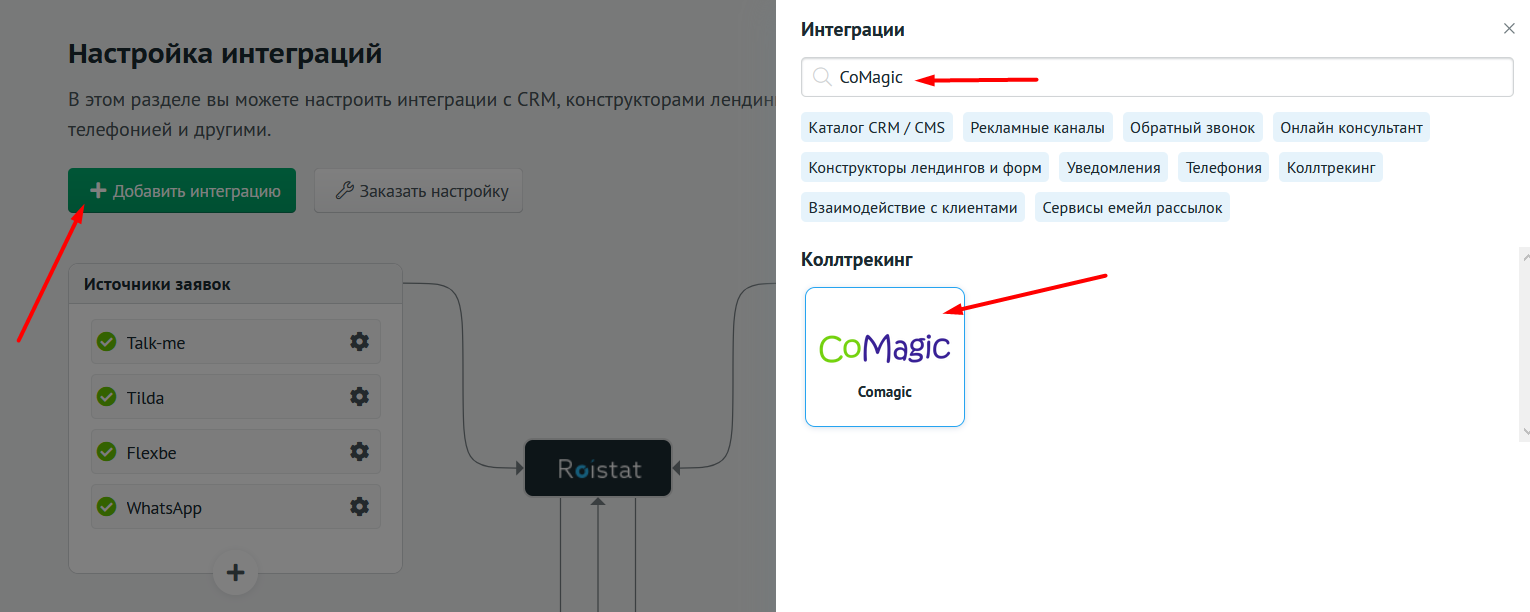
Затем откройте настройки интеграции CoMagic:
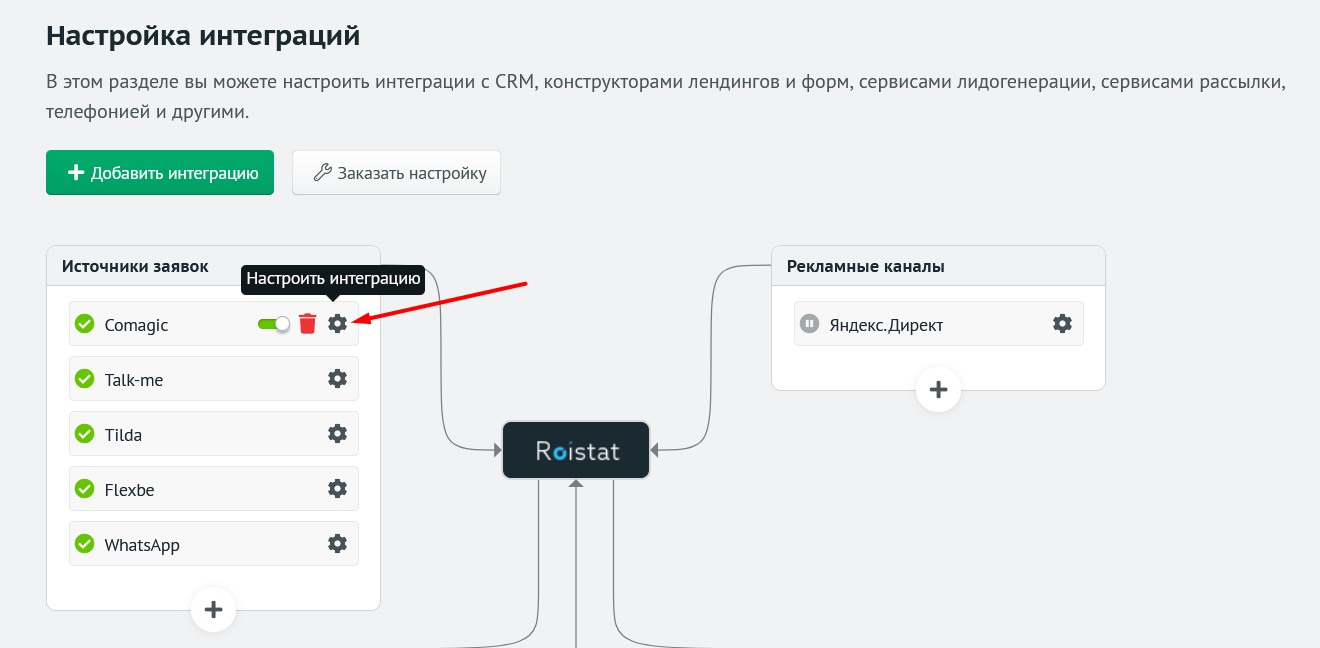
-
Скопируйте скрипт из раздела Подключение скрипта:
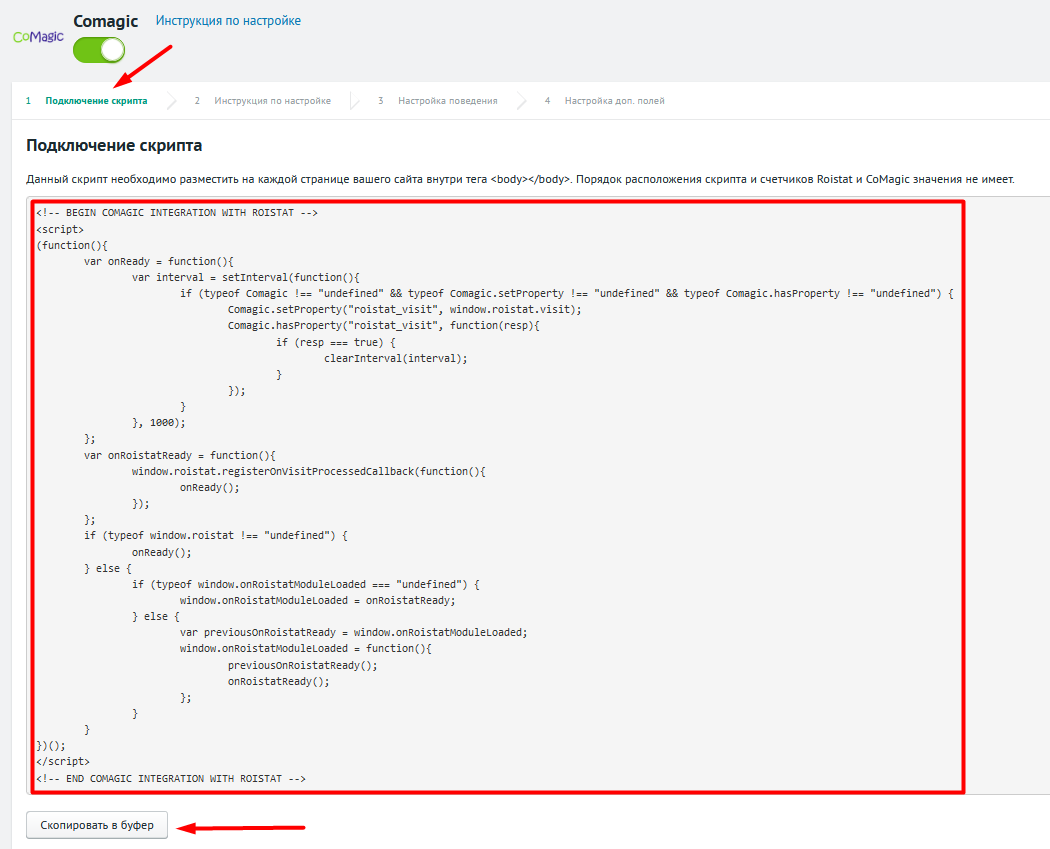
-
Откройте код сайта или конструктор и вставьте скопированный скрипт внутри тега <body></body> на все нужные страницы (порядок расположения скрипта и счетчиков Roistat и CoMagic значения не имеет).
Шаг 2. Настройка уведомлений¶
Для настройки уведомлений вы можете следовать этой инструкции или использовать инструкцию, описанную в настройках интеграции в разделе Инструкция по настройке.
Уведомления о звонках¶
Чтобы звонки из кабинета CoMagic выгружались в проект Roistat, необходимо настроить отправку специальных уведомлений.
-
В кабинете CoMagic перейдите в раздел Уведомления:
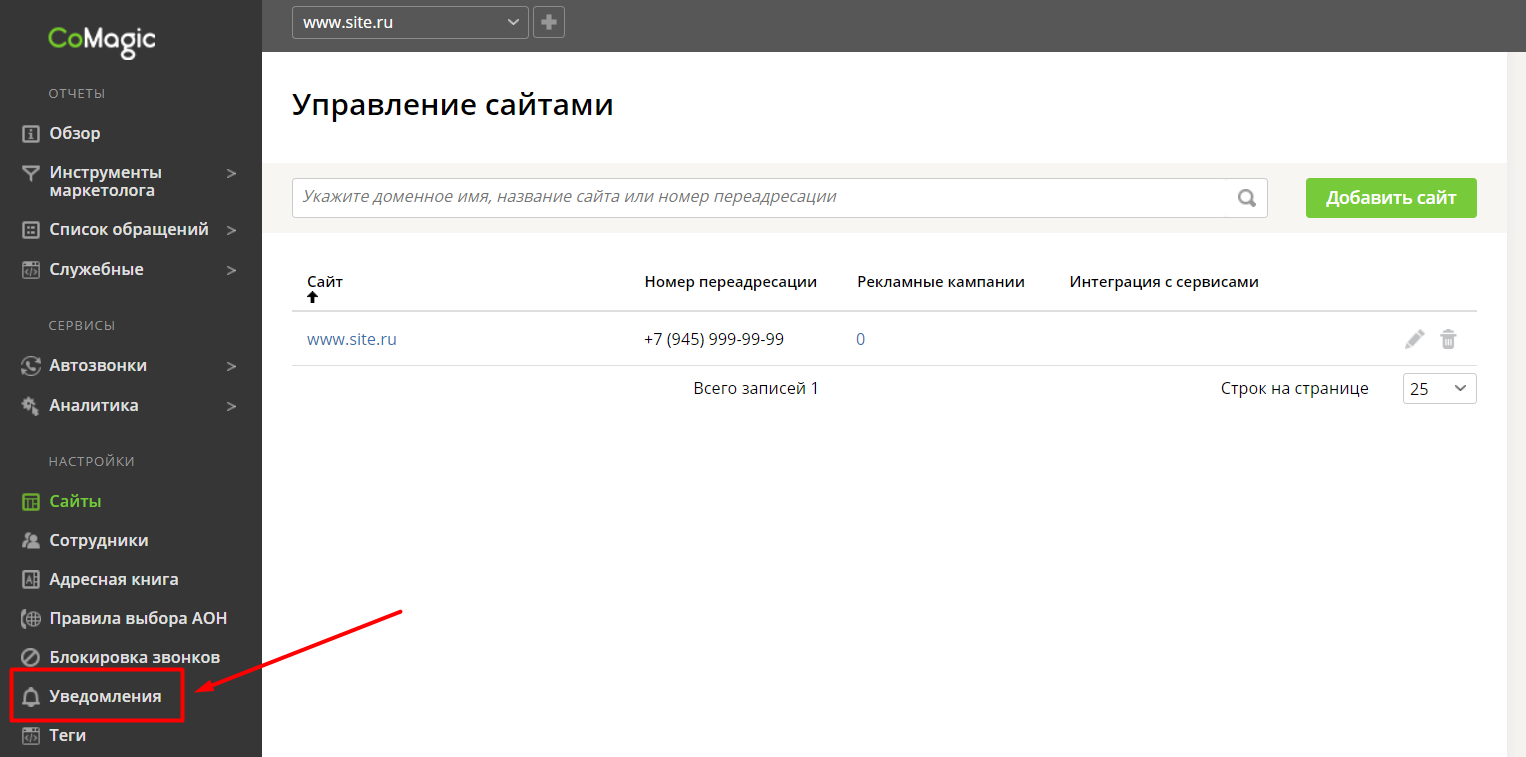
В этом разделе нужно будет добавить 2 уведомления: для отправки данных о входящем звонке и для отправки записанного разговора. Уведомления создаются по одной схеме (см. ниже).
-
Нажмите кнопку Добавить уведомление:
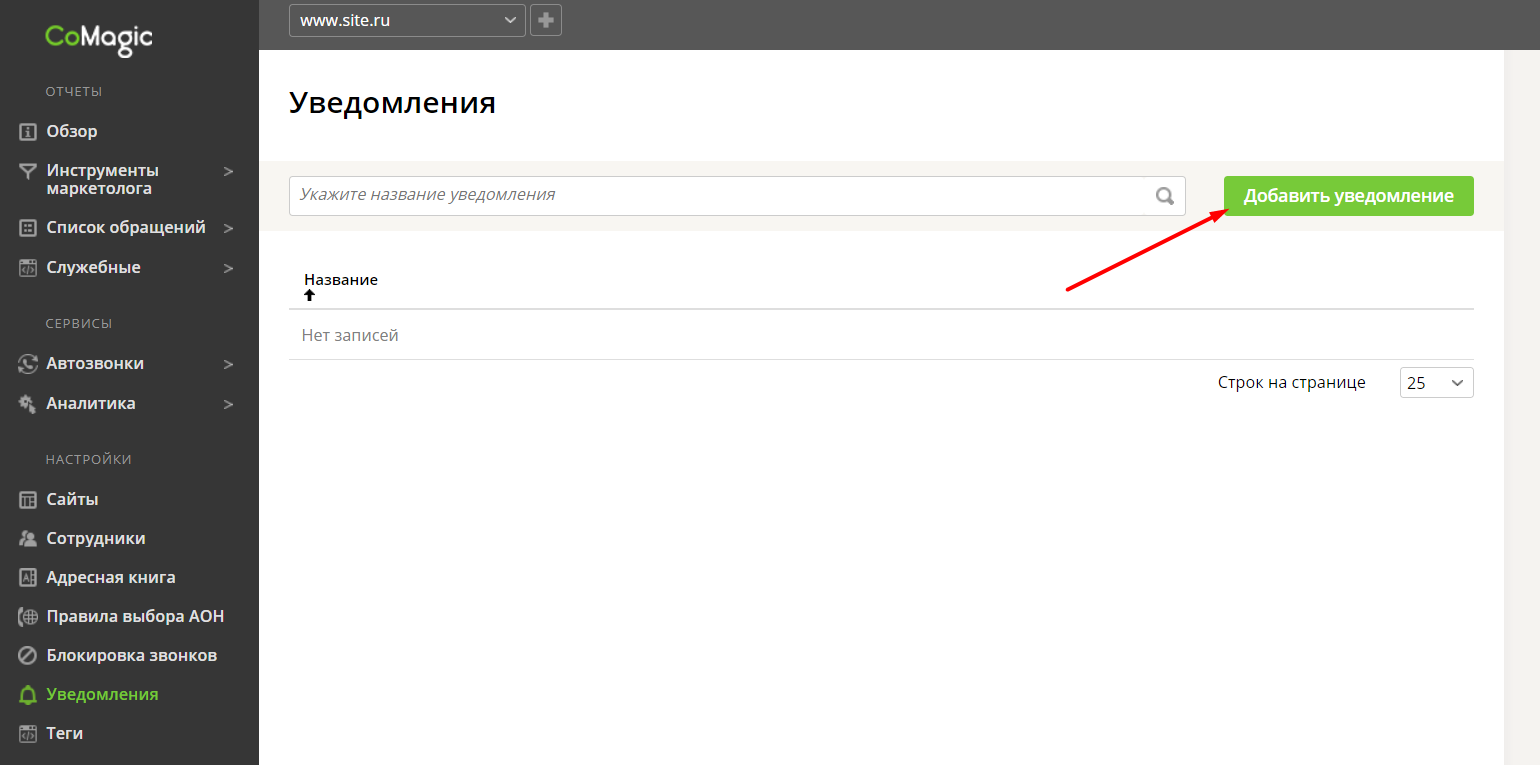
-
На открывшейся странице настроек укажите следующие параметры:
-
Название уведомления – можно указать любое название, например, Входящий звонок CoMagic;
-
Тип события – одно уведомление с типом Входящий звонок на виртуальный номер, другое – с типом Завершение звонка;
-
Способы уведомлений – HTTP;
-
Метод – GET;
-
URL – URL-адрес вебхука для пересылки данных. Его нужно скопировать из проекта Roistat в настройках интеграции с CoMagic в разделе Инструкция по настройке:

-
Тело – тело запроса с параметрами звонка. Оно указывается следующим образом:
- Нажмите кнопку Вернуть шаблон по умолчанию рядом с полем Тело;
-
Скопируйте строку с кодом из проекта Roistat в настройках интеграции с CoMagic в разделе Инструкция по настройке (для каждого типа уведомления нужно скопировать нужную строку):
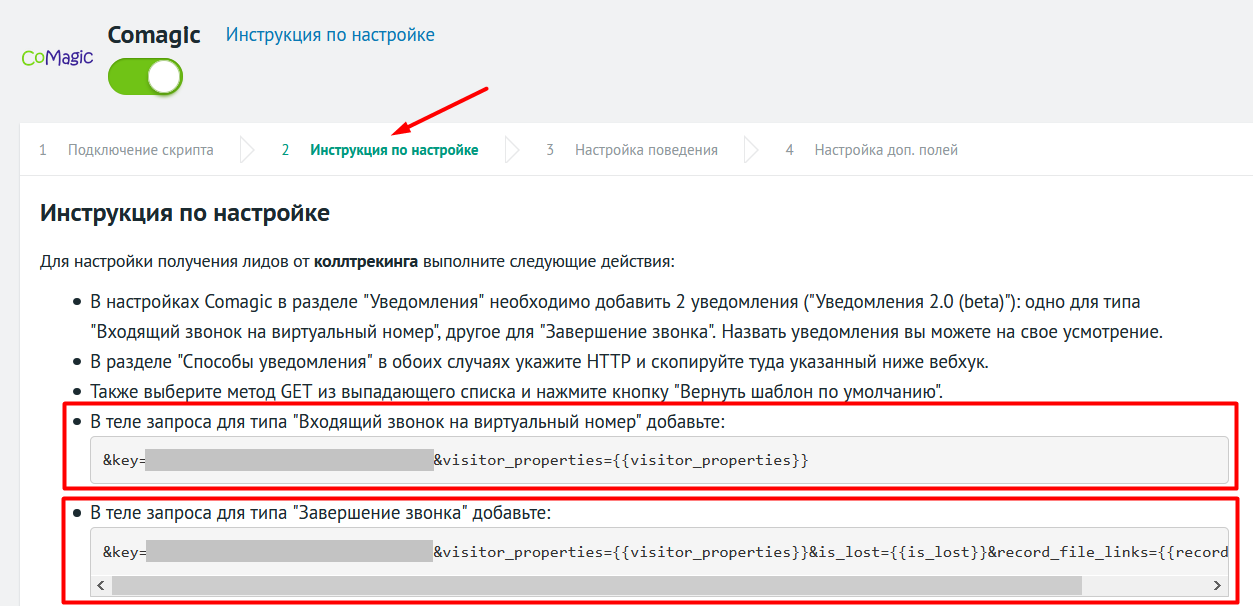
-
Добавьте эту строку в конец тела запроса:
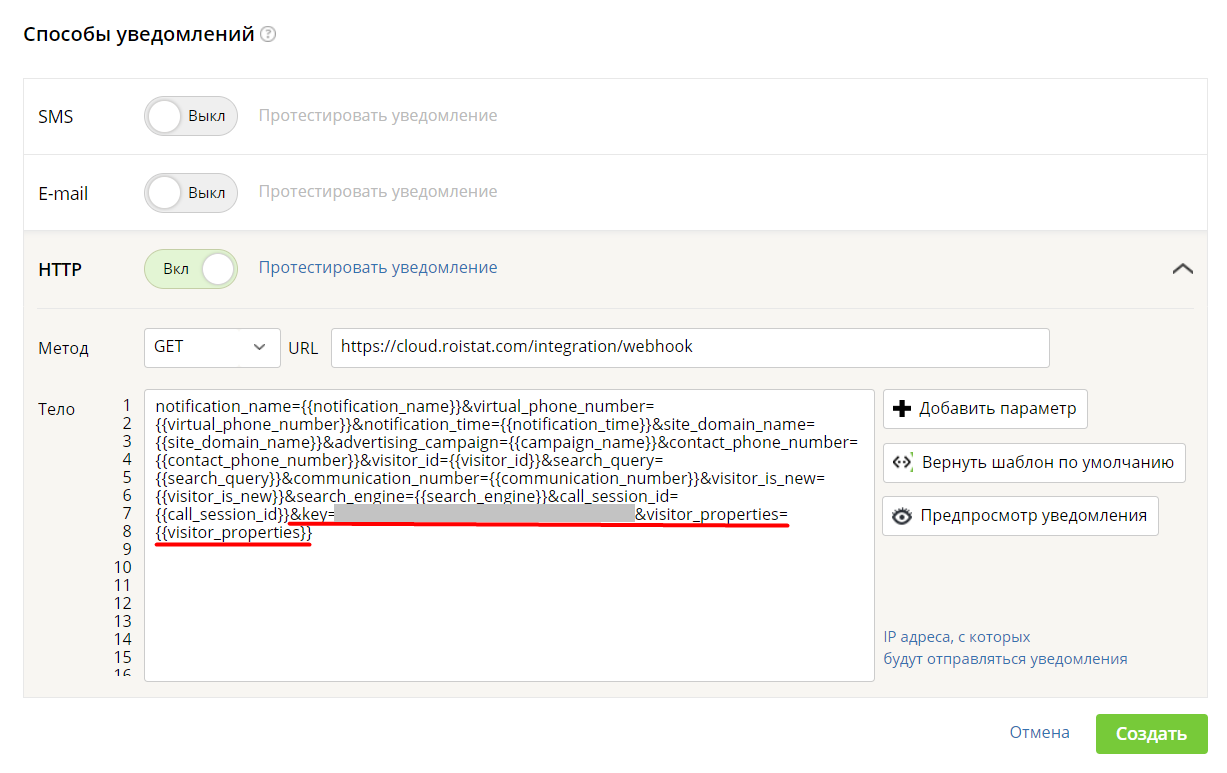
Если вы не хотите, чтобы Roistat создавал заявки в CRM, то в конец запроса добавьте
&save_to_crm=0.
Внимание!
Настроить интеграцию можно со всеми аккаунтами внутри одного личного кабинета CoMagic. Для этого выполните настройку уведомлений по всем аккаунтам.
-
-
Сохраните каждое созданное уведомление, нажав Создать.
-
Включите уведомления:
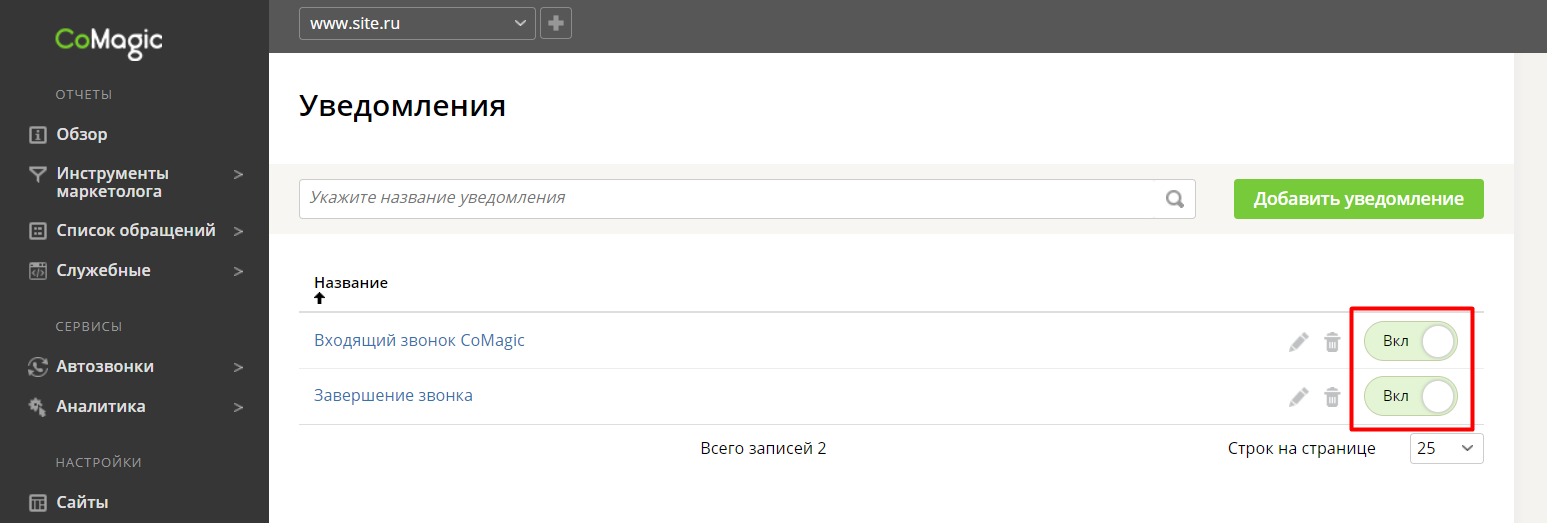
Уведомления о завершении онлайн-чата¶
Чтобы заявки через онлайн-чат из кабинета CoMagic выгружались в проект Roistat, необходимо настроить отправку специальных уведомлений.
Для настройки уведомлений о завершении чата у вас должен быть настроен и включен Онлайн-консультант CoMagic.
-
В кабинете CoMagic перейдите в раздел Уведомления:
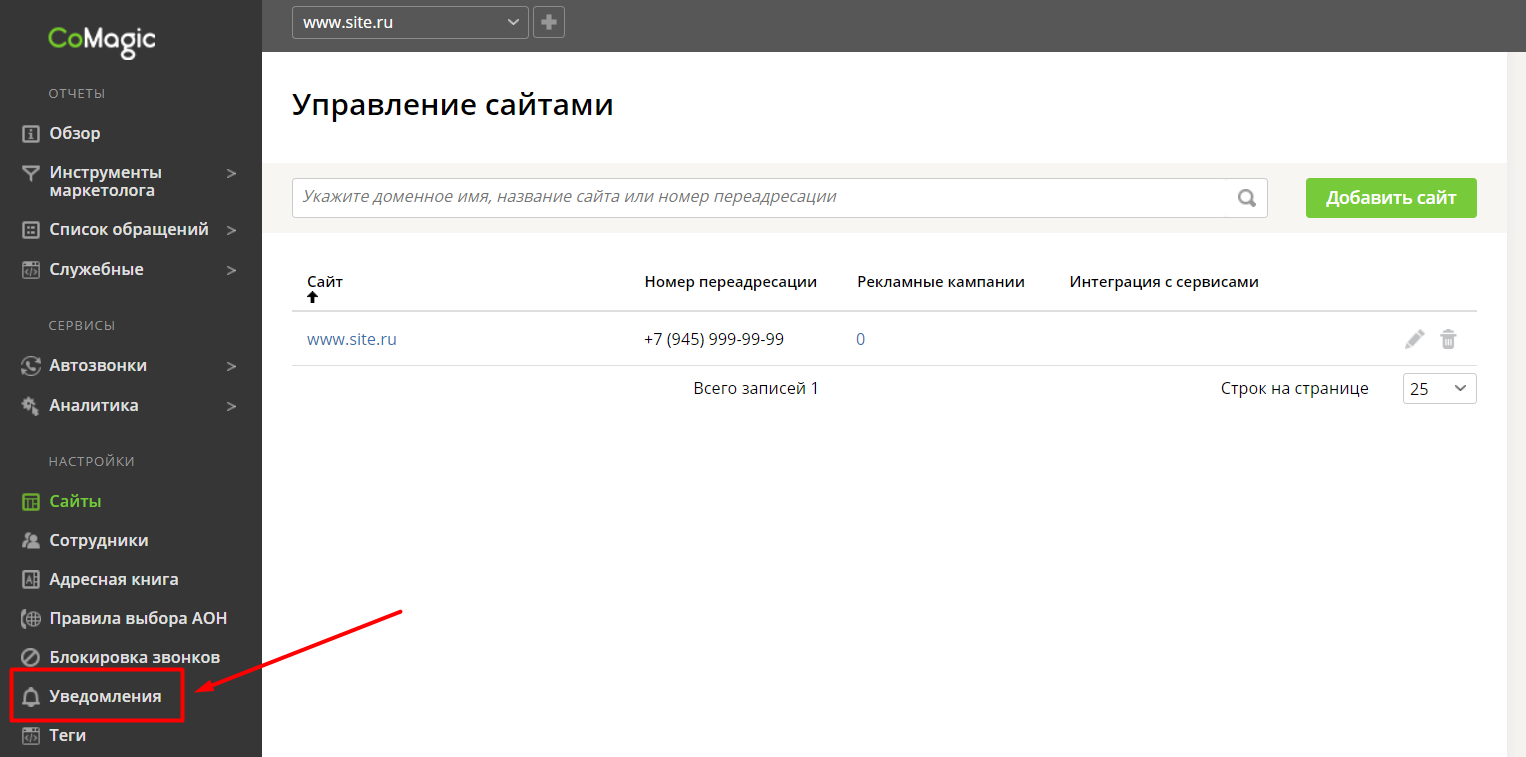
-
Нажмите кнопку Добавить уведомление:
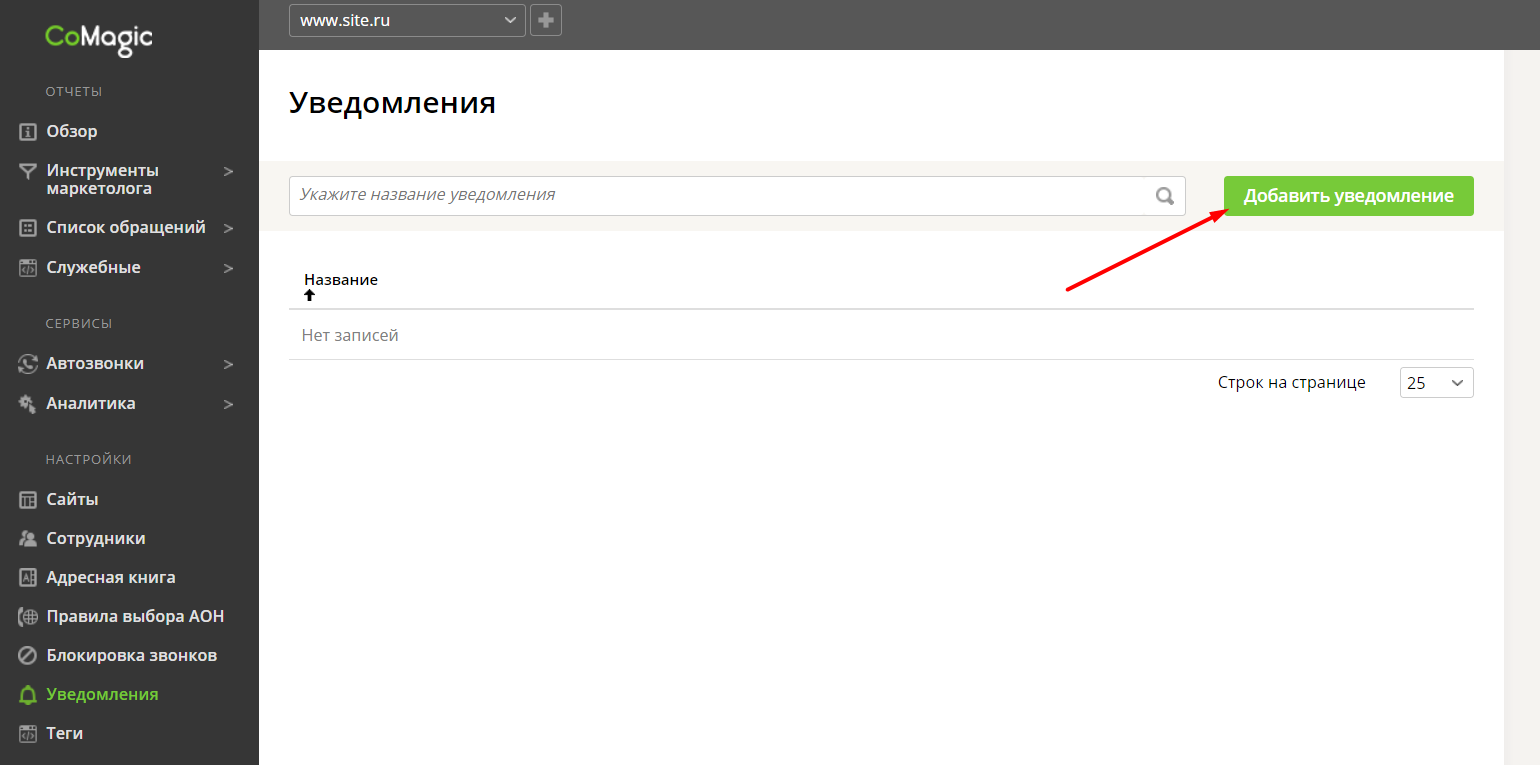
-
На открывшейся странице настроек укажите следующие параметры:
-
Название уведомления – можно указать любое название, например, Онлайн-чат CoMagic;
-
Тип события – Завершение чата;
-
Способы уведомлений – HTTP;
-
Метод – GET;
-
URL – URL-адрес вебхука для пересылки данных. Его нужно скопировать из проекта Roistat в настройках интеграции с CoMagic в разделе Инструкция по настройке:

-
Тело – тело запроса с параметрами звонка. Оно указывается следующим образом:
-
Нажмите кнопку Вернуть шаблон по умолчанию рядом с полем Тело;
-
Скопируйте строку с кодом из проекта Roistat в настройках интеграции с CoMagic в разделе Инструкция по настройке:
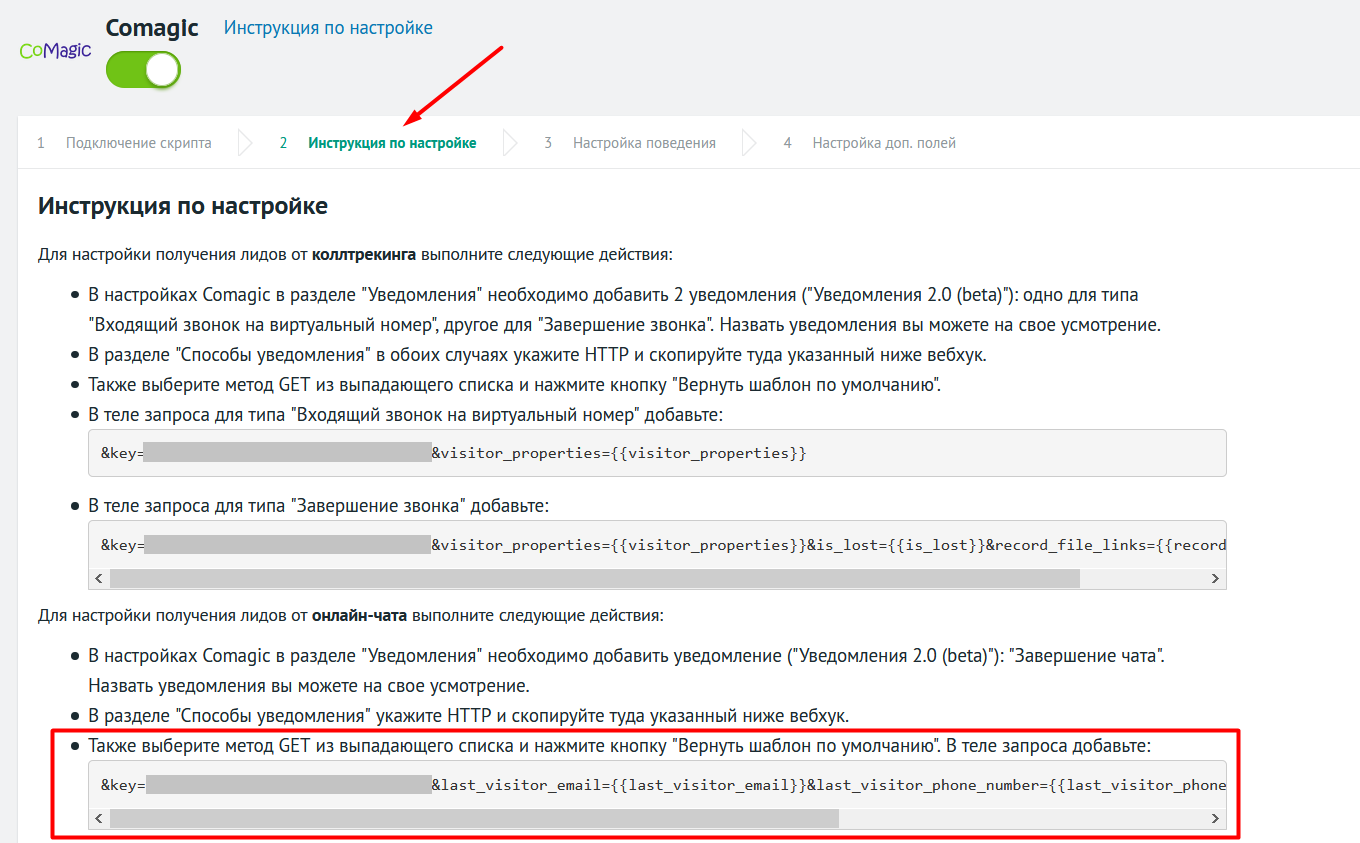
-
Добавьте эту строку в конец тела запроса:
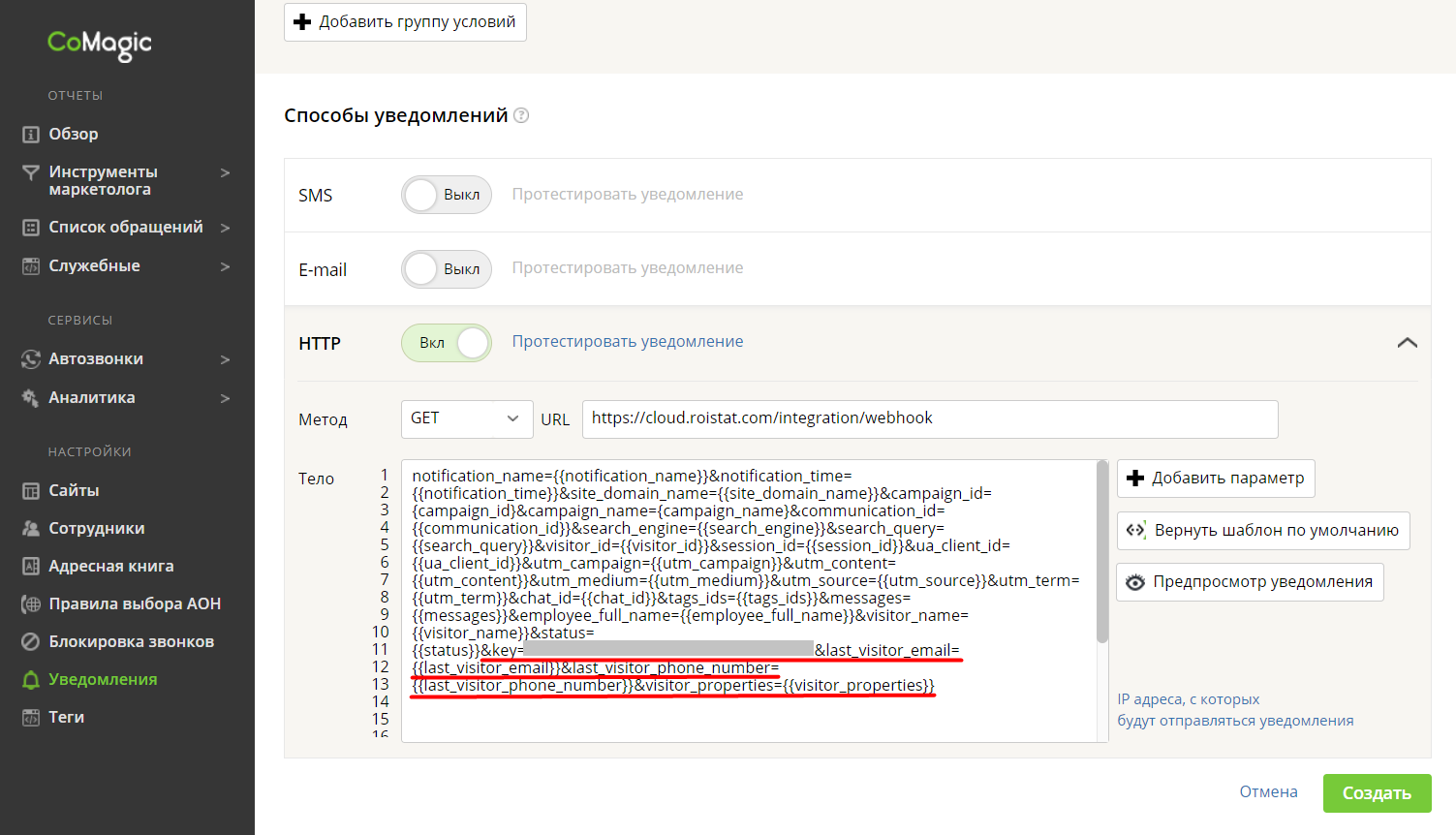
Если вы не хотите, чтобы Roistat создавал заявки в CRM, то в конец запроса добавьте
&save_to_crm=0. -
Внимание!
Настроить интеграцию можно со всеми аккаунтами внутри одного личного кабинета CoMagic. Для этого выполните настройку уведомлений по всем аккаунтам.
-
-
Сохраните созданное уведомление, нажав Создать.
-
Включите уведомление:
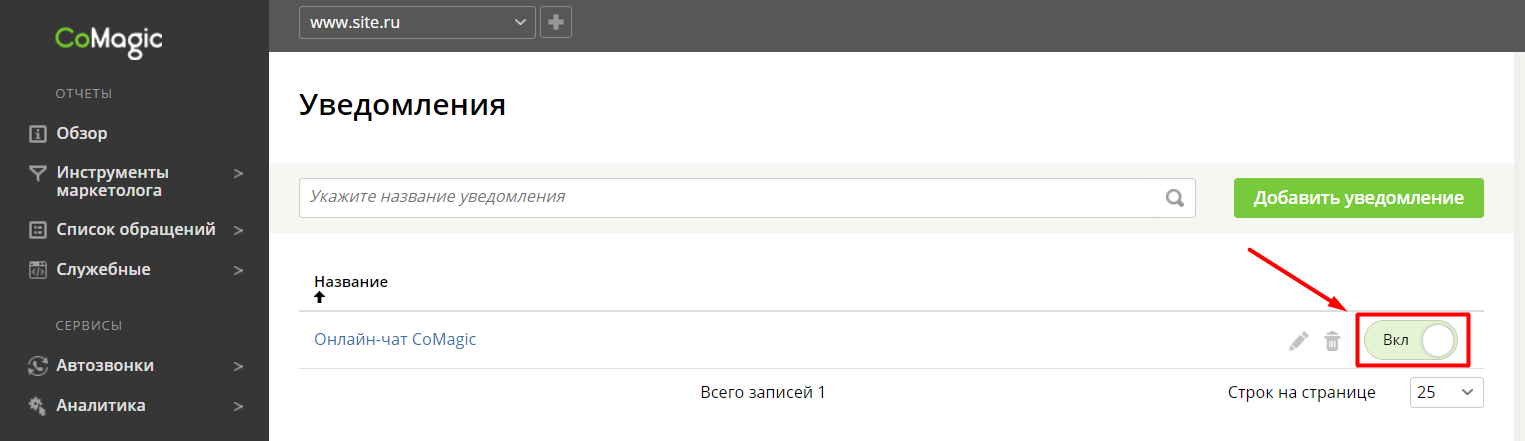
Уведомления об отправке оффлайн-заявки¶
Чтобы заявки через оффлайн-форму из кабинета CoMagic выгружались в проект Roistat, необходимо настроить отправку специальных уведомлений.
-
В кабинете CoMagic перейдите в раздел Уведомления:
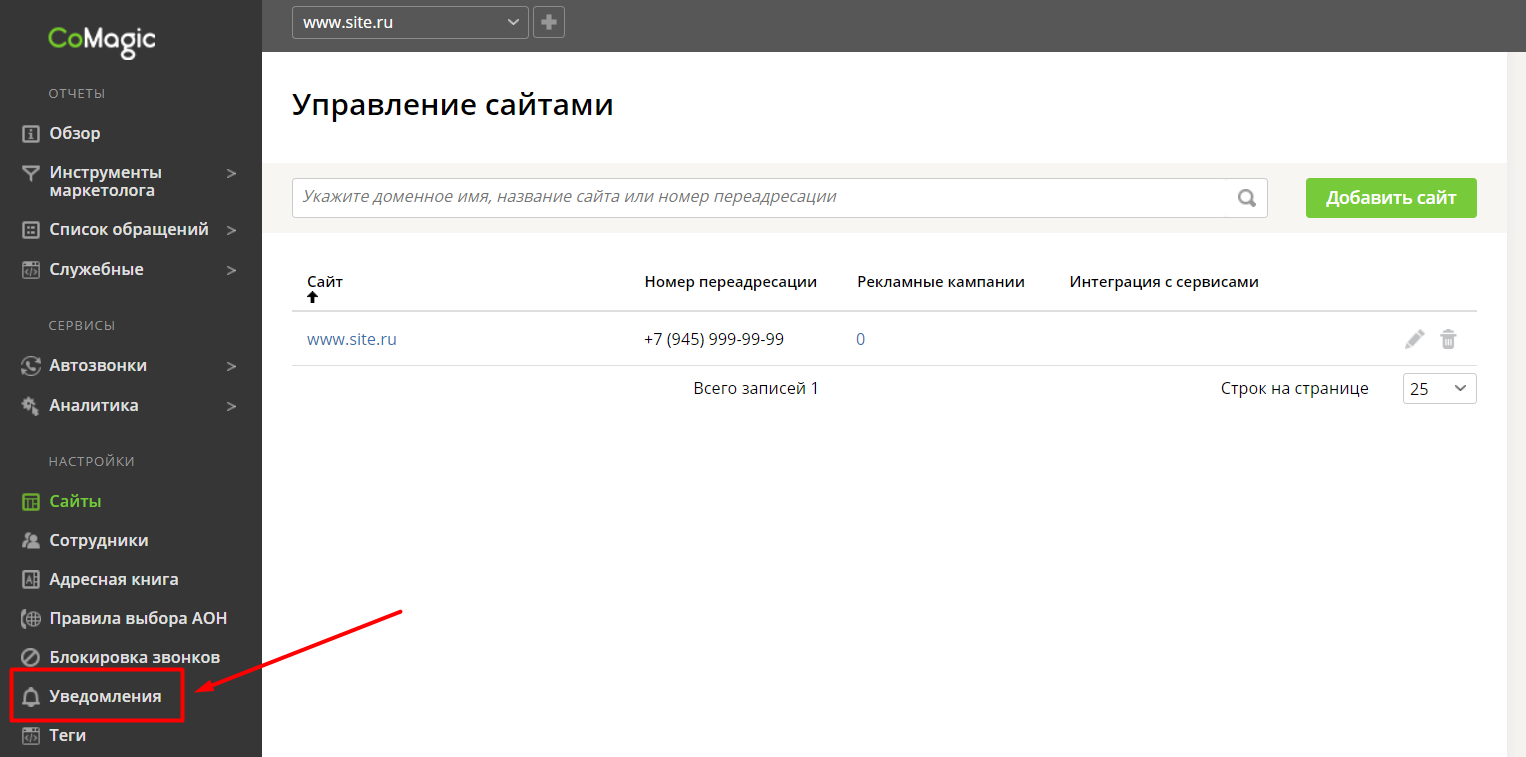
-
Нажмите кнопку Добавить уведомление:
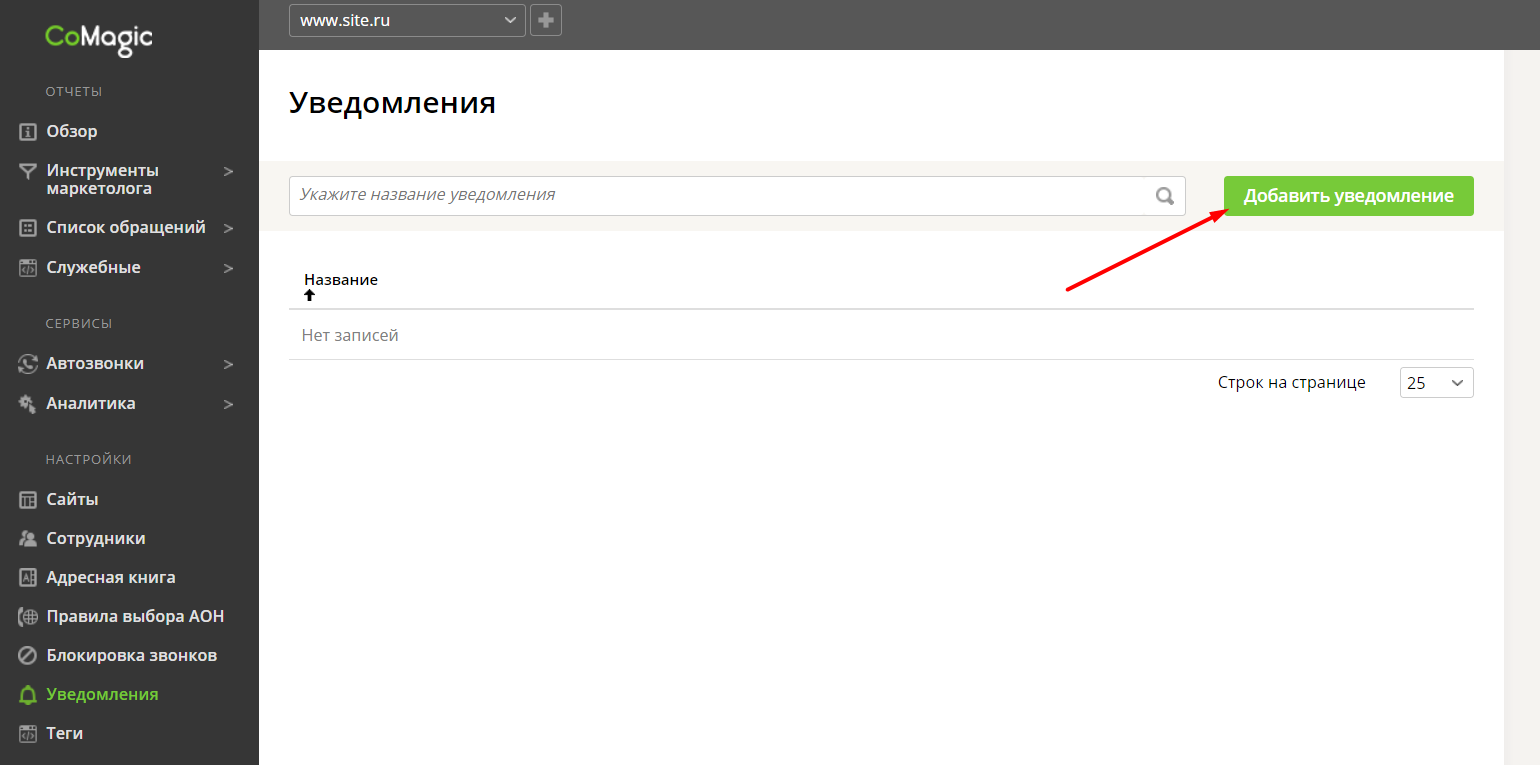
-
На открывшейся странице настроек укажите следующие параметры:
-
Название уведомления - можно указать любое название, например, Оффлайн-заявка;
-
Тип события - Офлайн заявка;
-
Способы уведомлений - HTTP;
-
Метод - GET;
-
URL - URL-адрес вебхука для пересылки данных. Его нужно скопировать из проекта Roistat в настройках интеграции с CoMagic в разделе Инструкция по настройке:

-
Тело – тело запроса с параметрами звонка. Оно указывается следующим образом:
-
Нажмите кнопку Вернуть шаблон по умолчанию рядом с полем Тело;
-
Скопируйте строку с кодом из проекта Roistat в настройках интеграции с CoMagic в разделе Инструкция по настройке:
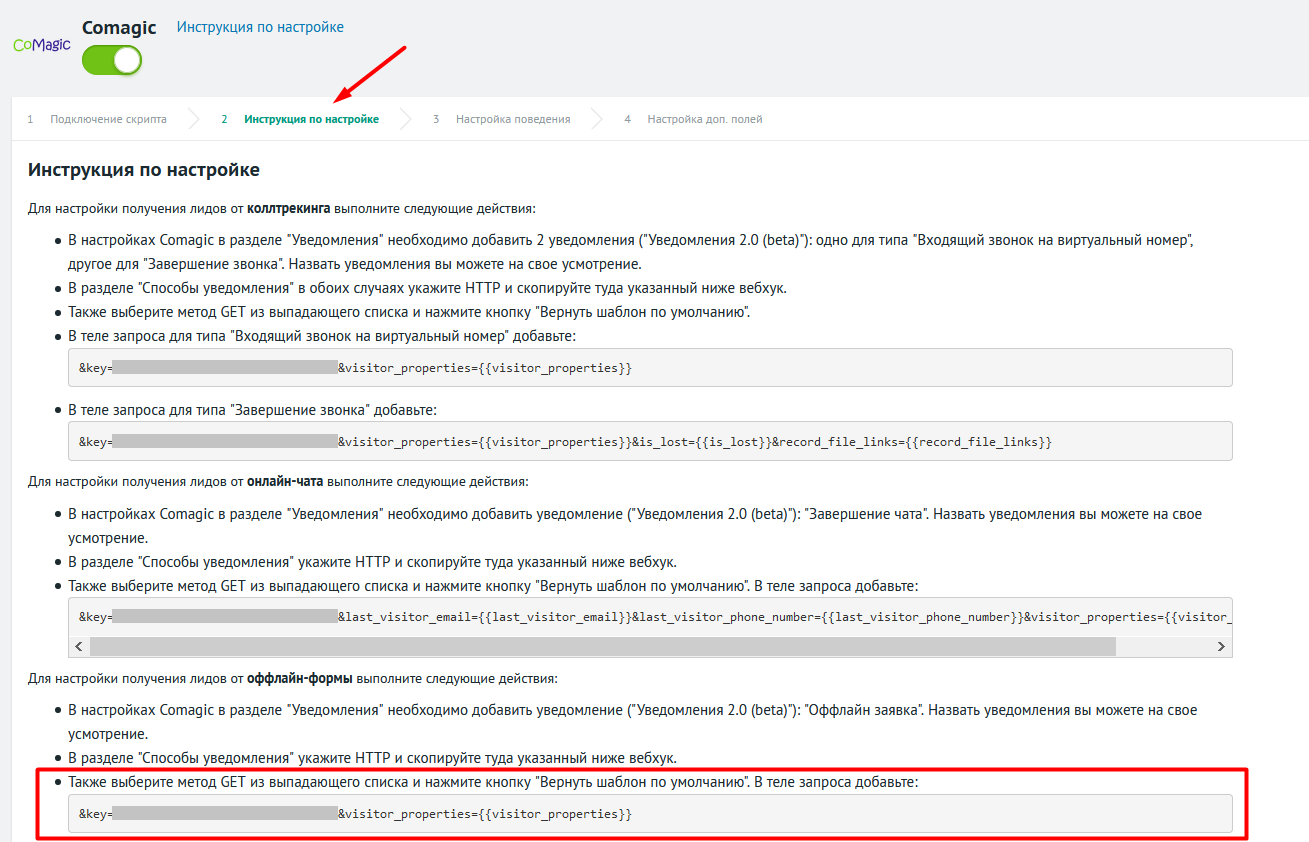
-
Добавьте эту строку в конец тела запроса:
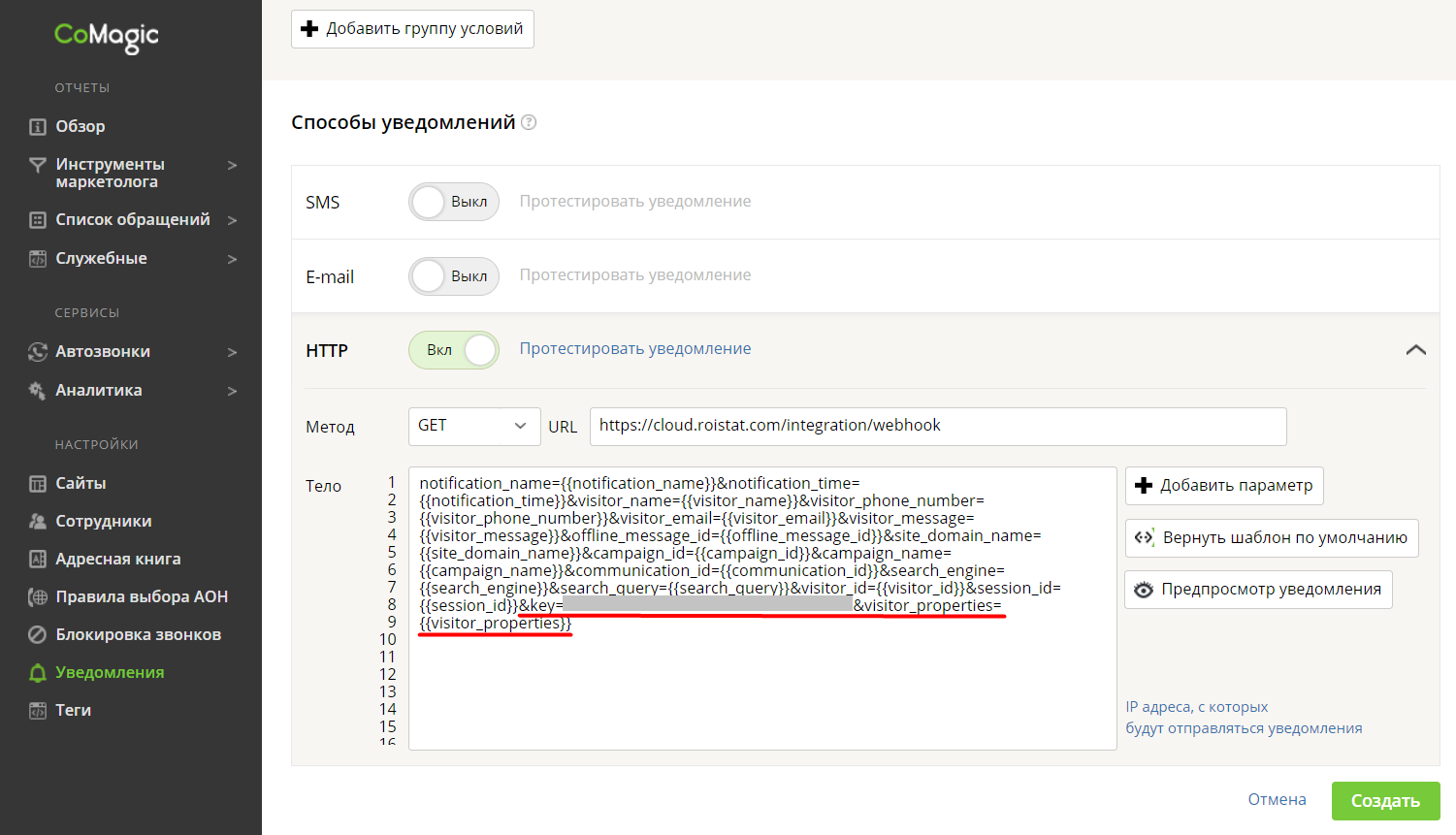
Если вы не хотите, чтобы Roistat создавал заявки в CRM, то в конец запроса добавьте
&save_to_crm=0. -
Внимание!
Настроить интеграцию можно со всеми аккаунтами внутри одного личного кабинета CoMagic. Для этого выполните настройку уведомлений по всем аккаунтам.
-
-
Сохраните созданное уведомление, нажав Создать.
-
Включите уведомление:
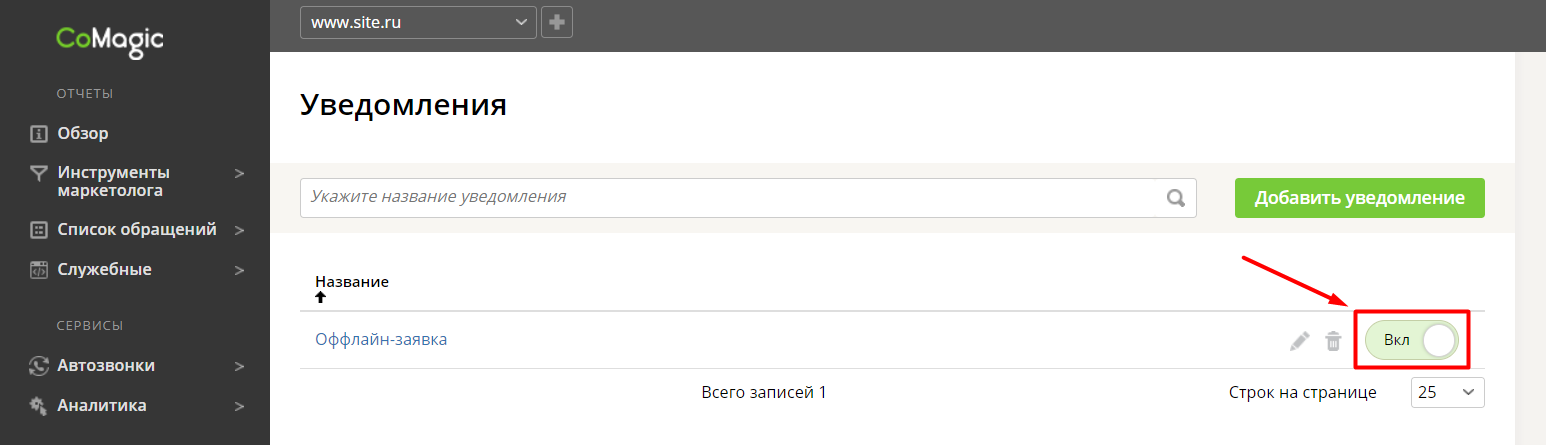
Шаг 3. Настройка поведения¶
В настройках интеграции с CoMagic в разделе Настройка поведения вы можете:
-
Настроить отправку заявок в CRM:
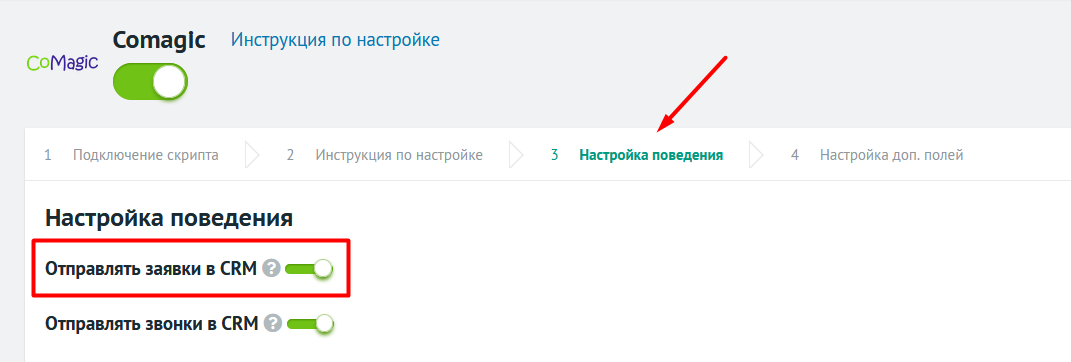
Если отключить опцию Отправлять заявки в CRM, лиды будут создаваться в списке отправленных заявок, но не будут отправляться в CRM.
-
Настроить отправку звонков в CRM:
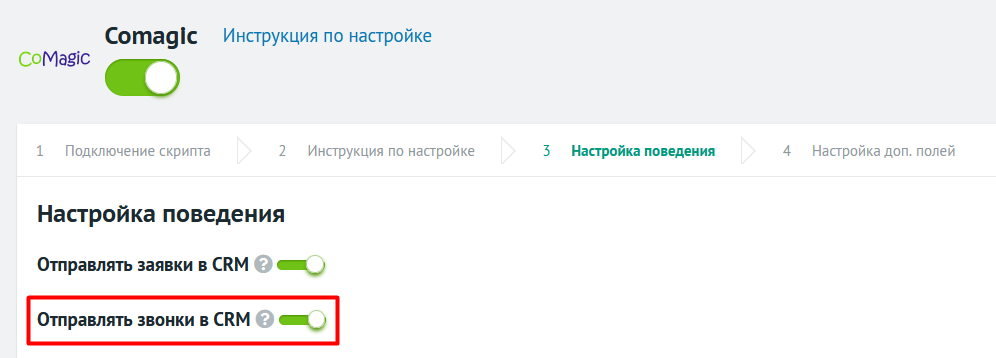
Если опция включена, информация по звонкам будет отправляться в подключенную CRM.
-
Создать сценарии отправки заявок:
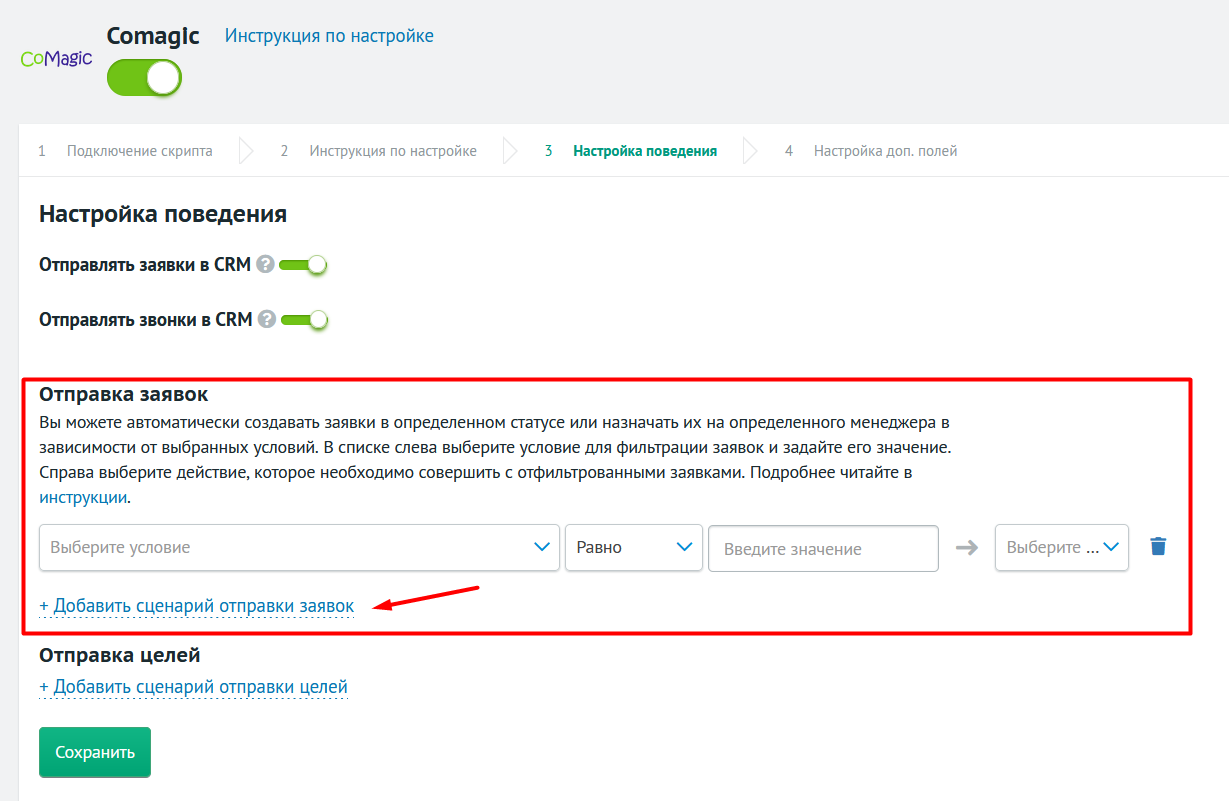
Сценарий позволяет автоматически создавать заявки в определенном статусе или назначать их на определенного менеджера в зависимости от выбранных условий. Подробнее – в статье Сценарии отправки заявок.
-
Настроить отправку целей в Google Analytics и Яндекс.Метрику:
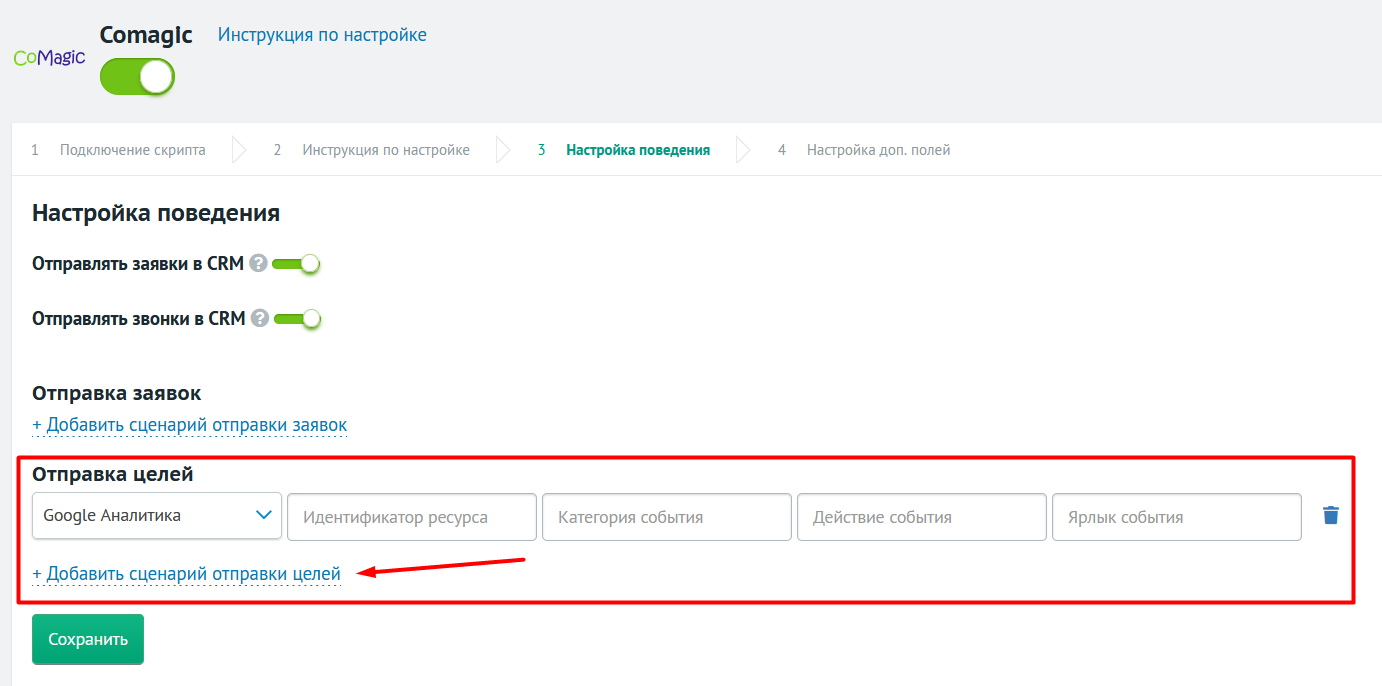
Шаг 4. Настройка дополнительных полей¶
При необходимости настройте передачу значений в дополнительные поля сделки в CRM:
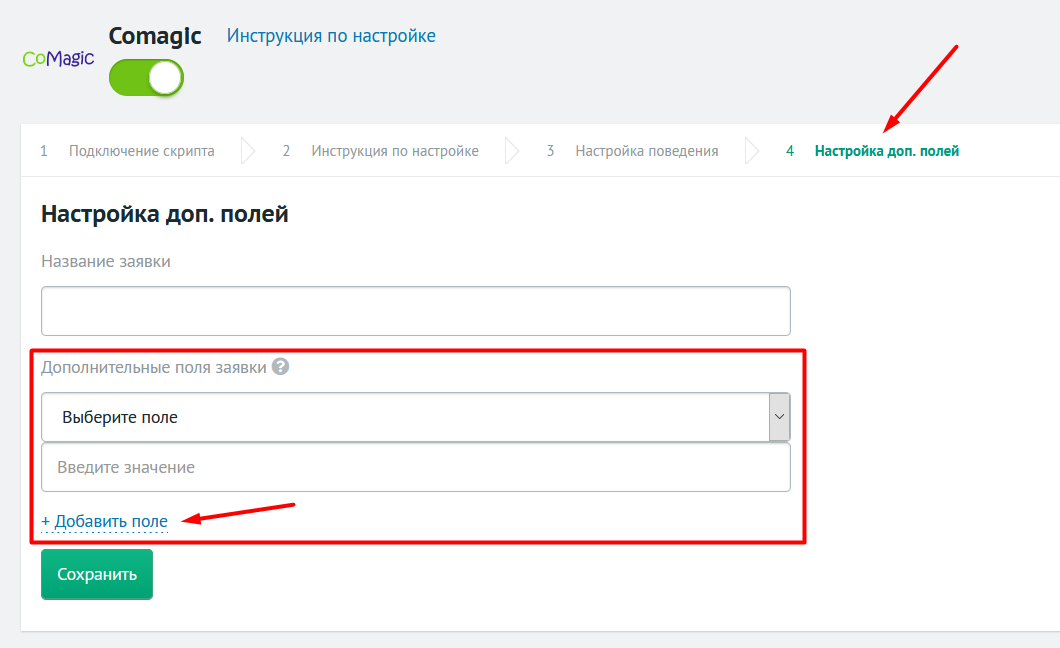
-
Нажмите Добавить поле.
-
В раскрывающемся списке Выберите поле выберите название дополнительного поля в CRM.
Список полей загружается из подключенной к проекту Roistat CRM.
-
В поле ниже введите значение дополнительного поля сделки в виде текста или переменной.
-
Нажмите Сохранить.