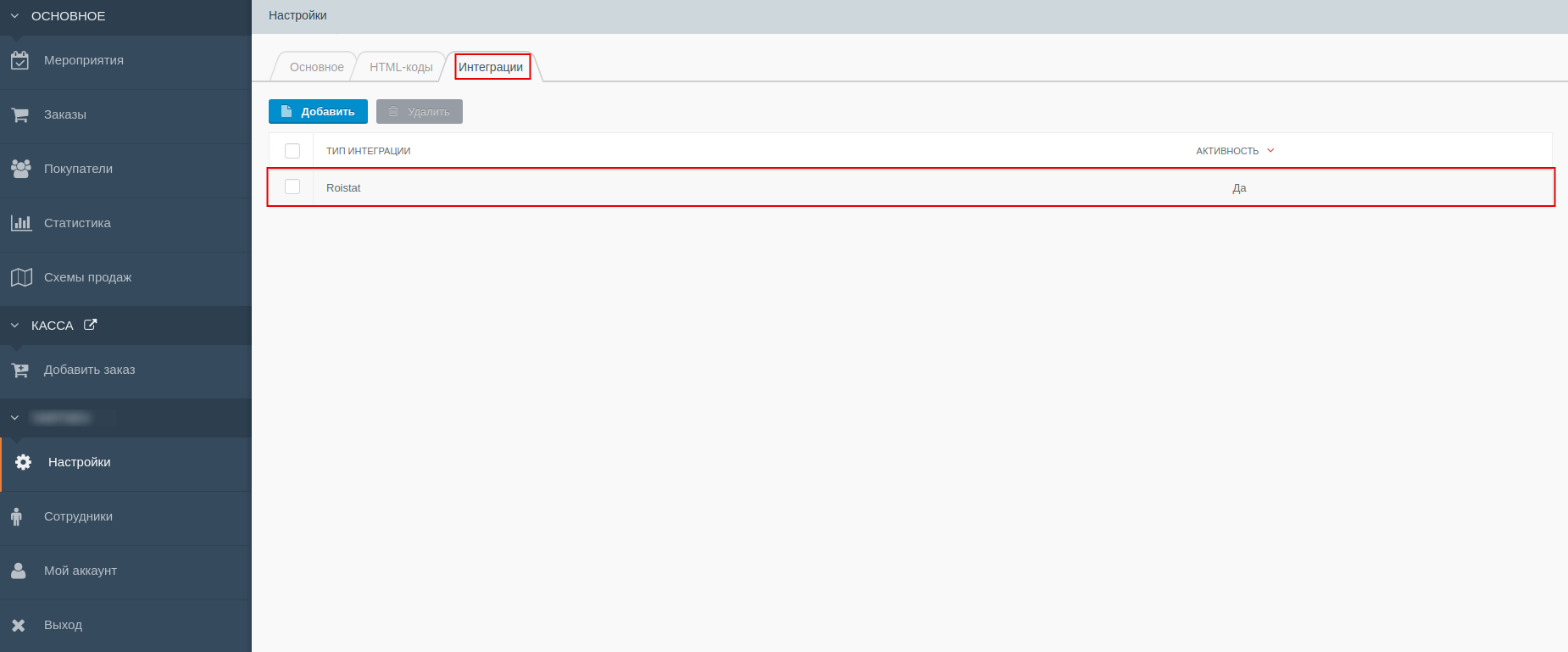Интеграция Roistat с Qtickets¶
Интеграция с Qtickets позволяет отправлять заявки, сделанные в Qtickets, в проект Roistat. Если в проекте Roistat подключена CRM, сделки создаются также в CRM. После настройки интеграции вам не нужно настраивать передачу заявок в CRM через Roistat.
Как работает интеграция¶
- Клиент оставляет заявку в форме Qtickets.
- После отправки заявки информация передается в Roistat.
- Если в проекте Roistat настроена интеграция с CRM, Roistat отправляет созданную заявку в подключенную CRM.
Настройка интеграции¶
-
В проекте Roistat откройте раздел Интеграции.
-
Нажмите Добавить интеграцию. Найдите и добавьте интеграцию с Qtickets:
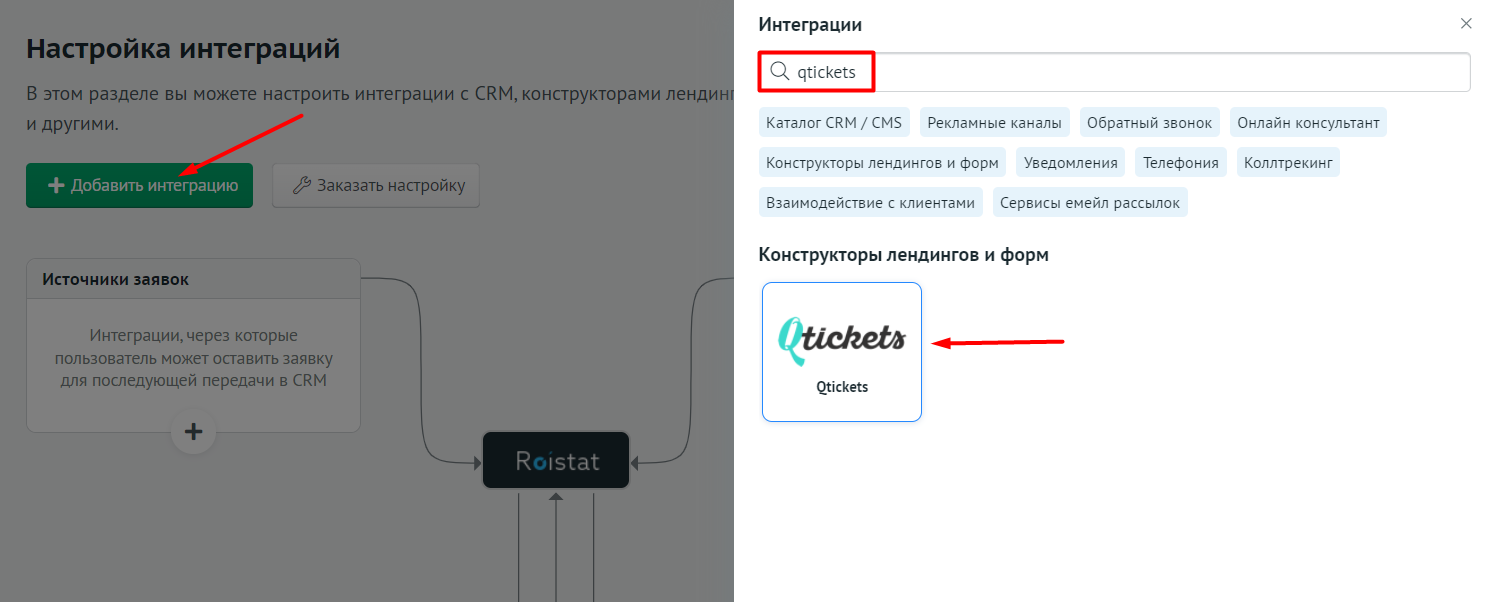
Затем нажмите Настроить интеграцию:
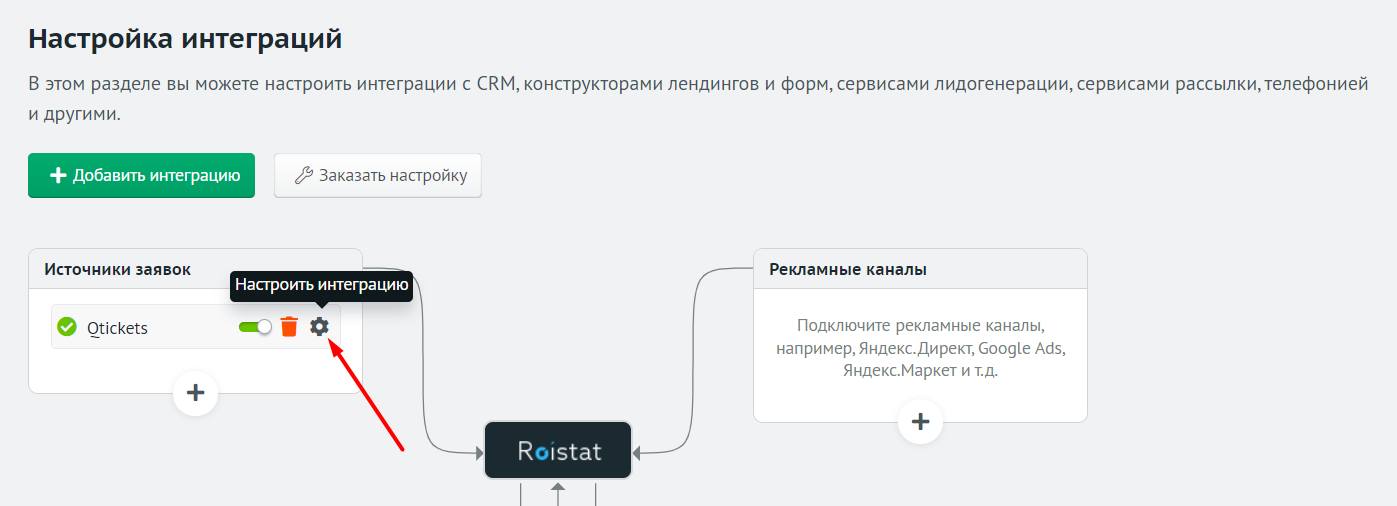
-
В личном кабинете Qtickets откройте раздел Настройки на закладке Интеграции.
-
Нажмите кнопку Добавить и в открывшемся окне в списке Тип интеграции выберите Roistat:
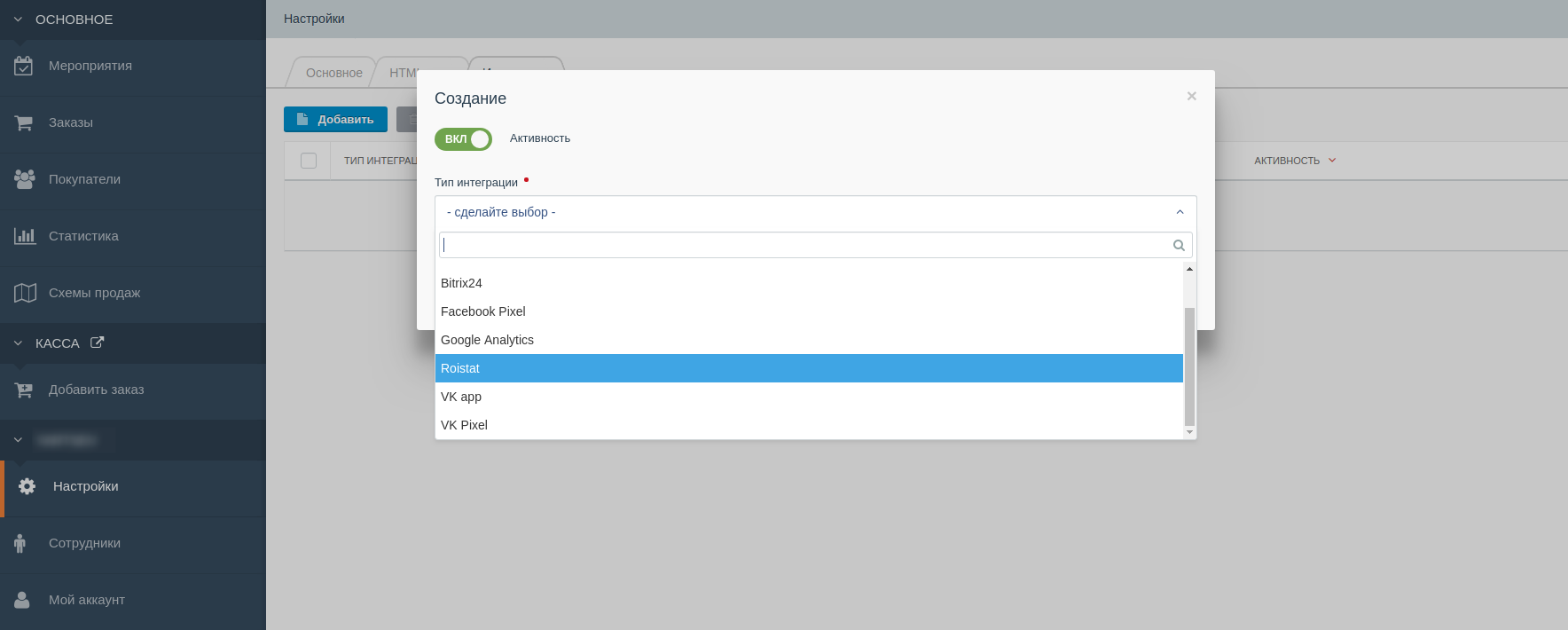
Откроется окно настройки интеграции:
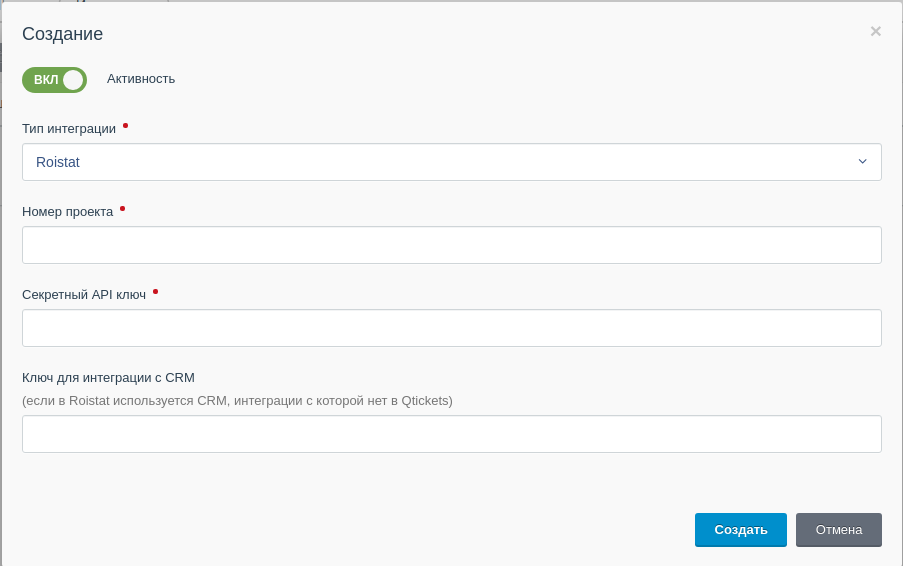
-
Передвиньте переключатель включения/выключения интеграции вправо в положение Вкл.
-
В поле Номер проекта введите номер вашего проекта в Roistat - число, которое вы можете узнать из адреса вашего проекта на сайте cloud.roistat.com. Например, если адрес вашего проекта http://cloud.roistat.com/project/1288, то 1288 - номер проекта. Поле Номер проекта обязательно для заполнения.
-
В поле Секретный API ключ введите секретный API-ключ, который находится в вашем профиле Roistat по ссылке. Данное поле обязательно для заполнения.
-
В поле Ключ для интеграции с CRM введите ключ для интеграции c CRM из проекта Roistat.
Как получить ключ для интеграции с CRM?
-
В проекте Roistat откройте раздел Интеграции.
-
На виджете подключенной CRM нажмите Настроить интеграцию. Ключ для интеграции отображается в нижнем левом углу окна настроек интеграции:
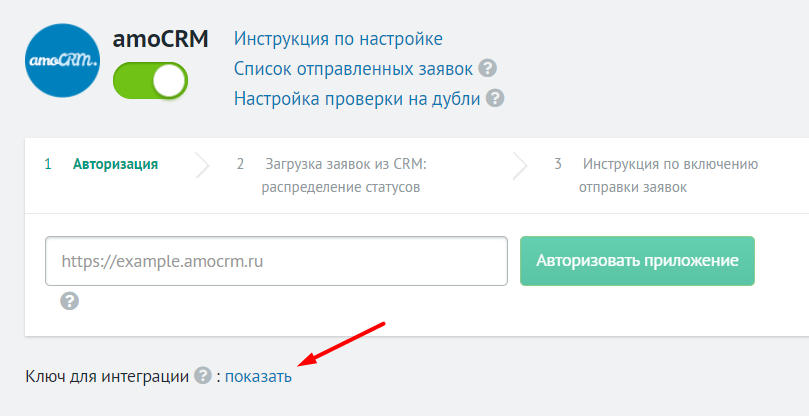
Обратите внимание:
Ключ для интеграции требуется вводить в случае, если в проекте Roistat подключена CRM, с которой нет интеграции в Qtickets.
-
-
Нажмите Создать. На закладке Интеграции появится строка Roistat: