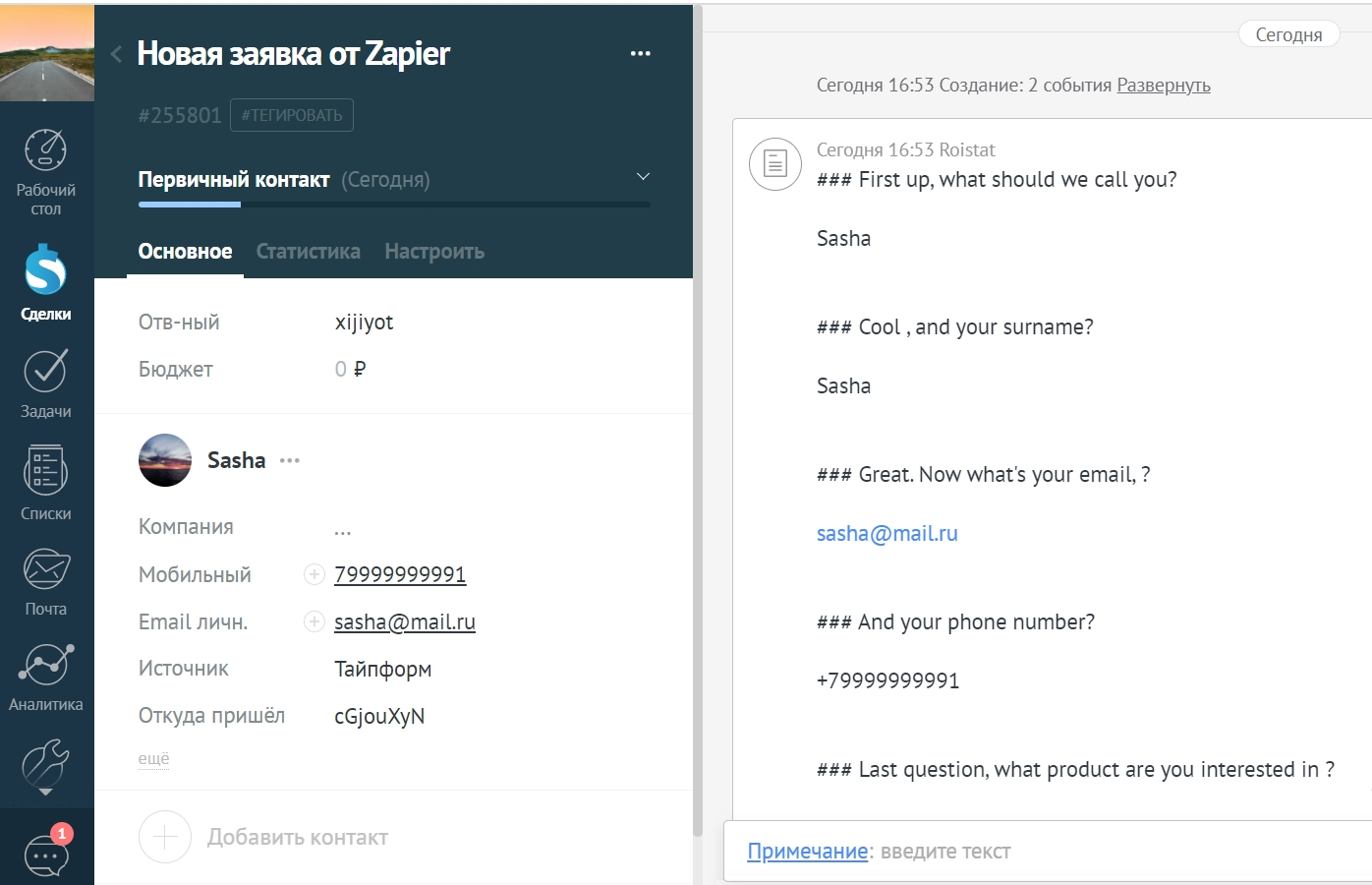Zapier¶
Zapier позволяет создавать Zap'ы – связки для автоматической передачи данных между разными сервисами.
Интеграция Roistat с Zapier позволит:
- Настроить загрузку заявок в Roistat из сервисов, с которыми пока нет готовых интеграций в Roistat;
- Автоматически создавать сделки по этим заявкам в подключенной к проекту Roistat CRM;
- Определять источник каждой заявки: название сервиса или рекламный источник (в зависимости от возможностей подключаемого сервиса).
Шаг 1. Подключение интеграции в Roistat¶
-
В проекте Roistat перейдите в раздел Интеграции и нажмите Добавить интеграцию. Найдите и подключите интеграцию с Zapier:
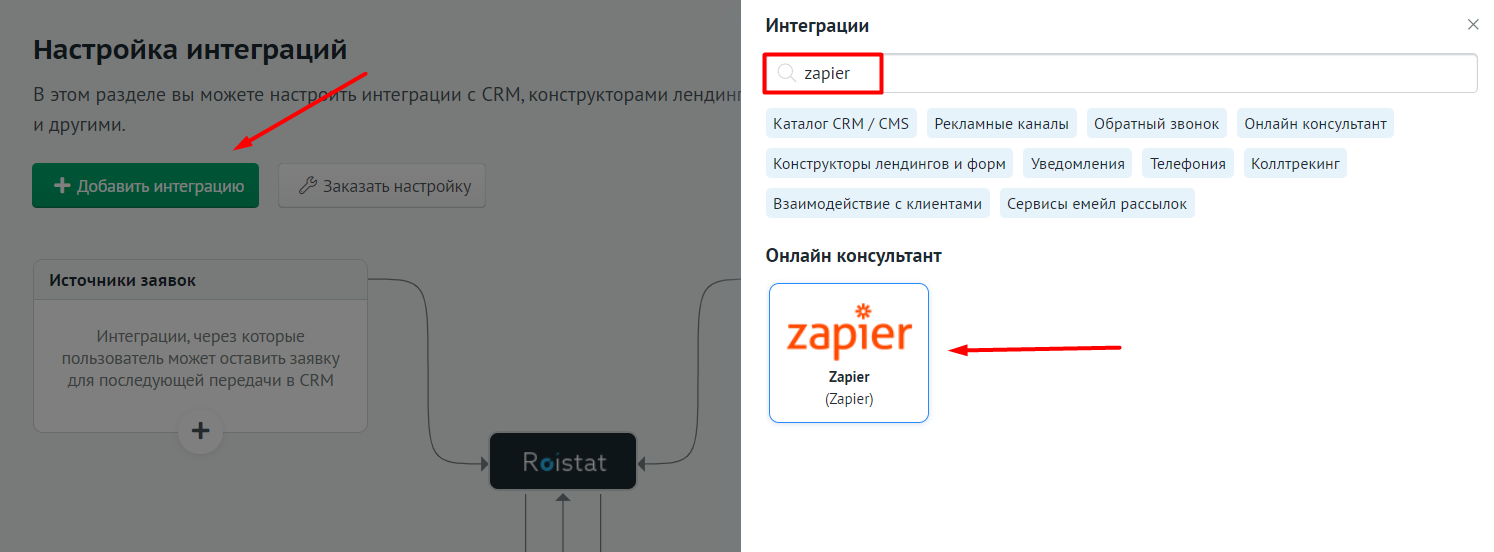
Нажмите Настроить интеграцию:
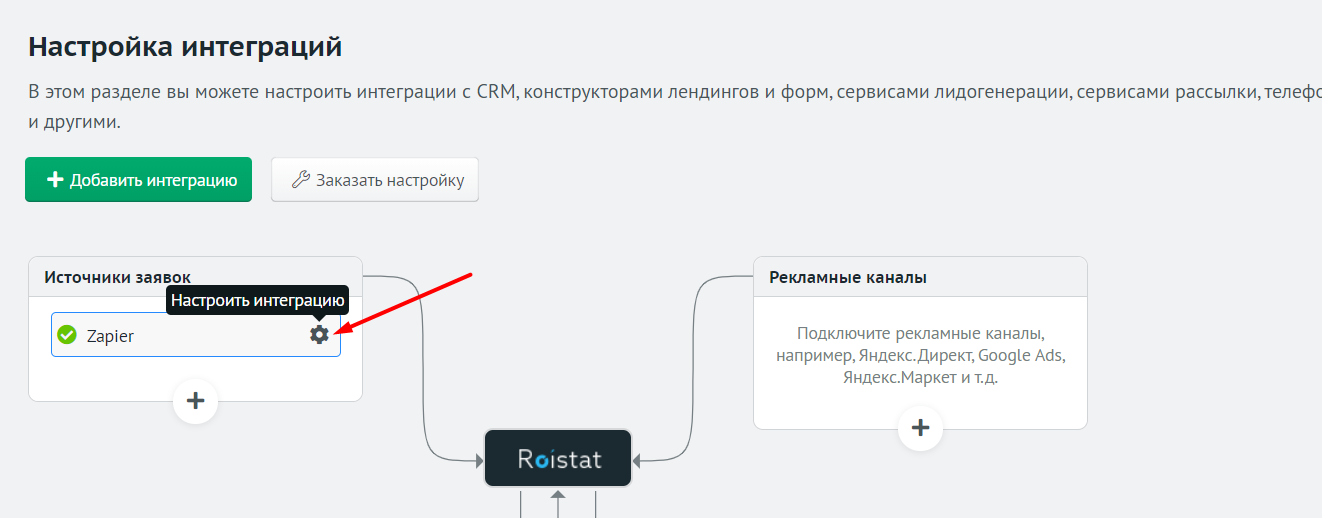
-
В поле Webhook URL скопируйте ключ – символы после key=:
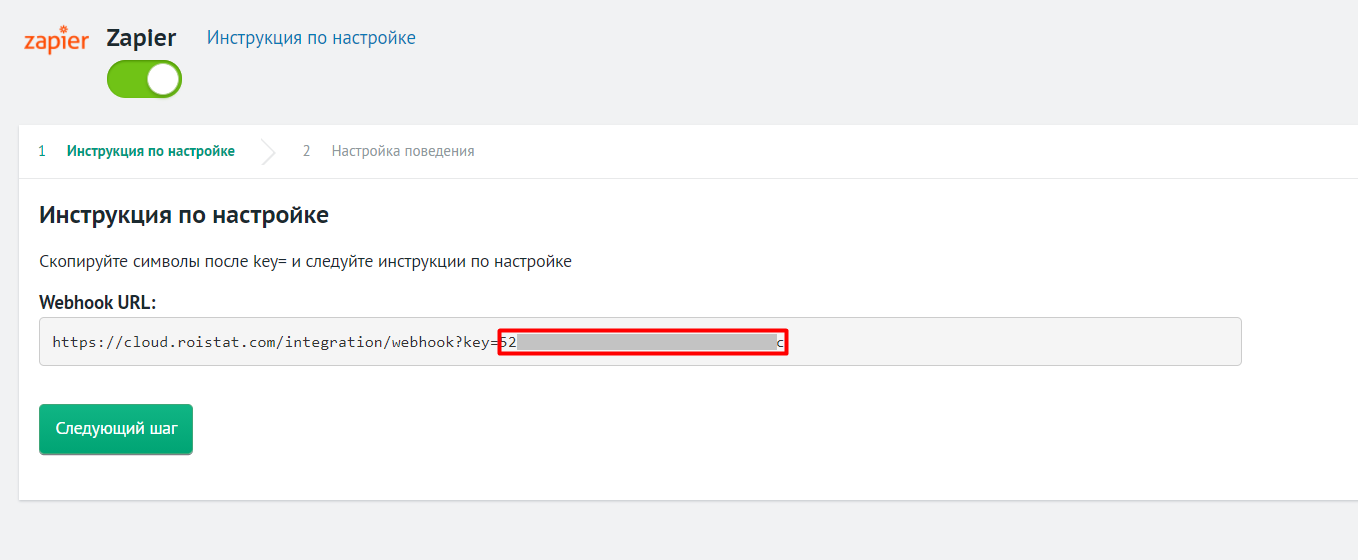
Данный ключ понадобится позднее при настройке интеграции в интерфейсе Zapier.
Нажмите Следующий шаг.
-
В разделе Настройка поведения вы можете:
-
Настроить отправку заявок в CRM. Если отключить опцию Отправлять заявки в CRM, лиды будут создаваться в списке отправленных заявок, но не будут отправляться в CRM;
-
Настроить опцию Создавать заявки без контактных данных. Если опция включена, заявка будет отправляться в CRM даже при отсутствии контактных данных клиента.
Нажмите Сохранить, чтобы применить изменения.
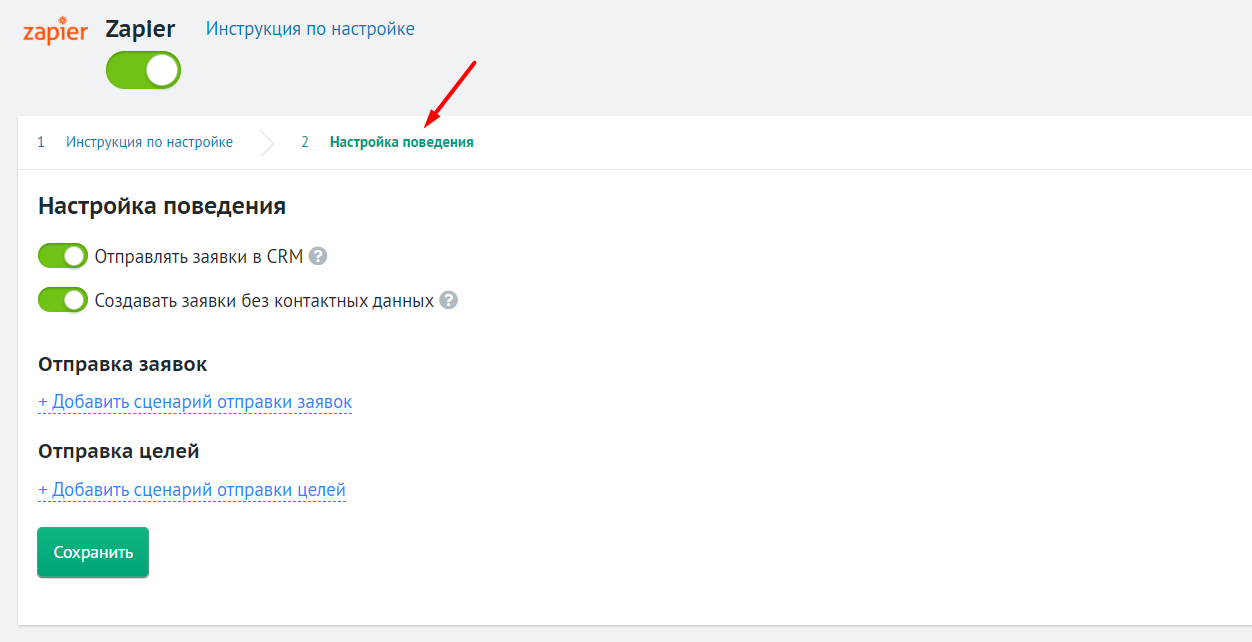
-
Шаг 2. Настройка интеграции в Zapier¶
-
В интерфейсе Zapier перейдите в раздел My Apps и нажмите Add connection. Найдите и добавьте приложение Roistat:
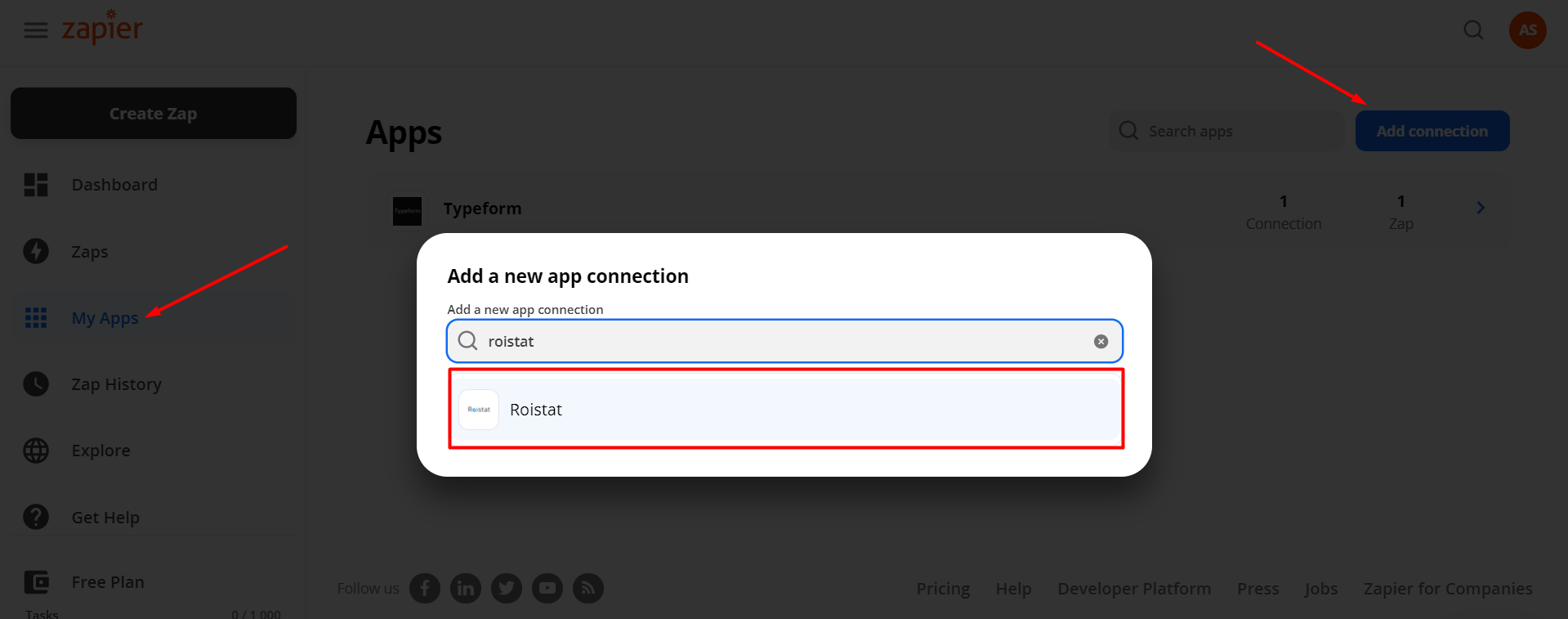
-
В открывшемся окне вставьте ключ интеграции, скопированный в п.2 шага 1:
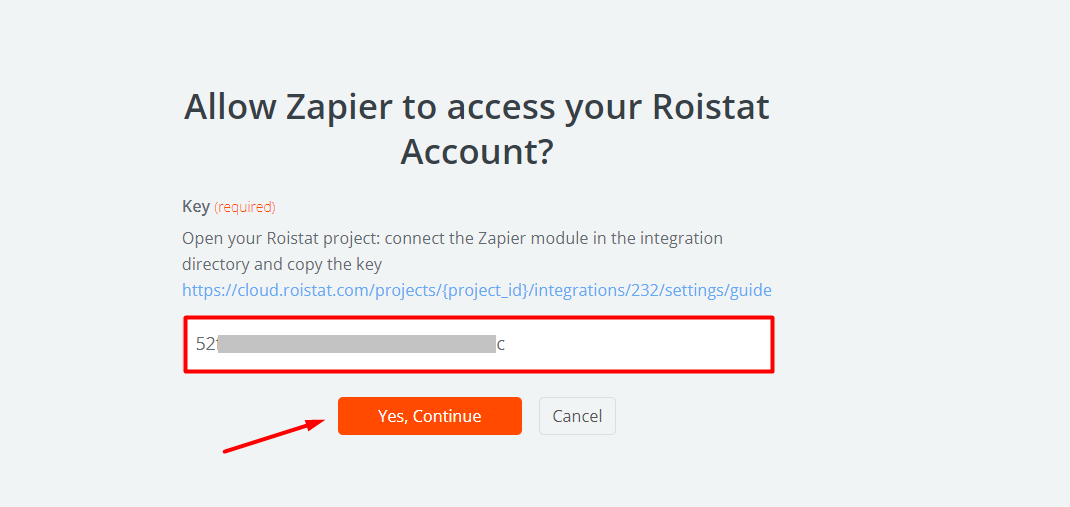
Нажмите Yes, Continue.
Ключ интеграции (key) уникален для каждого проекта Roistat. Если вы хотите создавать Zap'ы для разных проектов, в каждом проекте нужно подключить интеграцию с Zapier, а затем в интерфейсе Zapier добавить новое приложение Roistat и ввести ключ интеграции из соответствующего проекта.
Для удобства вы можете добавить к названию каждого приложения номер проекта: например, Roistat #12345 и Roistat #67890 для проектов 12345 и 67890 соответственно. Это позволит легко находить нужный проект Roistat для настройки Zap'а.
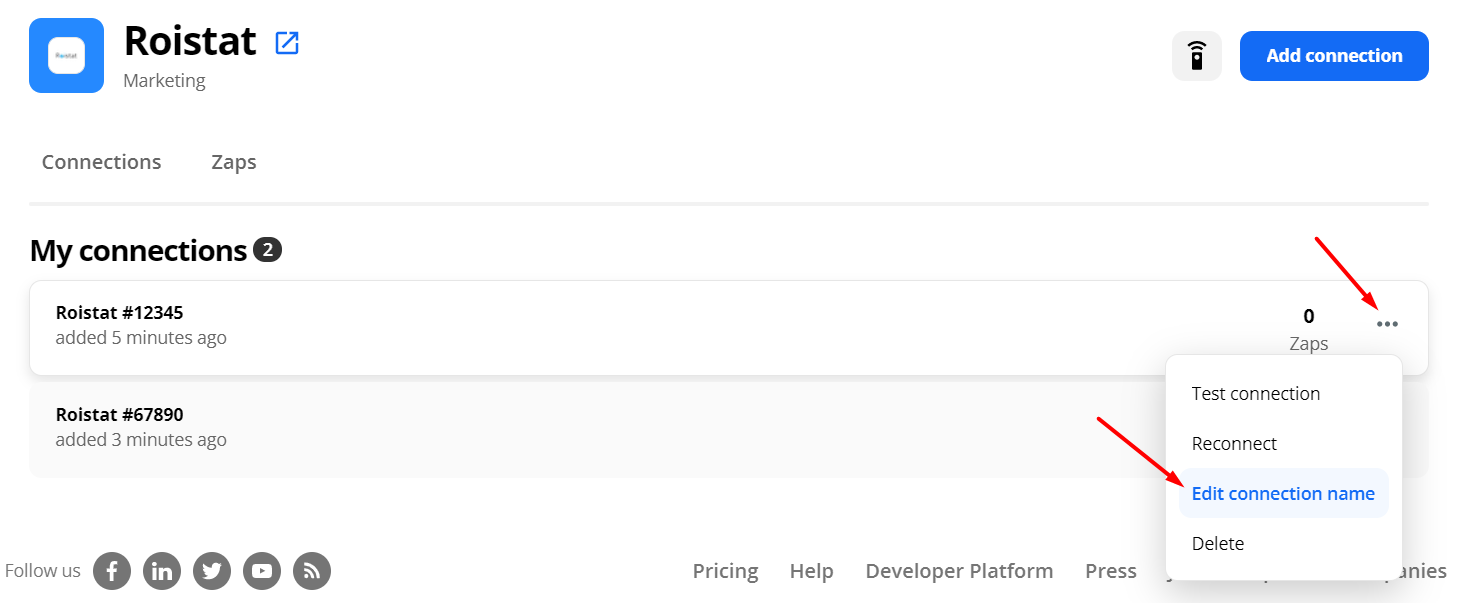
Пример настройки Zap-связки¶
Теперь вы можете строить Zap'ы для передачи данных из разных сервисов в Roistat. Вы можете использовать готовые шаблоны или самостоятельно настроить связку с любым сервисом.
Для примера опишем создание Zap'а, который позволит передавать в Roistat заявки из форм, созданных в конструкторе Typeform:
-
В интерфейсе Zapier нажмите на кнопку Create Zap:
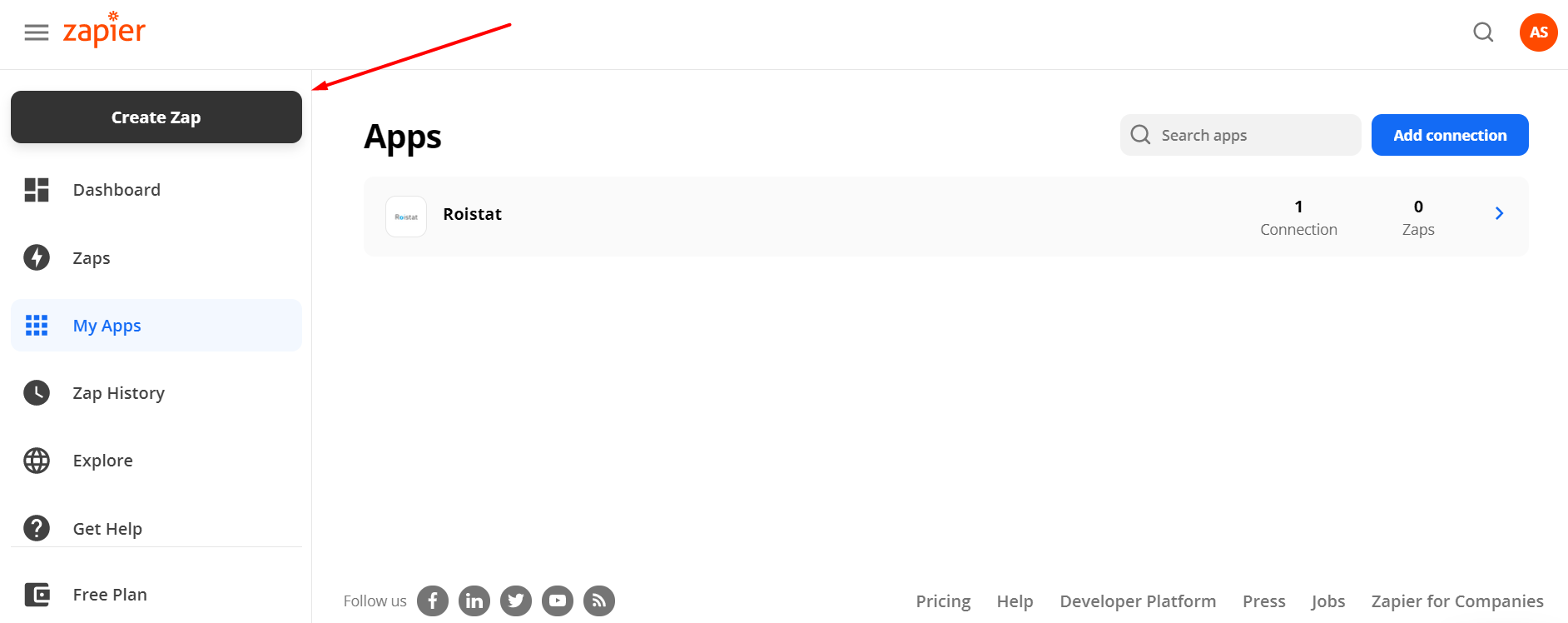
-
В блоке 1. Trigger в поисковой строке найдите Typeform:
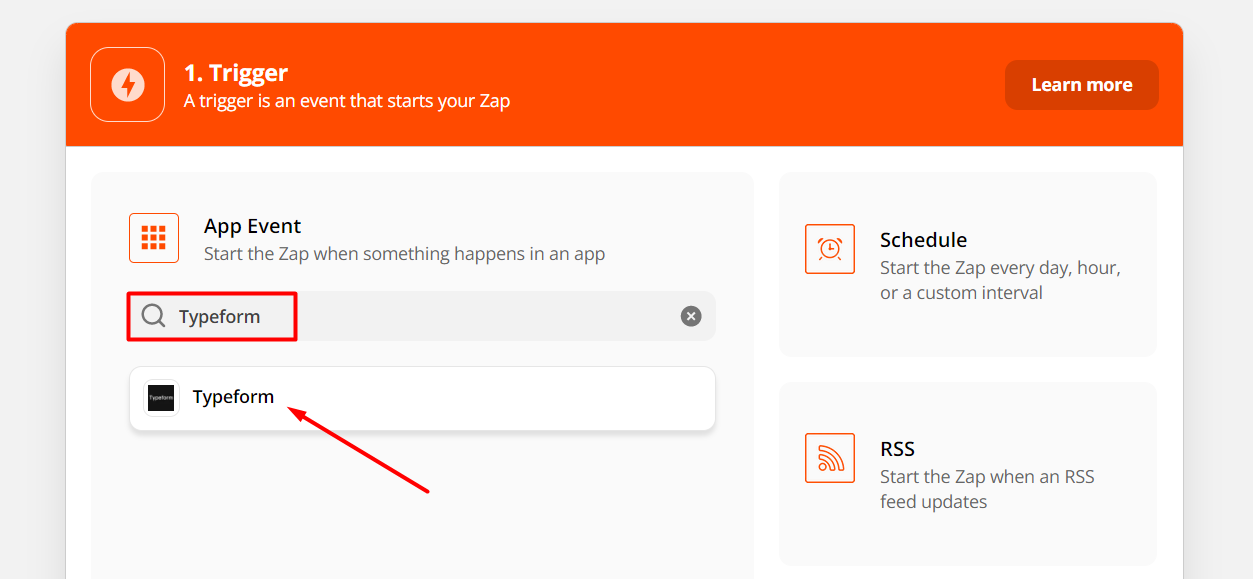
-
В поле Trigger Event выберите событие, по которому будет запускаться Zap, – New Entry. Затем нажмите Continue:
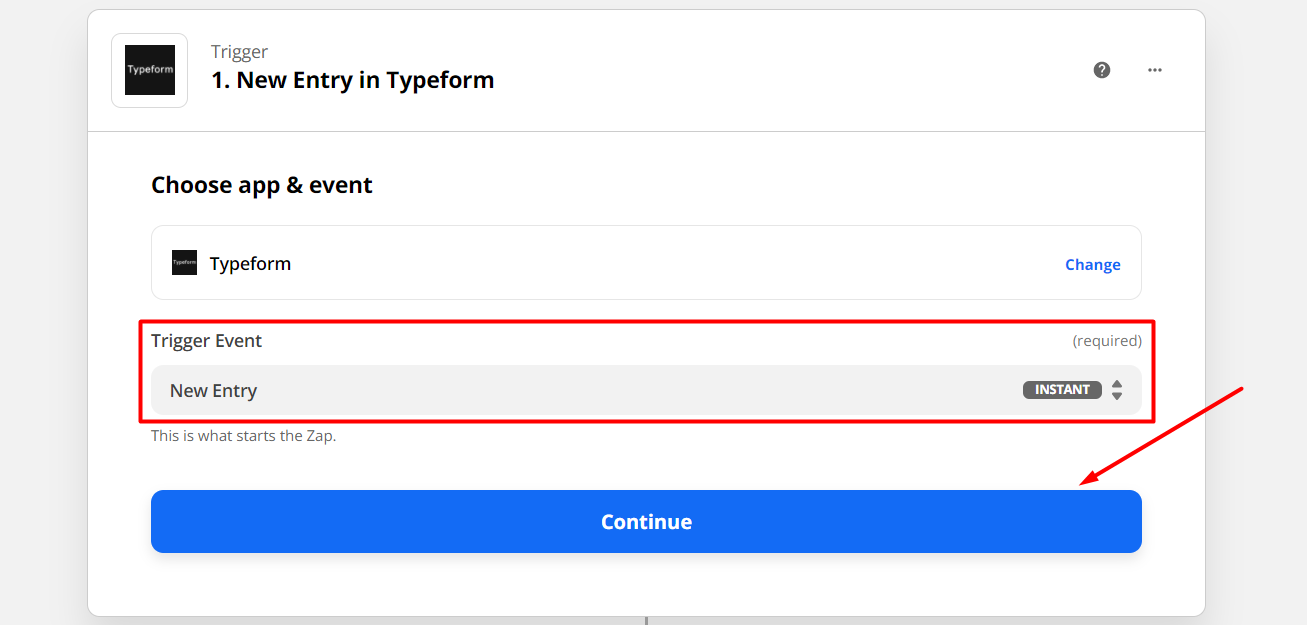
-
Авторизуйтесь в Typeform и нажмите Continue. Затем выберите, из какой формы нужно передавать заявки в Roistat, и снова нажмите Continue:
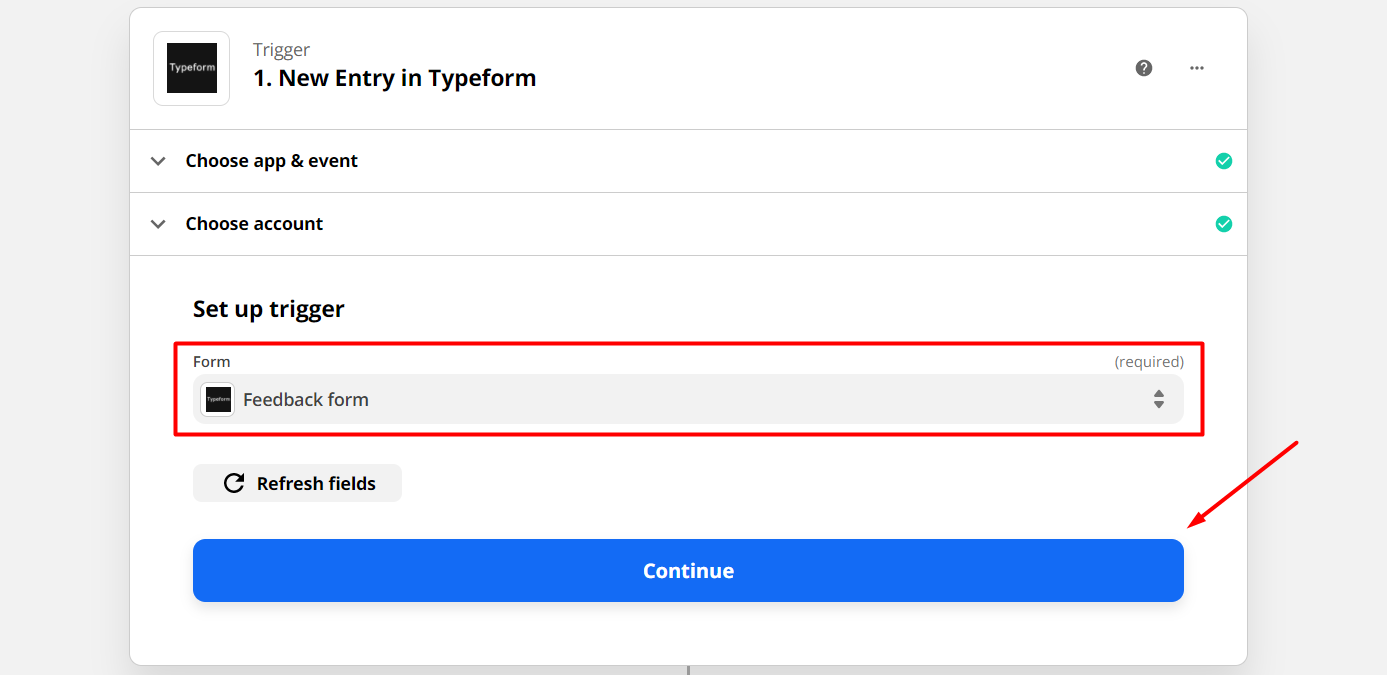
-
В блоке 2. Action найдите и подключите Roistat.
-
В поле Action Event выберите действие, которое нужно совершить, – Proxy Lead (передача заявки в Roistat). Затем нажмите Continue:
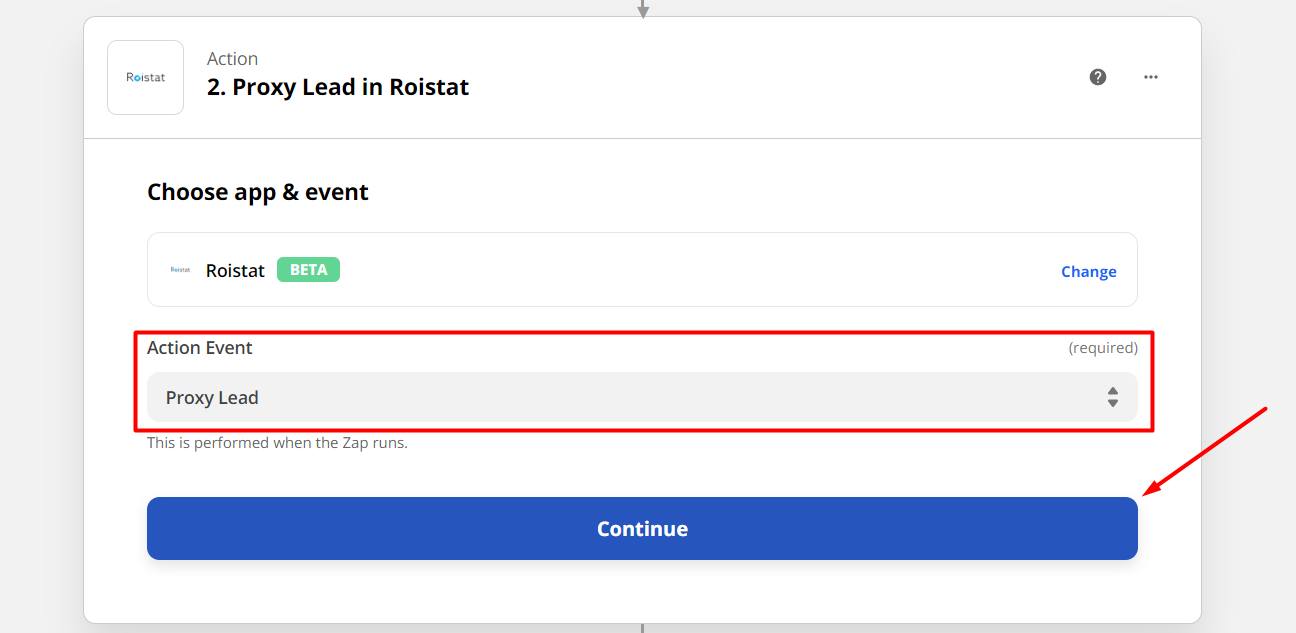
-
Выберите проект Roistat, в который нужно передавать данные из формы. Проект должен быть добавлен в аккаунт Zapier по инструкции:
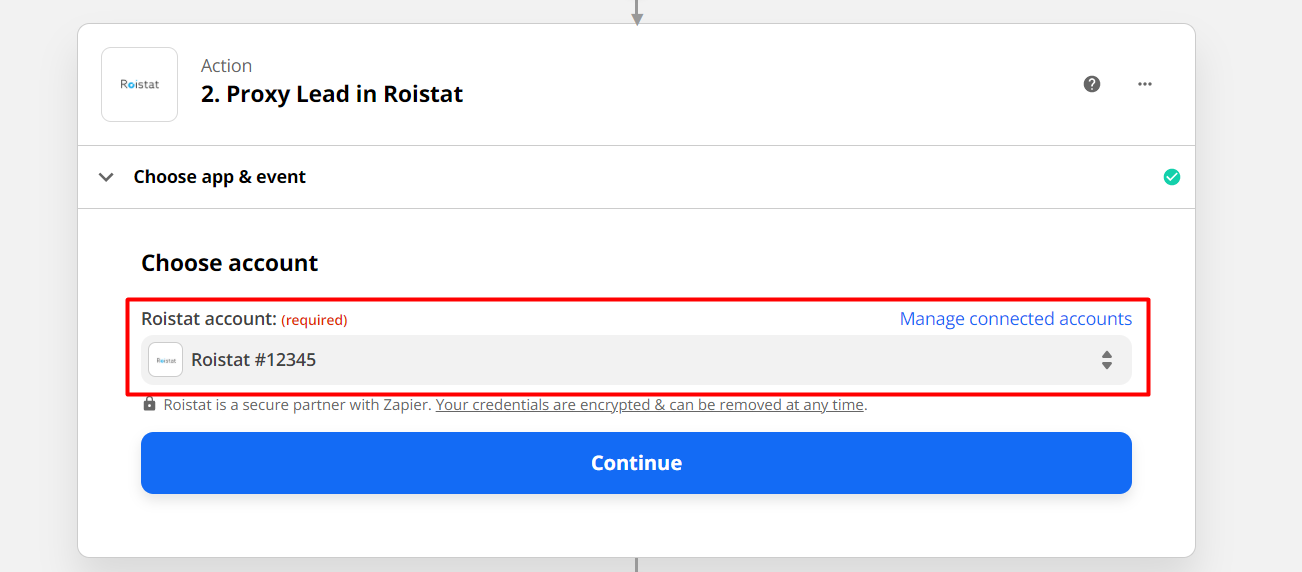
-
В блоке Set up action установите связь между полями формы и полями Roistat:
-
Lead name – выберите поле формы, в которое клиент вводит имя;
-
Lead comment – выберите поля формы, данные из которых вы хотите видеть в комментарии к сделке. Это могут быть любые данные, кроме имени, email-адреса и номера телефона, которые передаются в отдельных полях. Если полей несколько, разместите каждое поле на отдельной строке для более удобного отображения комментария в CRM.
-
Lead email – выберите поле формы, в которое клиент вводит email;
-
Lead phone – выберите поле формы, в которое клиент вводит номер телефона;
-
Roistat – выберите поле, в которое передается номер визита клиента. Номер визита позволяет точно определять источник заявки – например, рекламный канал, из которого пришел клиент. Чтобы номер визита передавался в Roistat, в подключенном сервисе должен быть настроен механизм передачи номера визита из cookie roistat_visit в поле формы. Если такой механизм не настроен, вручную укажите название формы: например, typeform. Таким образом, вы всегда будете видеть, из какой формы отправлена заявка, даже если не передается номер визита.
-
Lead additional fields – здесь можно указать дополнительные поля из CRM, которые должны заполняться при создании сделки.
Внимание!
Обязательно должно быть настроено хотя бы одно поле: Lead email или Lead phone. В противном случае заявки не будут отправляться в Roistat.
Для каждого поля формы также можно вручную ввести статическое значение.
Пример настройки связи между полями:
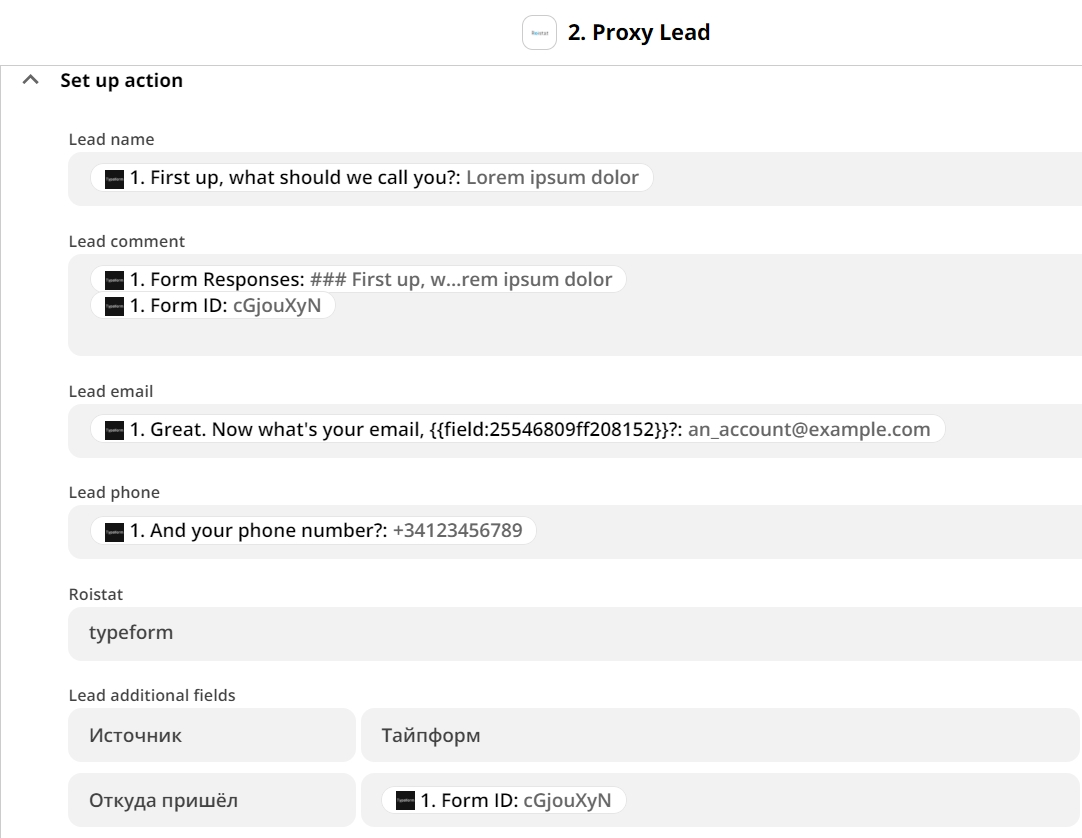
Нажмите Continue.
-
-
В блоке Test action нажмите Test & Continue. После этого тестовые данные будет отправлены в Roistat. Статус success означает, что тестовая заявка создалась в Roistat.
Теперь можно включить Zap – нажмите Turn on Zap:
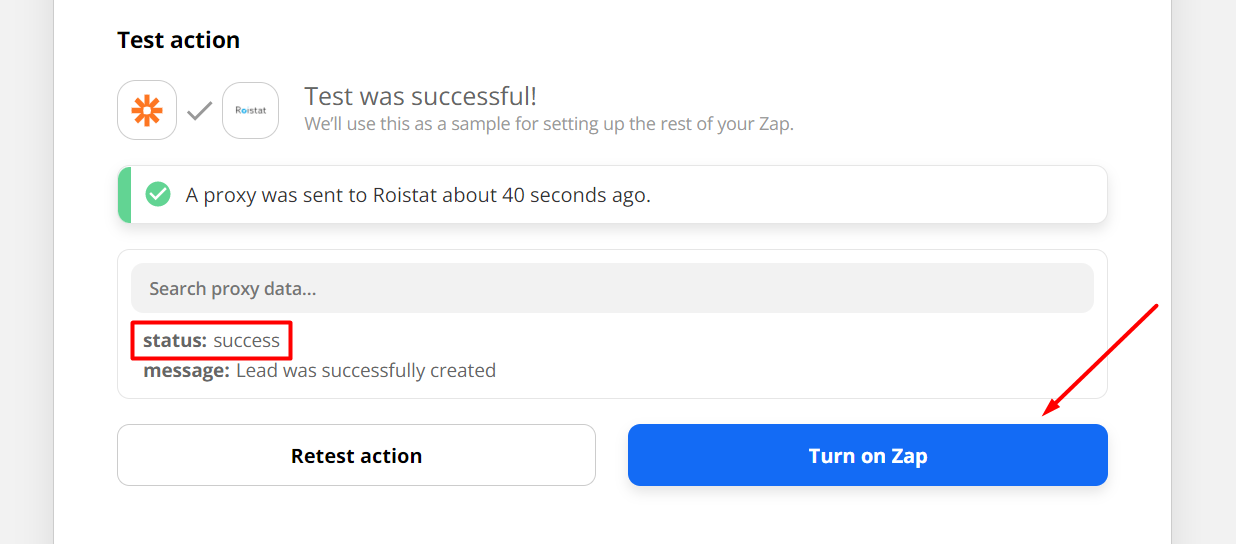
-
Чтобы протестировать отправку данных, оставьте заявку в подключенной форме Typeform. Затем перейдите в проект Roistat в раздел Диагностика проекта → Список отправленных заявок и найдите заявку:
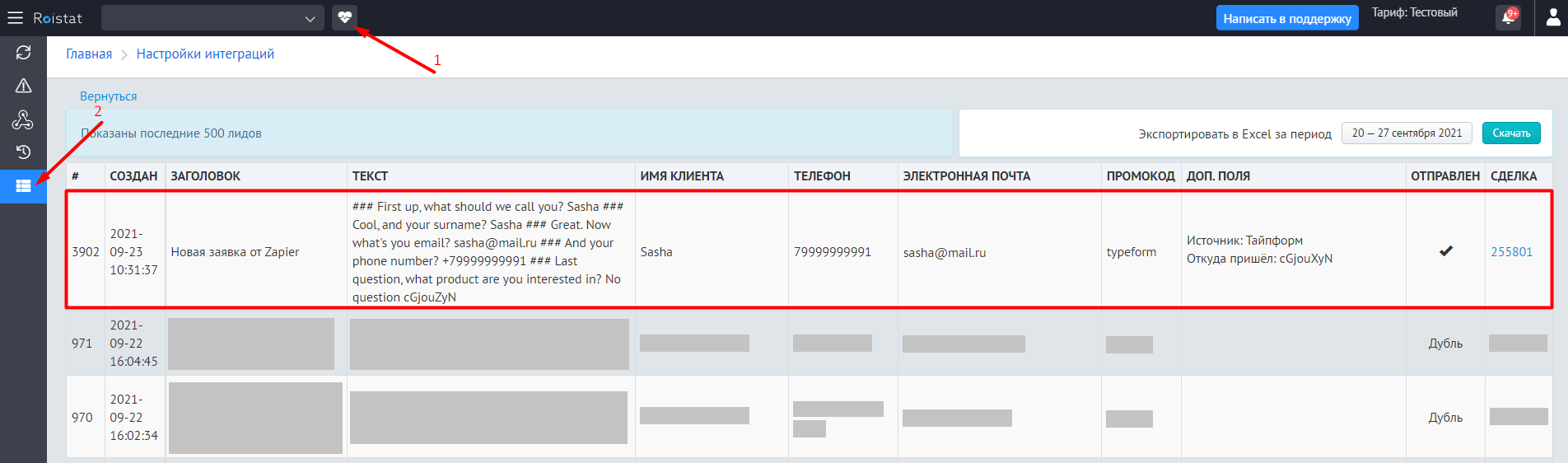
Если включена настройка Отправлять заявки в CRM (см. п.3 шага 1), в подключенной к проекту CRM будет создана сделка на основе этой заявки: