Интеграция Roistat с Timepad¶
Интеграция Roistat с сервисом бронирования билетов Timepad позволяет загружать в ваш проект Roistat заявки по бронированию билетов через систему Timepad и контактные данные клиента (email, имя, телефон), если они заполнены. После регистрации на событие в подключенную CRM будет отправлена заявка с данными по билету.
Интеграция поддерживает формы, которые встраиваются на сайт.
Обратите внимание
Для работы интеграции на странице с формой должен присутствовать счетчик Roistat.
Как работает интеграция¶
- Клиент бронирует билет в форме Timepad.
- После отправки заявки информация передается в Roistat.
- Если в проекте Roistat настроена интеграция с CRM, Roistat отправляет созданную заявку в подключенную CRM.
Обратите внимание
Если вы используете для работы страницу Timepad, то интеграция невозможна, так как Timepad не даёт возможности устанавливать скрипты на страницу. Интеграция возможна, только если вы используете виджет Timepad на своем сайте.
Настройка¶
-
В проекте Roistat перейдите в раздел Интеграции и нажмите Добавить интеграцию. Найдите и добавьте интеграцию с Timepad.
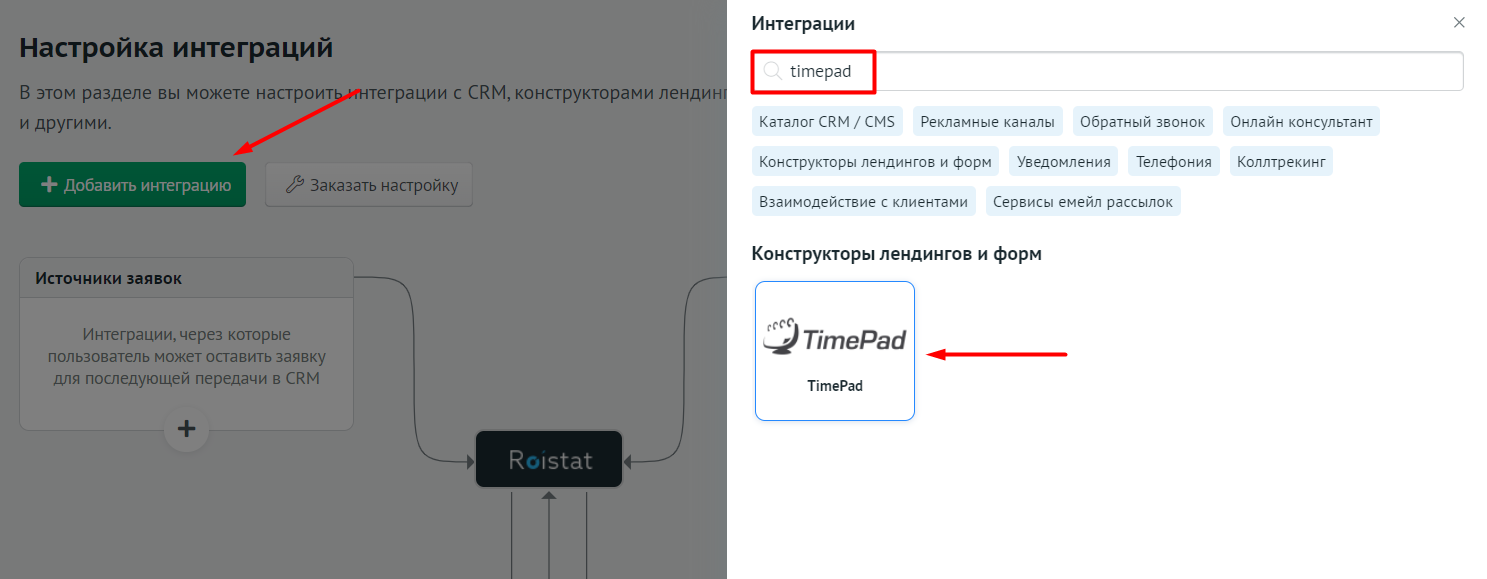
Затем нажмите Настроить интеграцию.
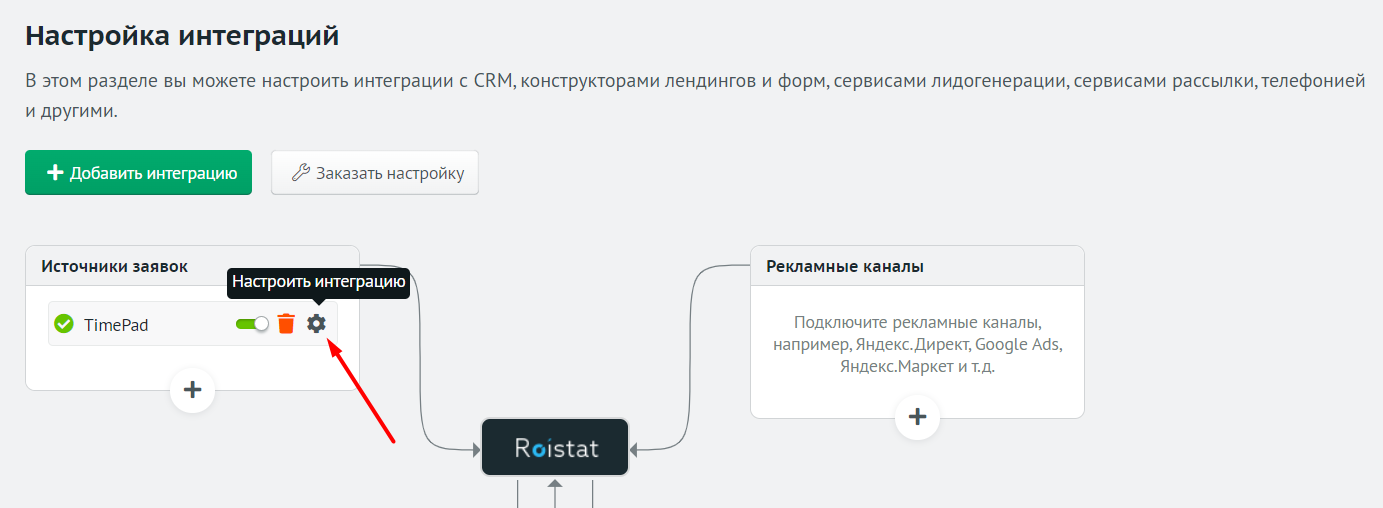
-
Найдите на вашем сайте код виджета Timepad:
<script type="text/javascript" async="async" defer="defer" charset="UTF-8" src="https://timepad.ru/js/tpwf/loader/min/loader.js" data-timepad-customized="123" data-twf2s-event--id="123456" data-timepad-widget-v2="event_register"></script>Скопируйте и сохраните значения
data-timepad-customizedиdata-twf2s-event--id. -
Замените код виджета кодом из настройки интеграции.
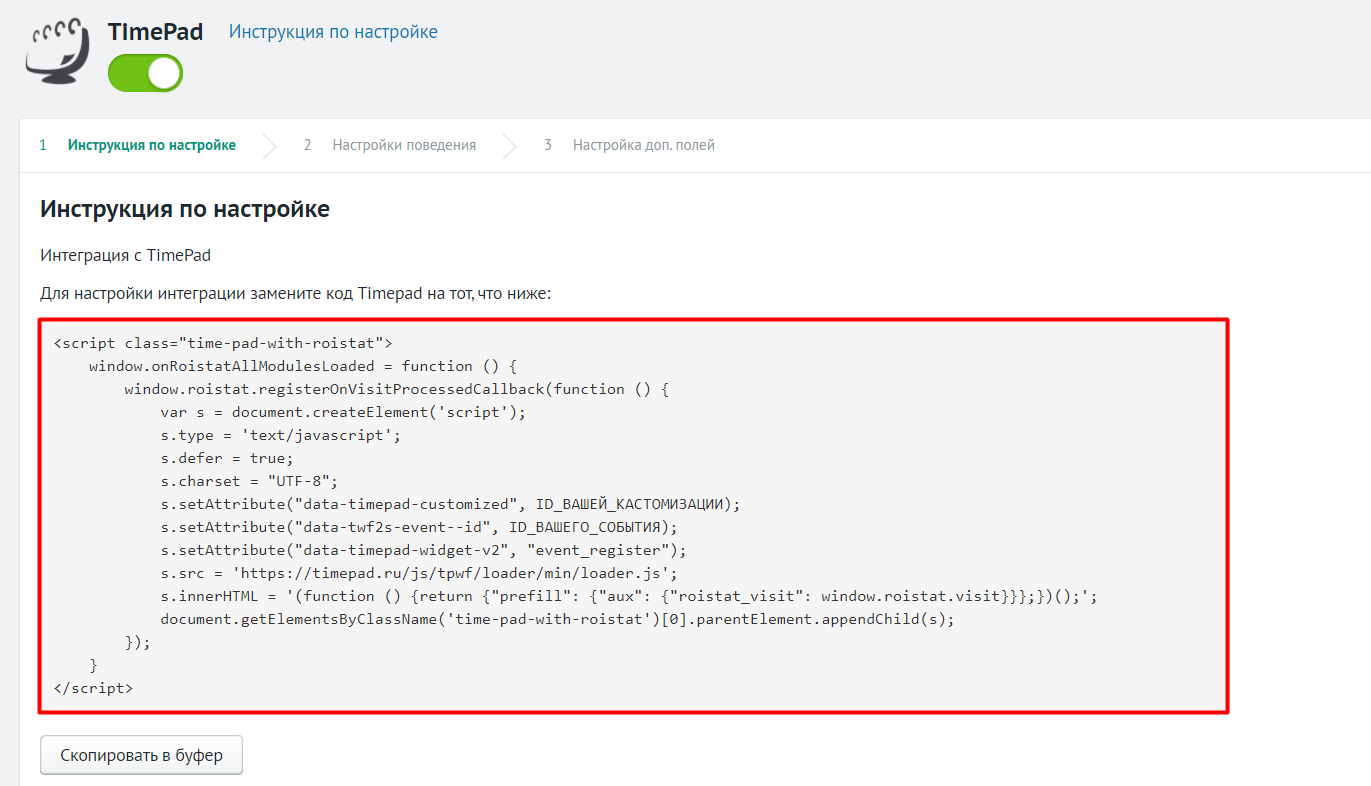
- Вместо
ID_ВАШЕЙ_КАСТОМИЗАЦИИвставьте скопированное значениеdata-timepad-customized(без кавычек, например, 123) - Вместо
ID_ВАШЕГО_СОБЫТИЯвставьте скопированное значениеdata-twf2s-event--id(без кавычек, например, 123456)
- Вместо
-
Скопируйте содержимое поля Webhook URL.
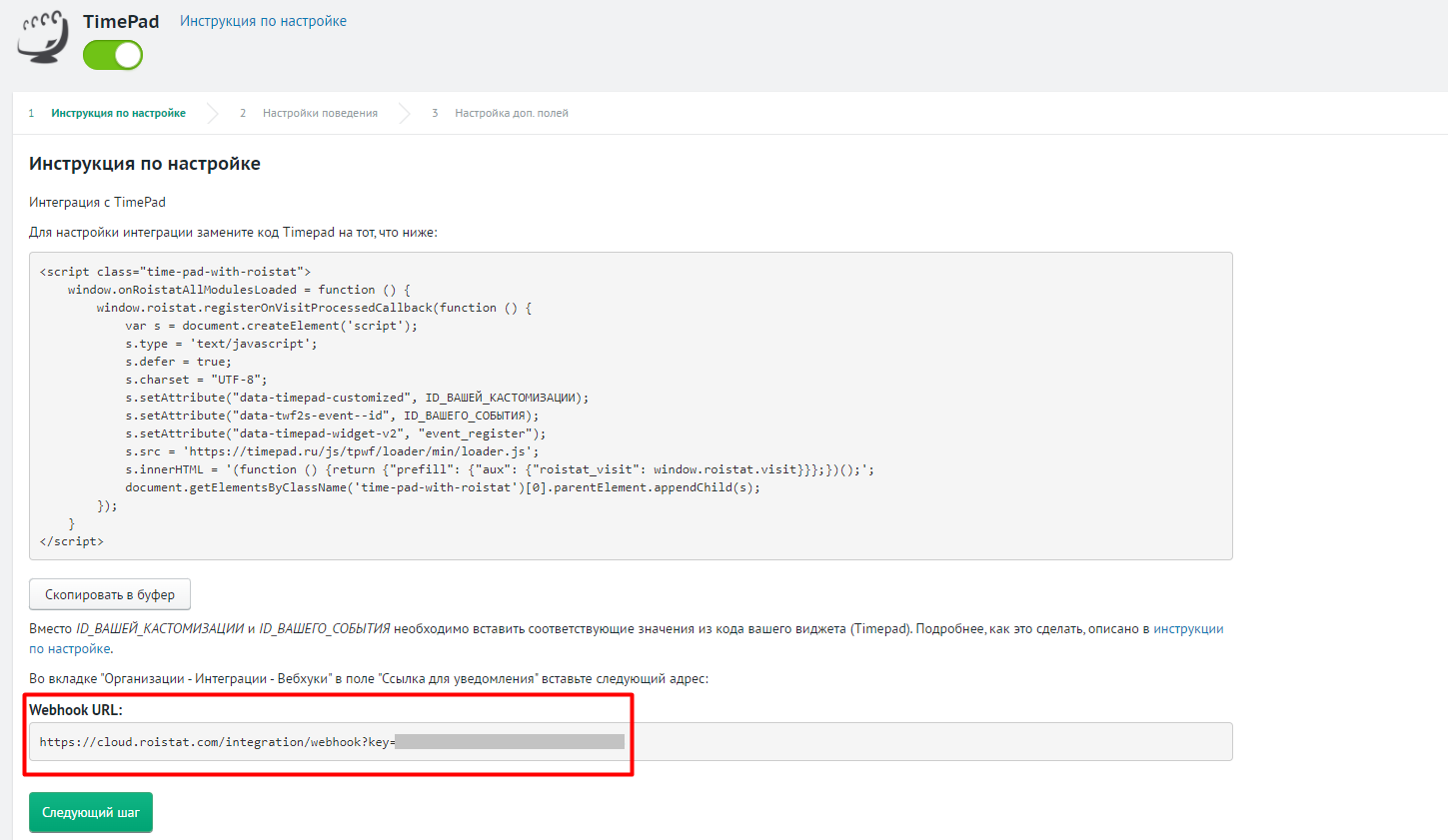
-
Не закрывая настройки интеграции в Roistat, откройте личный кабинет Timepad. Перейдите в раздел Организация → Интеграции → Вебхуки.
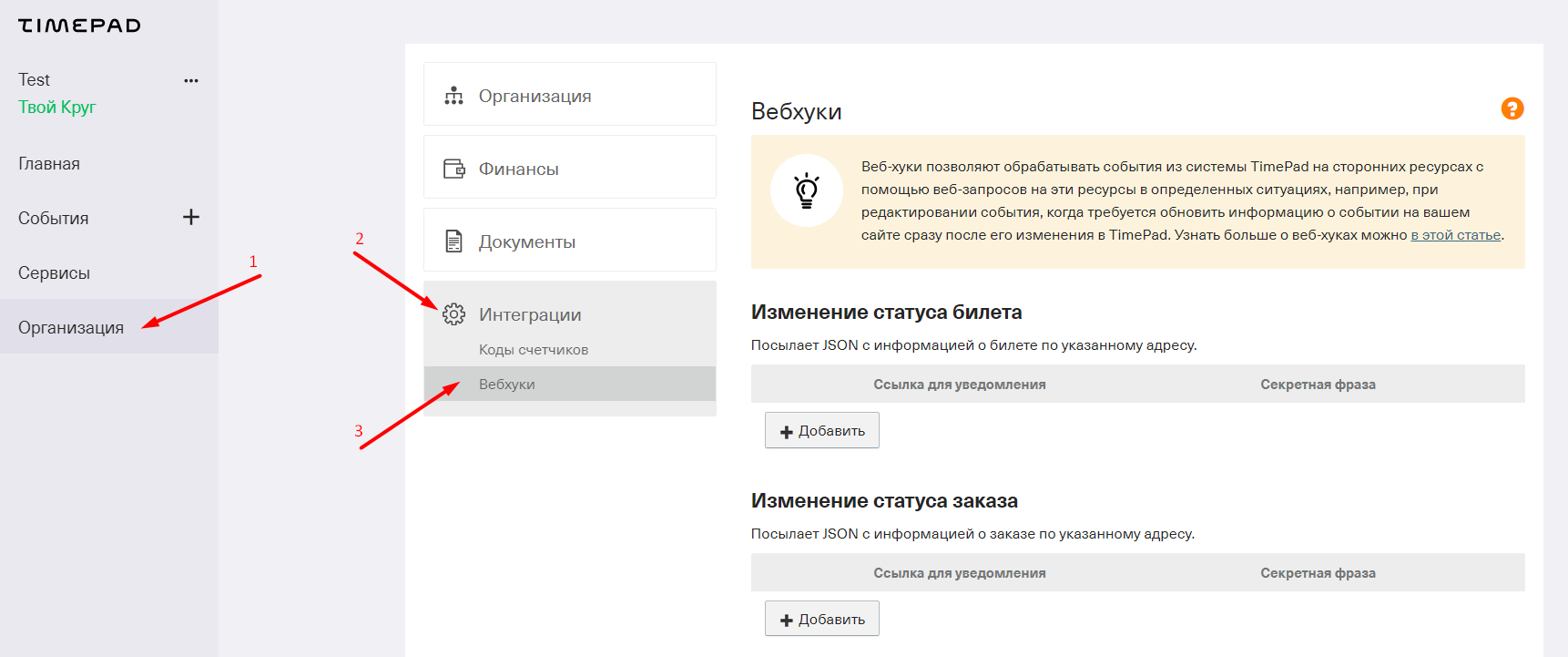
В блоке Изменение статуса билета нажмите Добавить. В поле Ссылка для уведомления вставьте скопированный Webhook URL и нажмите Сохранить.
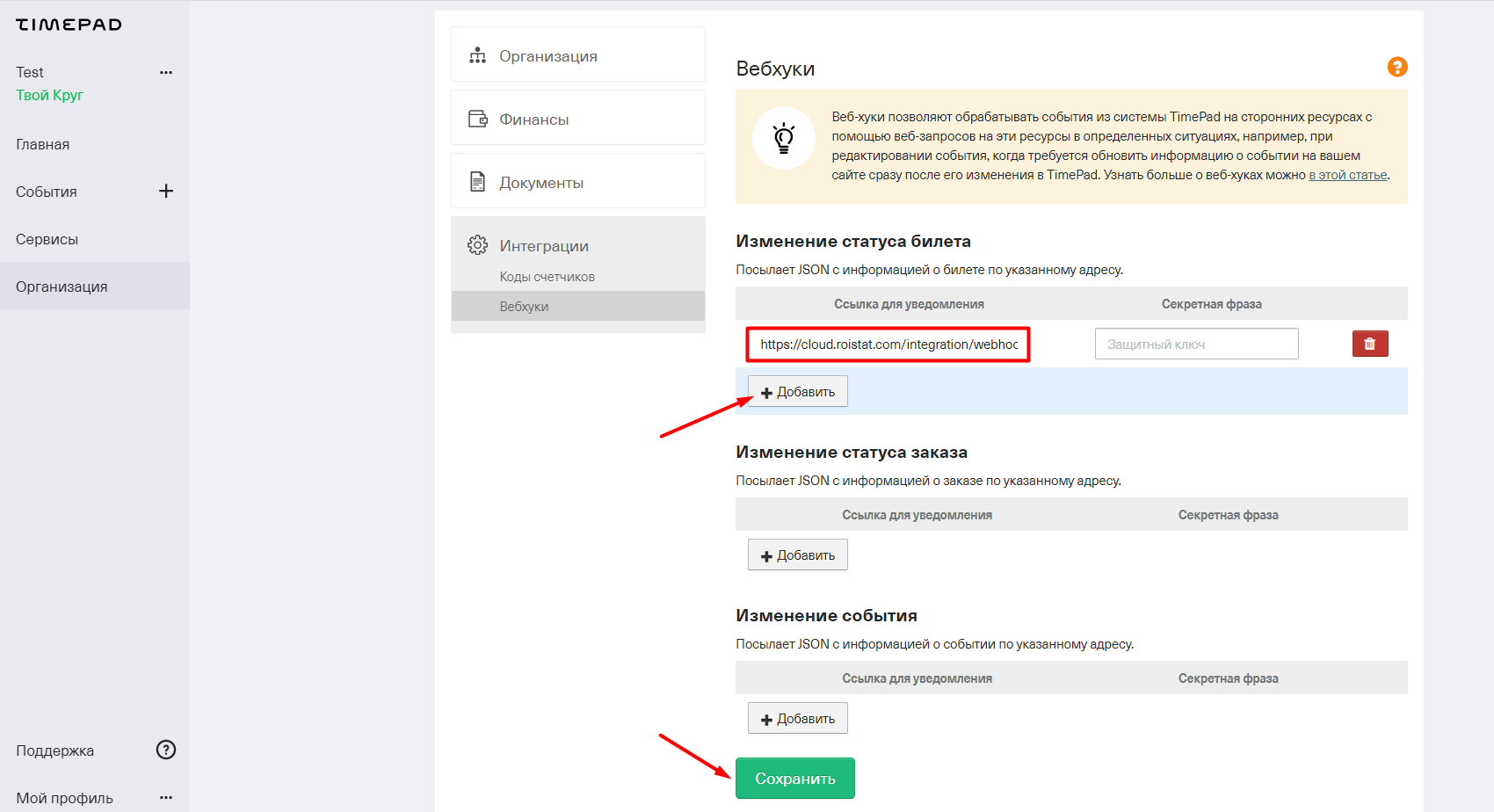
-
Вернитесь в проект Roistat в настройки интеграции и нажмите Следующий шаг.
-
В разделе Данные для авторизации укажите токен API, чтобы получать информацию:
- Дата начала события — дата проведения мероприятия
- Дата оплаты заказа — дата, когда клиент оплатил посещение мероприятия
Этот шаг не является обязательным, основная и контактная информация по заказу будет передаваться без указания токена.
Как получить токен:
1) Перейдите на страницу получения токена API по ссылке: http://dev.timepad.ru/api/oauth/. Убедитесь, что вы залогинены в вашем личном кабинете TimePad.
2) В разделе Получить токен разработчика выберите опцию Просматривать данные пользователей и заказов (view_visitors).
3) Нажмите на кнопку Получить токен, затем Авторизовать, чтобы разрешить доступ к данным.
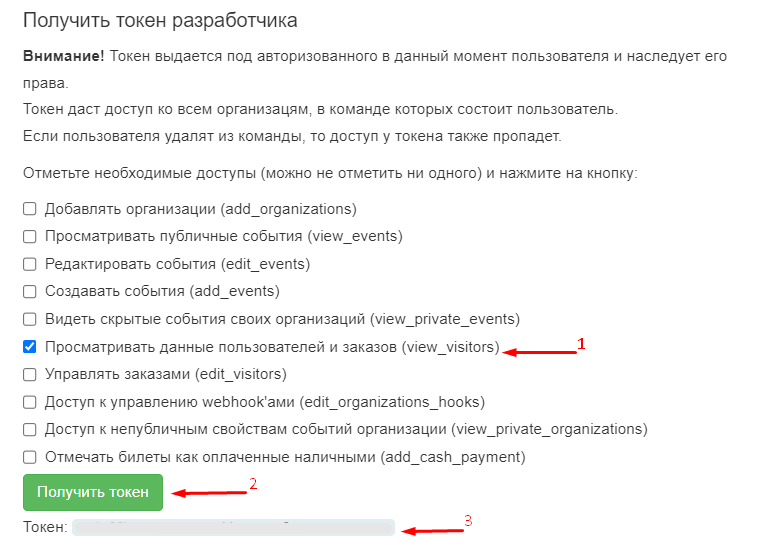
4) Скопируйте полученный токен и вставьте его в настройках интеграции.
Проверить, что доп.поля по заявкам передаются корректно, можно в проекте Roistat в разделе Список оправленных заявок. На шаге Настройка доп.полей интеграции можно настроить передачу доп.полей в CRM, чтобы данные передавались в соответствующие поля CRM.
-
В разделе Настройки поведения вы можете:
-
Настроить отправку заявок в CRM. По умолчанию опция Отправлять заявки в CRM включена. Если ее отключить, лиды будут создаваться в списке отправленных заявок в Roistat, но не будут отправляться в CRM.
-
Создать сценарии отправки заявок.
-
Настроить отправку целей в Google Аналитику и Яндекс.Метрику.
Нажмите Сохранить, чтобы применить изменения.
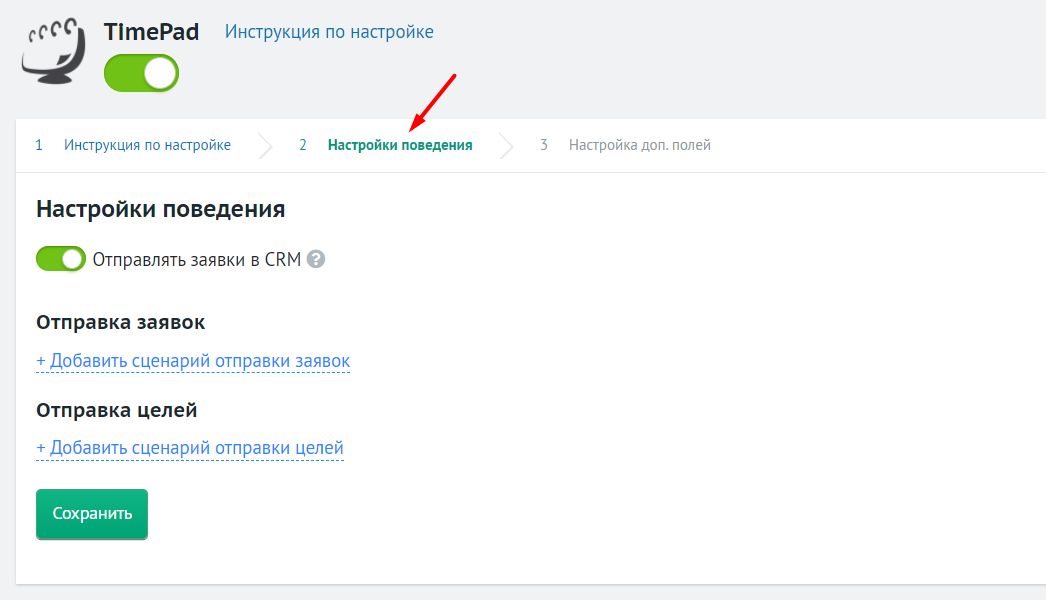
-
-
В разделе Настройка доп. полей вы можете настроить передачу значений в дополнительные поля сделки в CRM:
- Нажмите Добавить поле.
- В списке слева выберите название дополнительного поля в CRM. Список полей загружается из CRM, подключенной к проекту Roistat.
- В поле справа введите значение дополнительного поля сделки в виде текста или переменной.
- Нажмите Сохранить.
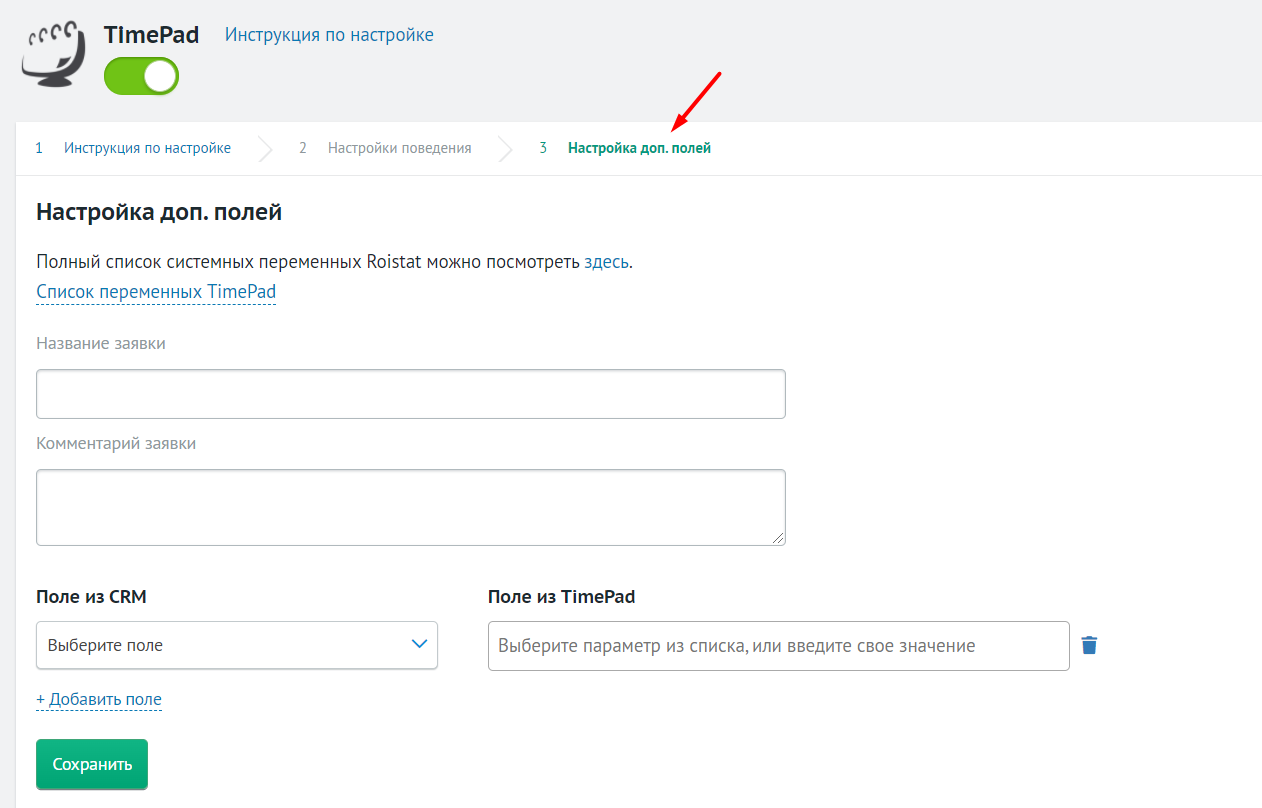
Проверка работы¶
- На вашем сайте заполните форму регистрации Timepad.
-
В проекте Roistat перейдите в раздел Диагностика проекта → Список отправленных заявок и найдите созданную заявку.
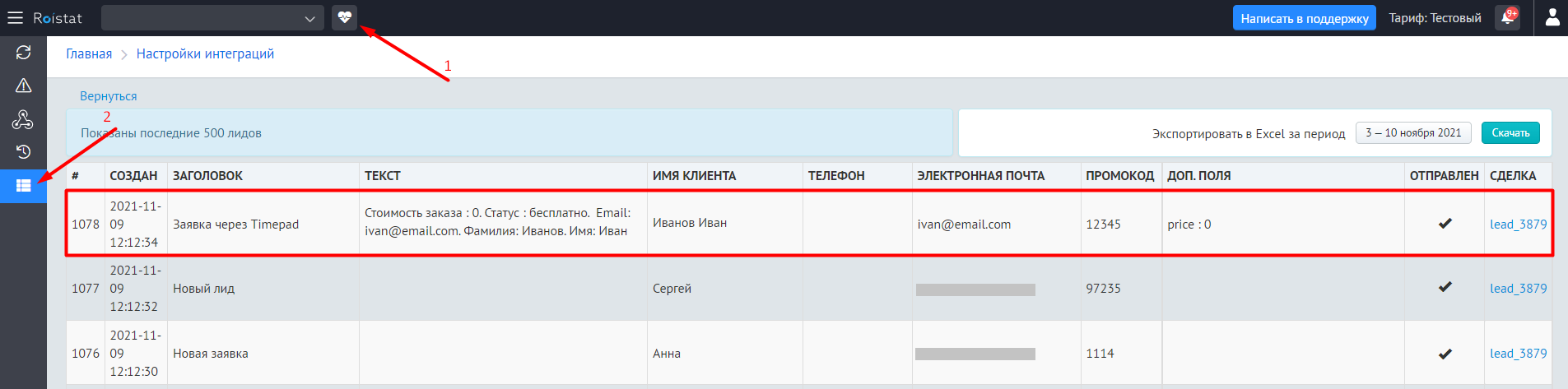
-
Убедитесь, что в поле Промокод указан номер визита.
-
Проверьте статус отправки заявки: в поле Отправлен должен появиться успешный статус отправки V, а в CRM – новая заявка с номером визита.