Интеграция Roistat с Tickets Cloud¶
Интеграция Roistat с сервисом по продаже билетов Tickets Cloud позволяет загружать в ваш проект Roistat заявки по бронированию билетов через систему Tickets Cloud и контактные данные по ним (Email, имя, телефон), если клиент указал их, а также автоматически создавать сделки в подключенной CRM. После регистрации на событие в подключенную CRM будет отправлена заявка с данными по билету.
Вы также можете настроить интеграцию с Tickets Cloud в качестве CRM – для этого перейдите в соответствующий раздел инструкции.
Интеграция поддерживает формы, которые встраиваются на сайт.
Обратите внимание:
-
Для работы интеграции на странице с формой должен присутствовать счетчик Roistat.
-
Настройки необходимо осуществлять от имени Организатора.
Как работает интеграция¶
- Клиент бронирует билет в форме TicketCloud.
- В зависимости от установленных настроек информация передается в Roistat.
- Если в проекте Roistat настроена интеграция с CRM, Roistat отправляет созданную заявку в подключенную CRM.
Настройка¶
Интеграция с Tickets Cloud возможна двумя способами:
- Если вы используете Tickets Cloud только для получения заявок
- Если вы используете Tickets Cloud как CRM
Если вы используете Tickets Cloud только для получения заявок¶
-
В проекте Roistat откройте раздел Интеграции.
-
Нажмите Добавить интеграцию. В блоке Конструкторы лендингов и форм найдите интеграцию с Tickets Cloud и добавьте ее:
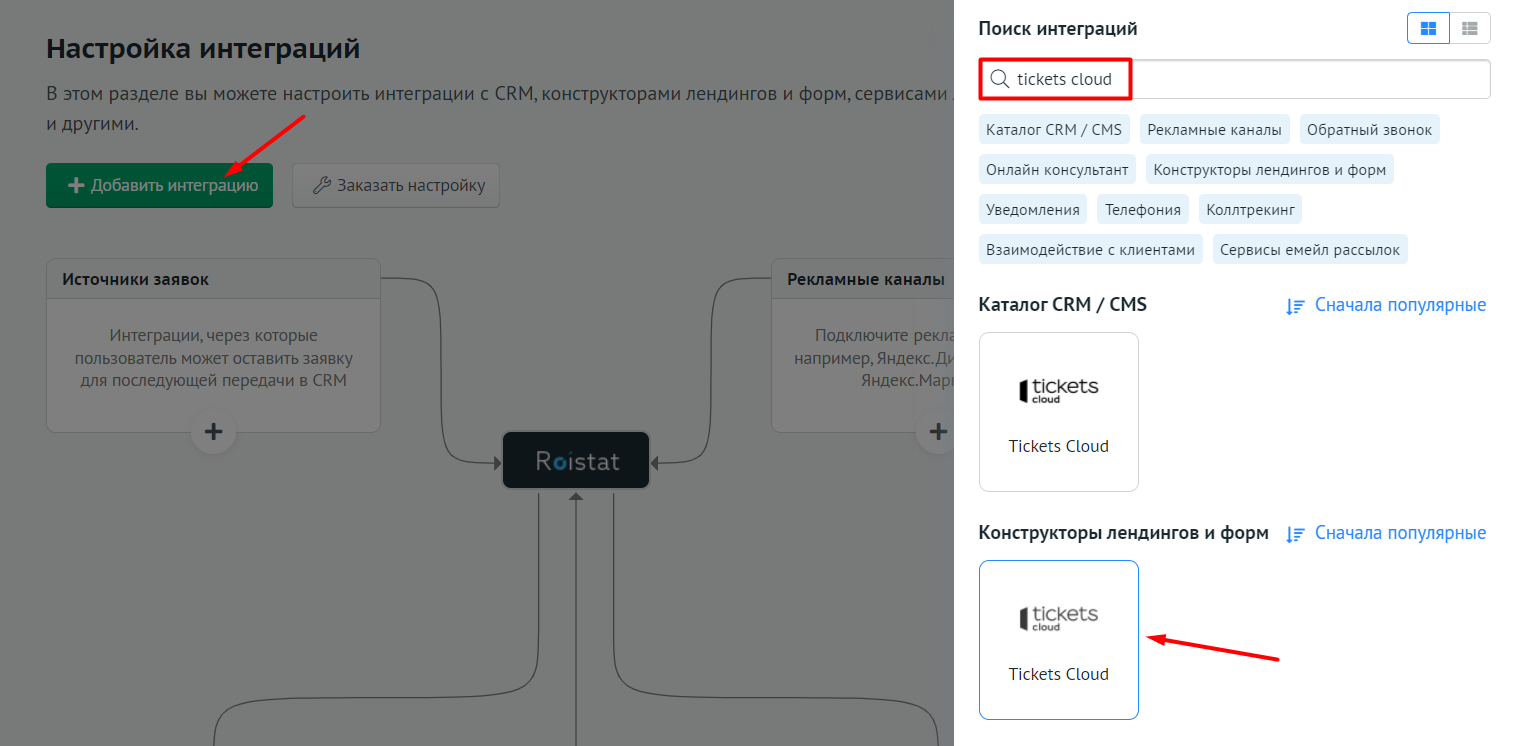
Затем нажмите Настроить интеграцию:
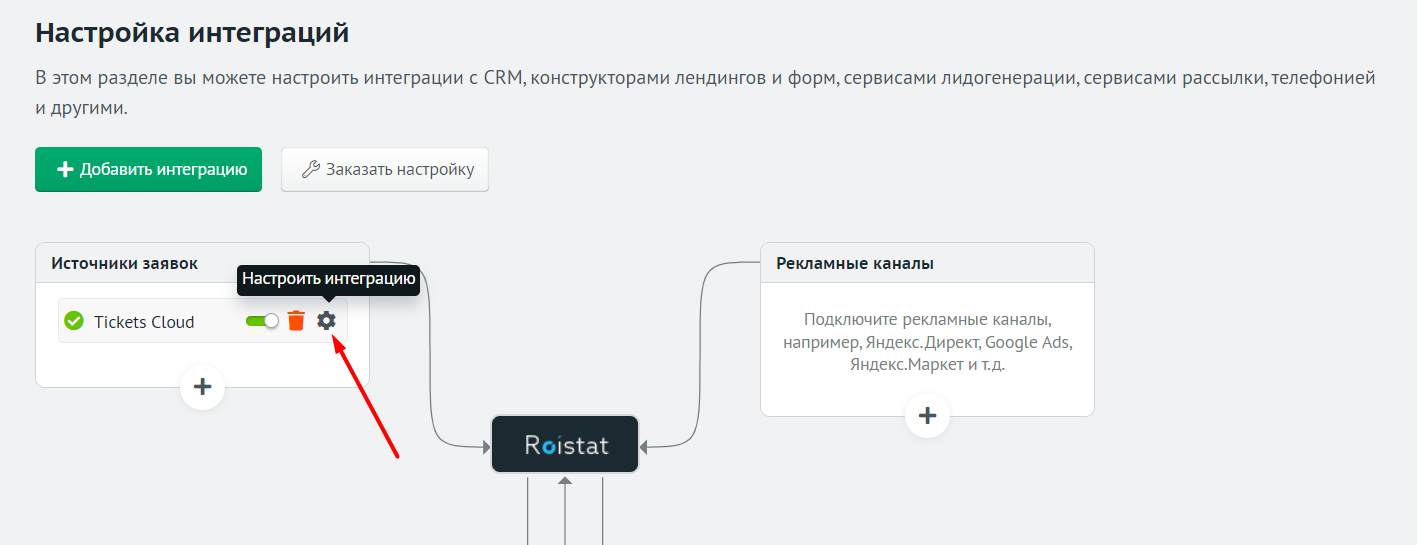
Откроется страница настроек интеграции с Tickets Cloud.
-
Скопируйте содержимое поля Webhook URL:
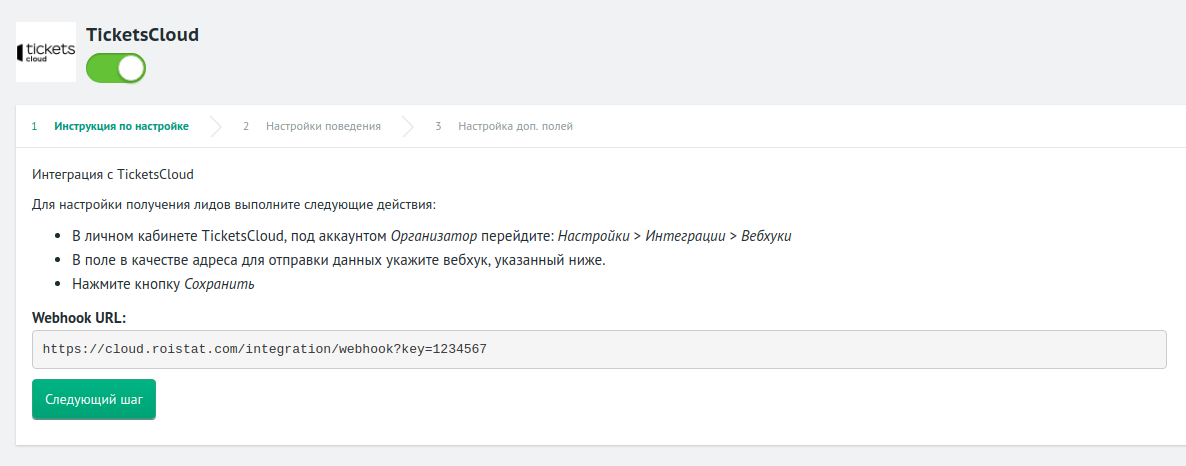
-
Не закрывая настройки интеграции, перейдите в личный кабинет Tickets Cloud на вкладку Настройки → Интеграции → Вебхуки:
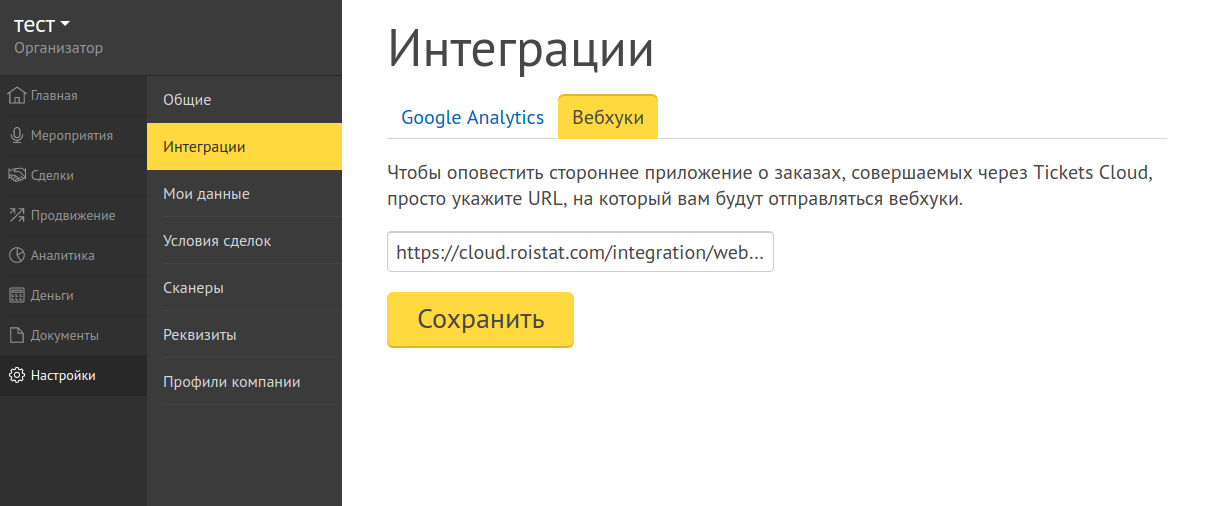
Вставьте скопированный Webhook URL и нажмите Сохранить.
-
Вернитесь в проект Roistat в настройки интеграции и нажмите Следующий шаг.
-
Выберите, в какой момент создавать заявку в CRM: при заказе нового билета или только после его оплаты. Если вам подходит второй вариант, на шаге Настройка поведения включите опцию Создавать сделки только после оплаты.
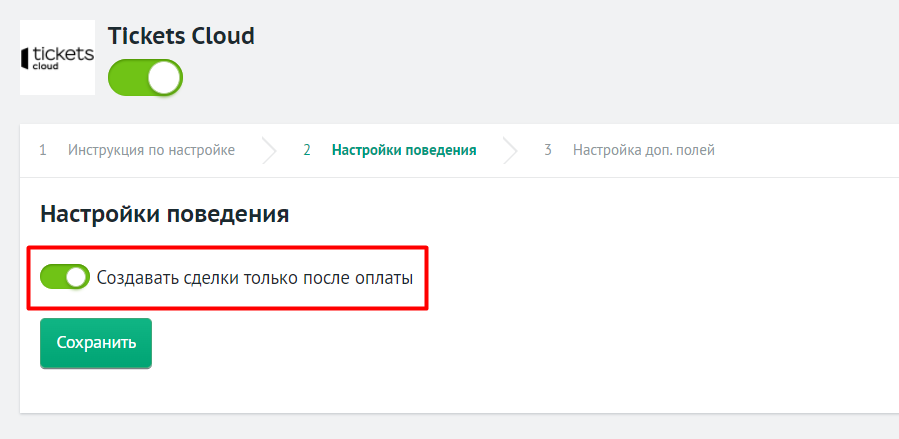
-
На шаге Настройка доп.полей вы можете настроить передачу значений в дополнительные поля сделки в CRM:
- В раскрывающемся списке Выберите поле выберите название дополнительного поля в CRM. Список полей загружается из подключенной к проекту Roistat CRM.
- В поле ниже добавьте значение, которое необходимо передавать в CRM систему. Вы можете указать:
- Статическое значение, например, Tickets Cloud, если хотите отправлять в CRM информацию о том, что заявка пришла именно из этой системы;
- Переменную roistat;
- Стоимость заказа – в таком случае укажите
{field_price}.
- Нажмите Сохранить.
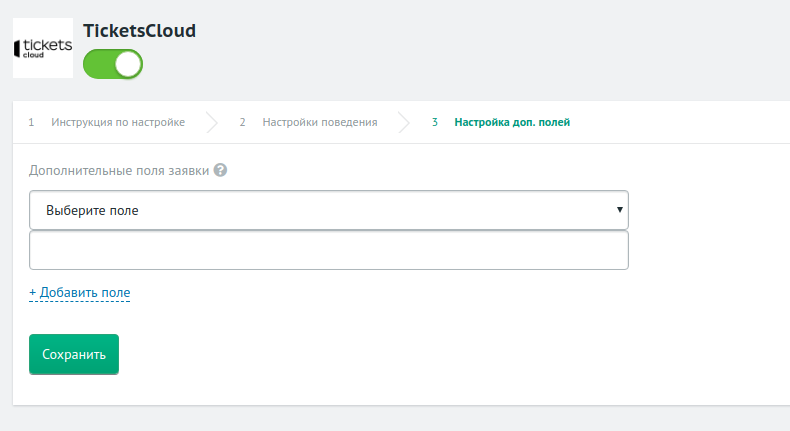
-
Проверьте работу интеграции:
- На вашем сайте заполните форму регистрации Tickets Cloud.
-
В проекте Roistat перейдите в раздел Диагностика проекта → Список отправленных заявок и найдите созданную заявку:

-
Убедитесь, что в поле Промокод указан номер визита, в поле Отправлен появился успешный статус отправки, а в CRM была создана новая заявка с номером визита.
Если вы используете Tickets Cloud как CRM¶
-
В проекте Roistat откройте раздел Интеграции.
-
Нажмите Добавить интеграцию. В блоке Каталог CRM/CMS найдите интеграцию с Tickets Cloud и добавьте ее:
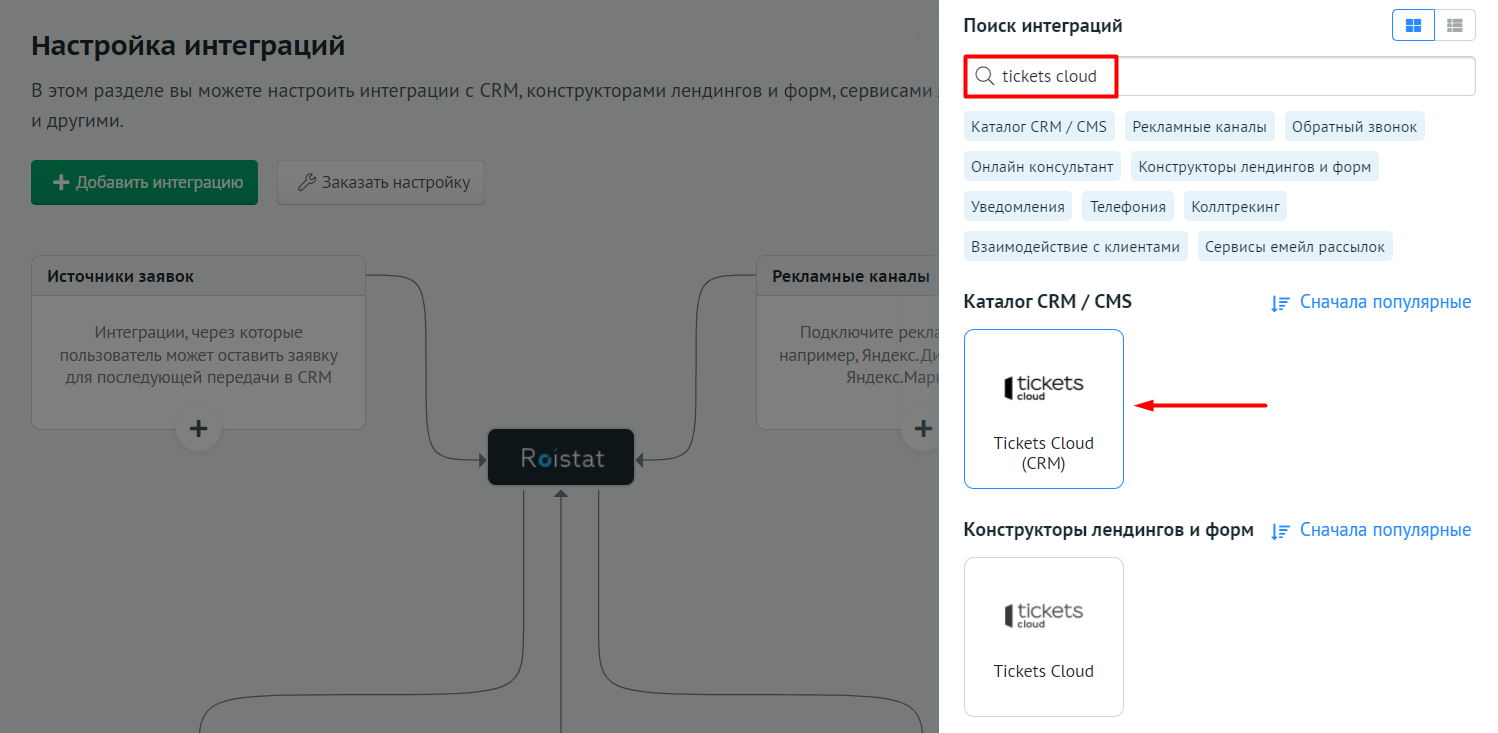
Затем нажмите Настроить интеграцию:
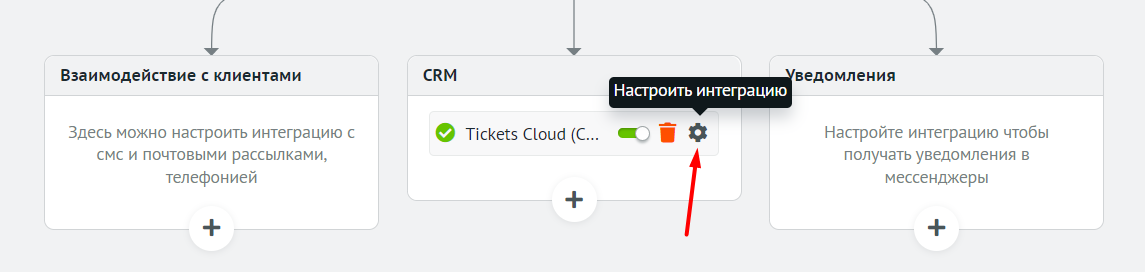
-
Введите API-ключ из системы Tickets Cloud и нажмите Сохранить.
-
На шаге Распределение статусов распределите статусы сделок по группам, перетаскивая их в нужные блоки. Подробнее об этом читайте в статье Распределение статусов сделок.
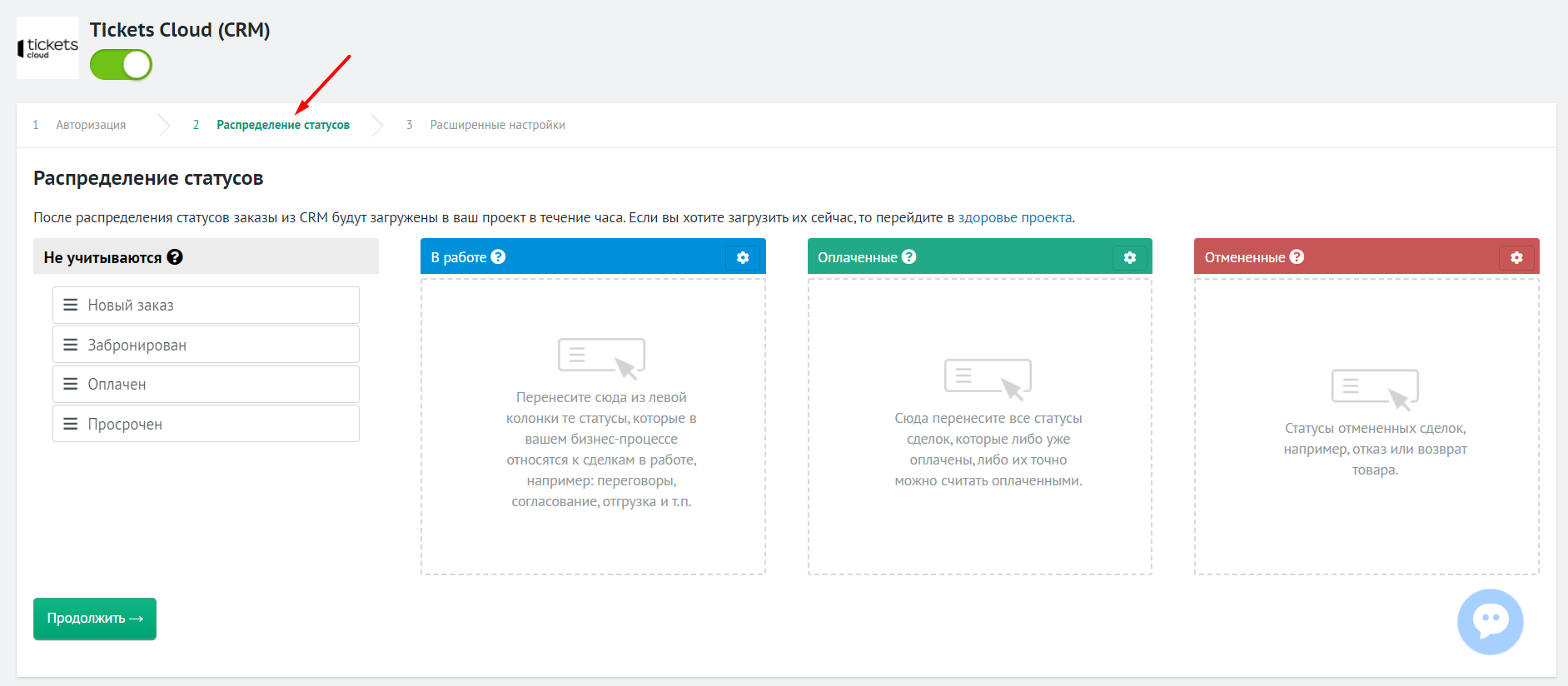
Нажмите Продолжить.
-
На шаге Расширенные настройки вы можете:
-
Указать параметры для фильтрации сделок. Подробнее – в статье Фильтрация сделок.
-
Указать значения полей бизнес-показателей. Подробнее – в статье Поля бизнес-показателей.
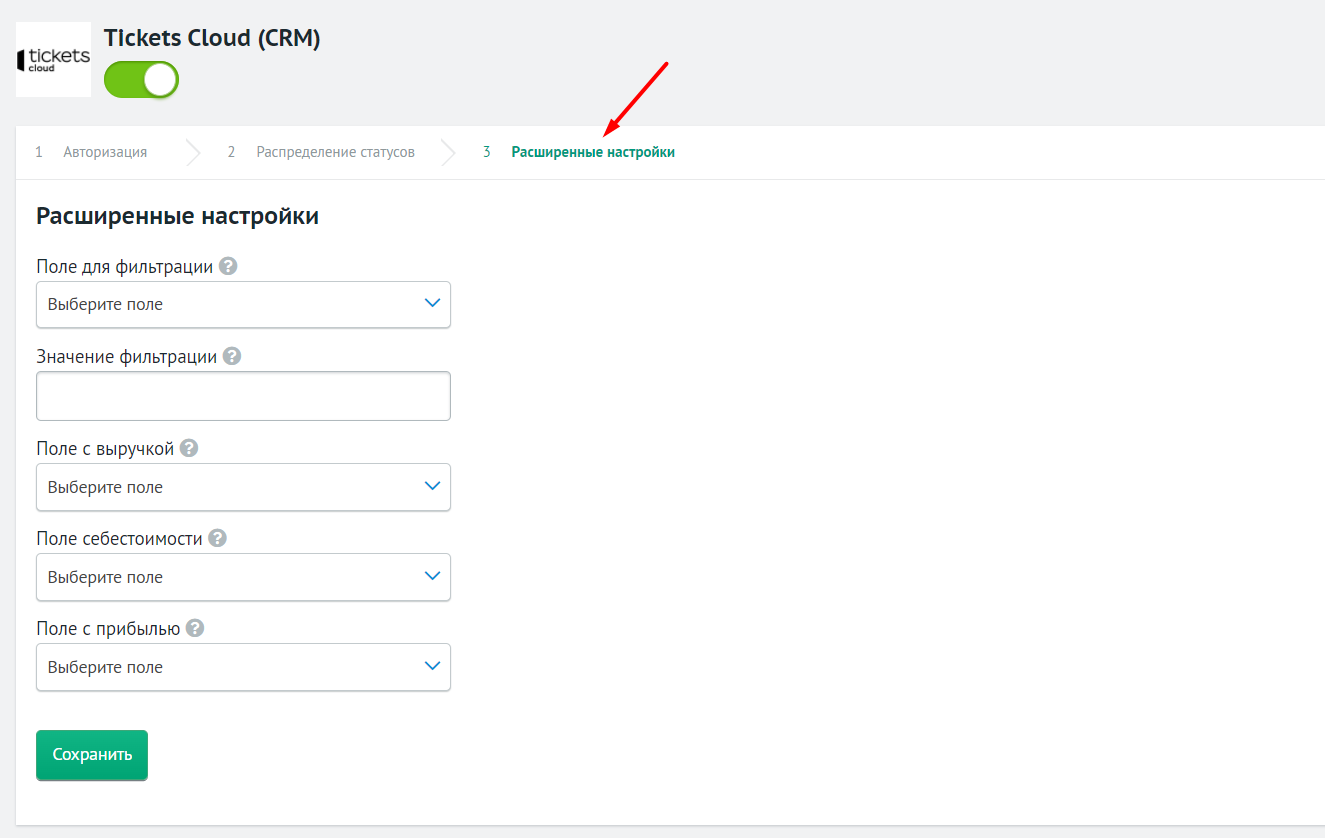
Нажмите Сохранить, чтобы применить изменения.
-