Интеграция Roistat с PlatformaLP¶
Интегрирование аккаунта PlatformaLP с проектом Roistat позволит отправлять заявки из форм на сайте в проект Roistat, которые подключены к интеграции. К подключению доступны любые формы конструктора. При этом, если к проекту в Roistat у вас подключена CRM/CMS, сделки будут отправляться также в ваш аккаунт CRM/CMS.
Подробнее о том, как загружаются заявки/сделки из сторонней системы в Roistat и затем в CRM, читайте в статье Передача заявок в CRM через Roistat.
Обратите внимание, что если в личном кабинете PlatformaLP у вас настроена интеграция с той же CRM, что и в проекте в Roistat, то в CRM сделки будут дублироваться. Это произойдет потому, что в вашу CRM заявка будет отправлена дважды: и системой Roistat, и сервисом PlatformaLP. Поэтому, во избежание такой ситуации, перед настройкой интеграции PlatformaLP - Roistat рекомендуем проверить ваши интеграции в кабинете PlatformaLP.
Как работает интеграция¶
- Клиент оставляет заявку в форме PlatformaLP.
- После отправки заявки информация передается в Roistat.
- Если в проекте Roistat настроена интеграция с CRM, Roistat отправляет созданную заявку в подключенную CRM.
Шаг 1. Установка счетчика Roistat на сайт¶
-
В Вашем проекте Roistat перейдите в раздел Настройки.
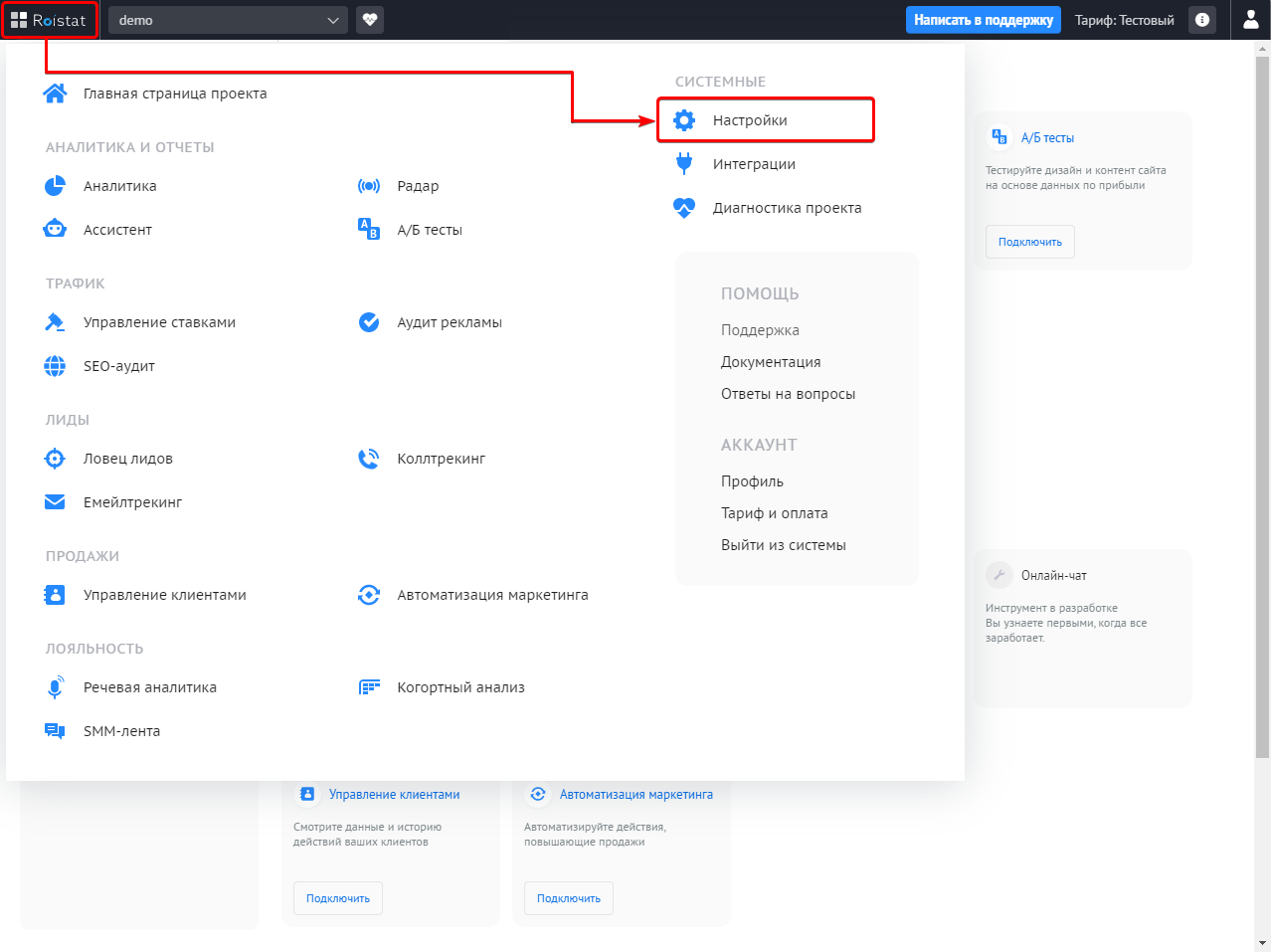
-
На открывшейся странице перейдите в раздел Код счетчика и нажмите Скопировать в буфер.
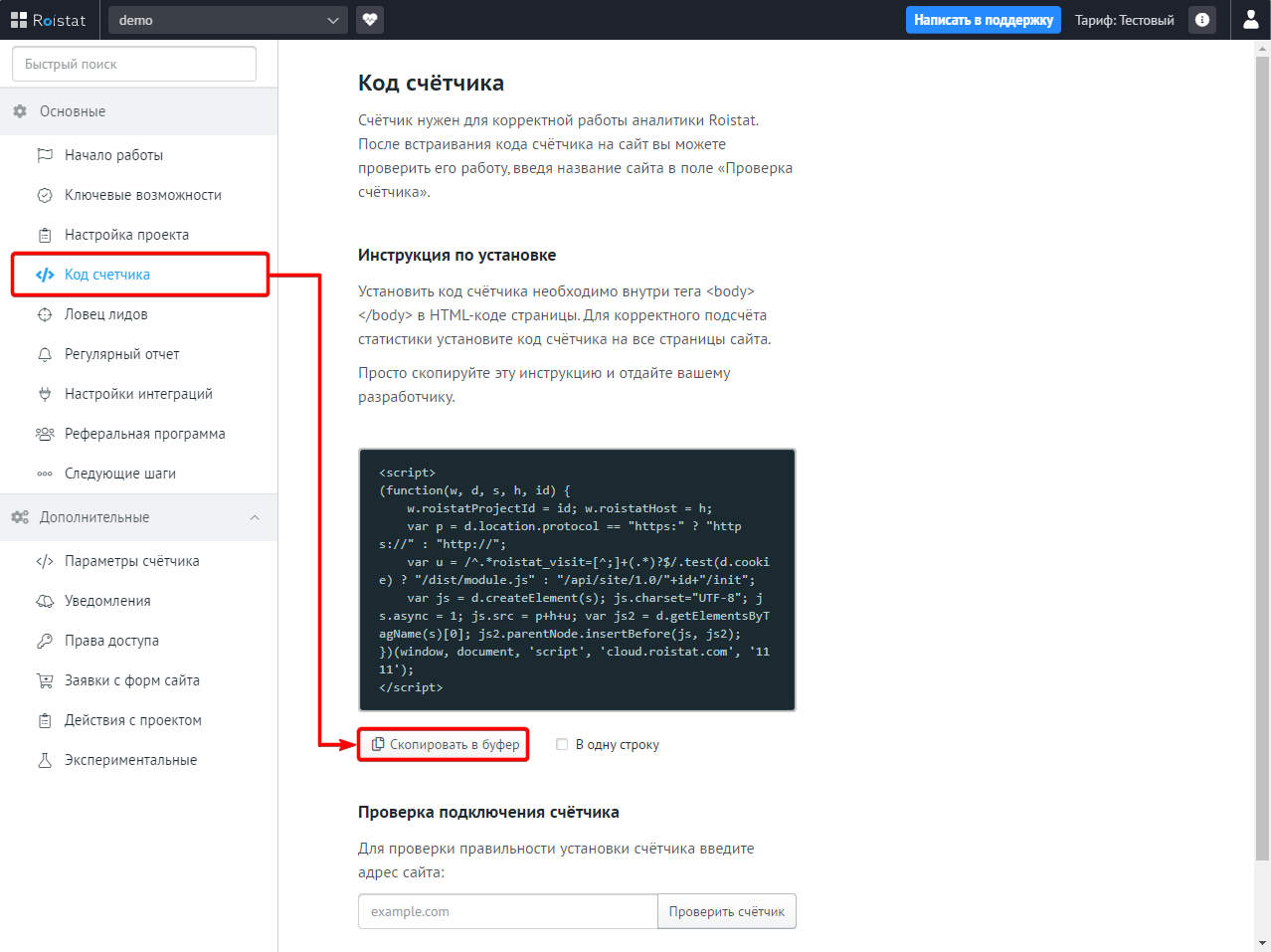
-
Перейдите в личный кабинет PlatformaLP и откройте раздел Страницы. Выберите нужную страницу и нажмите Настройки.
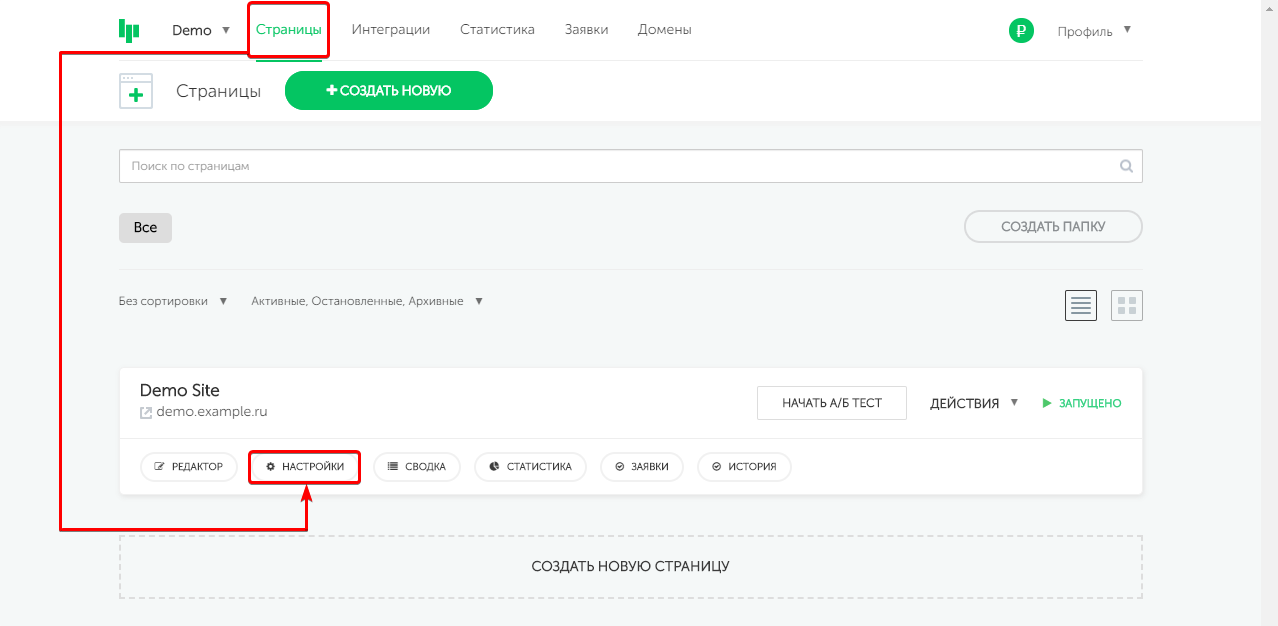
-
На открывшейся странице перейдите в раздел Метрика и скрипты и нажмите Добавить плагин.
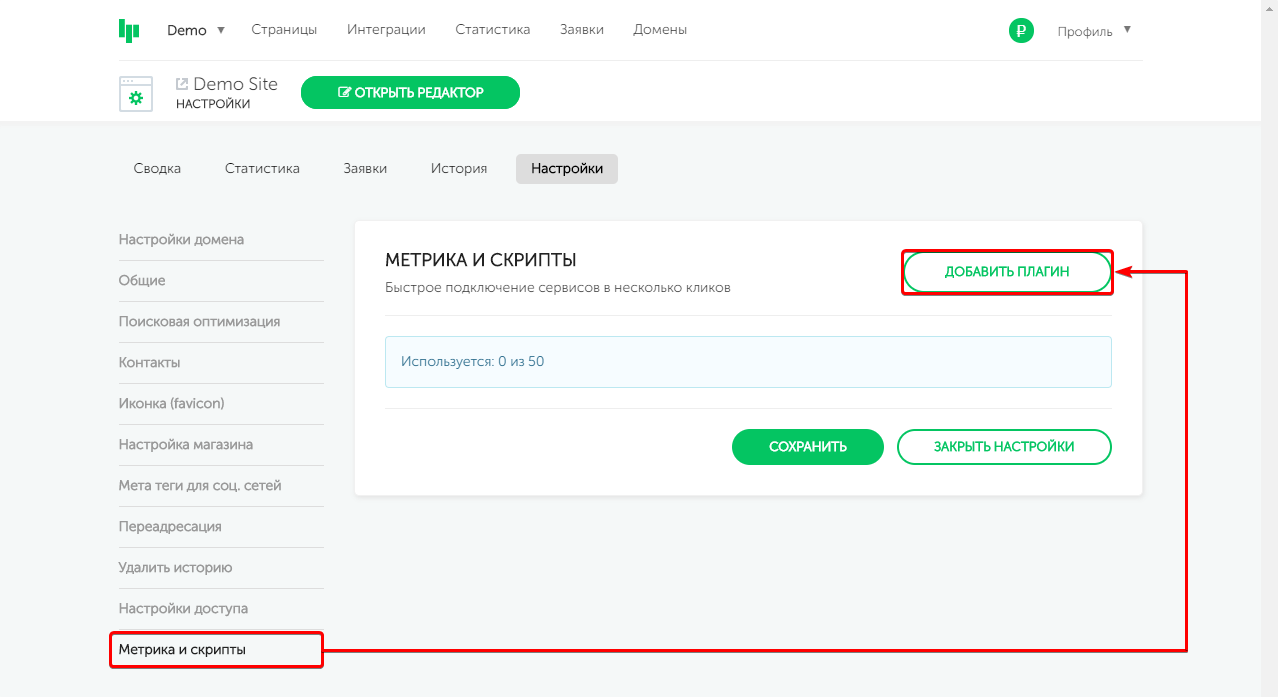
-
На открывшейся странице заполните поля:
- Выберите плагин: Выберите Произвольный код
- Название: Roistat
- Произвольный код BODY: вставьте код счетчика Вашего проекта Roistat
- Нажмите Сохранить
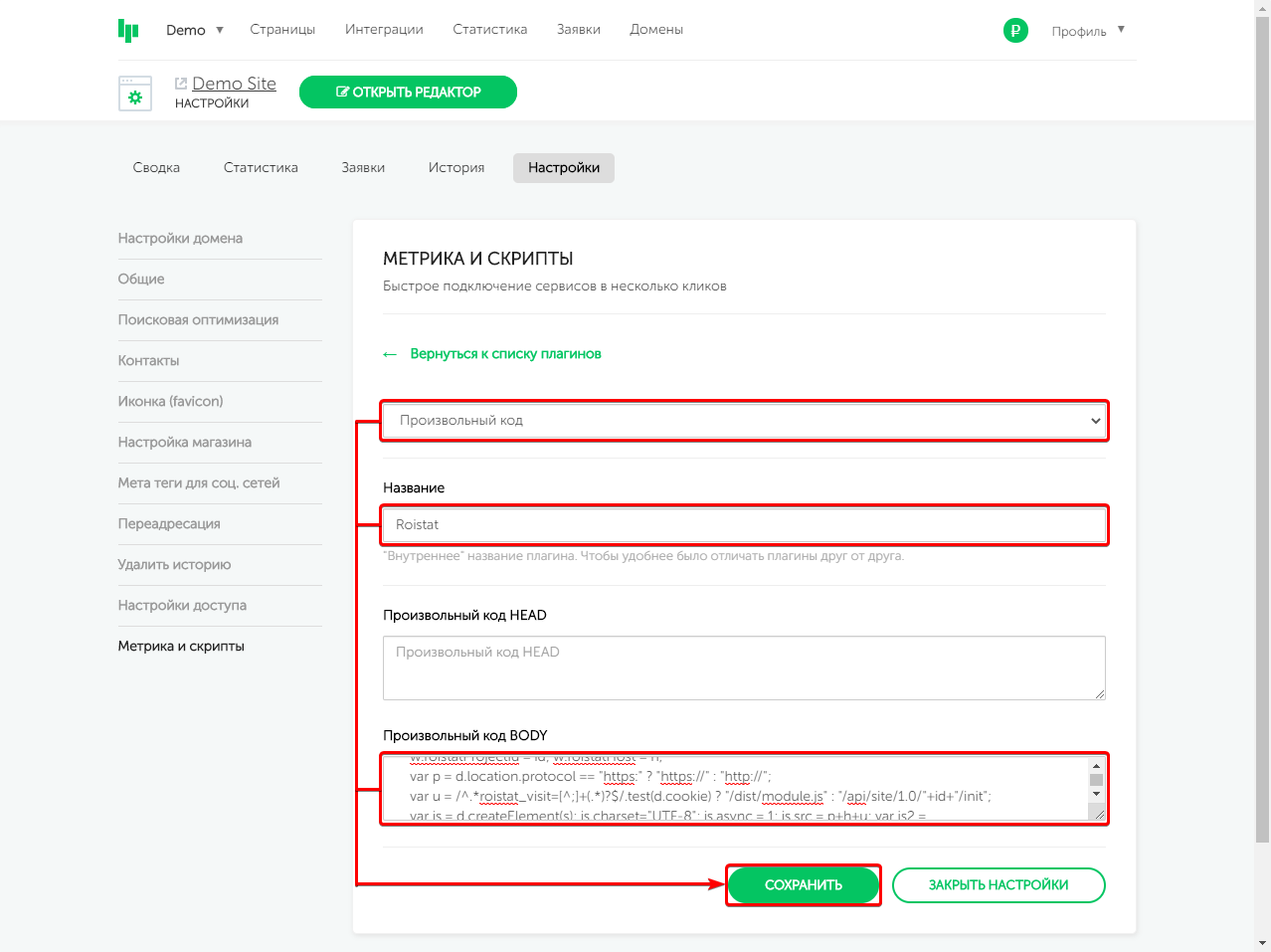
Внимание!
Счетчик должен быть установлен в единственном экземпляре на каждой странице сайта, которую вы хотите отслеживать. Установка нескольких счетчиков на одной странице приведет к ошибке, и информация о посетителях будет отображаться некорректно.
Шаг 2. Настройка интеграции¶
-
В Вашем проекте Roistat перейдите в раздел Интеграции.
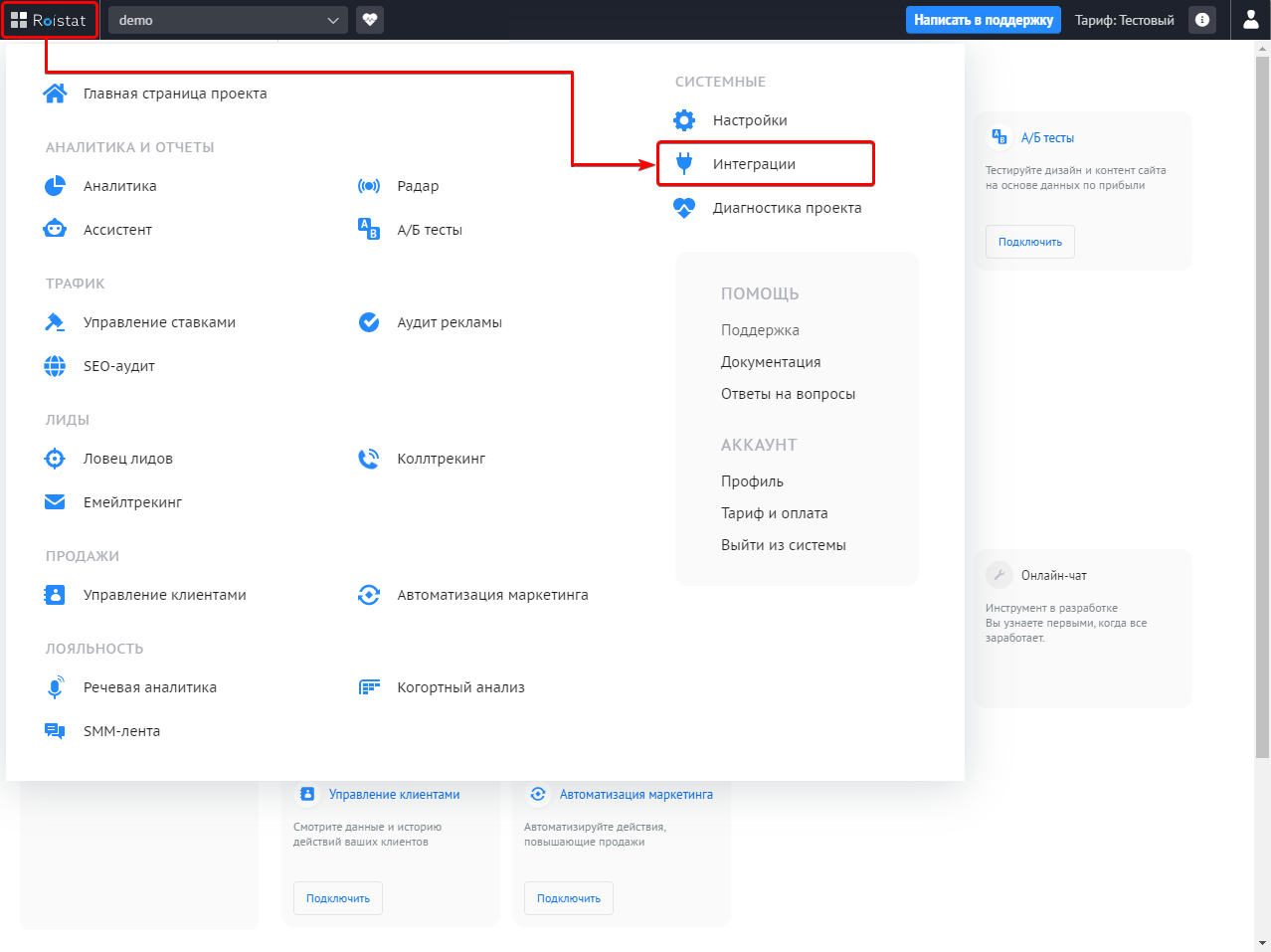
-
Нажмите кнопку Добавить интеграцию.
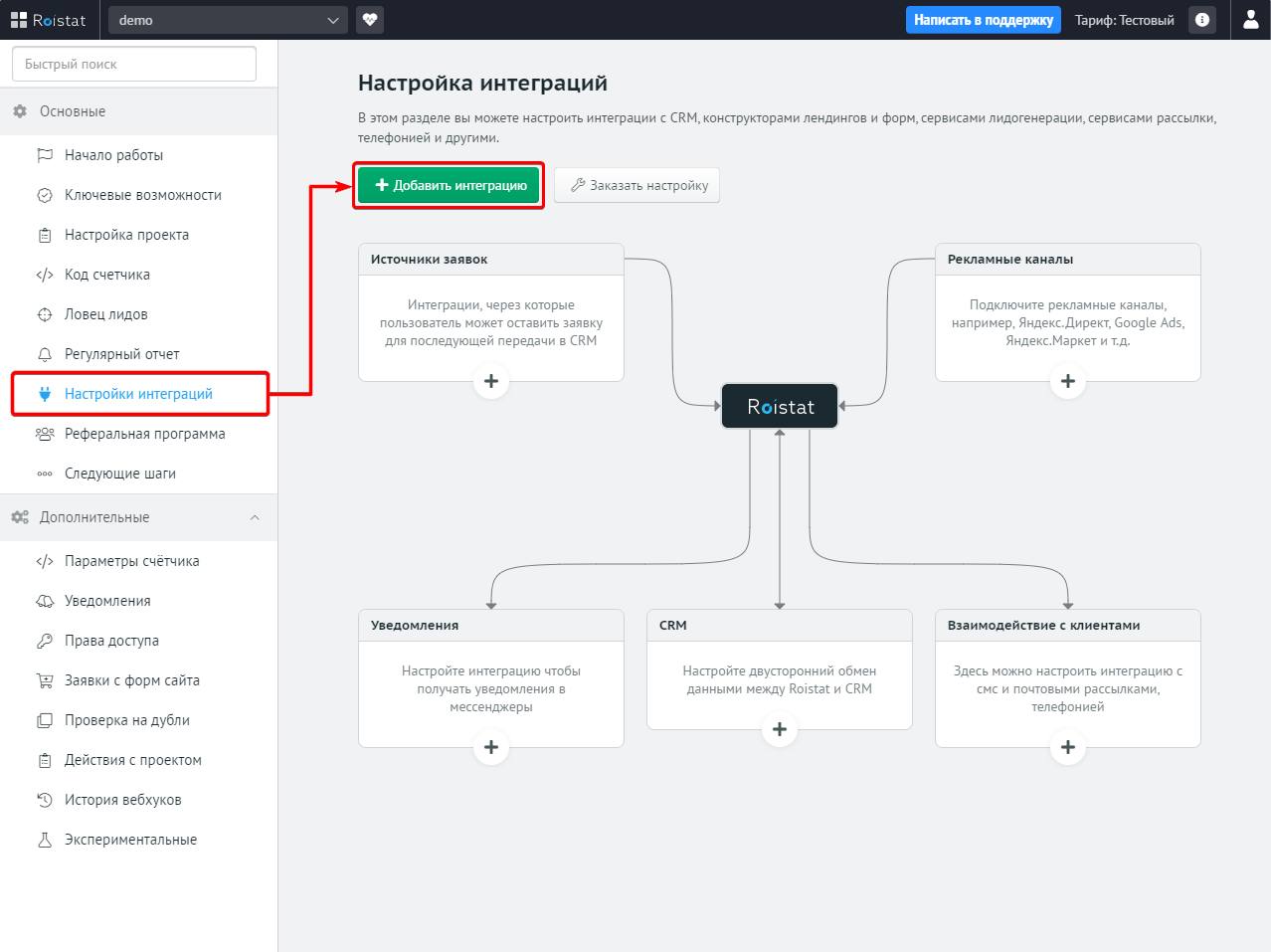
-
Выберите интеграцию с PlatformaLP.
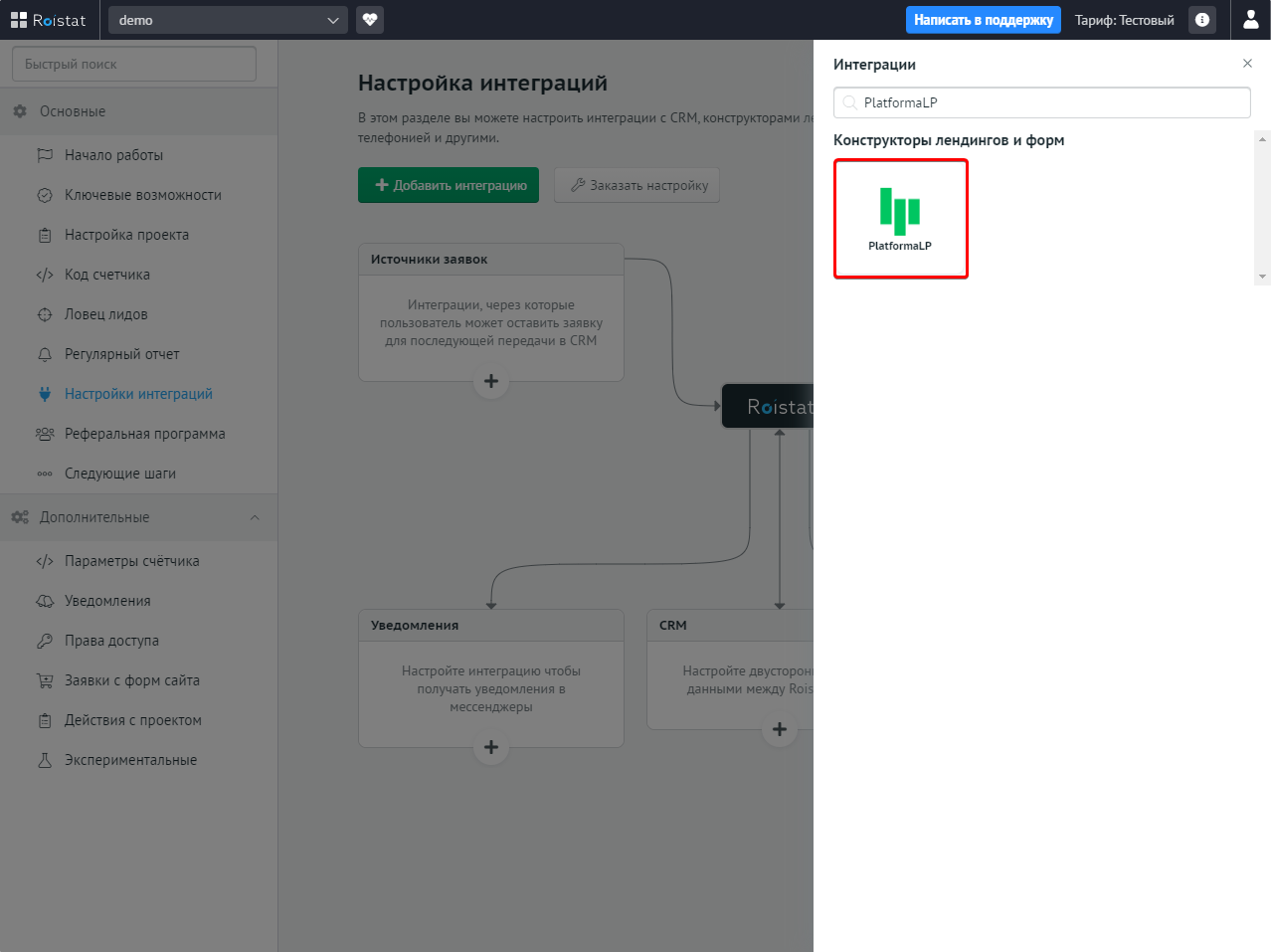
-
Перейдите в настройки интеграции.
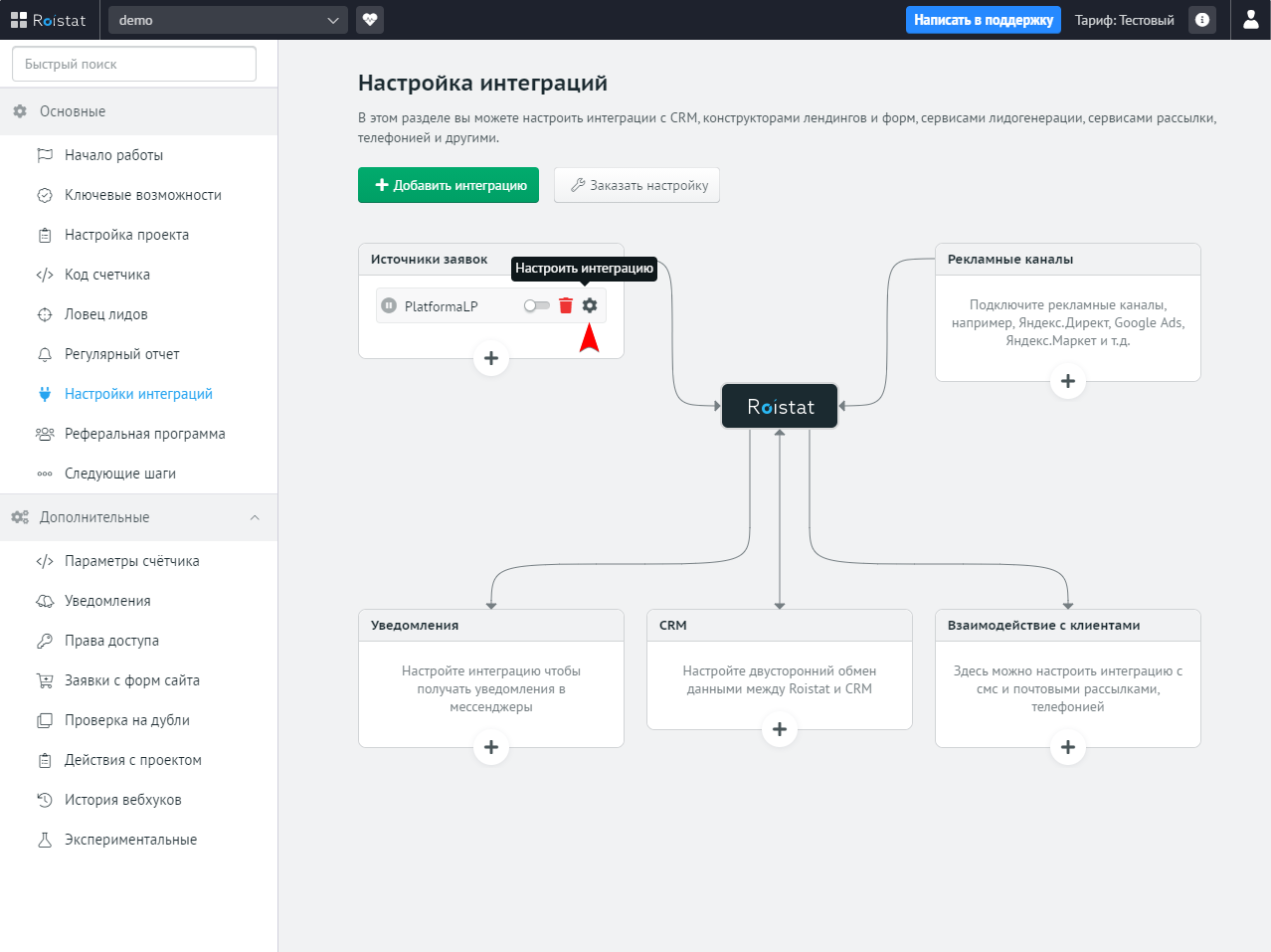
-
В открывшемся окне Включите интеграцию и скопируйте Webhook URL в буфер обмена.
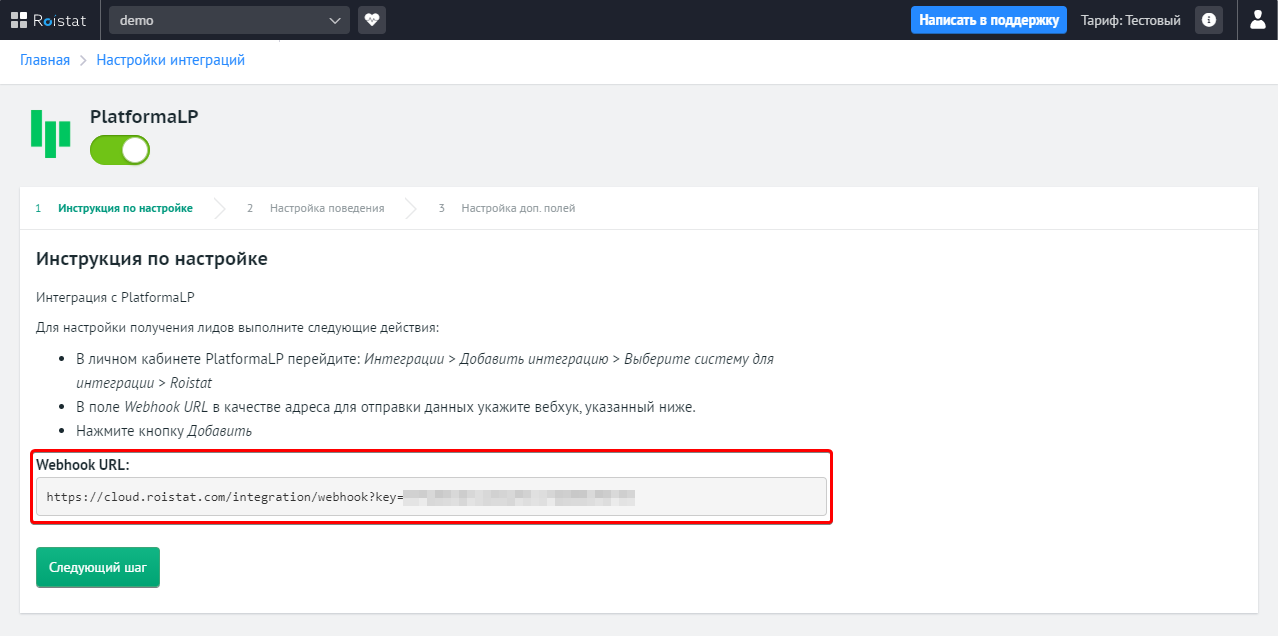
-
Перейдите в личный кабинет PlatformaLP и откройте раздел Интеграции. Нажмите Добавить интеграцию.
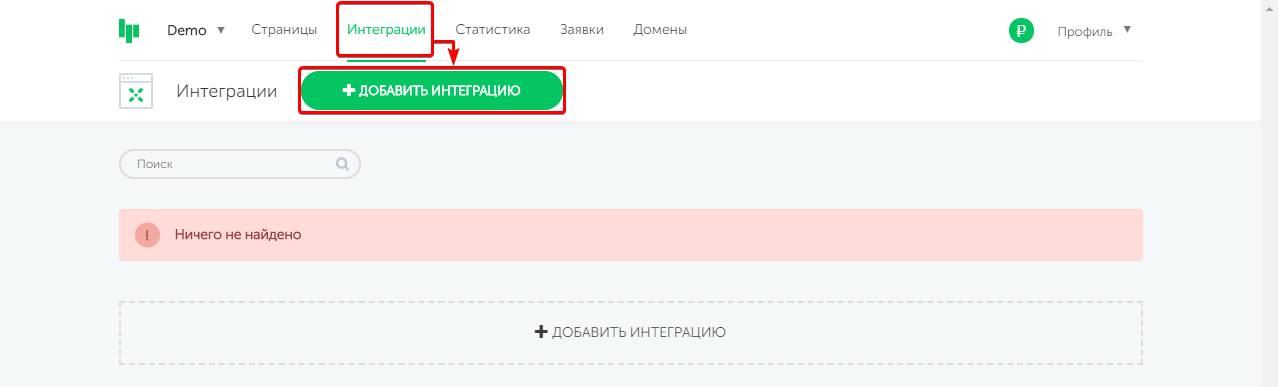
-
На открывшейся странице заполните поля:
- Выберите систему для интеграции: Выберите Roistat
- Название: Roistat
- Webhook URL: вставьте скопированный Webhook URL
- Нажмите Добавить
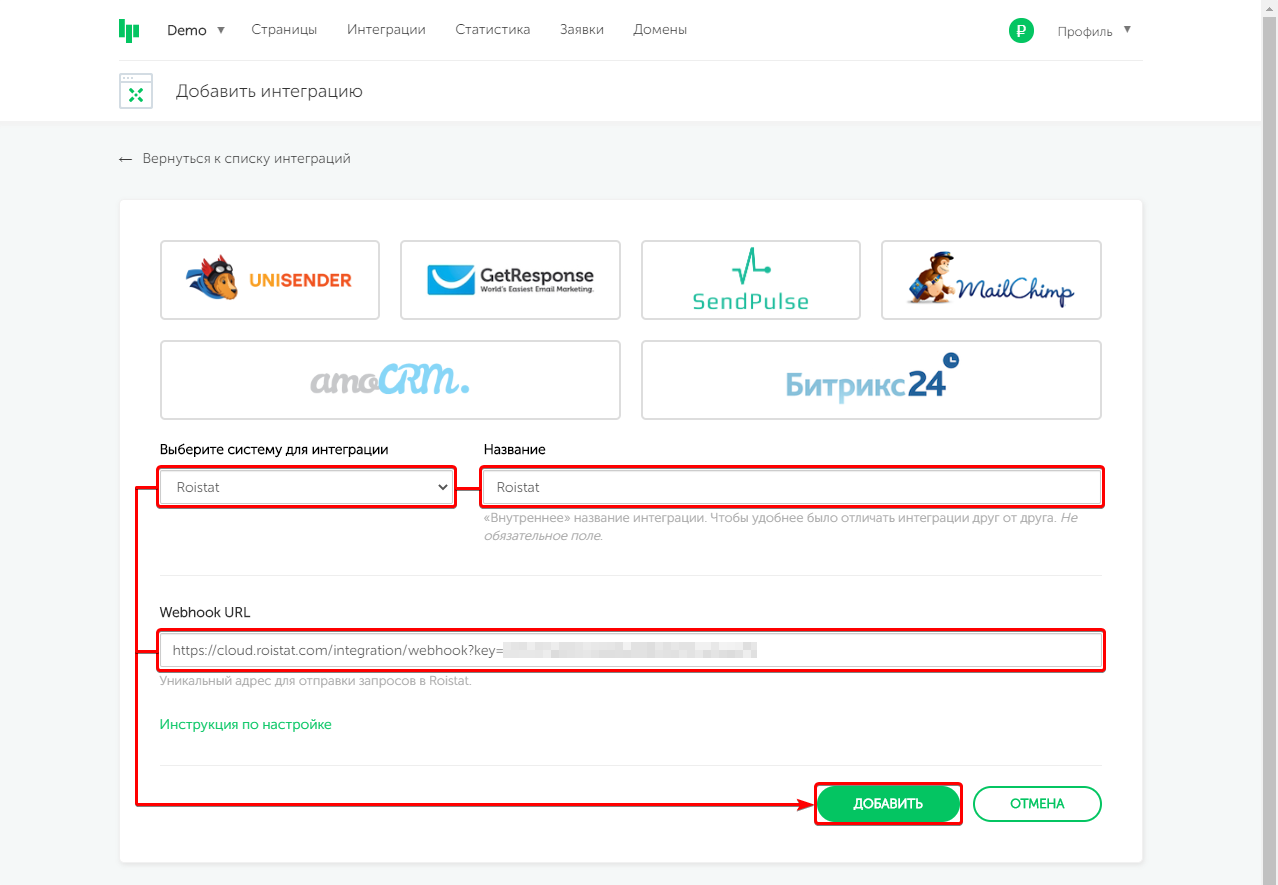
Поля "Имя", "Телефон", "Email" и номер визита "roistat_visit" отправляются автоматически.
Внимание!
Номер визита roistat можно передавать в скрытое поле формы, после чего этот параметр передастся в настроенную интеграцию.
Для этого нужно открыть настройки страницы, перейти в раздел Метрика и скрипты, создать новый плагин Произвольный код, и в поле Произвольный код BODY добавить код:
Затем нужно сохранить изменения, добавить в форме скрытое поле и настроить передачу нестандартного поля в инструкцию с помощью этой статьи.<script>$('[data-type="hidden"] input, [plp-field=hidden] input').val($.cookie('roistat_visit'));</script> -
Если вам необходимо передать название и стоимость товара, то в Настройках полей нажмите Добавить новое поле и добавьте 2 поля:
1) В Поле в платформе выберите Информация о товаре, а в Поле интеграции выберите Автоматически.
2) В Поле в платформе выберите Итоговая сумма, а в Поле интеграции выберите Автоматически.
В таком случае товар передастся в комментарий сделки.
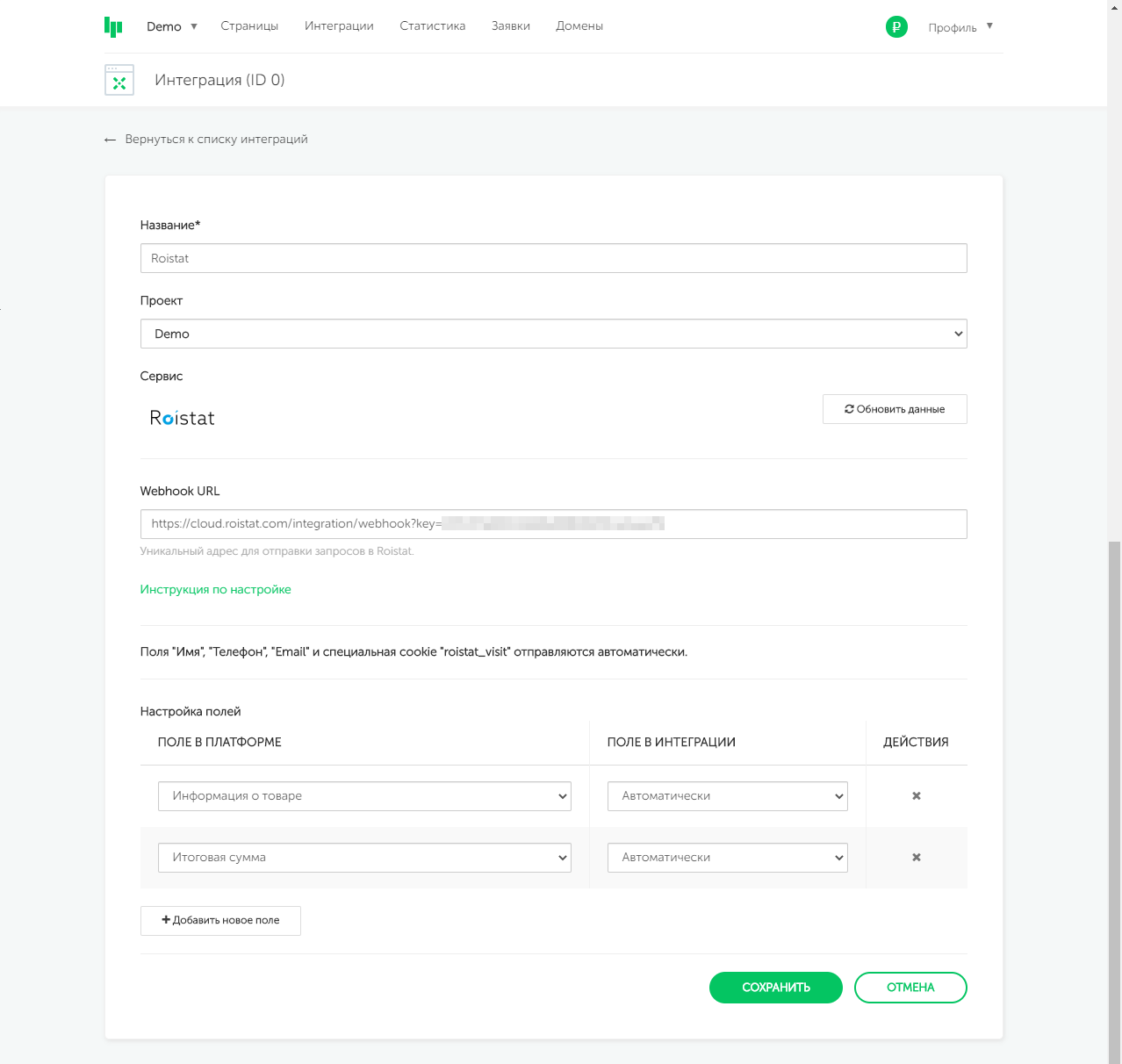
-
В настройках форм, которые необходимо отслеживать, подключите интеграцию с сервисом Roistat (название то, которое вы указали на шаге 5):
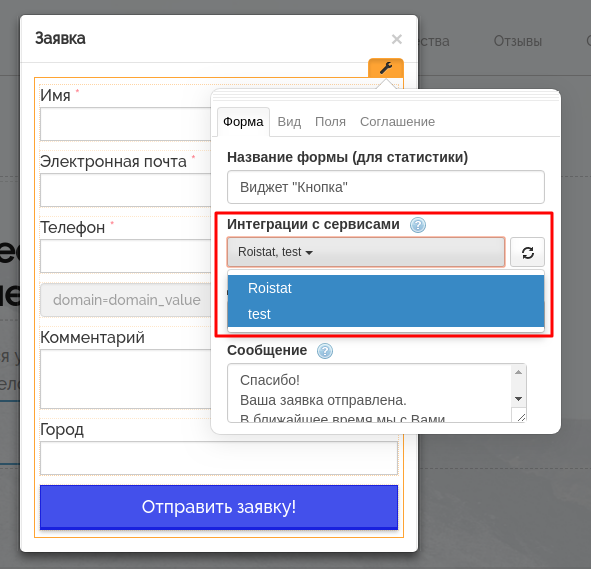
-
На шаге Настройка поведения вы можете включить отправку заявок и звонков в CRM, отправку контактных данных в комментариях и инициацию обратного звонка на номер клиента. Также вы можете активировать отправку целей в Google Analytics/Yandex Metrika.
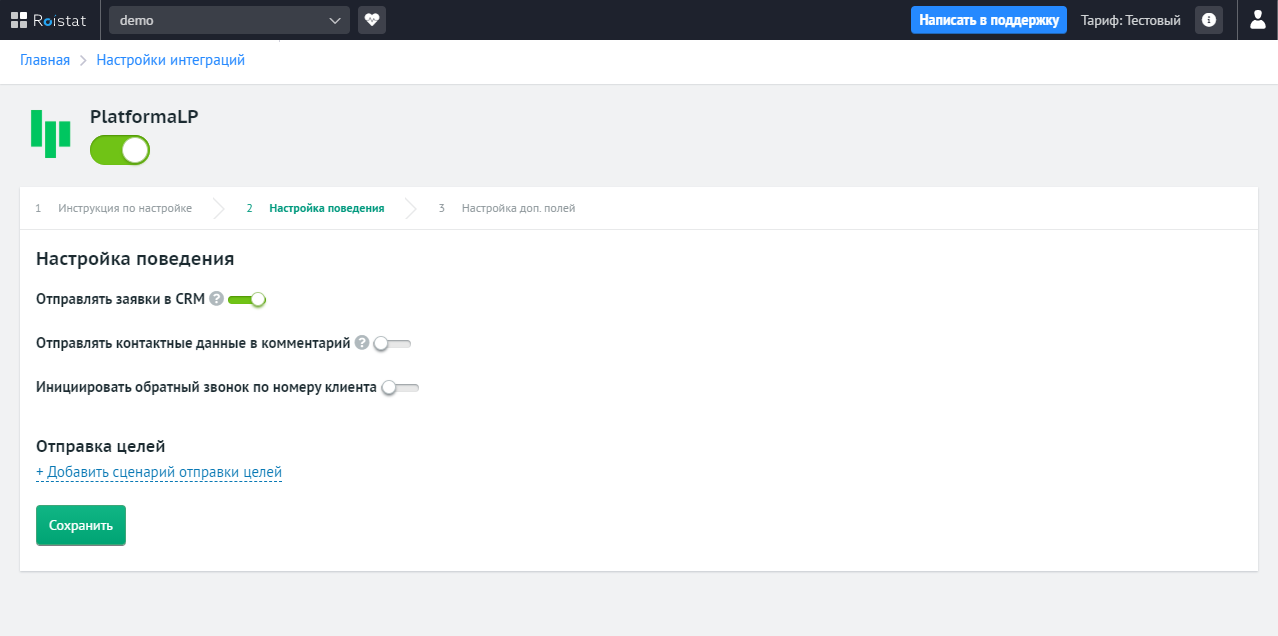 .
. Подробнее читайте в статье Сценарии отправки целей.
-
Если необходимо передать товары в дополнительное поле в CRM, то в настройках интеграции выберите из списка переменных соответствующие поля в CRM и укажите {field_items} для состава заказа и {field_amount} для суммы заказа:
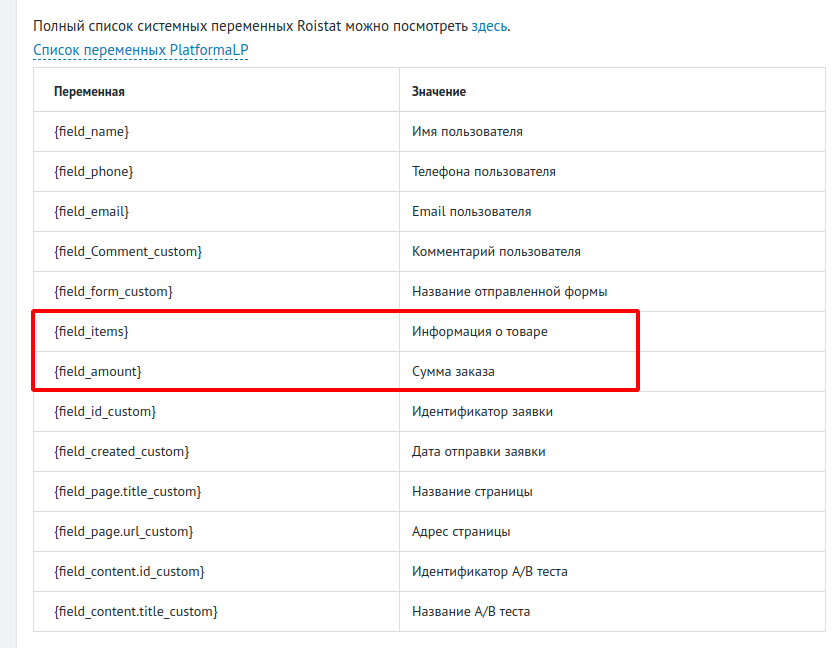
-
Если необходимо передать дополнительное поле из формы, возьмите в конструкторе его ID. Если ID не указан, то пропишите его самостоятельно.
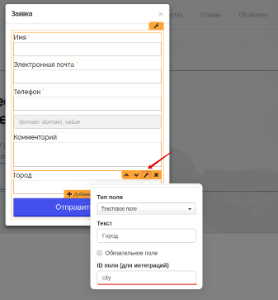
В настройках в PlatformaLP выберите "ID поля из редактора" и укажите ID вашего поля из формы; поле в интеграции выберите "Автоматически".
Можно настроить передачу нескольких полей из PlatformaLP в Roistat.
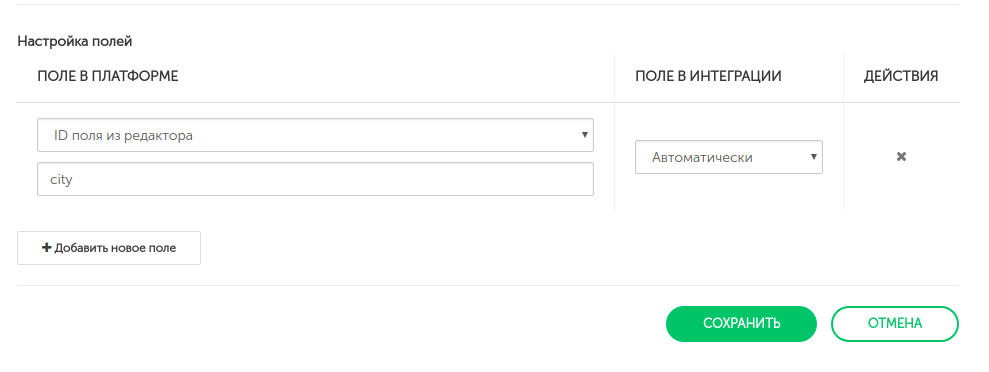
В настройках интеграции в **Roistat ** выберите соответствующие поля в CRM и укажите:
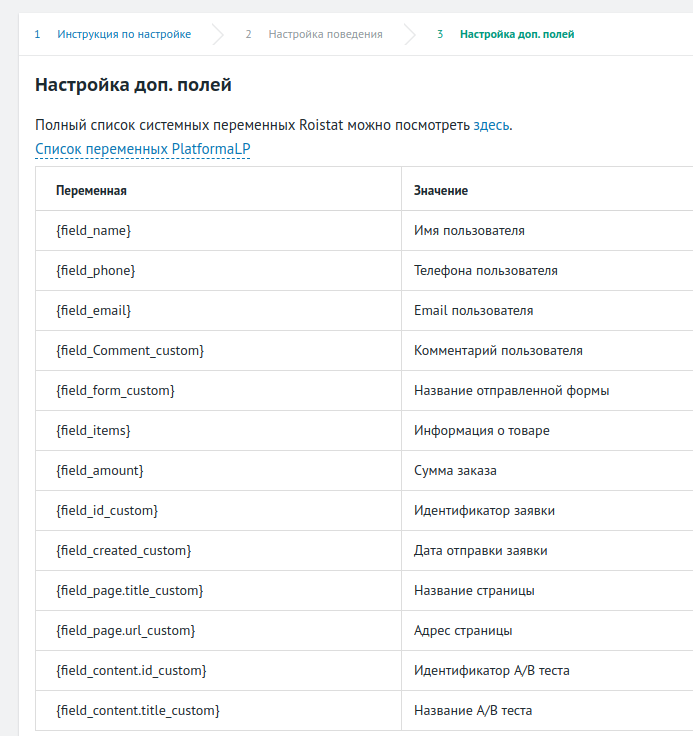
-
Вы можете настроить отправку комментария формы в комментарий сделки. Для этого присвойте полю с комментарием ID Comment:
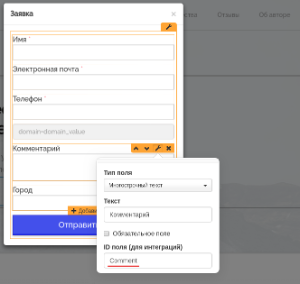
-
В настройках в PlatformaLP выберите "ID поля из редактора" и укажите Comment
Внимание!
ID поля должно точно соответствовать Comment
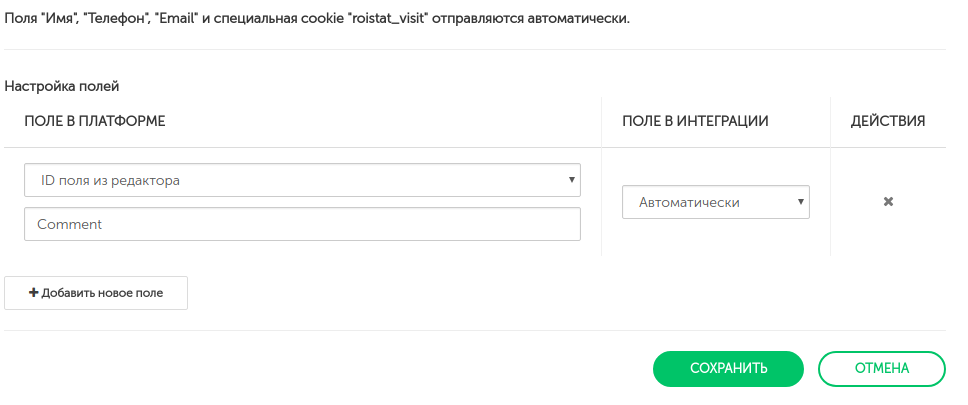
Если вы пользуетесь какой-либо CRM для работы с заявками и сделками, вы можете связать проект Roistat с этой CRM. Подробнее читайте в инструкциях для нужных CRM в нашей документации.
Если вы хотите загружать и хранить заявки только в Roistat, можно настроить интеграцию с типом «Интеграция с целями». Подробнее о настройке читайте в одноименной статье.
Необходимые шаги после завершения настройки интеграции¶
- Перейти в настройки форм, которые нужно отслеживать.
- Подключить интеграцию к формам в редакторе страницы.
- Опубликовать интеграцию.
Проверка работы¶
- В Вашем проекте Roistat перейдите в Диагностика проекта.
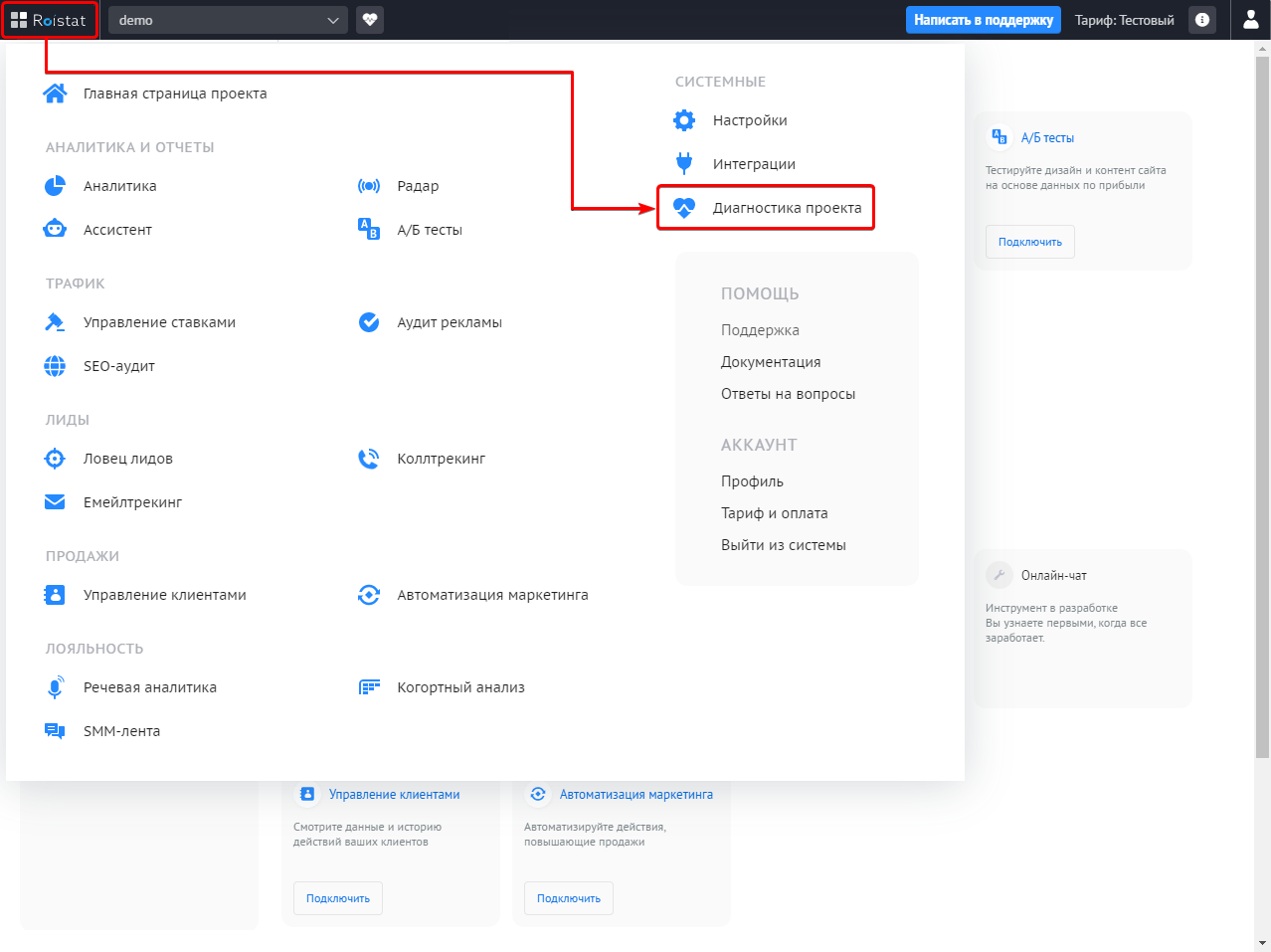
- В открывшемся окне выберите Список отправленных заявок и найдите созданную заявку:
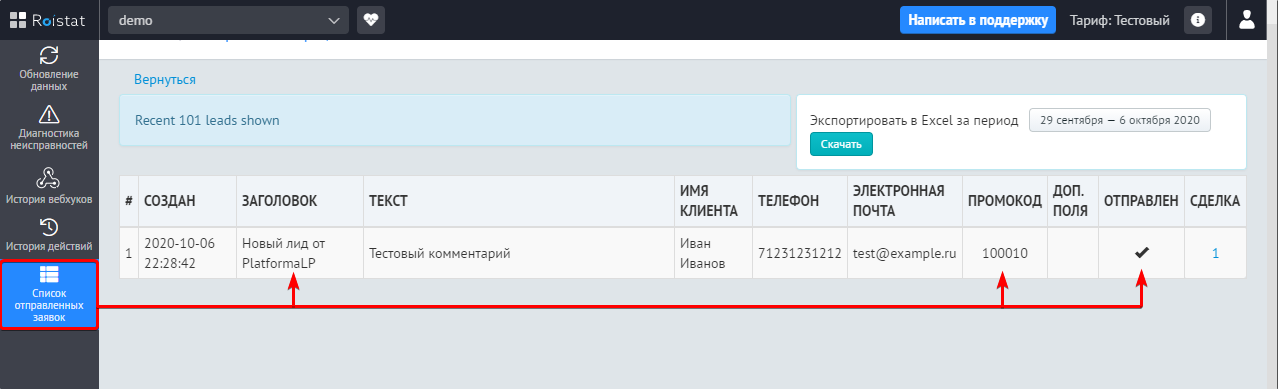
- Проверьте, что в поле Промокод указан номер визита.
- Проверьте статус отправки заявки:
- В поле Отправлен должен появиться успешный статус отправки

- В CRM - новая заявка с номером визита.
- В поле Отправлен должен появиться успешный статус отправки