Интеграция Roistat с Linkrr.app¶
Интеграция Roistat с Linkrr.app позволит получать заявки в подключенную CRM и отслеживать их рекламный источник.
Обратите внимание:
Интеграция доступна на тарифе Business в Linkrr.app.
Шаг 1. Установка счетчика Roistat¶
На каждую страницу, по которой вы хотите получать данные, нужно установить счетчик Roistat, который позволит загружать данные о посетителях в проект Roistat.
Чтобы установить счетчик:
-
В проекте Roistat откройте раздел Настройки на закладке Код счетчика:
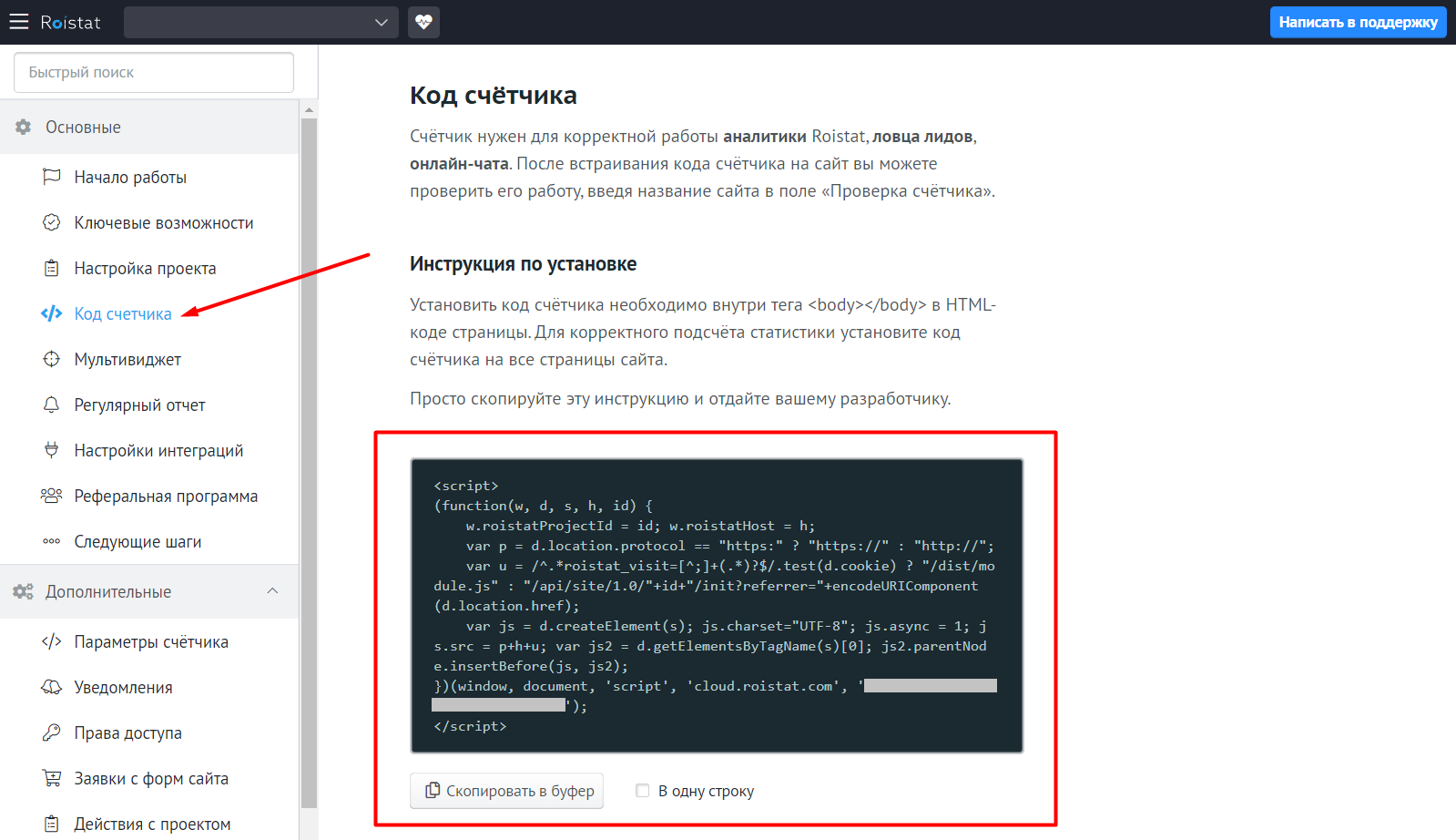
-
Нажмите кнопку Сохранить в буфер.
-
Перейдите в настройки страницы на Linkrr.app. Добавьте блок HTML (если он не был добавлен ранее). Откройте настройки блока и вставьте код счетчика Roistat. Затем нажмите Сохранить.
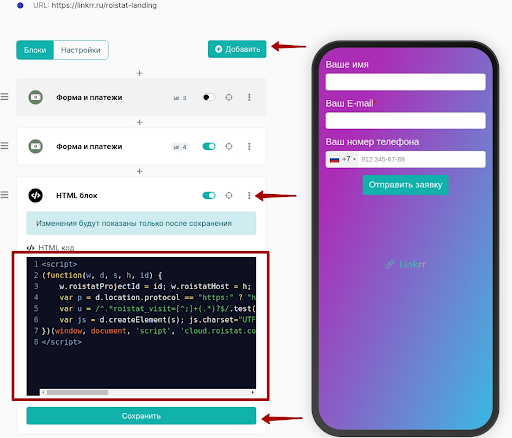
Обратите внимание:
На одной странице сайта может быть установлен только один счетчик Roistat. Установка нескольких счетчиков приведет к ошибке, и информация о посетителях будет отображаться некорректно.
Шаг 2. Настройка Webhook для передачи заявок из форм Linkrr.app в Roistat¶
-
В проекте Roistat откройте раздел Интеграции.
-
Нажмите Добавить интеграцию. В открывшемся окне в строке поиска введите Linkrr, кликните по карточке и нажмите кнопку Добавить:
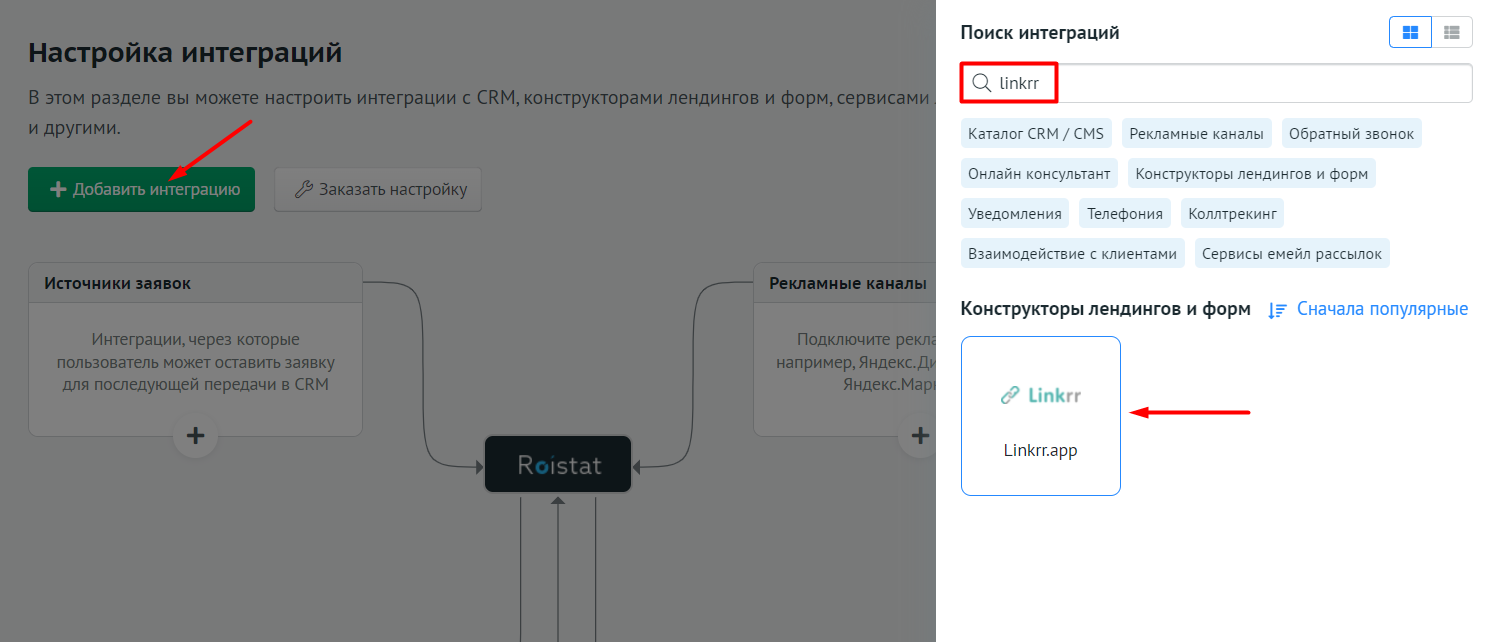
Затем перейдите в настройки интеграции с Linkrr:
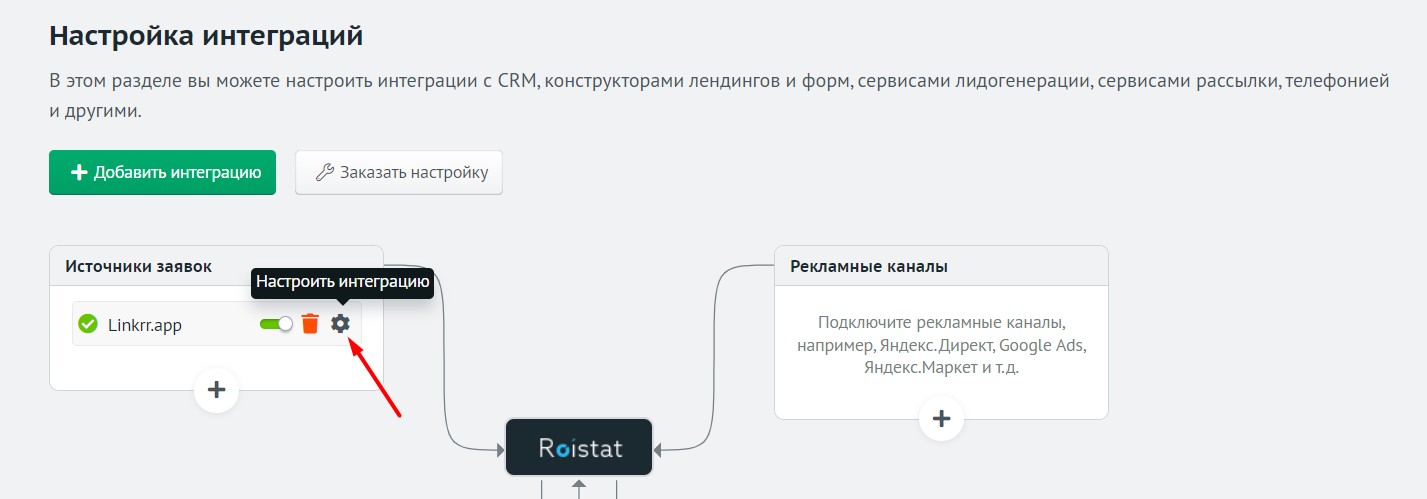
-
Скопируйте содержимое поля Webhook URL:
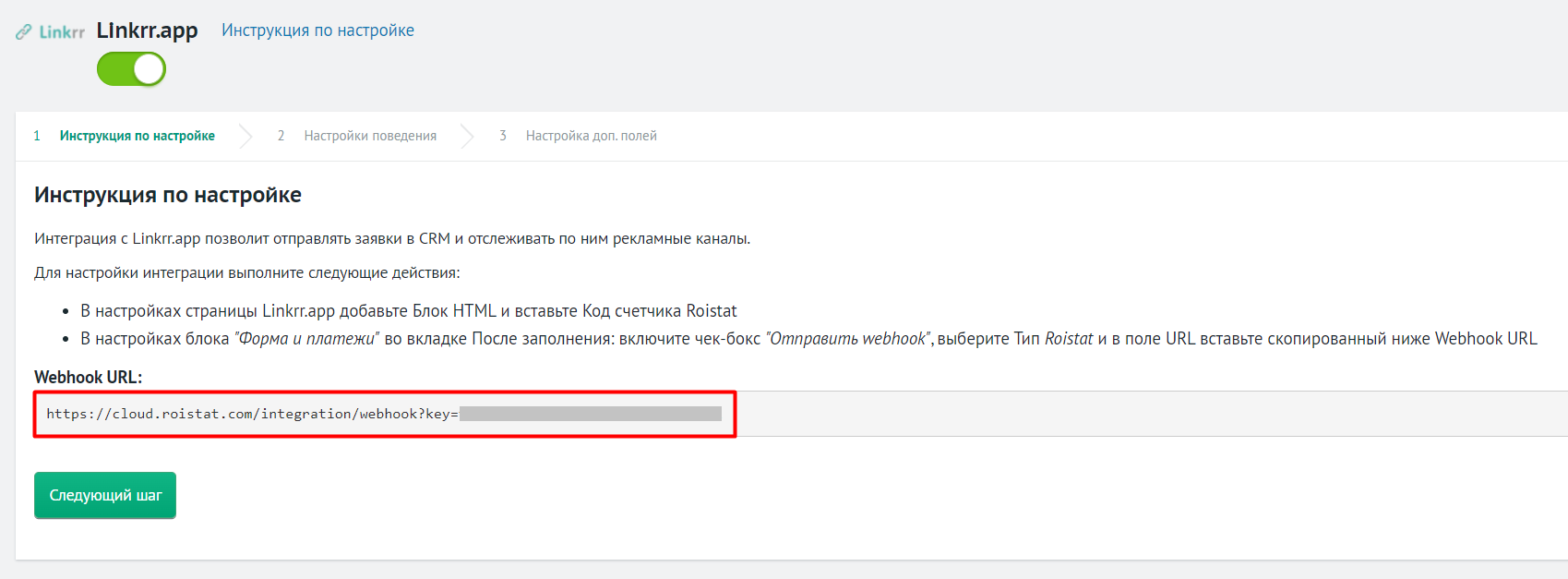
-
Вернитесь к настройке страницы Linkrr. Перейдите в настройки блока Форма и платежи. Во вкладке После заполнения выполните следующие шаги:
1. Включите чек-бокс Отправить webhook; 2. В списке Тип выберите Roistat; 3. В поле URL вставьте Webhook URL, скопированный в п.3; 4. Нажмите Сохранить.
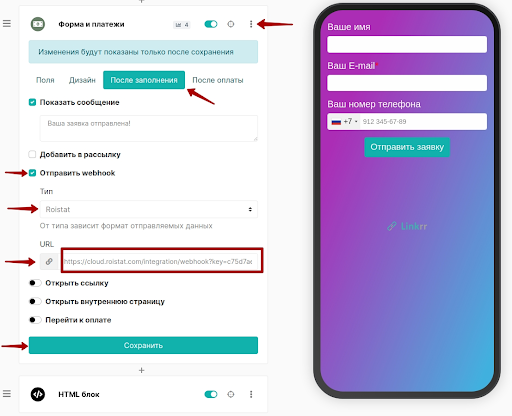
Шаг 3. Настройка поведения¶
В настройках интеграции с Linkrr на шаге Настройка поведения вы можете:
-
Настроить отправку заявок в CRM. Опция Отправлять заявки в CRM включена по умолчанию. Если ее отключить, лиды будут создаваться в списке отправленных заявок, но не будут отправляться в CRM;
-
Настроить отправку заявок в CRM, даже если не были получены контактные данные;
-
Создать сценарии отправки заявок. Сценарий позволяет автоматически создавать заявки в определенном статусе или назначать их на определенного менеджера в зависимости от выбранных условий. Подробнее – в статье Сценарии отправки заявок;
-
Настроить отправку целей в Google Analytics и Яндекс.Метрику.
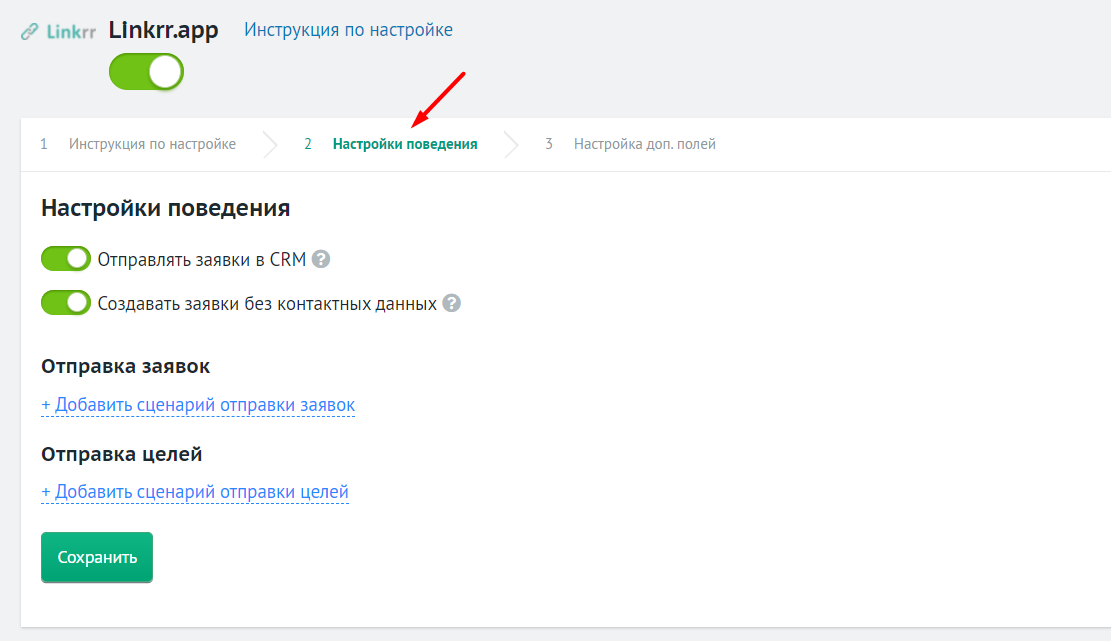
Шаг 4. Настройка дополнительных полей сделки в CRM¶
На шаге Настройка доп. полей вы можете настроить собственные название и комментарий для заявок, которые будут отправляться в Roistat из Linkrr:
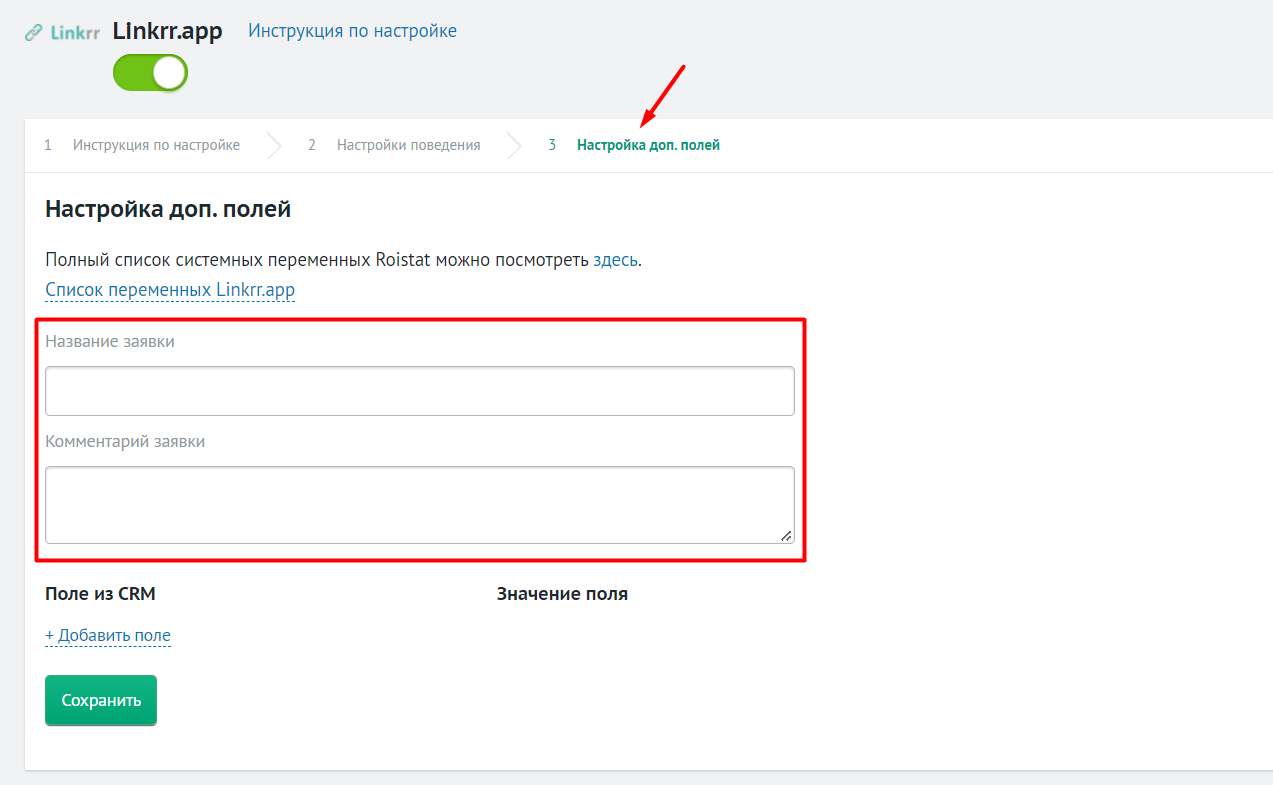
Если вы хотите, чтобы в сделке в CRM, помимо основных полей, заполнялись дополнительные поля:
-
Нажмите Добавить поле:
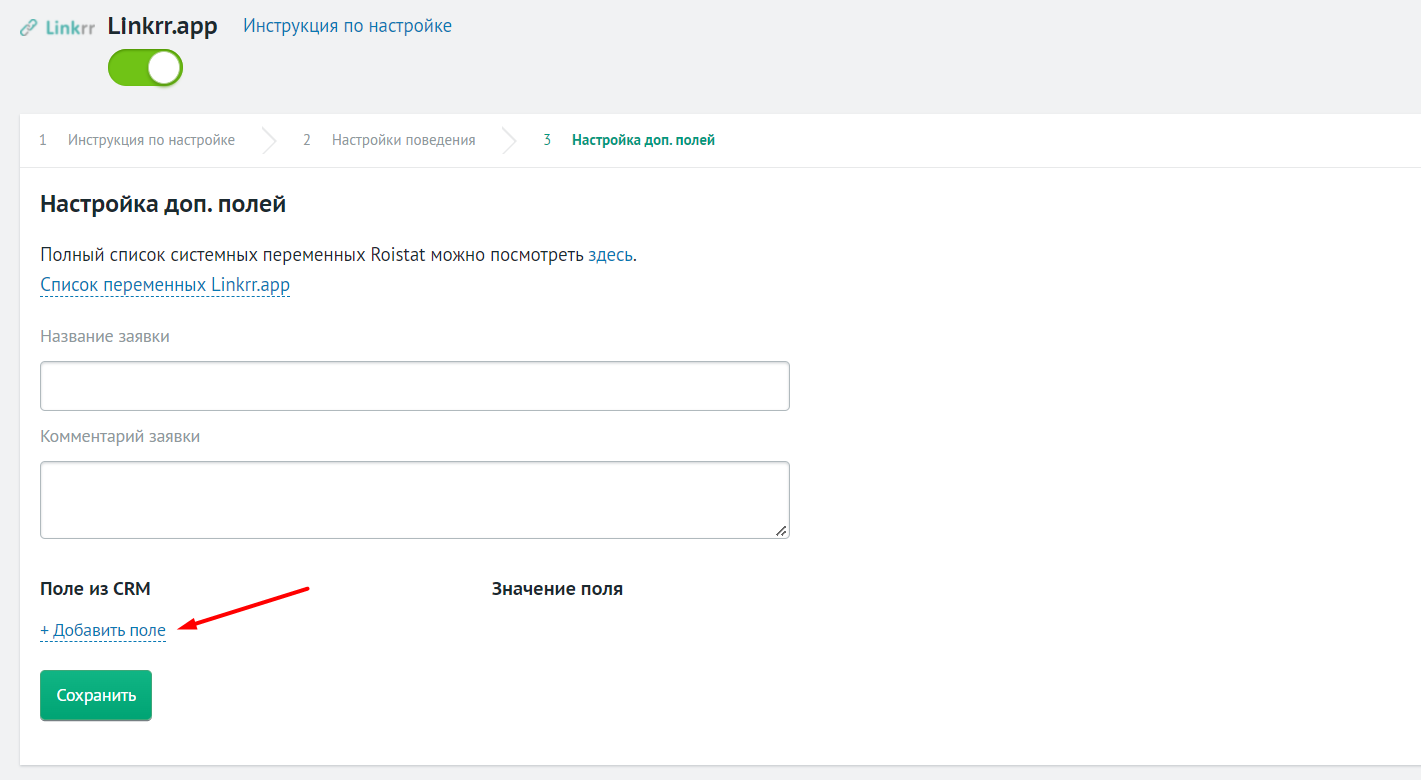
-
В раскрывающемся списке Выберите поле выберите название дополнительного поля в CRM. Список полей загружается из подключенной к проекту Roistat CRM.
-
Кликните по полю Значение поля. Выберите параметр из списка или введите своё значение.
-
Нажмите Сохранить.
Проверка работы¶
После настройки интеграции все заявки, полученные через Linkrr, будут передаваться в Roistat с номером визита. Их можно посмотреть в Аналитике Roistat, а также в разделе Диагностика проекта → Список отправленных заявок:
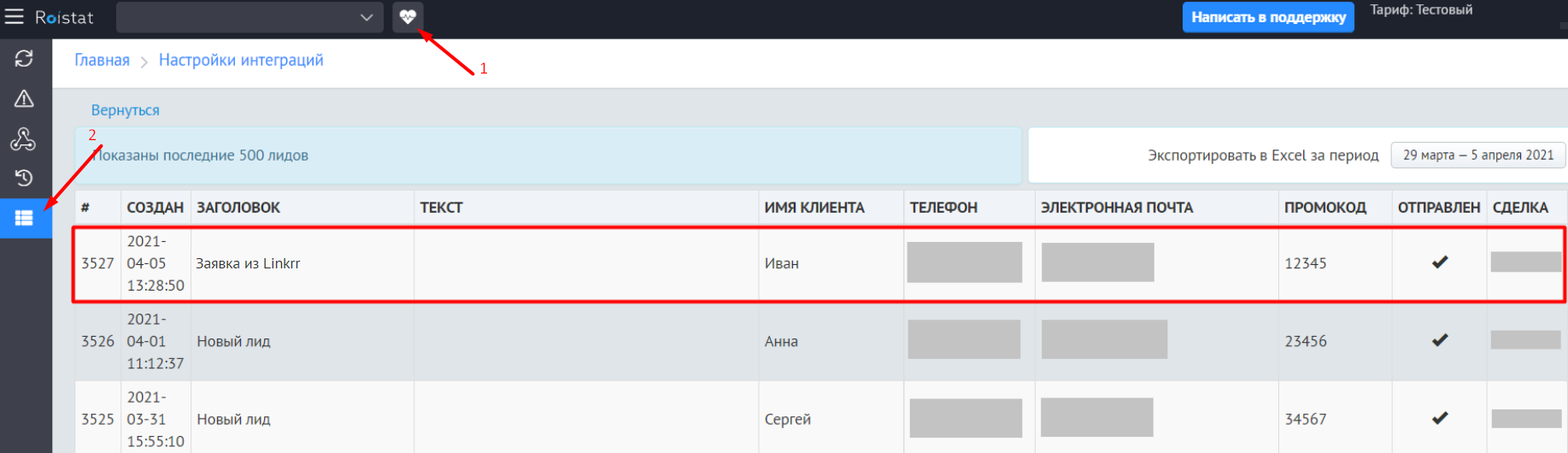
Если включена отправка заявок в CRM, сделки по этим заявкам также будут созданы в CRM.