Интеграция Roistat с RetailCRM¶
Интеграция CRM RetailCRM с Roistat. Как настроить отправку заявок в CRM через Roistat и загрузку из CRM контактов клиентов, выручки по заказу и себестоимости заказов.
Обратите внимание
Перед интеграцией необходимо установить счетчик Roistat.
Как работает интеграция¶
Отправка заявок в CRM¶
Если заявка не была помечена как дубль, то:
- Осуществляется поиск контактов (по всем контактам в CRM-системе) по номеру телефона или email-адресу.
- Если контакт найден, то создается привязанная к нему новая сделка. Если контакт не найден, создается новый контакт и новая сделка.
-
Если значение из поля Roistat будет случайно удалено, то при загрузке заявок (лидов и сделок) наша система самостоятельно определит источник обращения, чтобы сделка попала в нужный рекламный канал. Если менеджер принимает заказ по телефону, он может спросить промокод (настраивается отдельно) и ввести этот код в поле roistat.
-
Roistat передает в CRM ссылку на запись телефонного разговора вашего менеджера с клиентом.
-
Roistat поддерживает поля RetailCRM с типом Справочник.
Обратите внимание
В RetailCRM можно настроить автоматическое создание дополнительных задач и комментариев в сделке, с которой работает менеджер, чтобы менеджер не пропускал заявки-дубли.
Загрузка данных из CRM¶
Из CRM-системы в аналитику Roistat выгружаются данные по заказам и клиентам:
- Из CRM в Аналитику загружается выручка по заказу. Выручка рассчитывается по следующей формуле: сумма товаров + стоимость доставки.
- Загружается информация по себестоимости заказа по следующей формуле: себестоимость товаров + дополнительные статьи расходов. Для подсчета себестоимости используются значения из стандартных полей RetailCRM:
purchaseSumm+delivery->netCost+ сумма всех товаров сделки, полученных API-методом costs. - Загружается контактная информация по клиентам для Управления клиентами.
Данная интеграция позволяет использовать разные валюты в CRM и в проекте Roistat. При загрузке в Roistat данные будут переводиться в валюту проекта.
Шаг 1. Добавьте дополнительное поле roistat¶
В настройках сделки добавьте дополнительное текстовое поле с символьным кодом roistat. Для этого нужно:
-
В RetailCRM перейти на вкладку Настройки (на панели слева), раскрыть список Системные, выбрать пункт Пользовательские поля и нажать Добавить.
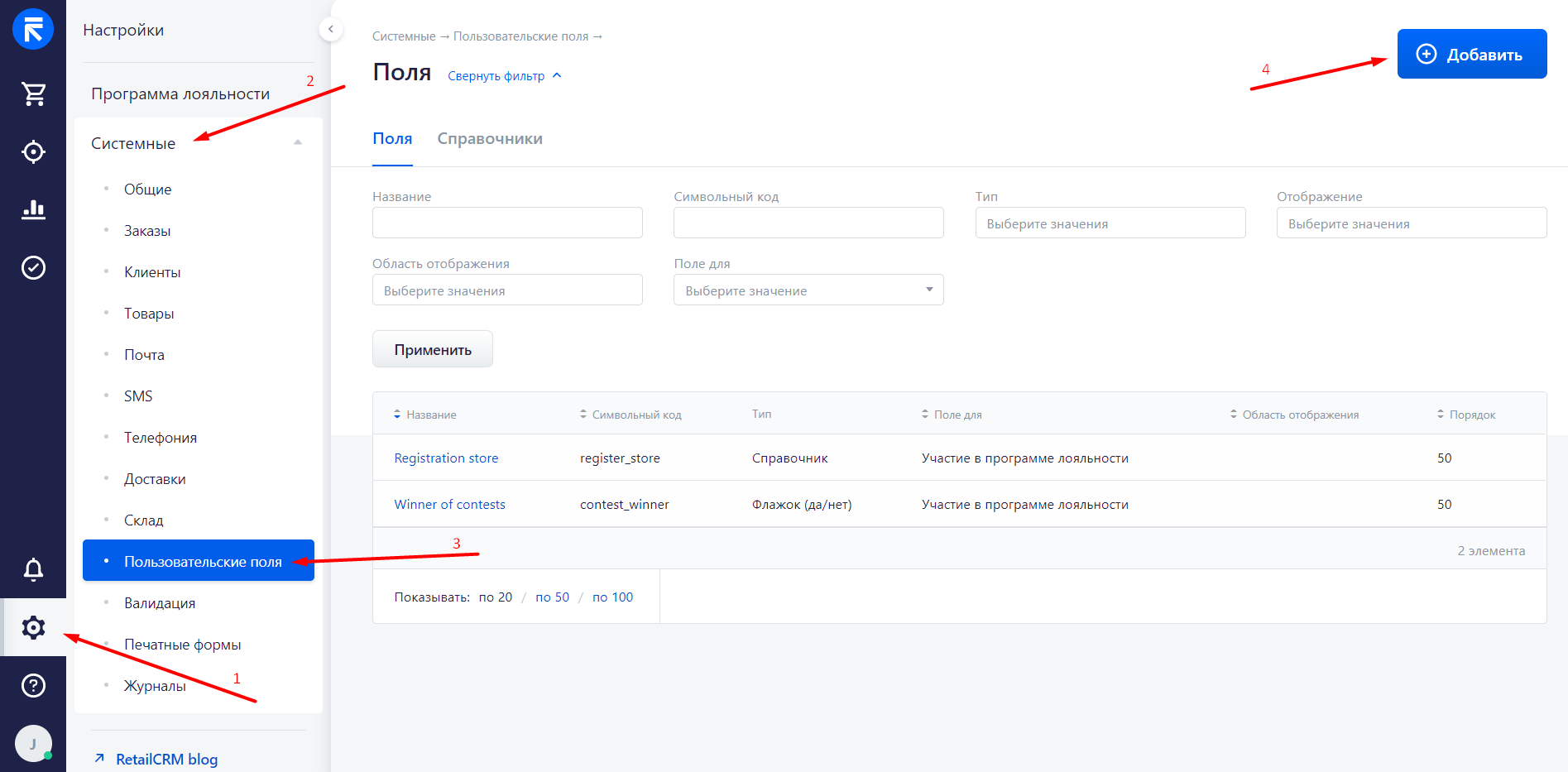
-
Ввести параметры поля:
- Поле для: Заказ
- Название: roistat или любое другое
- Символьный код: roistat
- Тип поля: Строка
- Отображение: Редактируется
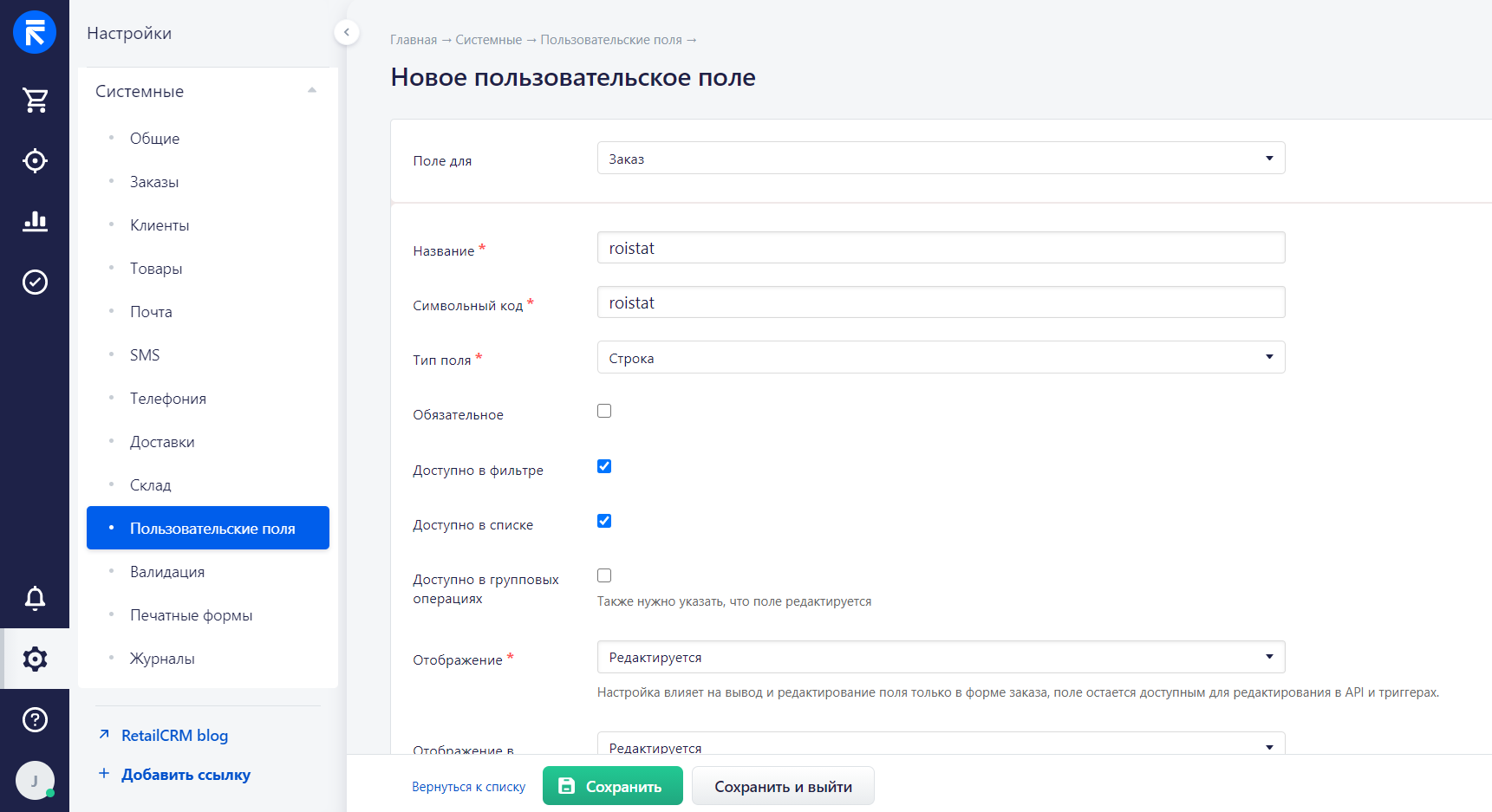
-
Нажать Сохранить.
Если по каким-либо причинам вы создаете сделку вручную (например, для оффлайн-источников), вы можете заполнить поле roistat данными об источнике сделки. Тогда информация об источнике сделки будет отображена в Аналитике.
Чтобы отнести сделку к определенному рекламному каналу, вводите в поле roistat следующие маркеры:
- yamarket{ID}, если хотите отнести сделку к каналу Яндекс.Маркет. Здесь и далее ID – идентификатор рекламного канала. Например, yamarket1.
- direct{ID}, если хотите отнести сделку к каналу Яндекс.Директ. Например, direct2.
- google{ID}, если хотите отнести сделку к каналу Google Ads. Например, google3.
- merchant{ID}, если хотите отнести сделку к каналу Google Merchant Center. Например, merchant4.
- vk{ID}, если хотите отнести сделку к каналу ВКонтакте. Например, vk5.
- facebook{ID}, если хотите отнести сделку к каналу Facebook1. Например, facebook6.
- mytarget{ID}, если хотите отнести сделку к каналу myTarget.
- seo_yandex, если хотите отнести сделку к каналу SEO – Яндекс.
- seo_google, если хотите отнести сделку к каналу SEO – Google.
Шаг 2. Подключите RetailCRM в каталоге интеграций¶
- В интерфейсе Roistat откройте раздел Интеграции.
- В блоке CRM выберите retailCRM и нажмите кнопку Настроить интеграцию.
-
Заполните поля для авторизации в RetailCRM.
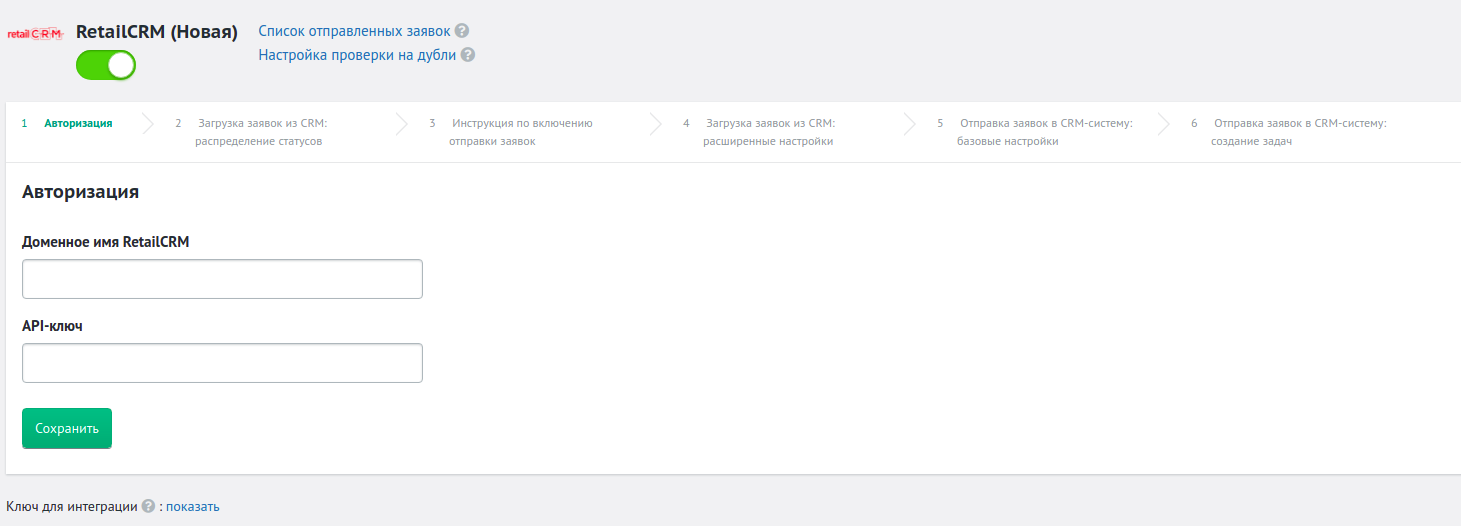
- В поле Адрес введите URL-адрес вашего проекта в RetailCRM. Обычно он выглядит так: https://<название проекта>.retailcrm.ru.
-
В поле API-ключ введите API-ключ. Для этого скопируйте его в разделе RetailCRM Настройки → Интеграция → Ключи доступа к API.
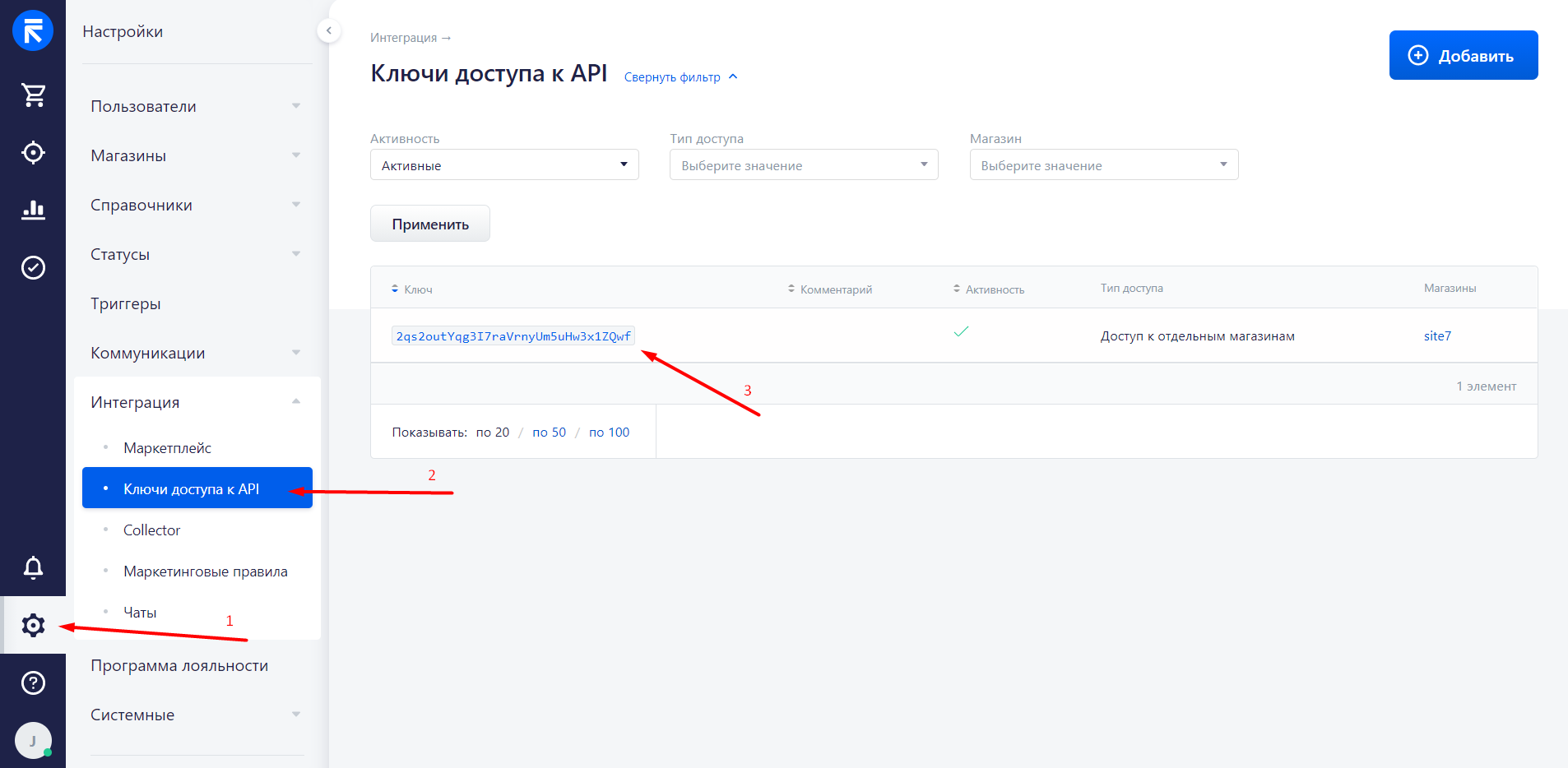
Обратите внимание на доступы в настройках API-ключа в интерфейсе RetailCRM:
- В блоке Разрешенные действия в API должны быть выбраны все пункты.
- Если вы хотите, чтобы заказы загружались для всех магазинов, укажите тип доступа Доступ ко всем магазинам.
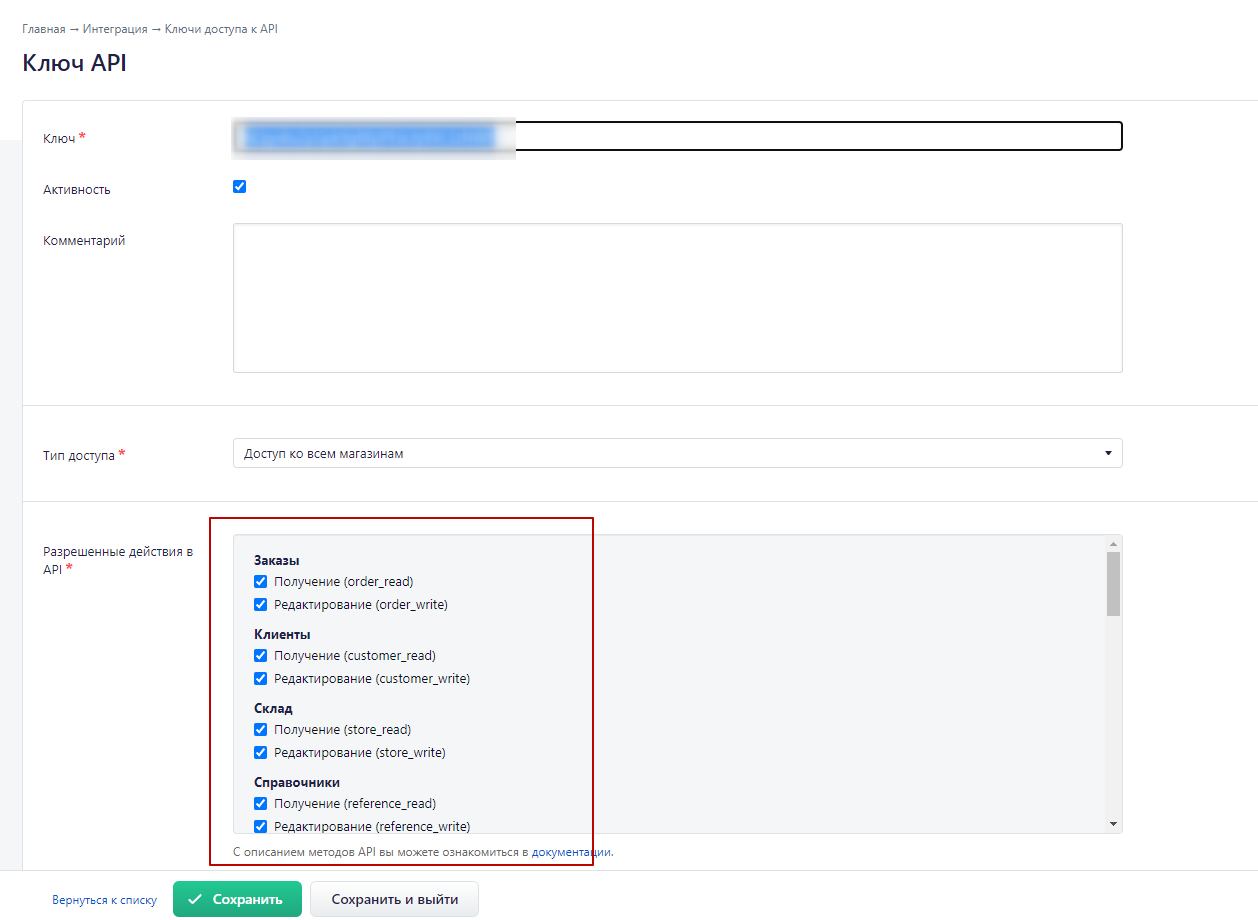
-
В настройках интеграции в проекте Roistat нажмите кнопку Сохранить.
- Откроется окно распределения статусов. При этом из RetailCRM загрузятся статусы сделок. Перетаскивая статусы сделок, распределите их по группам. Подробнее читайте в статье Распределение статусов сделок.
- Прочитайте Инструкцию по включению отправки заявок и нажмите Следующий шаг.
-
Откроется окно расширенных настроек.
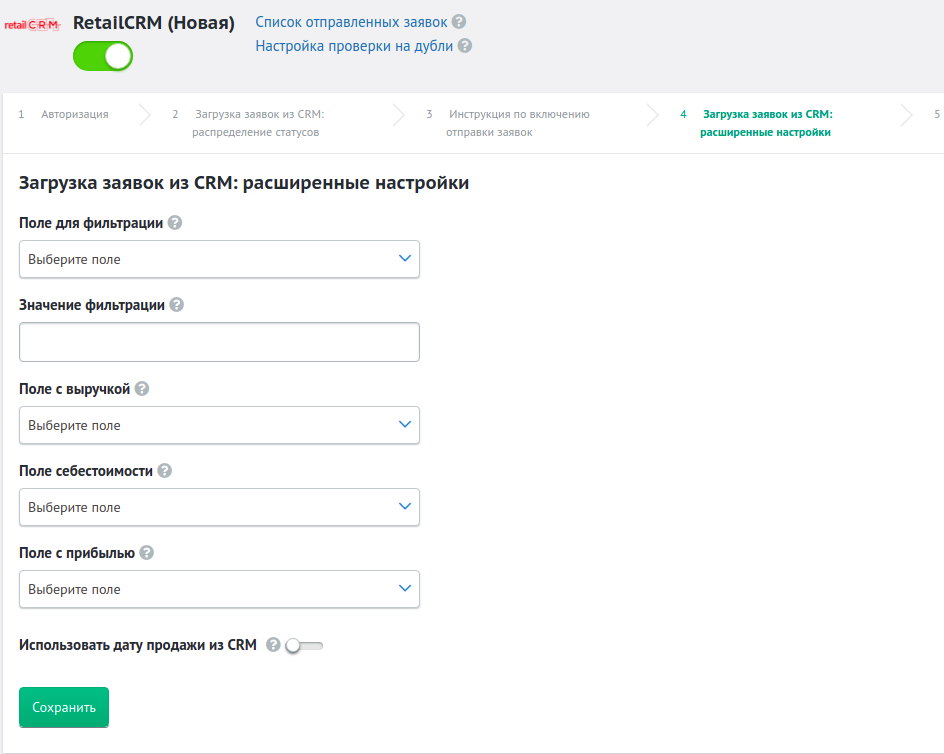
В расширенных настройках интеграции вы можете:
- Указать параметры для фильтрации сделок. Для этого прочитайте статью Фильтрация сделок.
- Указать значения полей бизнес-показателей (поле с выручкой, поле себестоимости, поле с прибылью). Для этого прочитайте статью Поля бизнес-показателей.
По умолчанию Roistat использует собственный алгоритм определения даты продажи сделки. Если вы хотите использовать дату продажи из CRM, перетащите ползунок Использовать дату продажи из CRM вправо.
-
На шаге Отправка заявок в CRM-систему: базовые настройки выберите из выпадающего списка магазин, в котором будут создаваться заказы. Укажите имена ответственных за заявки или оставьте это поле пустым. Нажмите кнопку Сохранить, чтобы применить изменения.
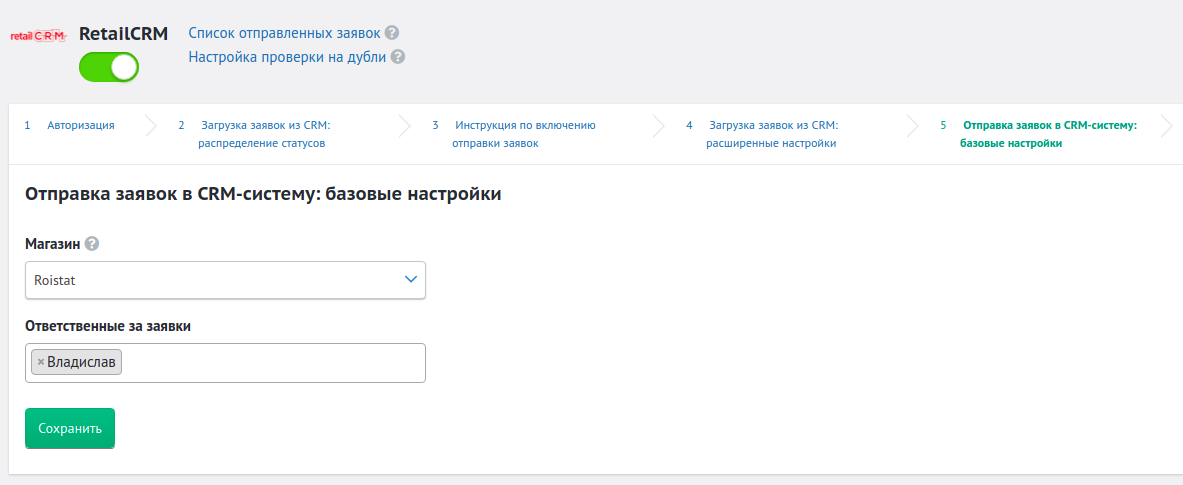
-
Откроется окно Отправка заявок в CRM-систему: создание задач.
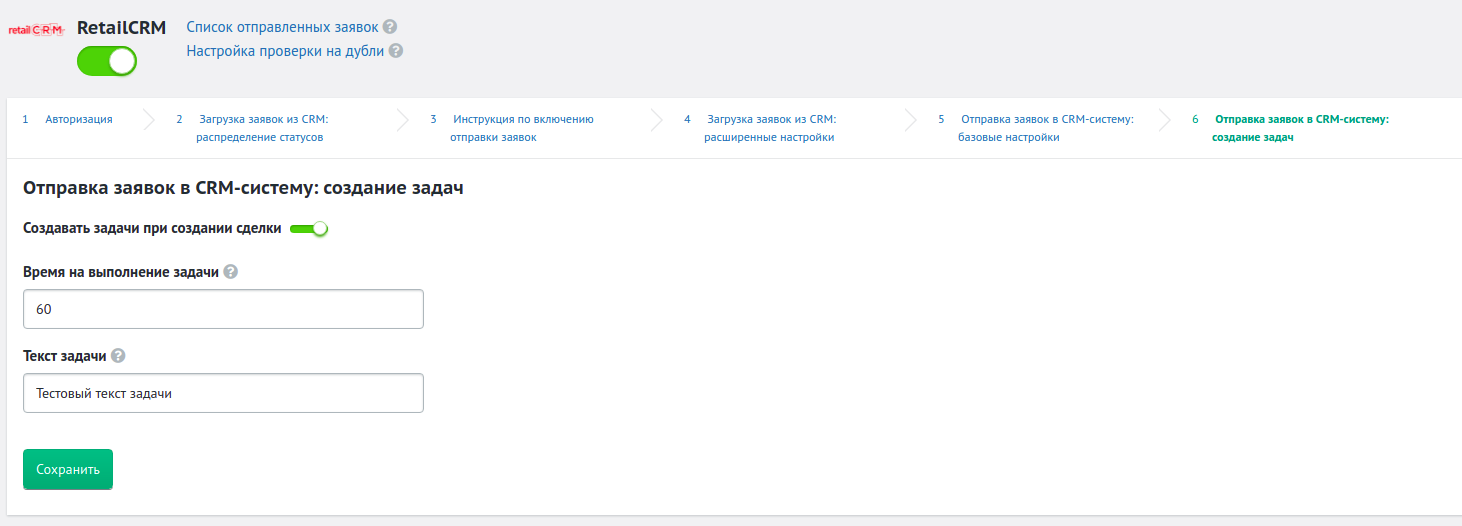
Чтобы включить данный механизм, активируйте переключатель Создавать задачи при создании сделки. Автоматическое создание задач нужно для того, чтобы менеджеры оперативно реагировали на поступающие заявки.
- Время на выполнение задачи – время, за которое задача должна быть выполнена. По умолчанию устанавливаются сутки, если в поле ничего не введено.
- Текст задачи – текст, который будет отображаться в CRM.
Шаг 3. Настройте автоматическую отправку сделок в RetailCRM¶
Рекомендуем настроить передачу сделок в CRM через Roistat – механизм отправки сделок, при котором сделки сначала передаются в Roistat, затем отправляются в CRM. Механизм обладает рядом преимуществ. Подробнее читайте в статье Передача заявок в CRM через Roistat.
Если отправка сделок с сайта в CRM уже настроена с помощью вашего кода, для обмена данными с Roistat вам необходимо заполнить дополнительное поле roistat значением куки roistat_visit.
Пример кода, с помощью которого можно получить значение этой куки:
$roistatVisitId = array_key_exists('roistat_visit', $_COOKIE) ? $_COOKIE['roistat_visit'] : "неизвестно";
Примечание
В RetailCRM можно создавать заявки сразу в нескольких магазинах. Для этого в заявке в fields передайте параметр site с одним из символьных кодов магазина, и заказ будет создан в нужном магазине.
Вы можете использовать заявку в том числе для отправки товаров в сделку при её создании. Для этого передайте в дополнительные поля заявки поле items с массивом товаров следующего вида:
'items' => [
[
'offer' => ['externalId' => 123],
'quantity' => 5,
],
[
'offer' => ['externalId' => 789],
'quantity' => 10,
],
],
externalId— внешний код торгового предложения товараquantity— количество данного товара
Настройка Товарной аналитики¶
Интеграция Roistat с RetailCRM позволяет использовать Товарную аналитику – инструмент, с помощью которого можно анализировать эффективность продаж категорий товаров и отдельных товаров.
Чтобы настроить Товарную аналитику:
-
Убедитесь, что в RetailCRM созданы товары. Для этого в личном кабинете RetailCRM перейдите в раздел Продажи → Склад → Товары. При необходимости создайте новый товар, нажав Новый товар.
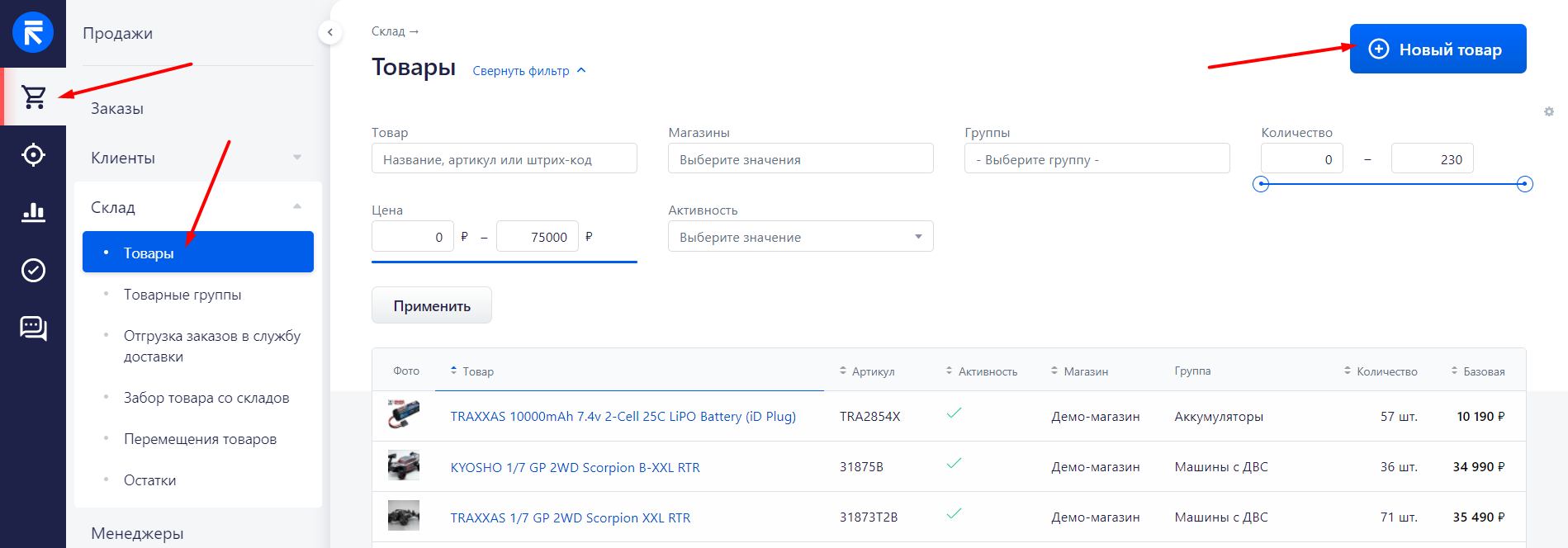
-
В проекте Roistat откройте раздел Аналитика, перейдите на вкладку Товарная аналитика и нажмите Включить товарную аналитику.
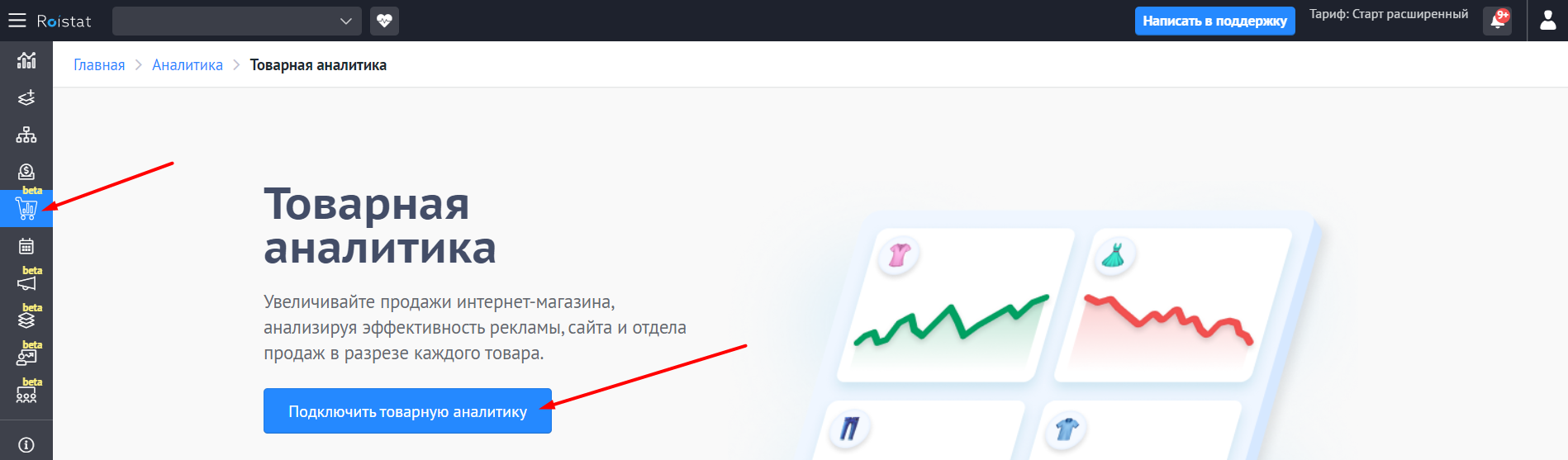
-
После следующего импорта сделок из CRM информация о товарах попадет в Аналитику Roistat.
Чтобы перейти в отчет по товарам, откройте раздел Аналитика → Отчеты. Затем кликните по названию текущего отчета, чтобы открыть список всех доступных отчетов.
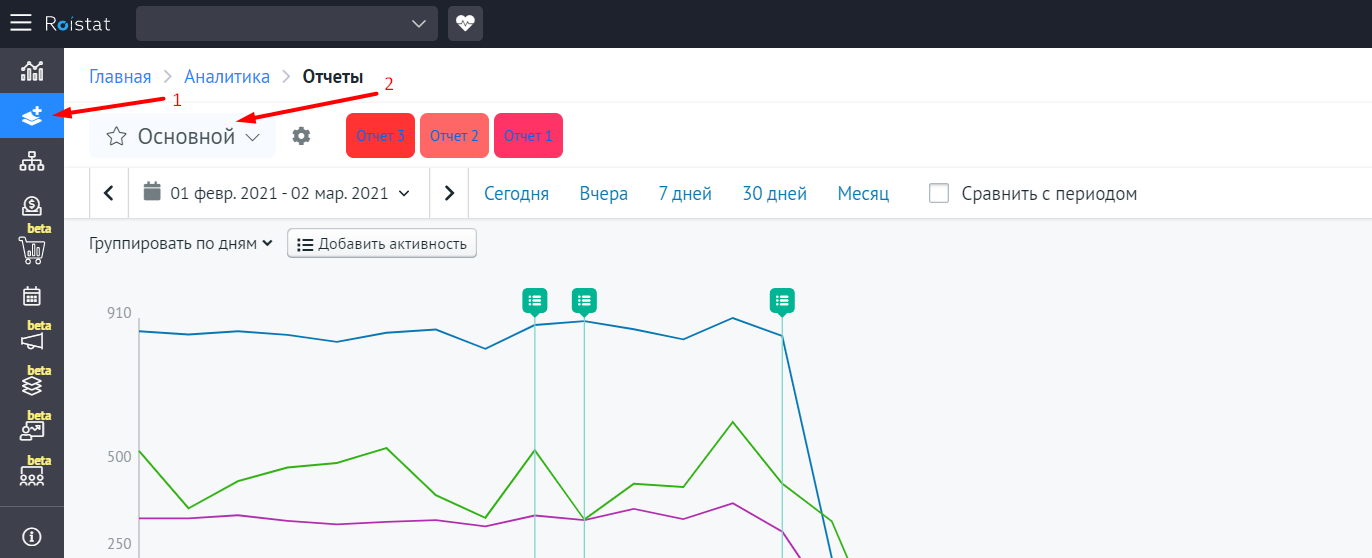
Раскройте группу Стандартные отчеты и выберите отчет Товары.
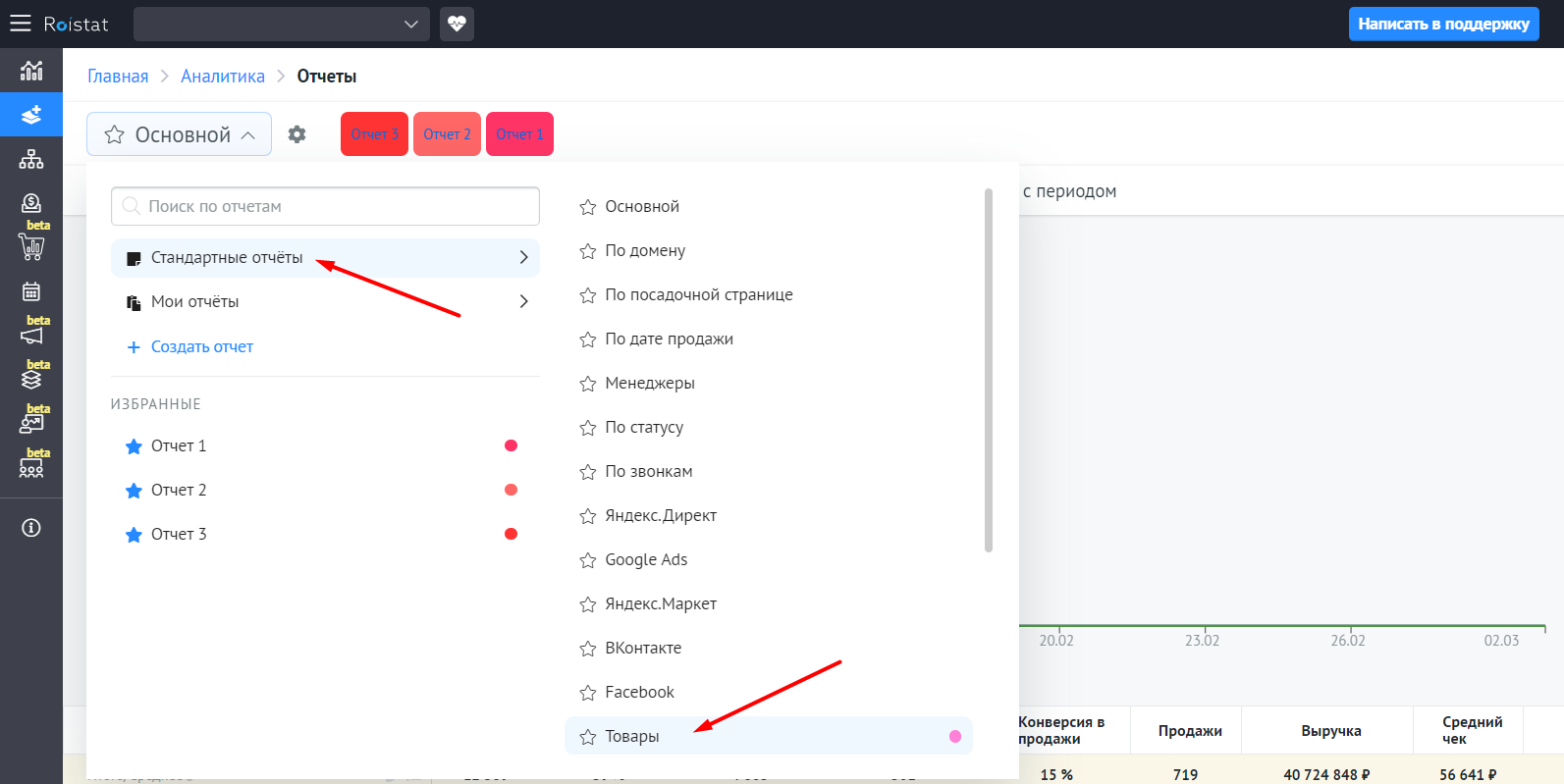
Также подробная информация о товаре отображается в карточке сделки.
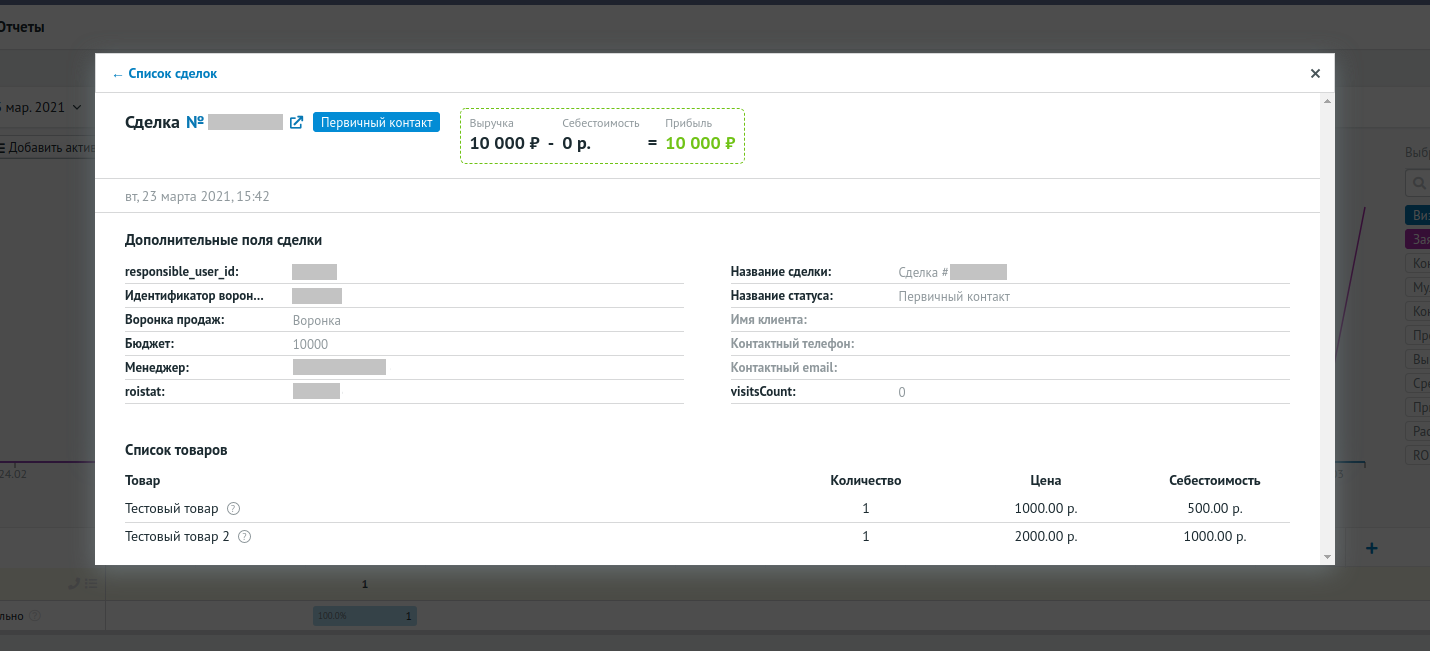
Товарная аналитика работает как для новых сделок, так и для сделок, которые были загружены в проект до ее подключения. Чтобы обновить данные по сделкам, созданным до подключения Товарной аналитики, обратитесь в службу поддержки Roistat.
Проверка работы¶
После того, как на сайте отправлена заявка, в RetailCRM создается новая сделка с заполненным полем Roistat ID. Сделки также отображаются и в Roistat:
- В проекте Roistat откройте раздел Интеграции.
- На виджете настроенной интеграции с RetailCRM нажмите кнопку Настроить интеграцию.
- В окне настройки интеграции пройдите по ссылке Список отправленных заявок.
Если значение из поля Roistat будет случайно удалено, то при загрузке сделок наша система самостоятельно определит источник обращения, чтобы сделка попала в нужный рекламный канал.
После настройки интеграции рекомендуем воспользоваться следующими вспомогательными инструментами:
- Управление клиентами
- Дашборд
- Экспериментальные возможности
- Управление ставками
- Email-трекинг
- Когортный анализ
- Ловец лидов
- События
- Радар
Передача заявок при интеграции RetailCRM и Telegram¶
Вы можете настроить передачу заявок с номером визита из Telegram в Roistat, если у нас настроена интеграция RetailCRM с Telegram.
-
Убедитесь, что на сайте установлен счетчик Roistat. Сразу после кода счетчика вставьте следующий скрипт:
-
Если вы ещё не используете бота Telegram, создайте его:
- Найдите бота @BotFather в Telegram.
- Запустите бота, отправив в чат команду
/start. - Отправьте в чат команду
/newbot. - Создайте бота, следуя инструкции, которую предоставляет @BotFather.
После создания бота вам будет выдан API-токен. Сохраните его, он понадобится для настройки интеграции.
Если у вас есть готовый бот, зайдите в диалог с @BotFather и найдите в истории сообщений API-токен соответствующего бота.
-
В интерфейсе RetailCRM перейдите в раздел Администрирование → Интеграция → Ключи доступа к API и создайте API-ключ, который будет использоваться для передачи сообщений. При создании ключа выберите все метода раздела Интеграция.
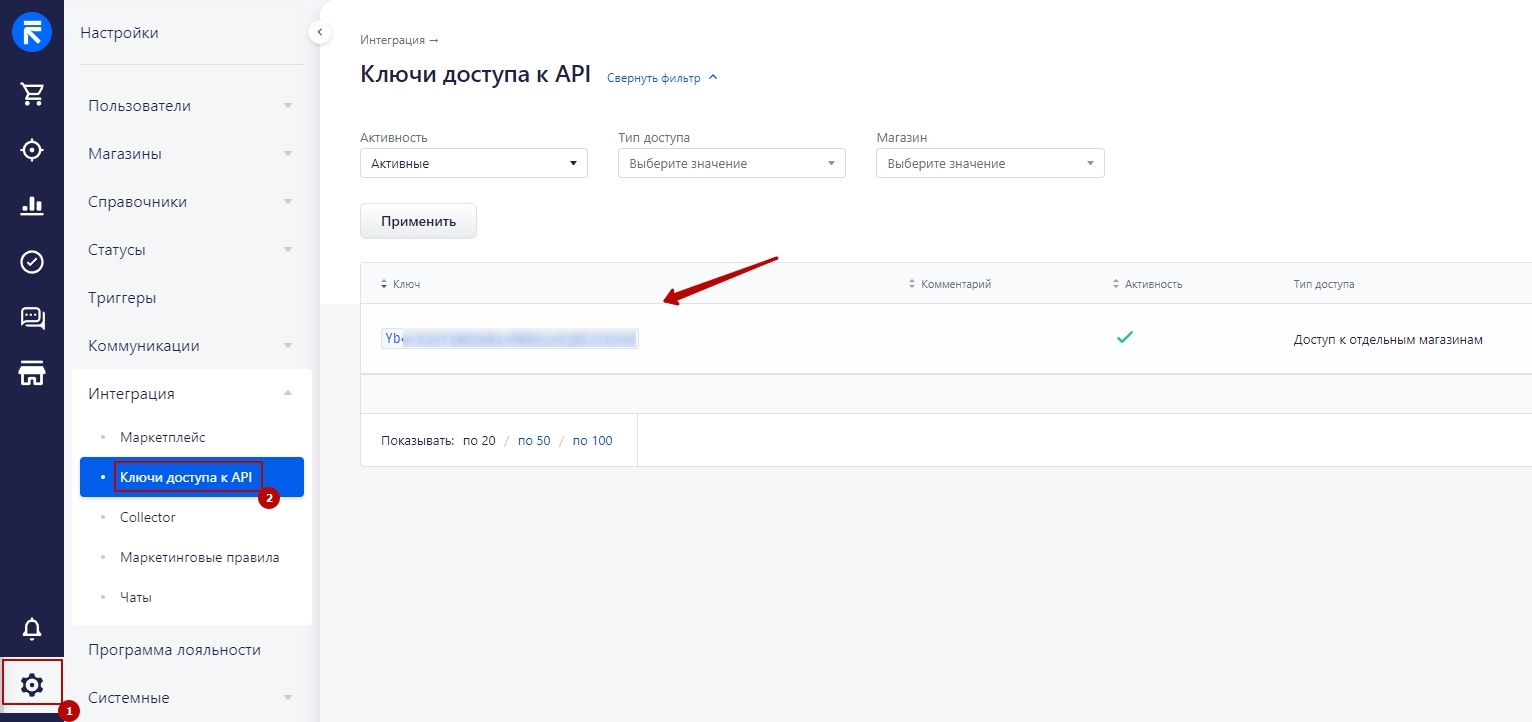
-
Перейдите в раздел Администрирование → Интеграция → Маркетплейс, откройте модуль интеграции с Telegram и нажмите Подключить. На странице подключения укажите URL вашей RetailCRM и API-ключ, созданный в п.3 в разделе Ключи доступа к API. Затем сохраните изменения.
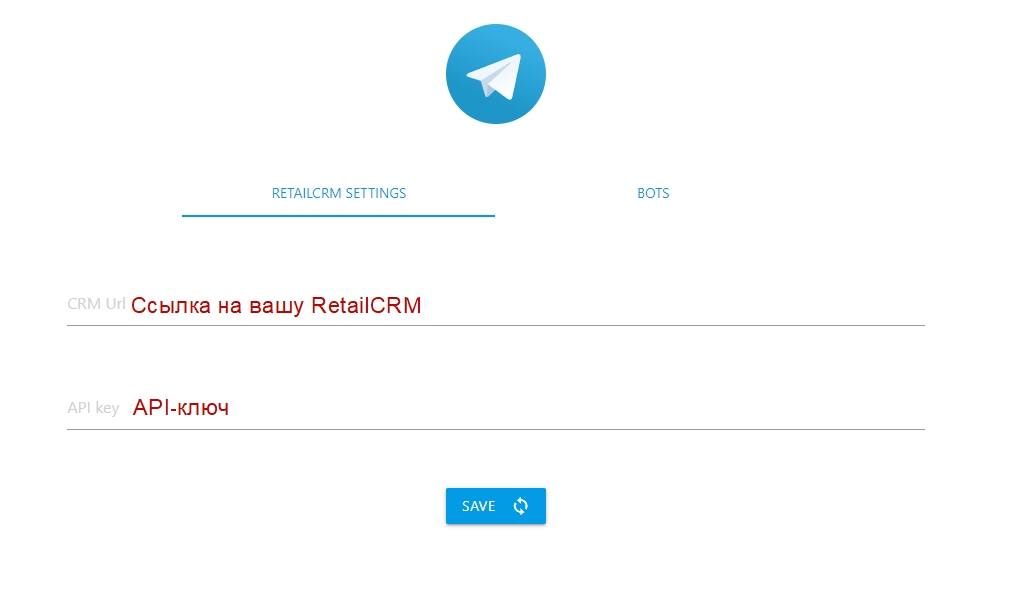
После сохранения появится дополнительная вкладка Боты, где нужно указать API-токен, полученный в п.2 при создании бота.
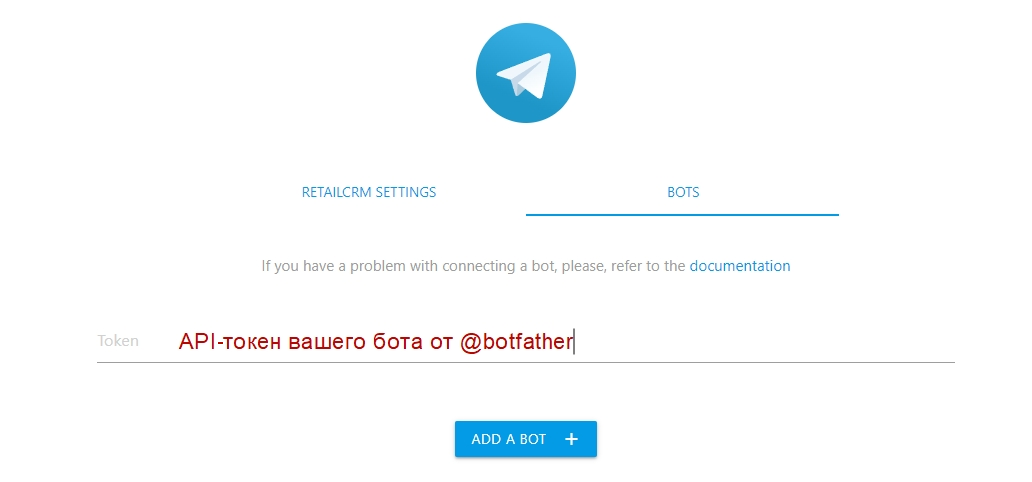
-
Когда клиент впервые напишет в Telegram, в RetailCRM будет передан номер визита в формате
/start roistat_{number}, где{number}– номер визита. В примере ниже номер визита – 100500.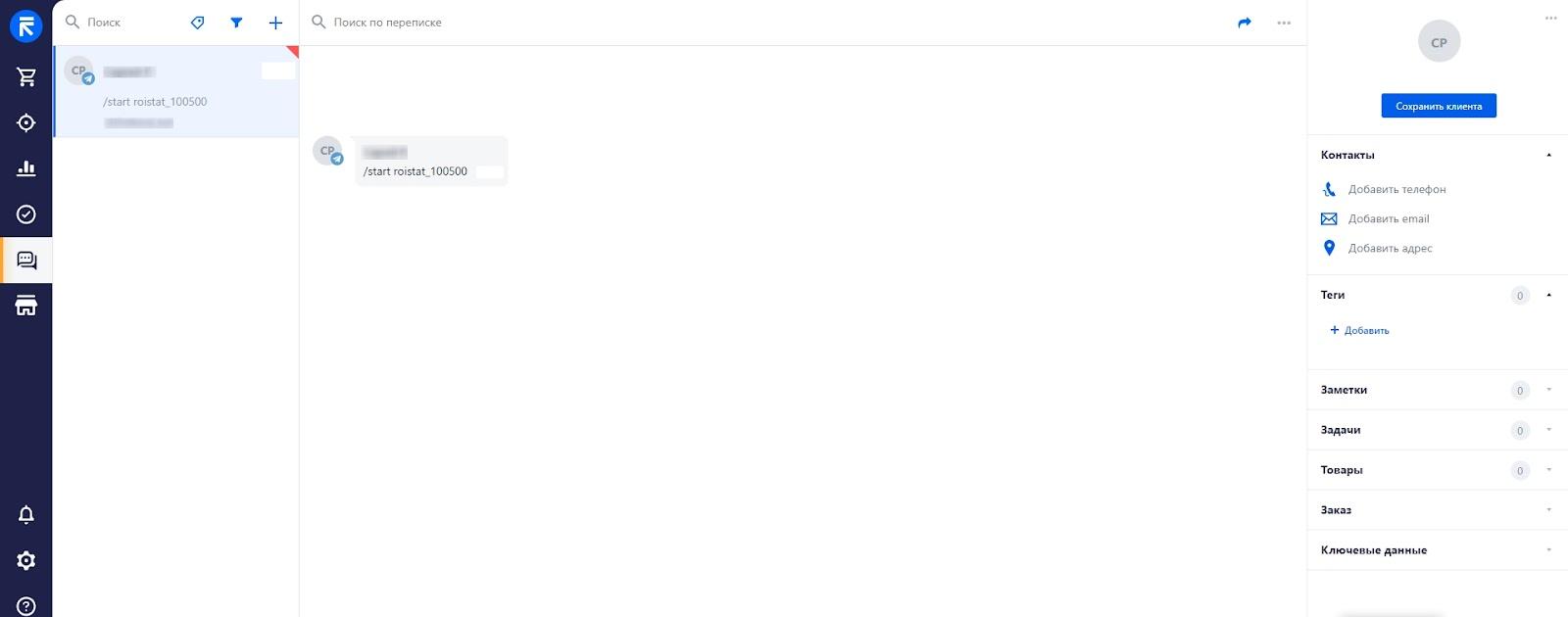
Чтобы данные по этой заявке передались в Roistat, при создании сделки номер визита нужно скопировать в поле roistat, созданное при интеграции с RetailCRM.
-
Правообладателем Facebook является запрещенная на территории РФ компания Meta Platforms, признанная судом экстремистской. ↩