Интеграция Roistat с iiko¶
Если вы настраиваете данную интеграцию впервые, у вас должен быть доступ к iikoCloud API. При настройке используйте подключение через iikoCloud API.
Если вы уже подключали данную интеграцию ранее, также можно использовать внешний API iiko.biz. Однако в ближайшее время iiko может прекратить поддержку iiko.biz, поэтому мы рекомендуем использовать iikoCloud API.
Интеграция Roistat с iiko позволит:
- Загружать заказы из iiko в Roistat;
- Определять рекламные источники заказов;
- Строить отчеты для анализа эффективности рекламных каналов;
- Строить отчеты по дополнительным полям из CRM;
- Сегментировать клиентов из iiko с помощью инструмента Управление клиентами;
- Анализировать эффективность продаж отдельных товаров с помощью Товарной аналитики.
- Перед настройкой интеграции необходимо установить счетчик Roistat.
- Интеграция не поддерживает создание заявок в iiko через Roistat.
Шаг 1. Создание API-ключа¶
Для работы c iikoCloud API нужно создать API-ключ. В дальнейшем этот ключ понадобится при настройке интеграции в проекте Roistat.
Чтобы создать API-ключ:
-
Откройте iikoOffice и перейдите в раздел Обмен данными → Настройка iikoTransport:
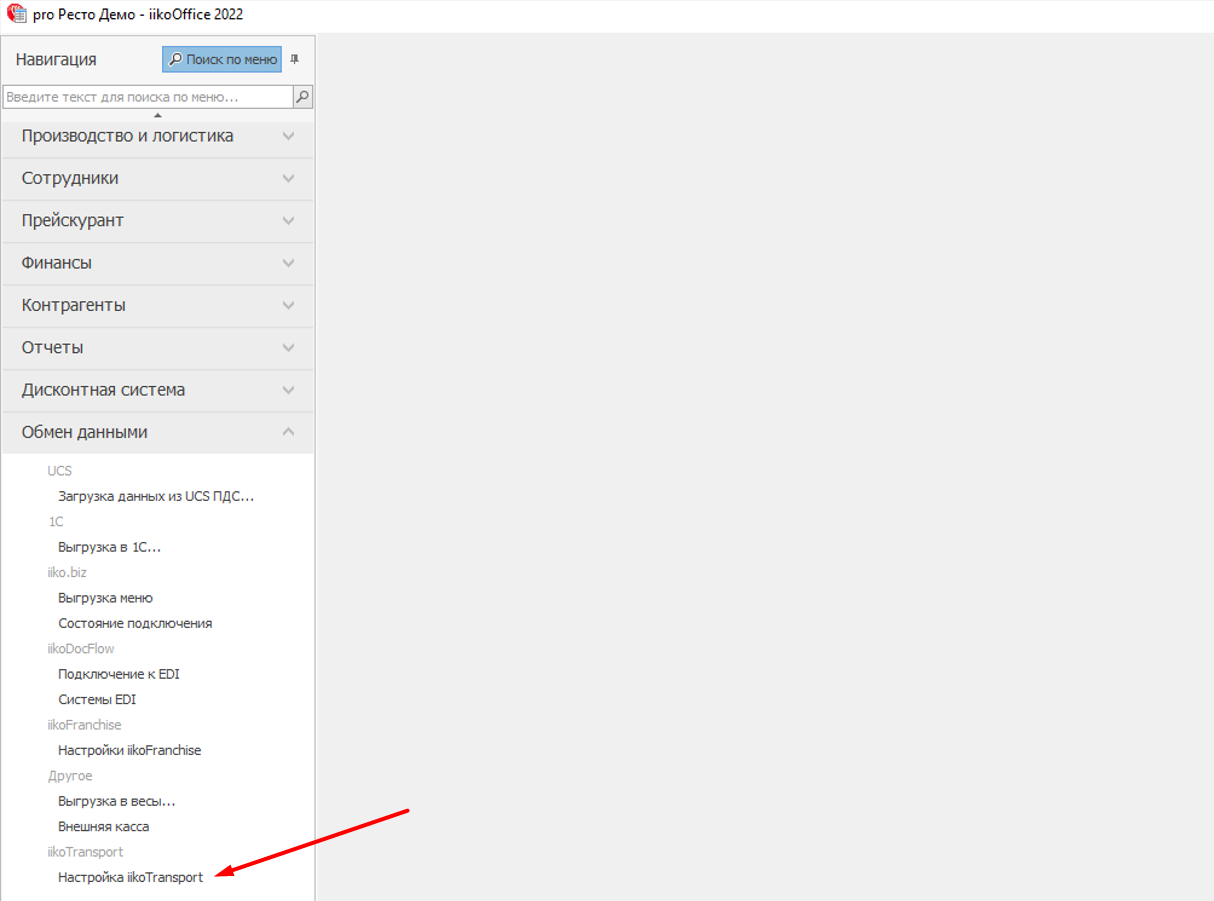
-
В разделе API интеграции в блоке Интеграции нажмите Добавить:
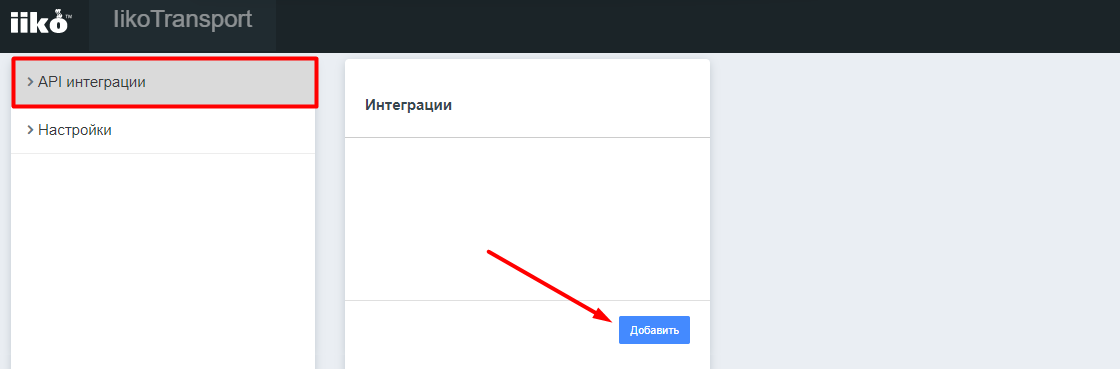
-
Укажите любое Имя api логина. Например, можно ввести Roistat. API-ключ будет сгенерирован автоматически – скопируйте его. Также установится флаг Активный.
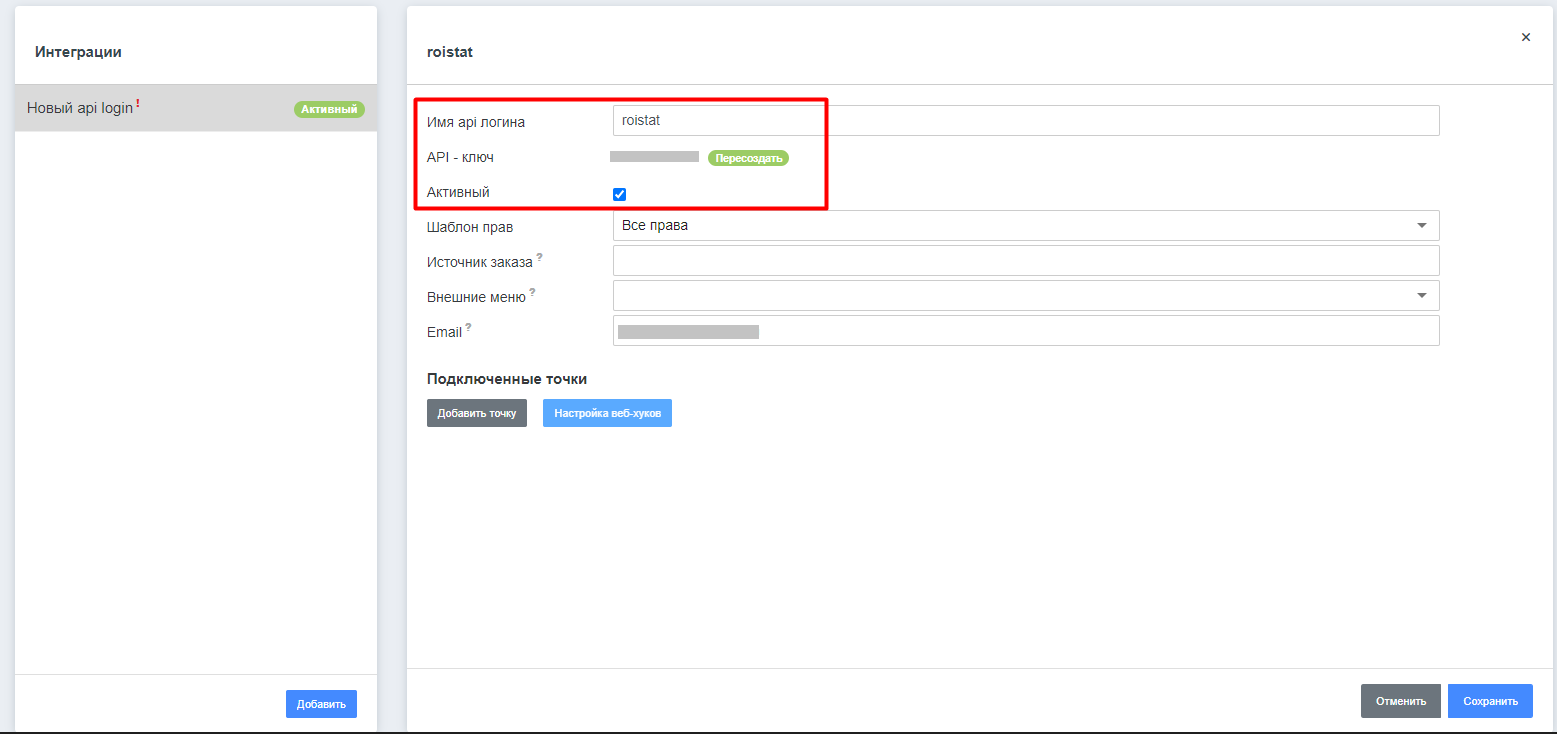
-
Подключите рестораны, которые работают с данным API-ключом: нажмите Добавить точку, установите галочки напротив нужных ресторанов, а затем нажмите Сохранить:
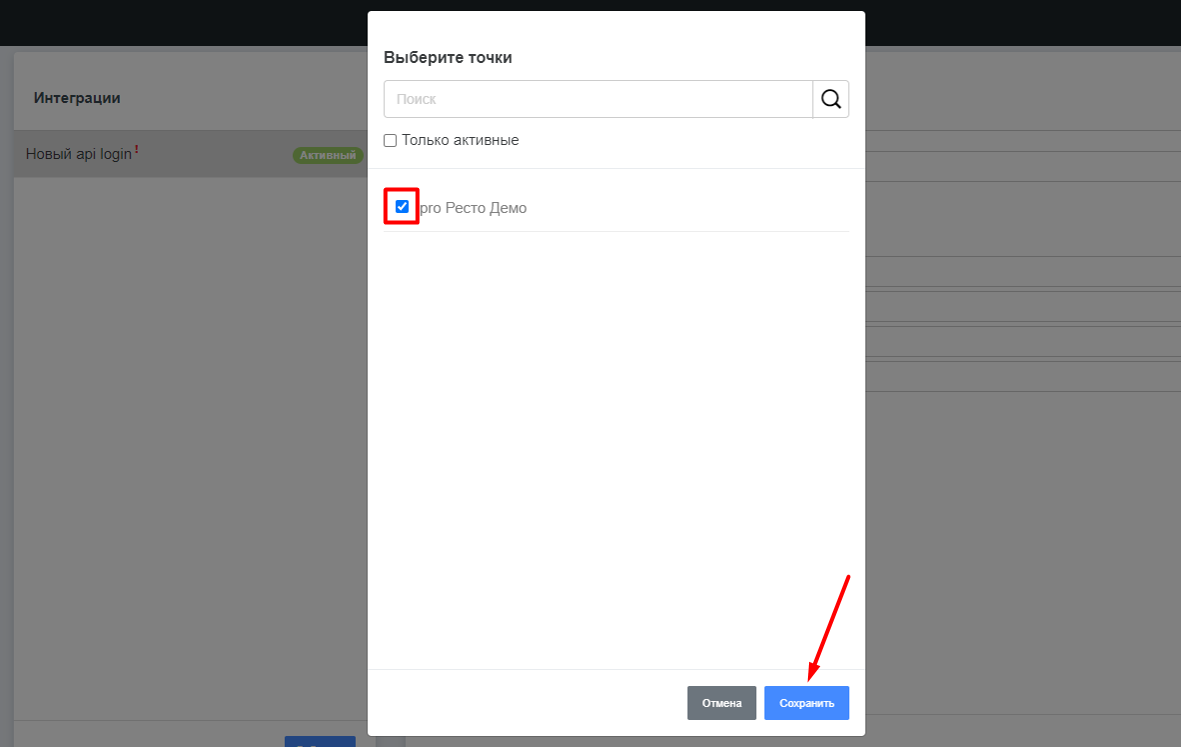
-
Нажмите Сохранить:
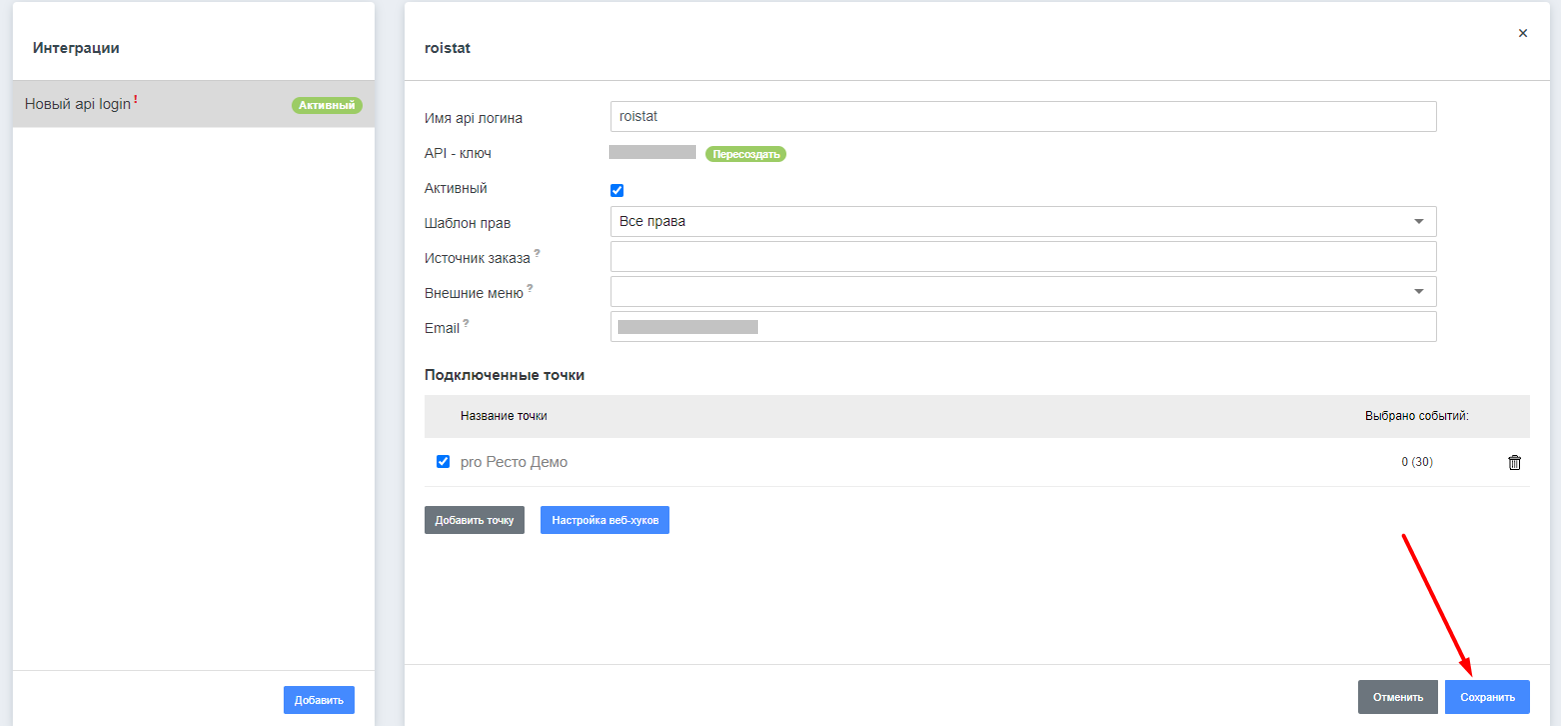
-
Убедитесь, что работа с iikoTransport включена:
-
Перейдите на страницу Настройки. В списке Организации выберите ресторан.
- Убедитесь, что активна опция Включить работу через iikoTransport.
- Установите галочки напротив групп ресторана, работающих через iikoTransport (где в iikoFront обрабатывают заказы с доставкой).
- Сохраните настройки.
Если вы используете внешний API iiko.biz
Если вы уже подключали данную интеграцию ранее, также можно использовать внешний API iiko.biz. Однако в ближайшее время iiko может прекратить поддержку iiko.biz,, поэтому мы рекомендуем использовать iikoCloud API.
Перед подключением iiko.biz убедитесь, что у вас установлена iikoRMS версии 4.2 или выше. Если вы используете более старую версию, обратитесь к дилеру в вашем регионе и запросите обновление.
1. Откройте iikoOffice и перейдите в раздел Обмен данными → iiko.Biz → Состояние подключения. Откроется окно регистрации на портале iiko.biz:
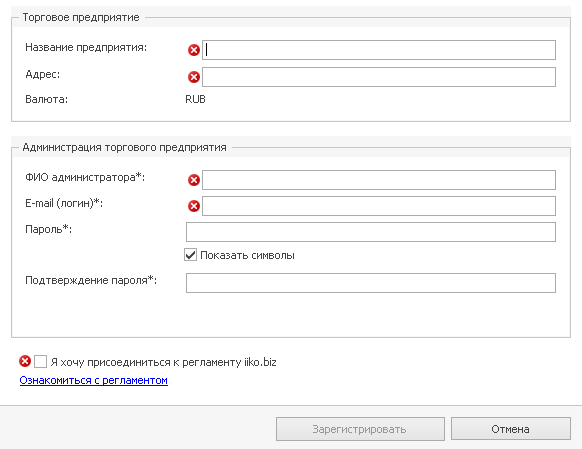
2. Введите название предприятия и его физический адрес. Затем укажите ФИО администратора, email и пароль для входа в iiko.biz. Нажмите кнопку Зарегистрировать.
3. Авторизуйтесь на сайте iiko.biz под учетной записью, которую вы только что создали.
4. В меню выберите пункт Приложения → Список. В списке приложений выберите API iikoDelivery и нажмите Подключить.
5. Придумайте логин и пароль. Пароль должен состоять как минимум из 8 символов. Можно использовать только цифры и латинские буквы в разном регистре.
В поле Кол-во лицензий введите значение 1 и нажмите Добавить:
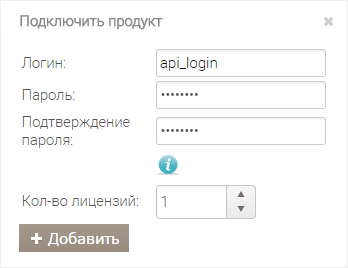
После этого будет предоставлен доступ к API. На адрес, который вы указали при регистрации, будет отправлен счет на оплату лицензий.
Обратите внимание: если вы не оплатите счет в течение месяца, доступ к API iiko.biz будет закрыт, и интеграция с Roistat перестанет работать.
Шаг 2. Подключение интеграции с Roistat¶
-
В проекте Roistat откройте раздел Интеграции.
-
Нажмите Добавить интеграцию. В открывшемся окне введите iiko, кликните по карточке интеграции и нажмите кнопку Добавить:
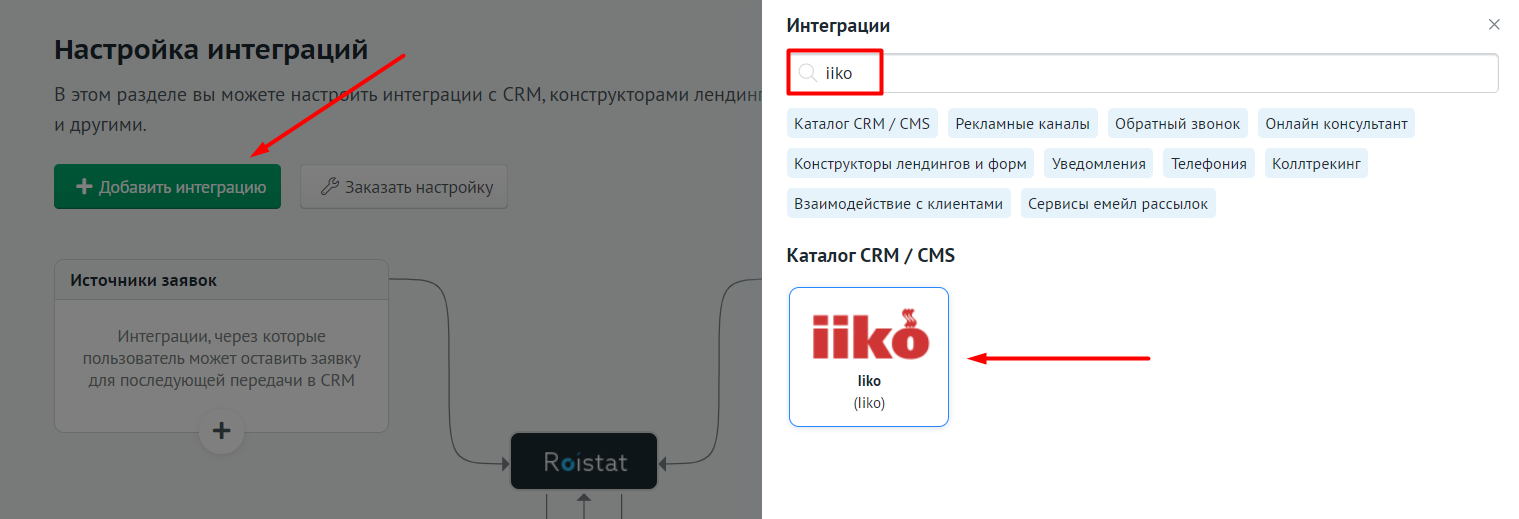
-
Затем нажмите Настроить интеграцию:
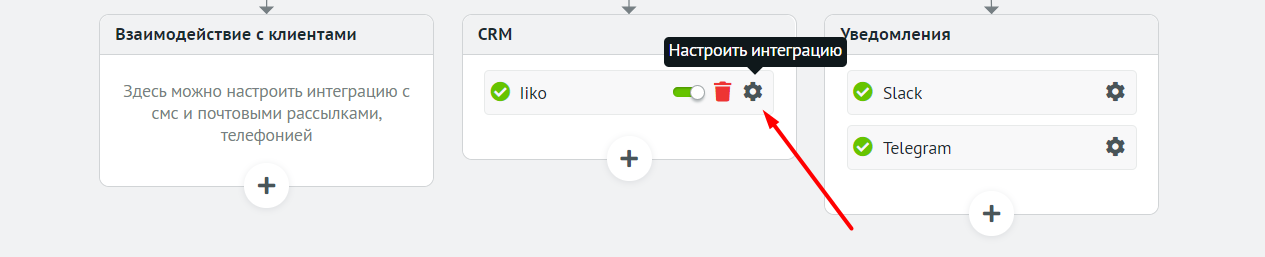
-
В зависимости от используемого API выполните следующие шаги:
-
Если вы используете iikoCloud API, в поле API-ключ к iikoCloud API вставьте ключ, созданный на предыдущем шаге (остальные поля оставьте пустыми):
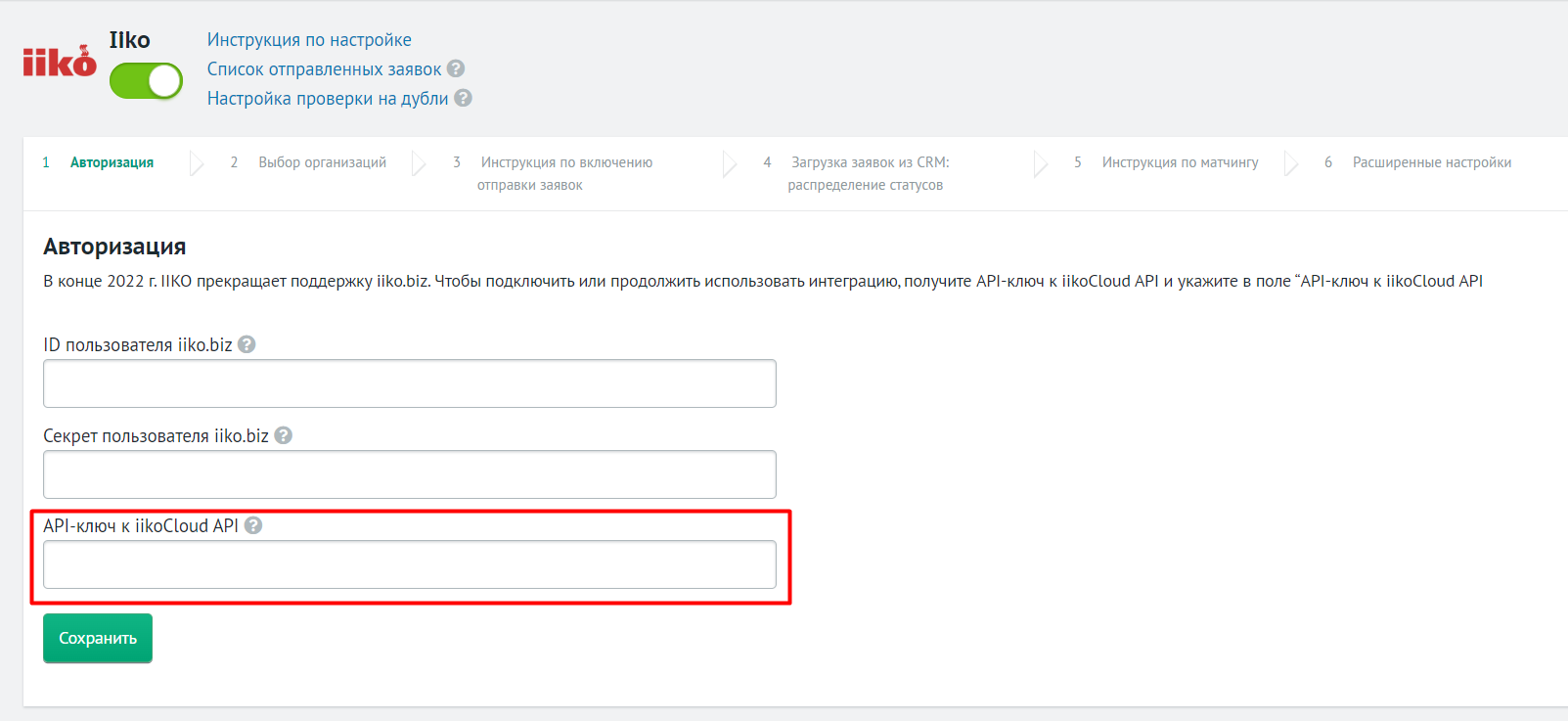
Интеграция с iikoCloud API не предоставляет возможность получения и обновления данных о заказах, созданных позже 90 дней.
-
Если вы используете внешний API iiko.biz, заполните поля:
- ID пользователя – логин для доступа к API iiko.Biz, который вы указывали в п.5 инструкции по подключению iiko.biz;
- Секрет пользователя – пароль для доступа к API iiko.Biz, который вы указывали в п.5 инструкции по подключению iiko.biz.
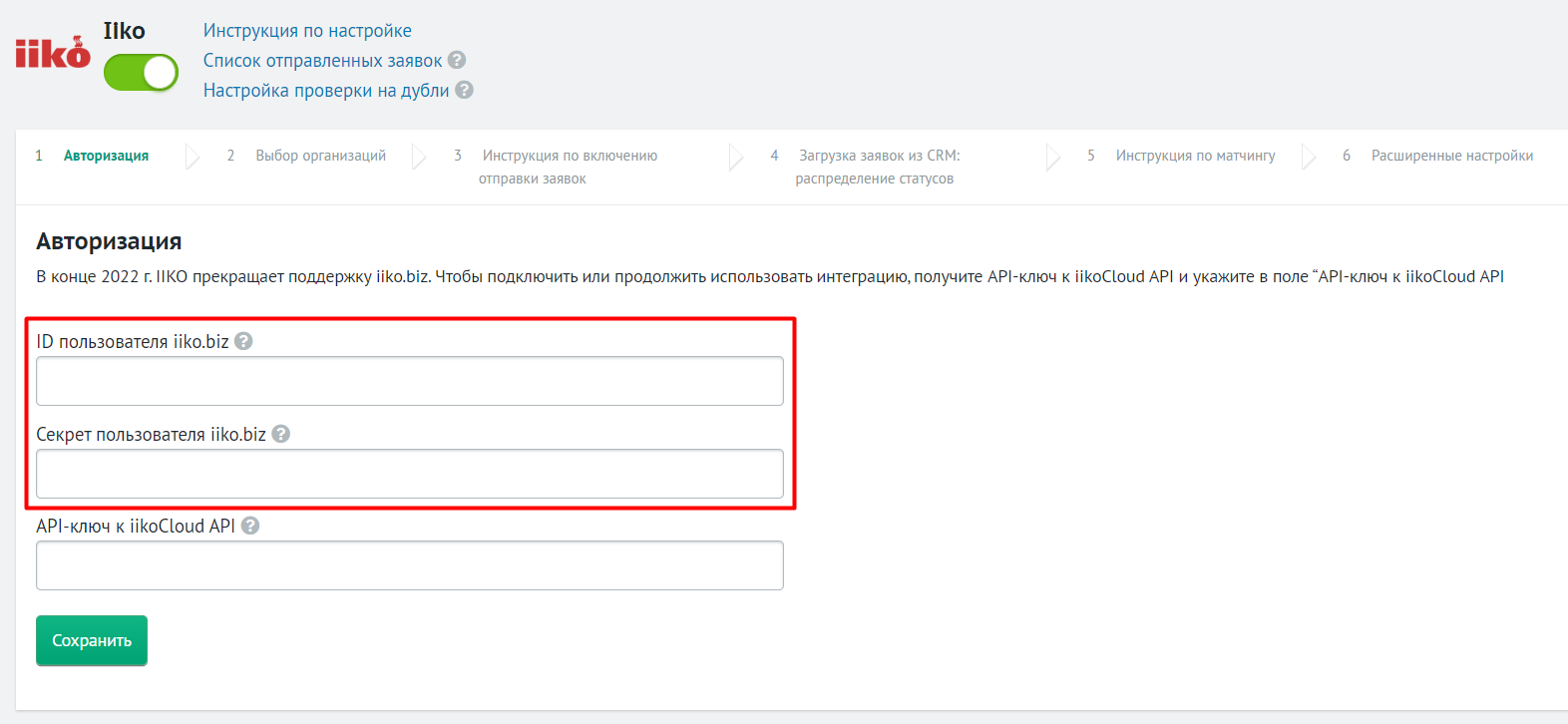
-
-
Затем нажмите Сохранить.
Шаг 3. Выбор организаций¶
На шаге Выбор организаций выберите рестораны/филиалы доставки, из которых необходимо загружать заказы в проект. Если оставить поле пустым, заказы не будут загружаться.
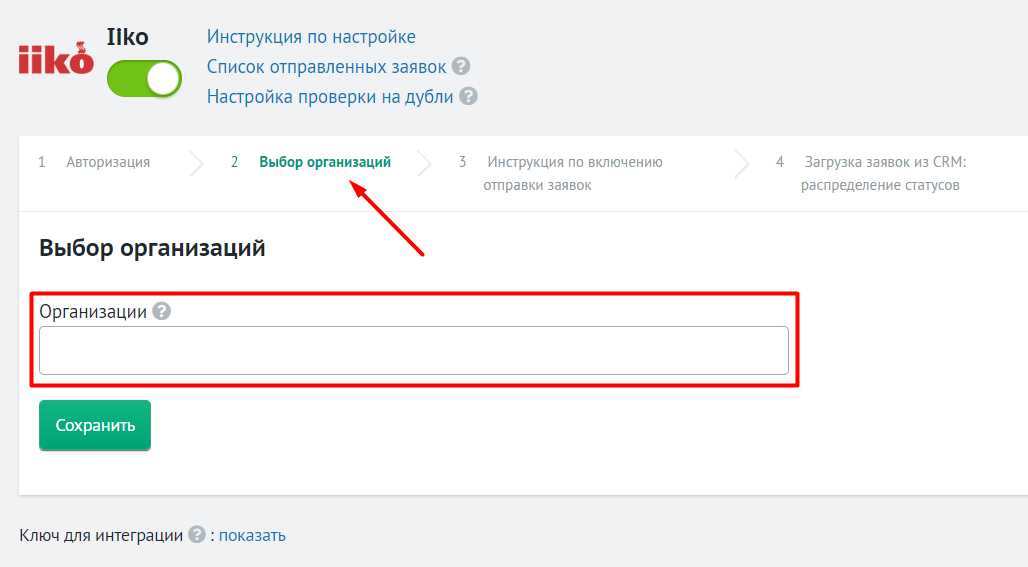
Нажмите Сохранить, чтобы применить изменения.
- Интеграция позволяет передавать информацию из полей Реклама, Концепция, Точка, Город и строить по ним отчеты в аналитике Roistat. Значения полей также отображаются в карточке сделки:
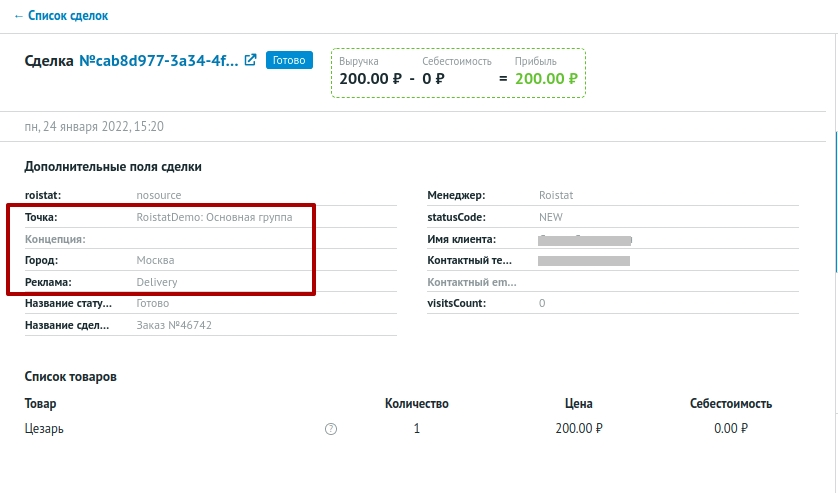
Шаг 4. Инструкция по включению отправки заявок¶
Ознакомьтесь с инструкцией по включению отправки заявок. Вы можете настроить отправку заявок на этом этапе или после завершения настройки интеграции. Чтобы продолжить настройку интеграции, нажмите Следующий шаг.
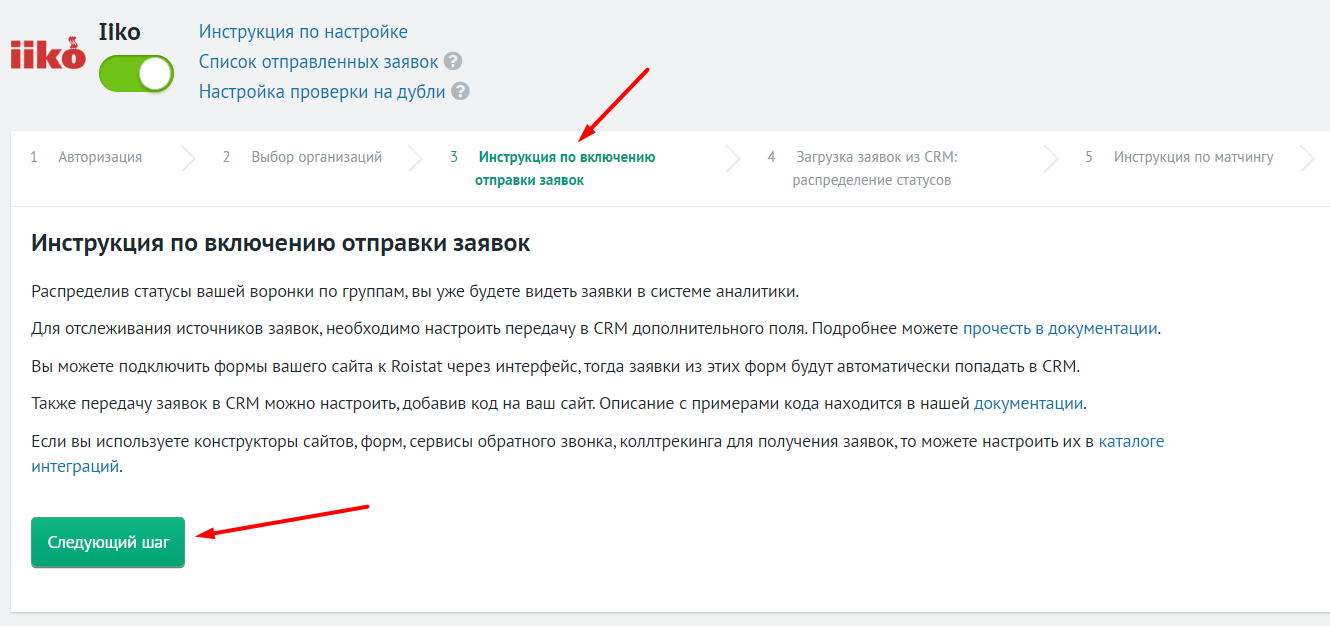
Шаг 5. Распределение статусов¶
На шаге Загрузка заявок из CRM: распределение статусов распределите статусы сделок по группам, перетаскивая их в нужный блок. Подробнее об этом читайте в статье Распределение статусов сделок.
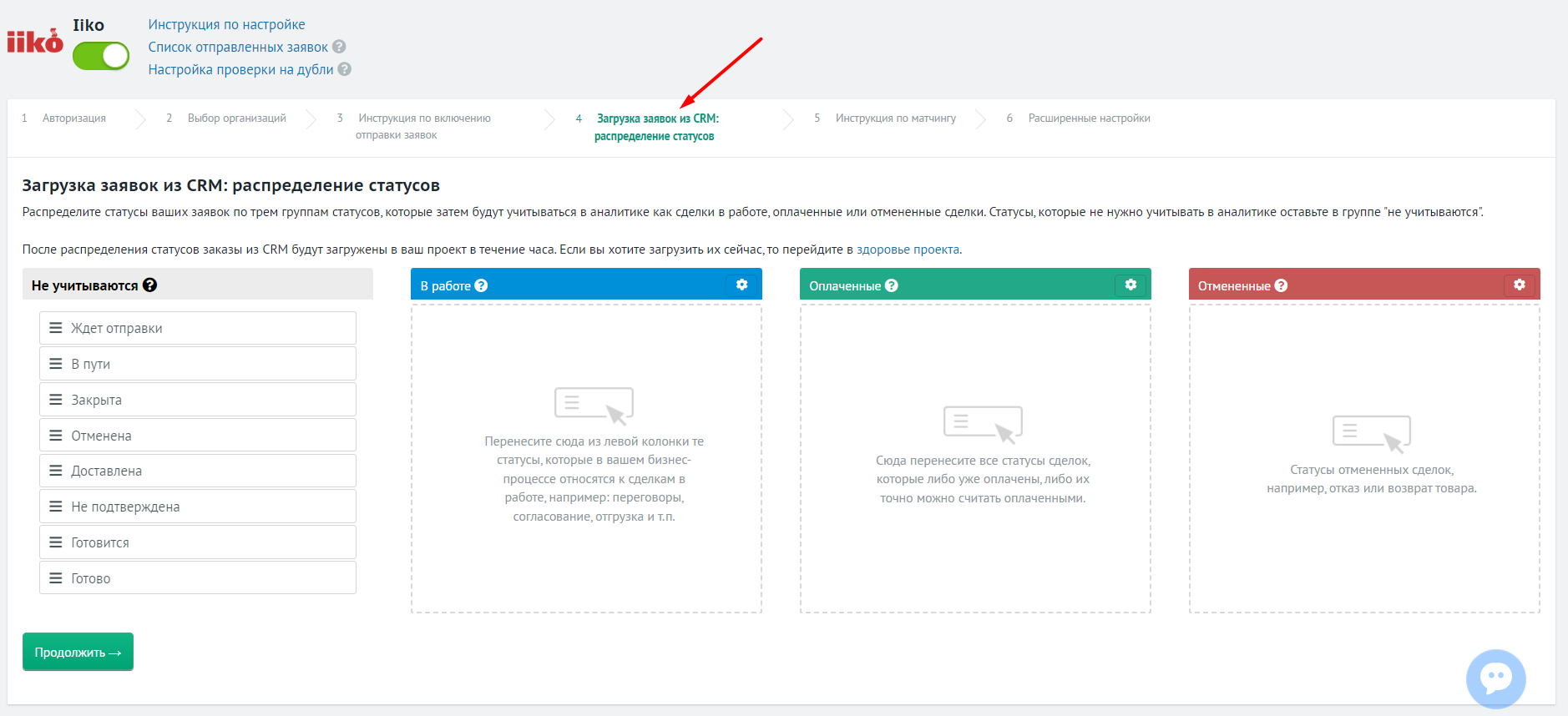
Затем нажмите Продолжить.
Шаг 6. Настройка матчинга¶
Чтобы получать источники заказов, загруженных в Roistat из iiko, нужно настроить матчинг – сопоставление данных из CRM с данными о рекламном источнике, полученными Roistat. Для этого:
-
В проекте Roistat перейдите в раздел Настройки → Экспериментальные и найдите опцию Укажите, в каком часовом поясе загружать сделки из CRM. Выберите часовой пояс, в котором создаются сделки в iiko. Это необходимо, так как iiko не передаёт информацию о часовом поясе автоматически. Без этой информации матчинг может работать некорректно.
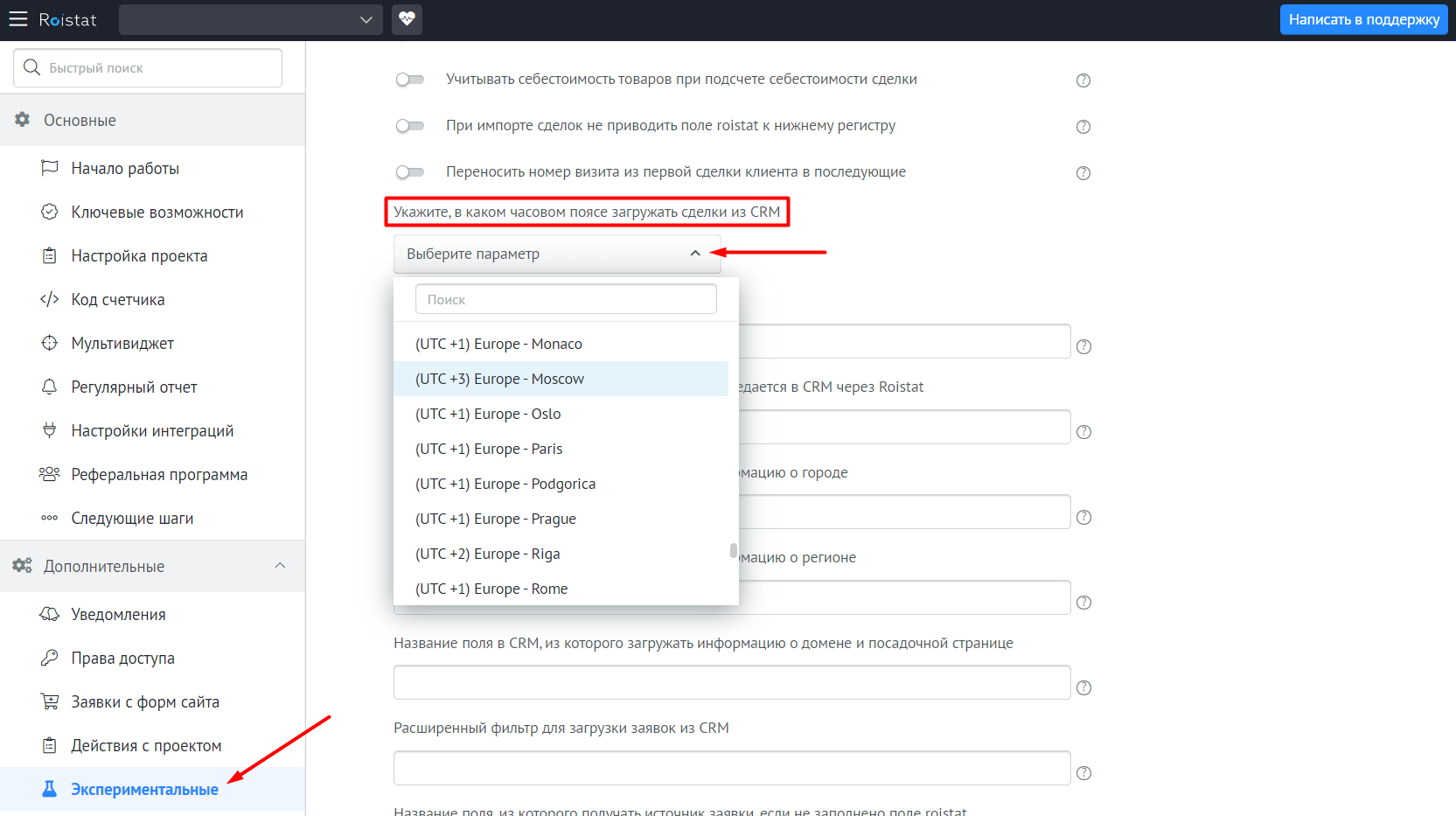
-
Настройте матчинг по инструкции.
Если вы принимаете заказы из агрегаторов доставки (Яндекс.Еда, Delivery Club и других) или собственных мобильных приложений, необходимо самостоятельно или с помощью разработчика настроить сохранение статического источника. Источник должен сохраняться на этапе создания заказа в поле marketingSource. В Roistat будет отображаться статический источник таких заказов.
Шаг 7. Расширенные настройки интеграции¶
На шаге Расширенные настройки вы можете:
-
Указать способы оплаты, которые нужно учитывать в качестве скидки. Сумма, полученная этими способами, будет вычитаться из общей суммы при расчете показателей Выручка и Сумма со скидкой. Это позволит видеть реальную выручку с учетом скидок.
-
Настроить загрузку Себестоимости через iikoServer
Особенности загрузки себестоимости:
Себестоимость сделки загружается из Olap-отчета По продажам
и считается по сумме себестоимости блюд в этой сделке на момент загрузки отчета.
Если в этой сделке в API себестоимость изменилась, то и в Roistat при обновлении сделок она изменится.
В iiko себестоимость может пересчитываться в любой момент времени.
В Roistat будет отображаться самая актуальная себестоимость, полученная по сделке на момент загрузки (обновления) сделки.
Чтобы применить изменения, нажмите Сохранить.
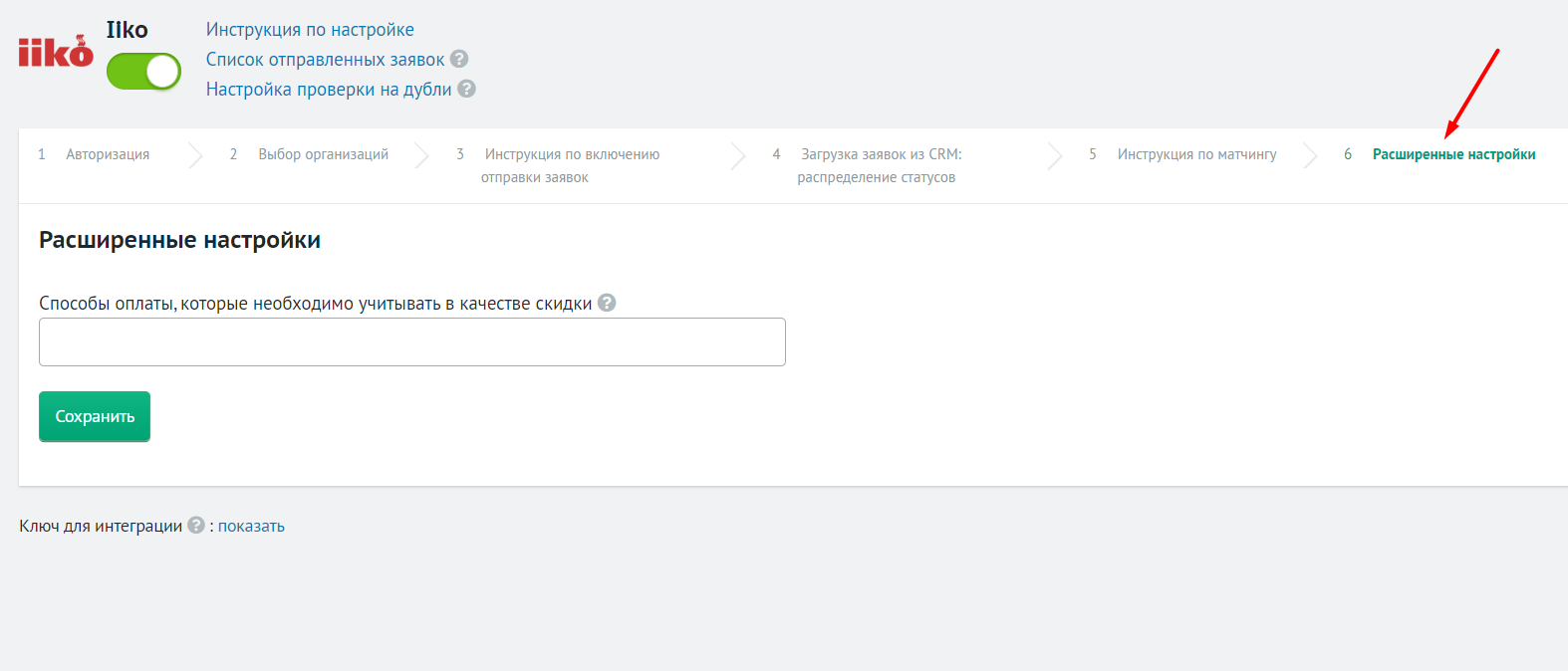
Шаг 8. Настройка Товарной аналитики¶
Интеграция Roistat с iiko позволяет использовать Товарную аналитику – инструмент, с помощью которого можно анализировать эффективность продаж отдельных товаров.
Чтобы настроить Товарную аналитику:
-
В проекте Roistat откройте раздел Аналитика, перейдите на вкладку Товарная аналитика и нажмите Включить товарную аналитику:
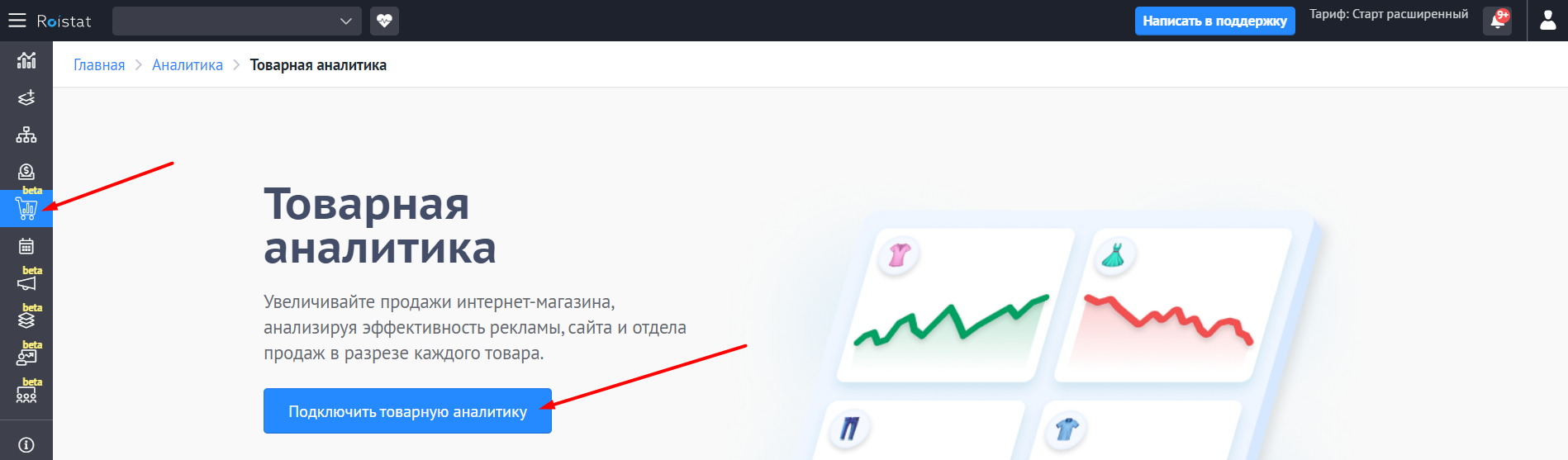
-
Теперь информация о товарах будет отображаться в разделе Аналитика → Отчеты:
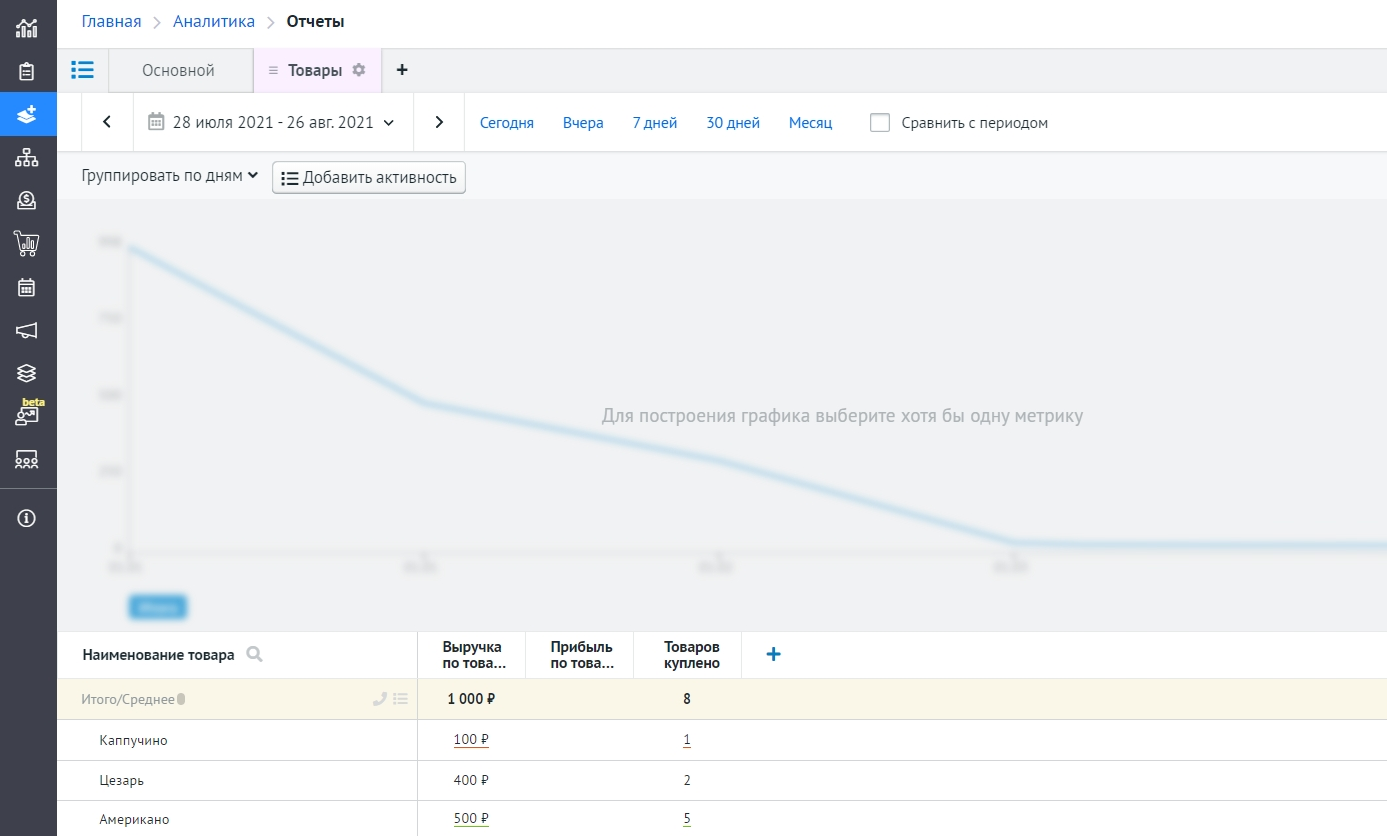
-
Также подробная информация о товаре отображается в карточке сделки:
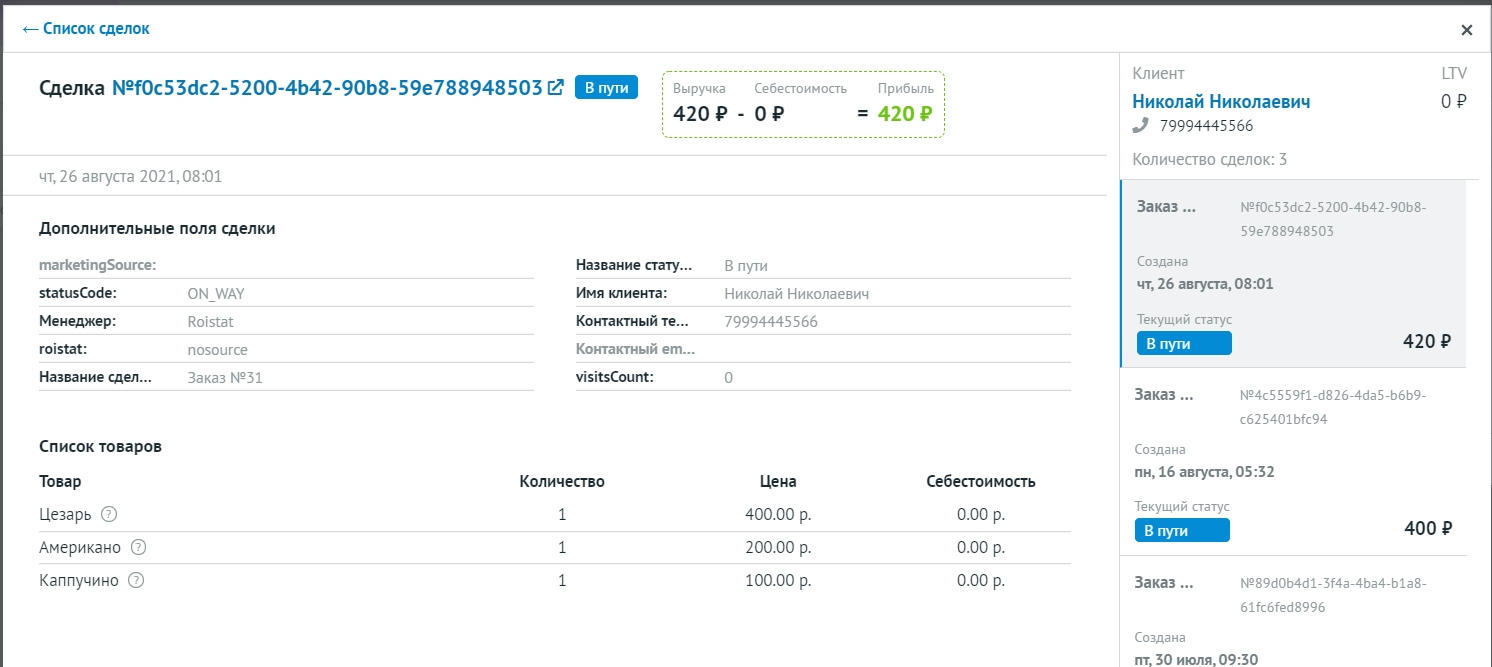
Товарная аналитика работает как для новых сделок, так и для сделок, которые были загружены в проект до ее подключения. Чтобы обновить данные по сделкам, созданным до подключения Товарной аналитики, обратитесь в службу поддержки Roistat.
После настройки интеграции рекомендуем воспользоваться следующими вспомогательными инструментами: