Интеграция Roistat с exoCRM¶
Внимание!
Перед интеграцией необходимо установить счетчик Roistat.
exoCRM – это облачный сервис, с помощью которого вы сможете управлять любым количеством интернет-магазинов в одной системе. Зарегистрироваться в exoCRM можно по ссылке: https://exocrm.com//
Шаг 1. Подключение интеграции с exoCRM и авторизация¶
-
В проекте Roistat откройте раздел Интеграции.
-
Нажмите Добавить интеграцию. В открывшемся окне введите exoCRM, кликните по карточке интеграции и нажмите кнопку Добавить:
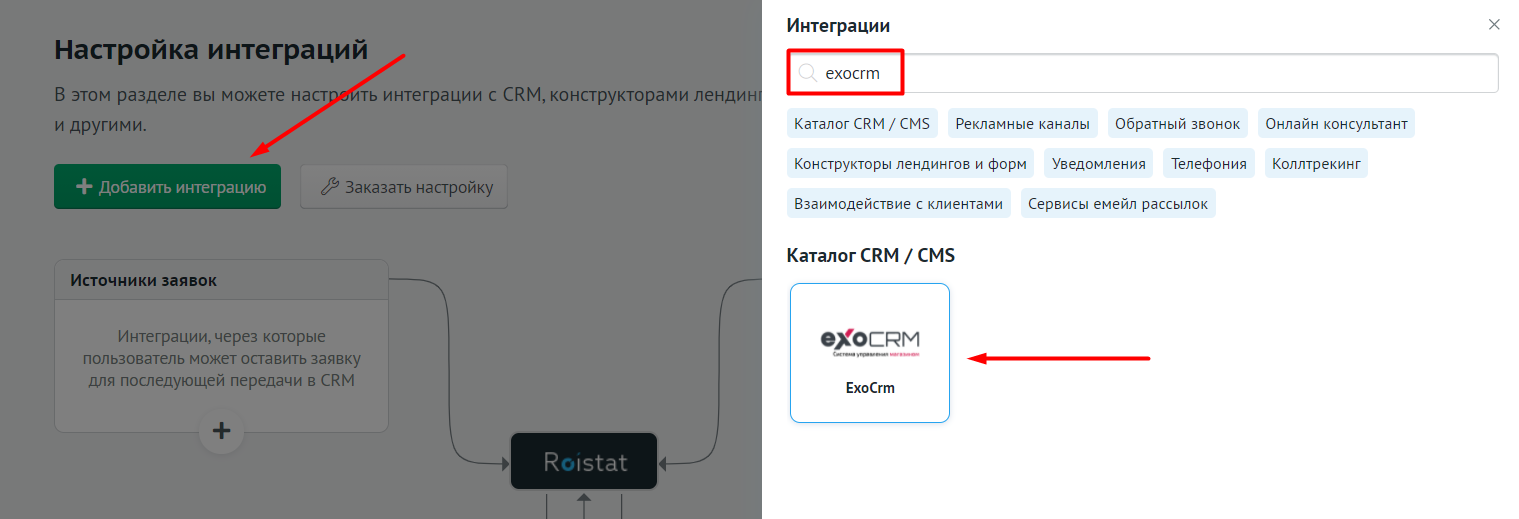
Затем нажмите Настроить интеграцию:
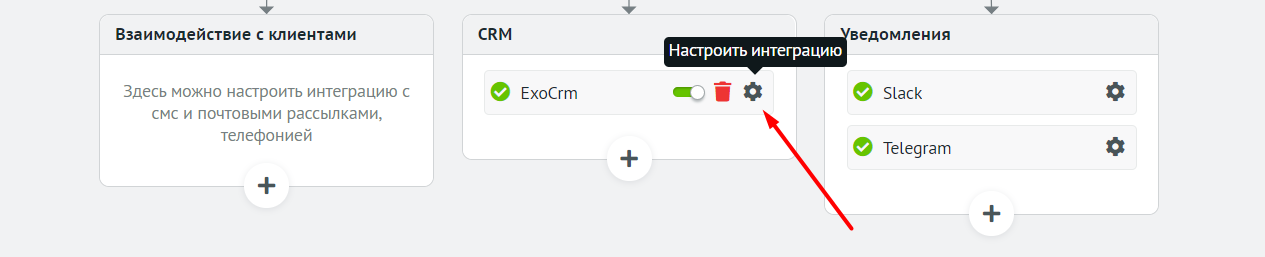
-
На шаге Авторизация введите:
-
Домен – URL из адресной строки вашего личного кабинета exoCRM.
-
Идентификатор плагина – чтобы получить его, в exoCRM перейдите в Плагины интеграции и откройте плагин Roistat. Идентификатором плагина будет цифра из адресной строки после Plugin&ID=:
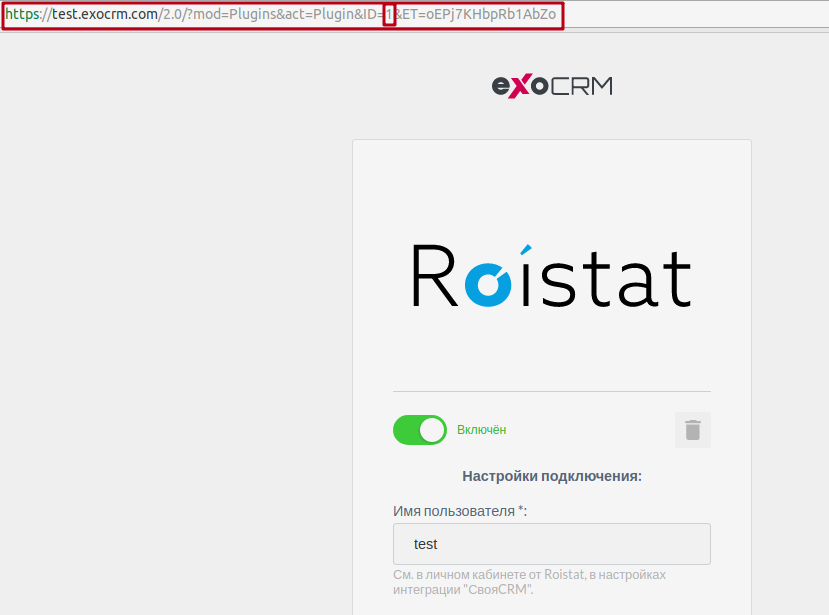
Вы также можете зайти в ваш магазин и скопировать номер плагина в разделе Интеграции/Подключения:
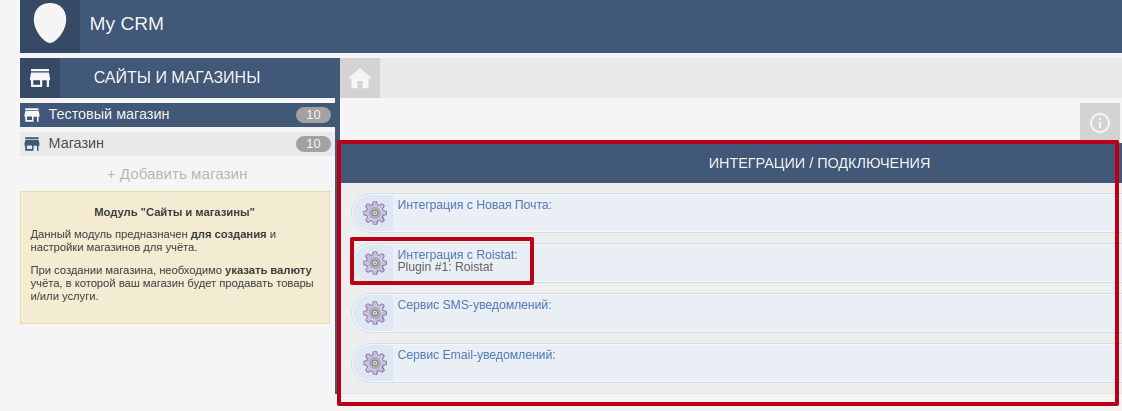
-
Имя пользователя – ваш логин в exoCRM.
-
Пароль пользователя – ваш пароль в exoCRM.
Затем нажмите Сохранить:
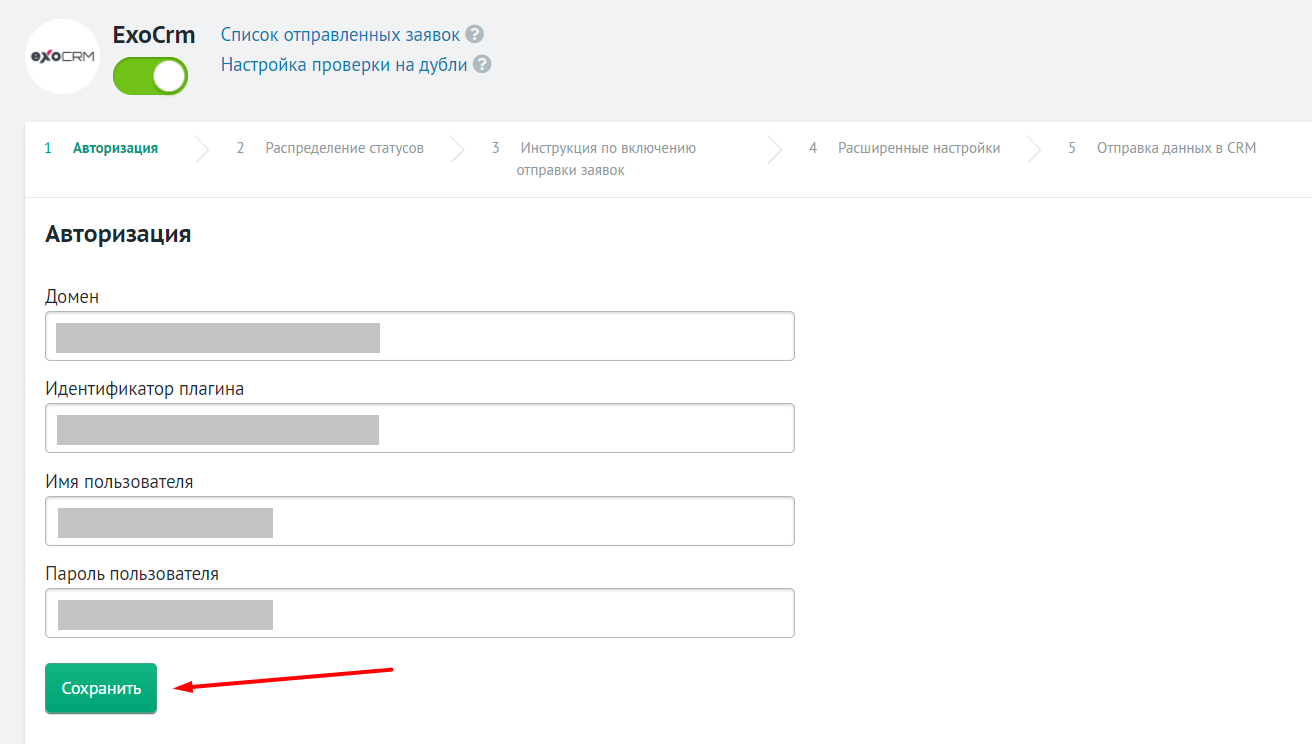
-
Шаг 2. Распределение статусов¶
На шаге Распределение статусов распределите статусы сделок по колонкам и нажмите Продолжить:
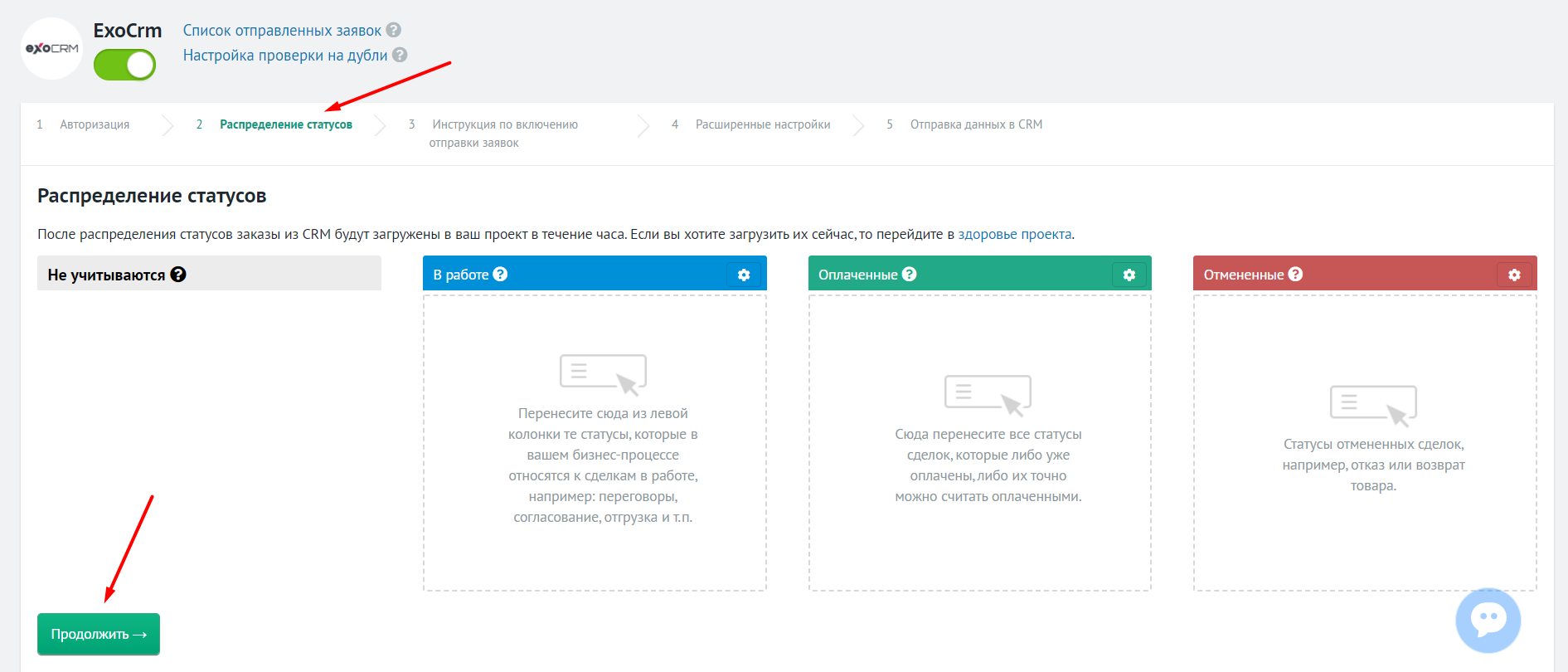
Шаг 3. Инструкция по включению отправки заявок¶
Ознакомьтесь с инструкцией по включению отправки заявок и нажмите Следующий шаг:
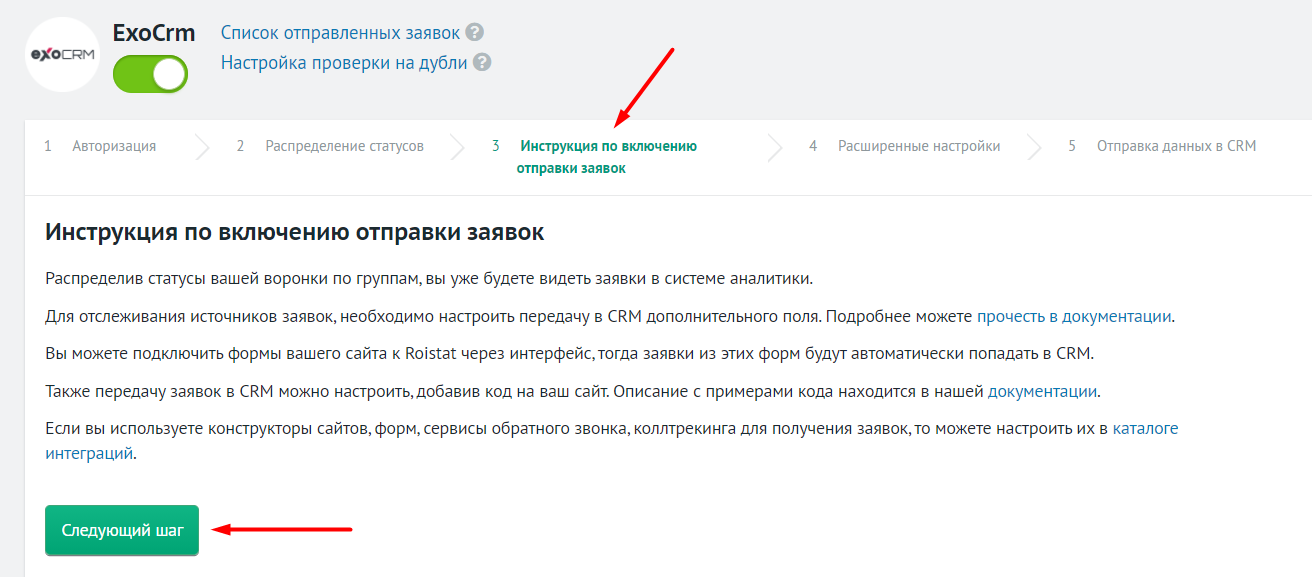
Шаг 4. Расширенные настройки интеграции¶
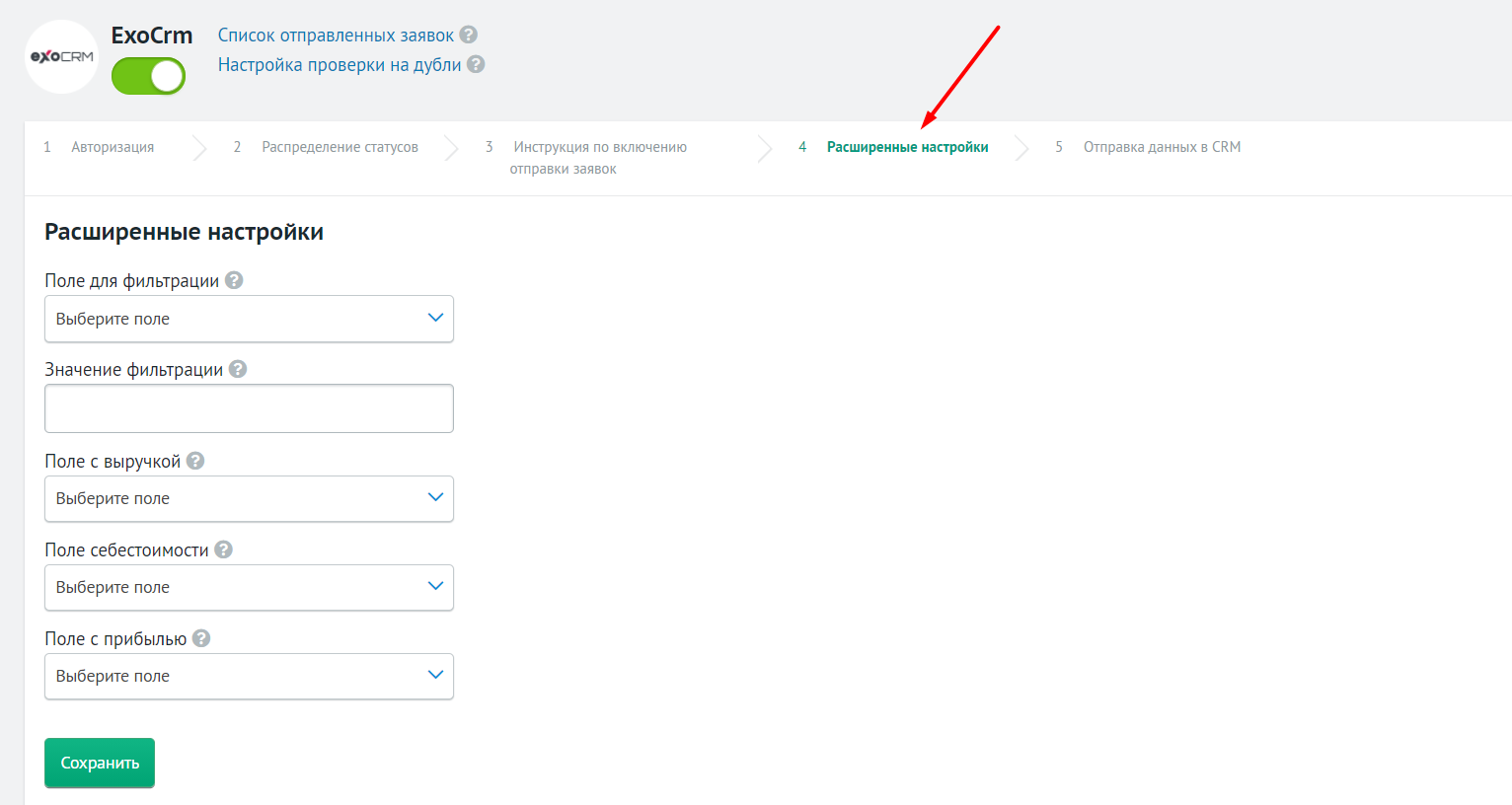
В расширенных настройках интеграции вы можете:
- Указать параметры для фильтрации сделок. Подробнее – в статье Фильтрация сделок.
- Указать значения полей бизнес-показателей (поле с выручкой, поле себестоимости, поле с прибылью). Подробнее – в статье Поля бизнес-показателей.
Нажмите Сохранить, чтобы применить изменения.
Шаг 5. Отправка данных в CRM¶
На шаге Отправка данных в CRM введите Идентификатор магазина и укажите ответственных за заявки.
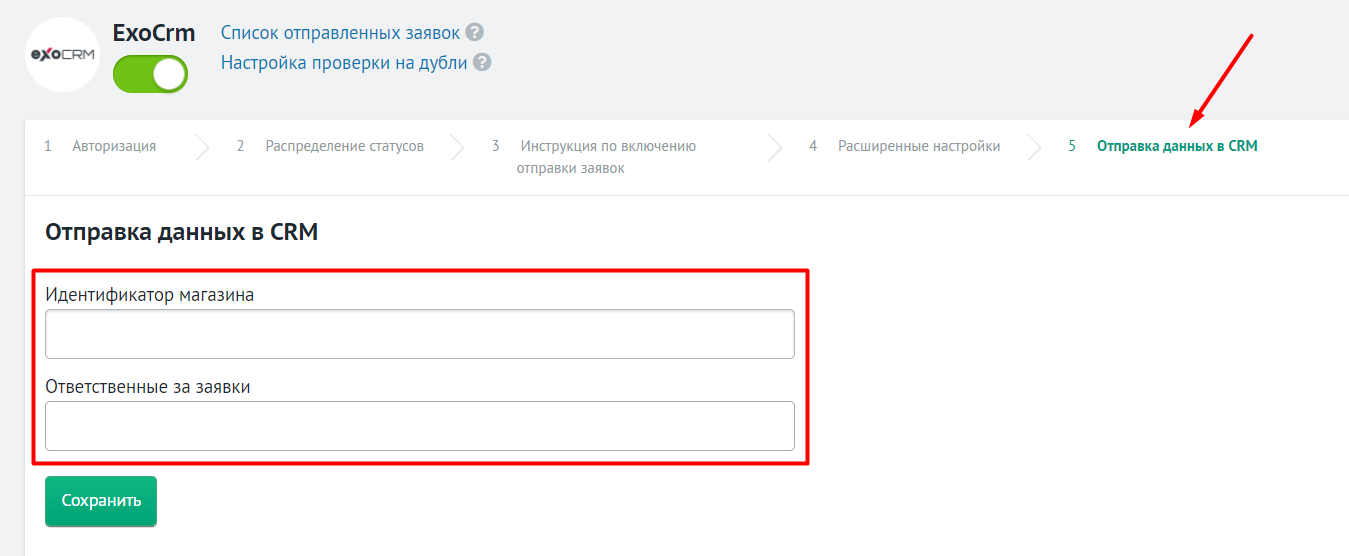
Чтобы получить Идентификатор магазина, в личном кабинете exoCRM откройте Сайты и магазины и выберите нужный вам магазин. Идентификатор магазина отобразится в адресной строке после ShopID= и в настройках после знака #:
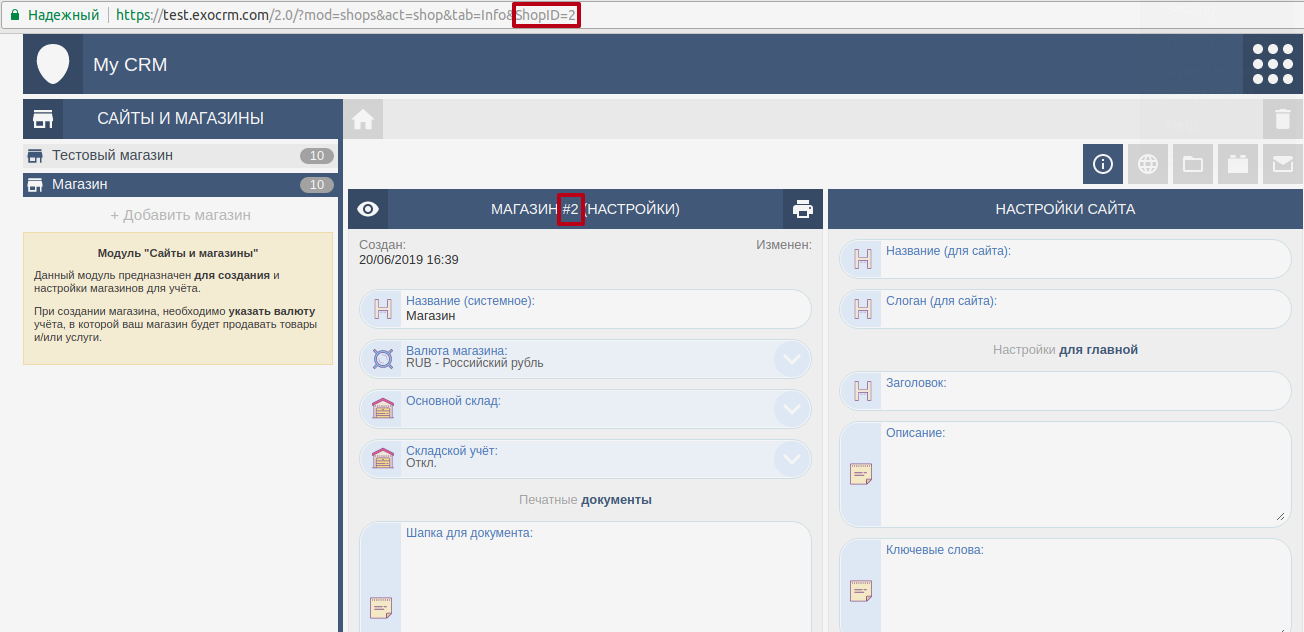
Проверка работы¶
-
Создайте заявку на сайте.
-
В проекте Roistat перейдите в раздел Состояние проекта → Список отправленных заявок и найдите созданную заявку:
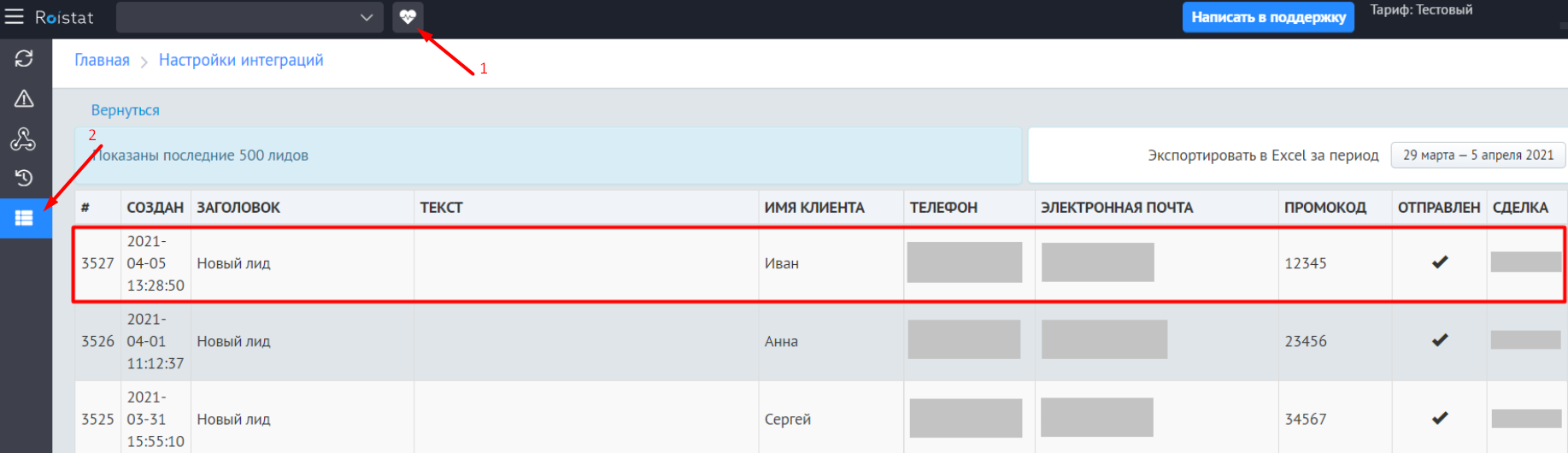
-
Убедитесь, что в поле Промокод указан номер визита.
-
Проверьте статус отправки заявки: в поле Отправлен должен появиться успешный статус отправки, а в CRM – новая заявка с номером визита.
После настройки интеграции рекомендуем воспользоваться следующими вспомогательными инструментами: