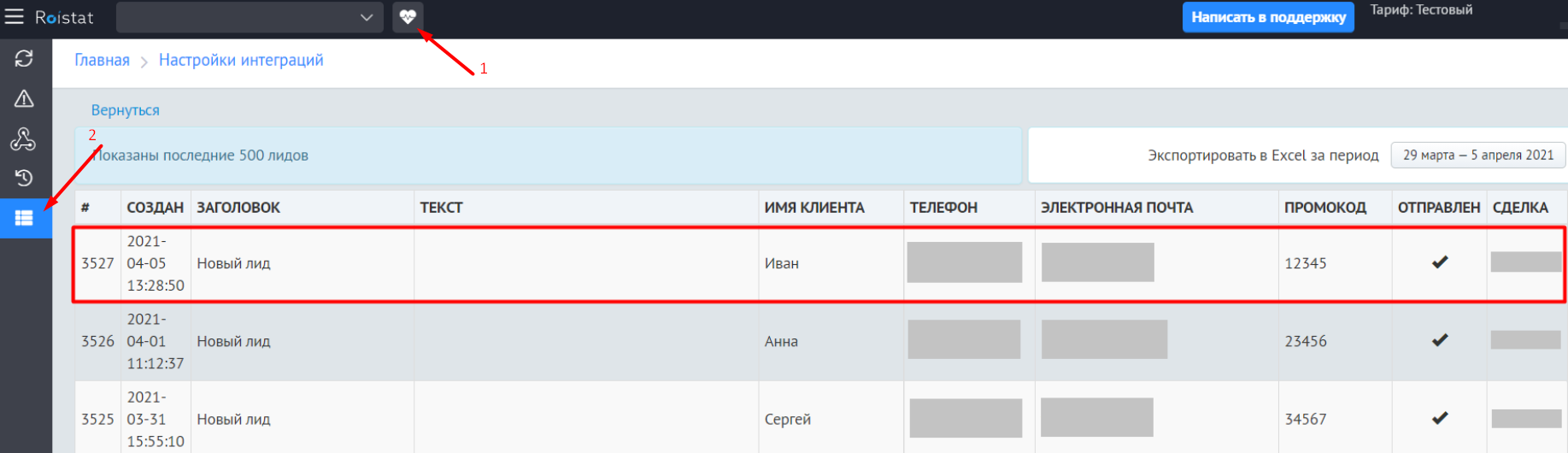Интеграция Roistat с FreshOffice¶
Описание работы¶
На каждую страницу, куда заходят посетители, нужно установить счетчик, который позволит системе Roistat получать данные о посетителях. Сразу будет доступен функционал промокодирования (для отслеживания продаж через телефон). Счетчик установит в cookie переменную roistat_visit, которая будет содержать идентификатор визита.
Затем нужно настроить отправку сделки в FreshOffice, добавив к ней значение cookie roistat_visit. Таким образом, при оформлении заявки на сайте будет автоматически создаваться новая сделка в CRM, к которой будет прикреплен идентификатор roistat_visit в специальном поле с названием roistat. Если менеджер принимает заказ по телефону, он может спросить промокод (отображение промокода настраивается отдельно) и вручную ввести этот код в поле.
Обратите внимание:
Из-за ограничений API FreshOffice при интеграции с Roistat дополнительные поля возможно передавать только в примечании к сделке.
Шаг 1. Установка счетчика¶
Код счетчика для вашего проекта находится в Roistat в разделе Настройки → Код счетчика:
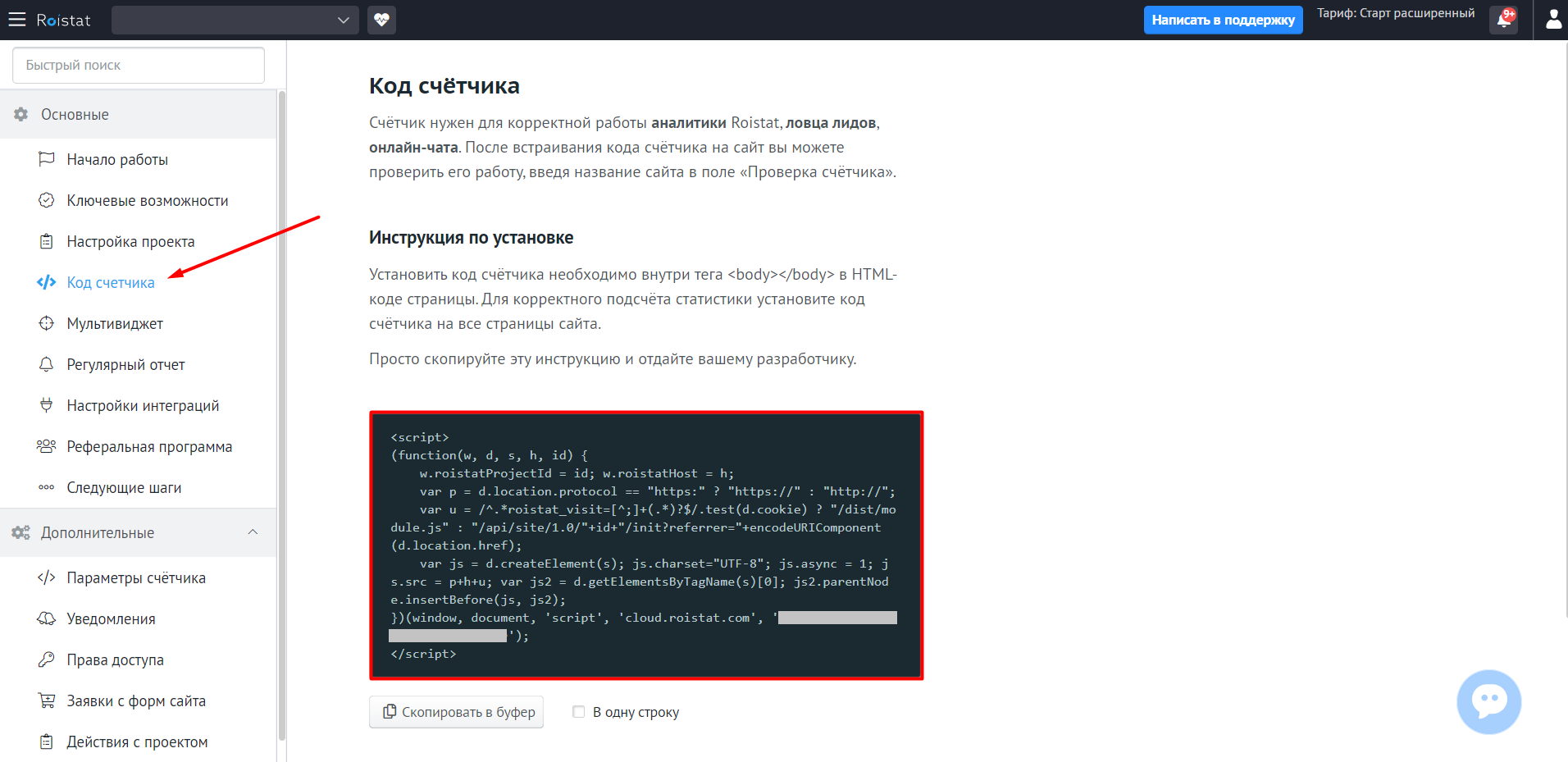
Установить код счетчика необходимо внутри тега <body></body> в HTML-коде страницы (можно это сделать рядом со счетчиком Яндекс.Метрики или любым другим).
Счетчик должен быть установлен на всех страницах сайта, с которых вы хотите собирать данные.
Чтобы информация отображалась корректно, не устанавливайте на страницу более одного счетчика Roistat.
Шаг 2. Подключение FreshOffice в каталоге интеграций Roistat¶
-
В проекте Roistat откройте раздел Интеграции и нажмите Добавить интеграцию. В открывшемся окне введите FreshOffice, кликните по карточке интеграции и нажмите Добавить:
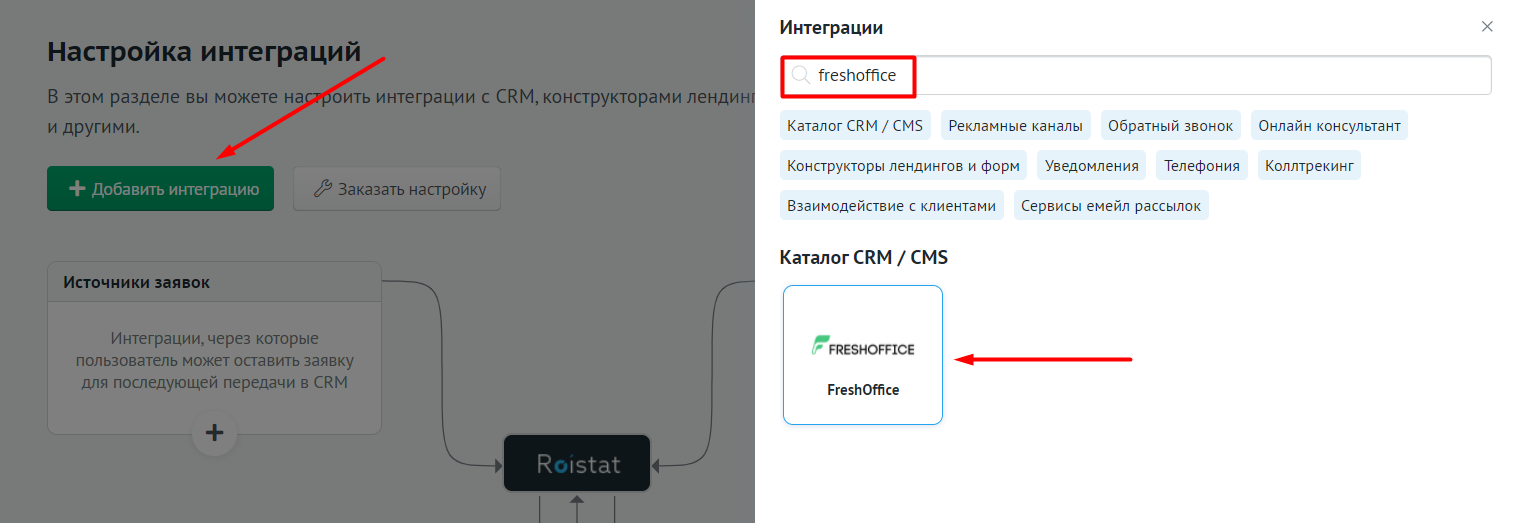
Затем нажмите Настроить интеграцию:
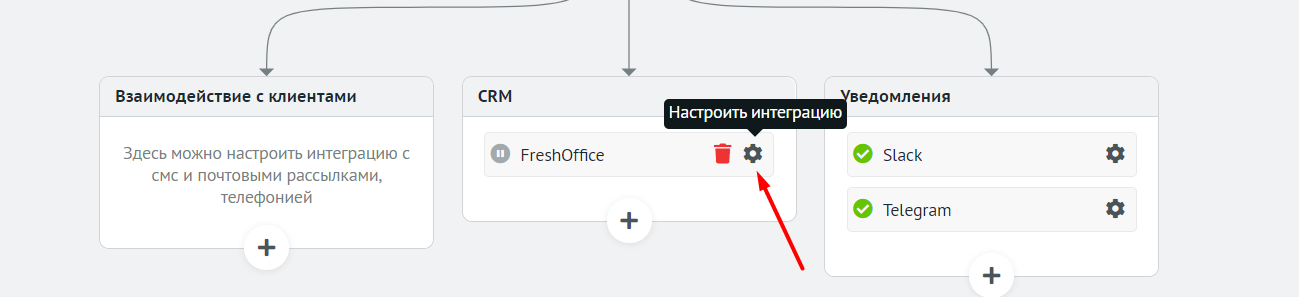
-
Укажите данные для доступа:
- ID аккаунта API
- Пароль аккаунта API
ID и пароль можно получить в личном кабинете FreshOffice. Для этого нажмите Настройки → Интеграция → API:
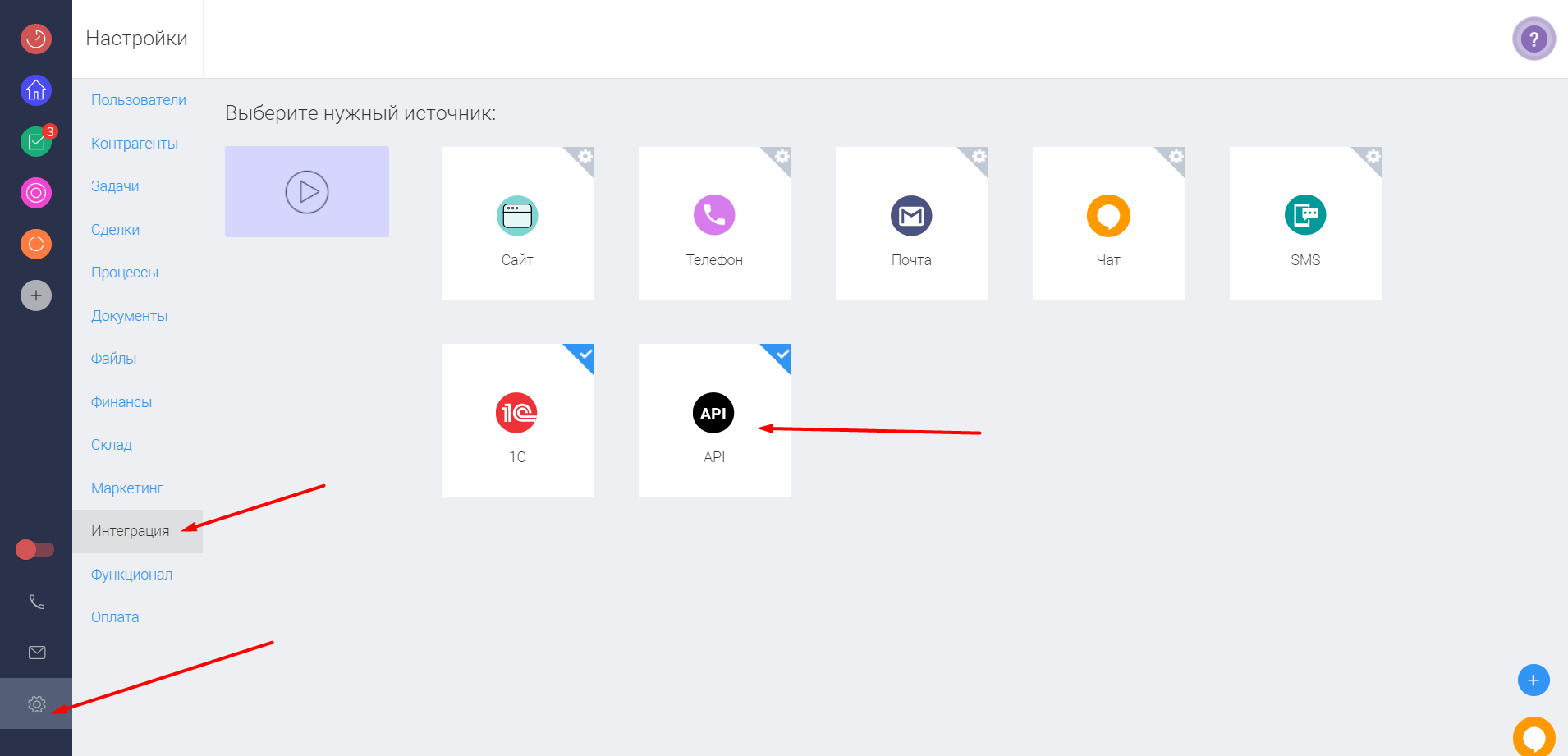
Скопируйте данные из открывшегося окна:
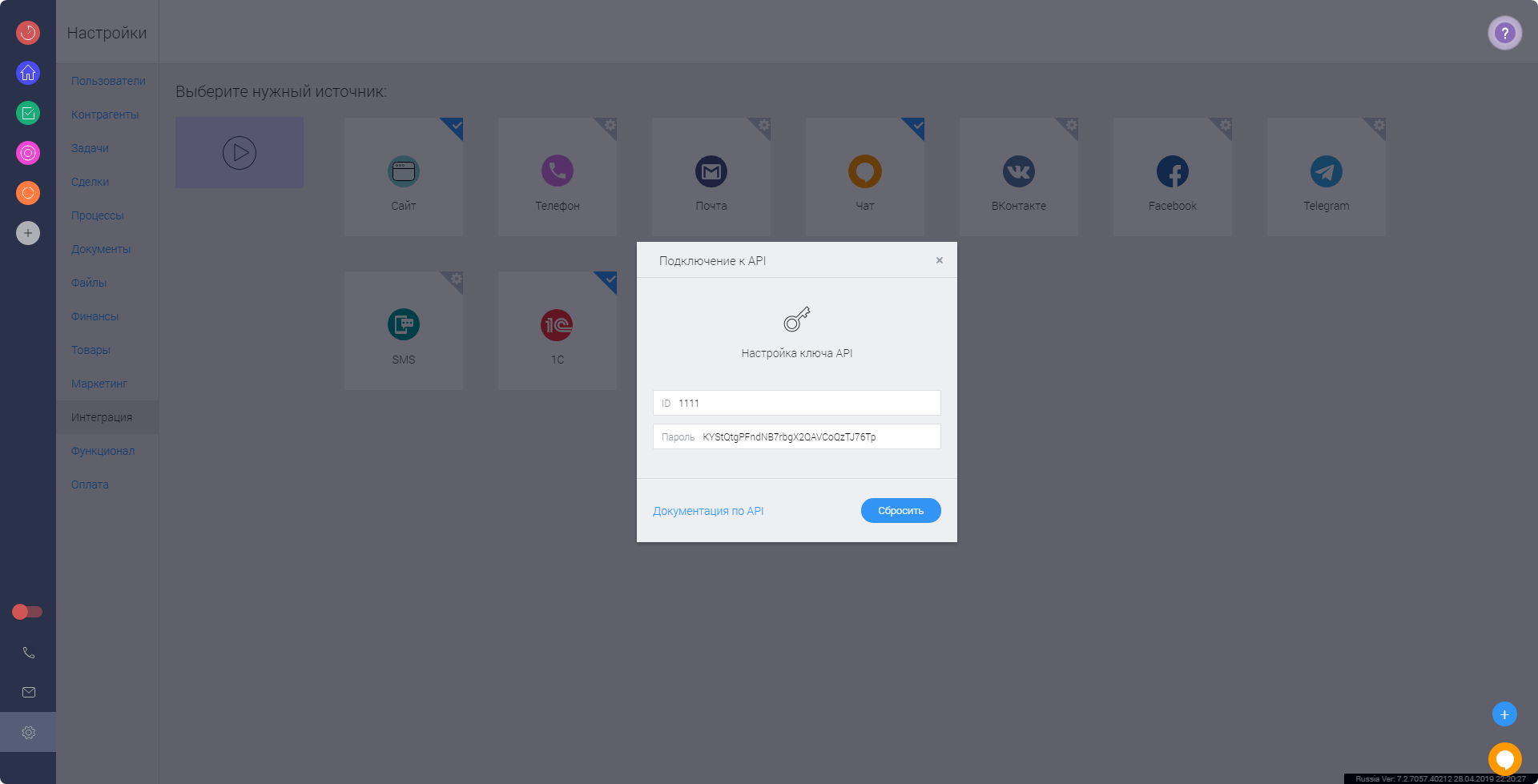
Вернитесь в интерфейс Roistat, вставьте скопированные данные и нажмите кнопку Сохранить:
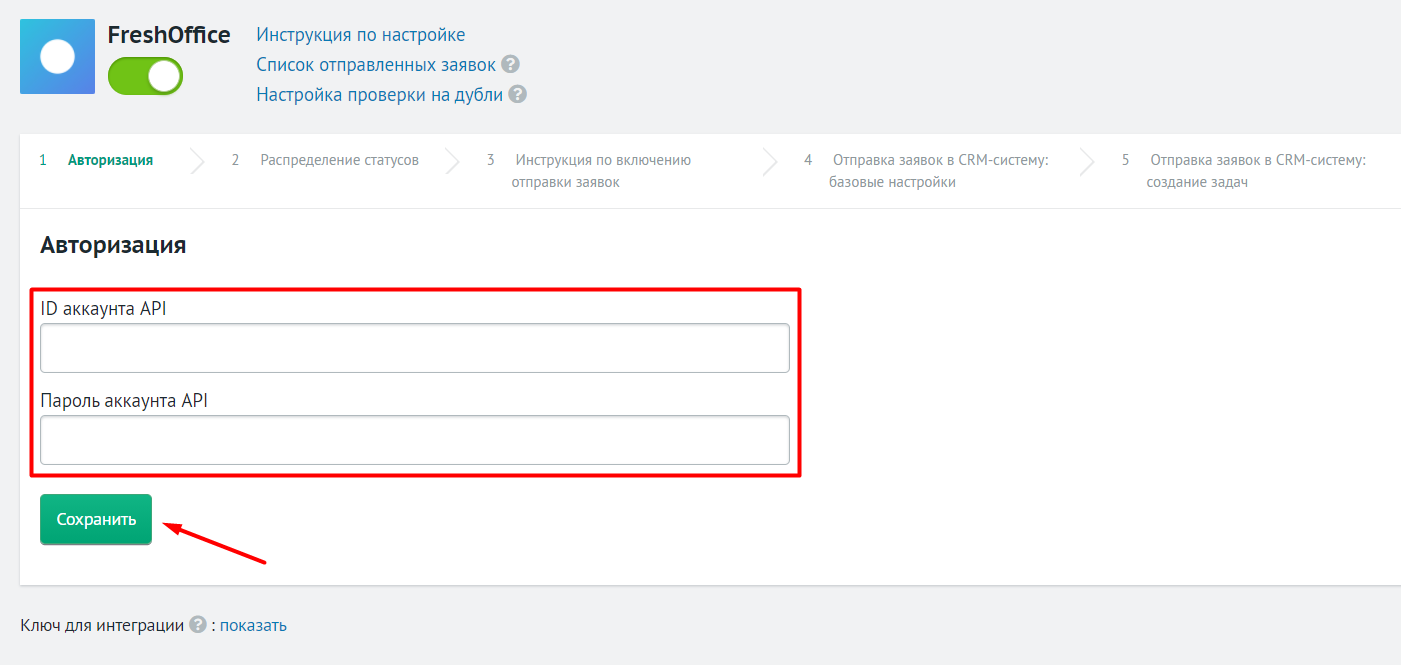
Если вы ввели все корректно, то у вас автоматически подгрузятся статусы сделок.
-
Распределите статусы по группам, перетаскивая каждый статус в нужную группу. Нажмите Продолжить, чтобы применить изменения:
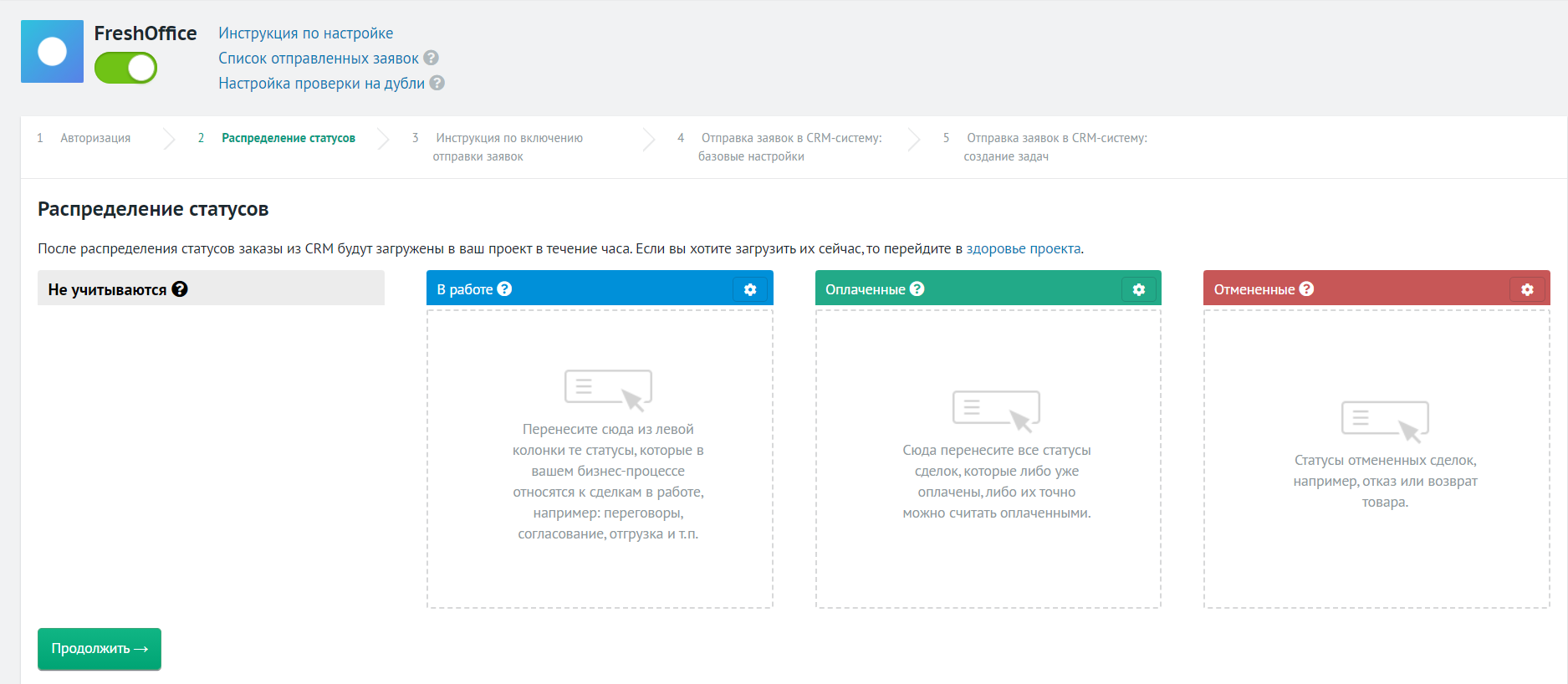
Обратите внимание:
В CRM FreshOffice номер визита Roistat сохраняется в сделке в поле Примечание, поэтому строку roistat с номером изменять нельзя (иначе Roistat не сможет загрузить информацию о данной сделке).
-
При необходимости настройте проверку заявок на дубли, нажав Настройка проверки на дубли:
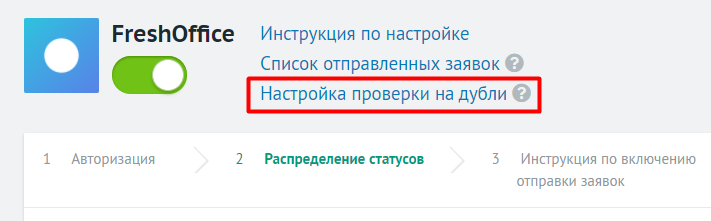
-
Ознакомьтесь с инструкцией на шаге Инструкция по включению отправки заявок. Вы можете настроить отправку заявок на этом этапе или после завершения настройки интеграции. Подробнее об автоматической отправке заявок в FreshOffice – в разделе Настройка автоматической отправки сделки в FreshOffice.
Чтобы продолжить настройку интеграции, нажмите Следующий шаг.
-
На шаге Отправка заявок в CRM-систему: базовые настройки вы можете настроить следующие параметры:
-
Ответственные за заявки – укажите, на каких менеджеров назначать новые заявки в CRM. Менеджеры будут назначаться в указанном порядке. Если ответственные менеджеры не указаны, заявки будут назначаться на сотрудника, который переводит задачу со статусом Неразобранное в другой статус.
При создании новых менеджеров в CRM логин обязательно должен быть в виде email. В противном случае назначение ответственных и создание задач на них не будет работать.
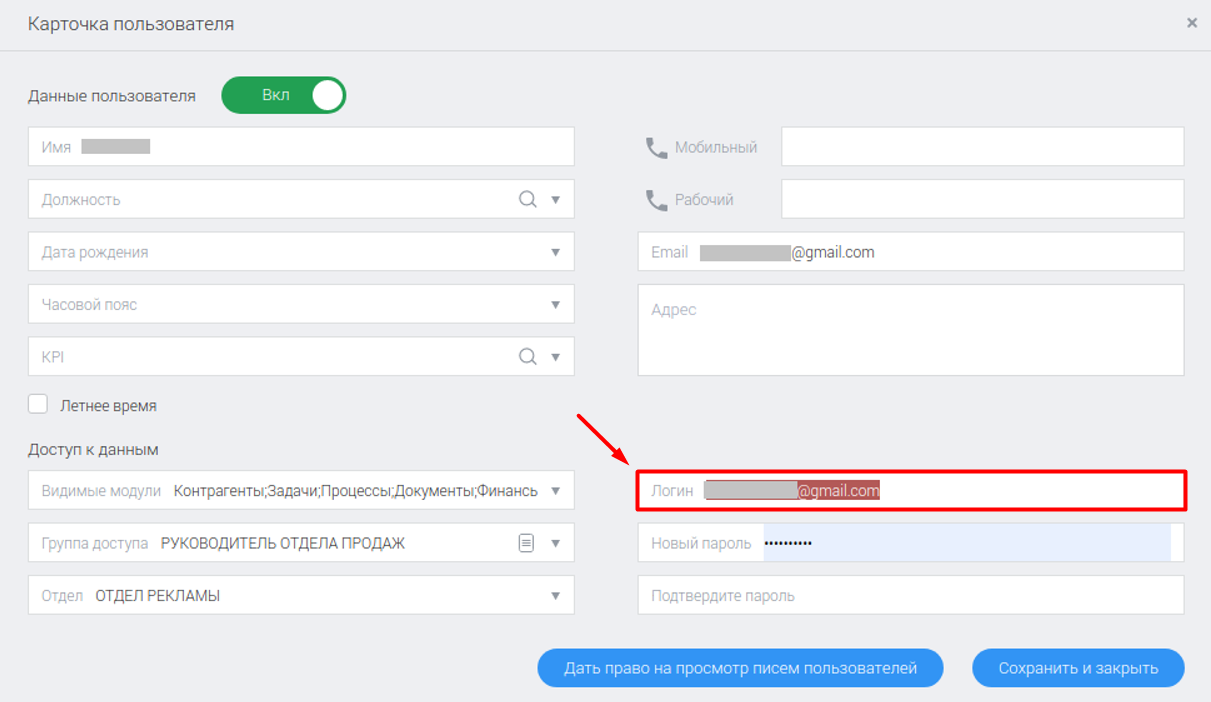
-
Тип сделки по умолчанию – тип, к которому будут относиться новые сделки в FreshOffice. Если оставить поле пустым, в FreshOffice будут создаваться сделки без типа.
-
Статус сделки по умолчанию – статус, в котором будут создаваться новые сделки в FreshOffice. Если оставить поле пустым, будут создаваться сделки без статуса.
-
Тип клиента по умолчанию – тип контрагента, к которому будут относиться новые сделки в FreshOffice. Если оставить поле пустым, будут создаваться сделки без контрагента.
Рекомендуем указать тип сделки, статус сделки и тип клиента – это позволит легко находить новые сделки в интерфейсе FreshOffice.
Нажмите Сохранить, чтобы применить изменения.
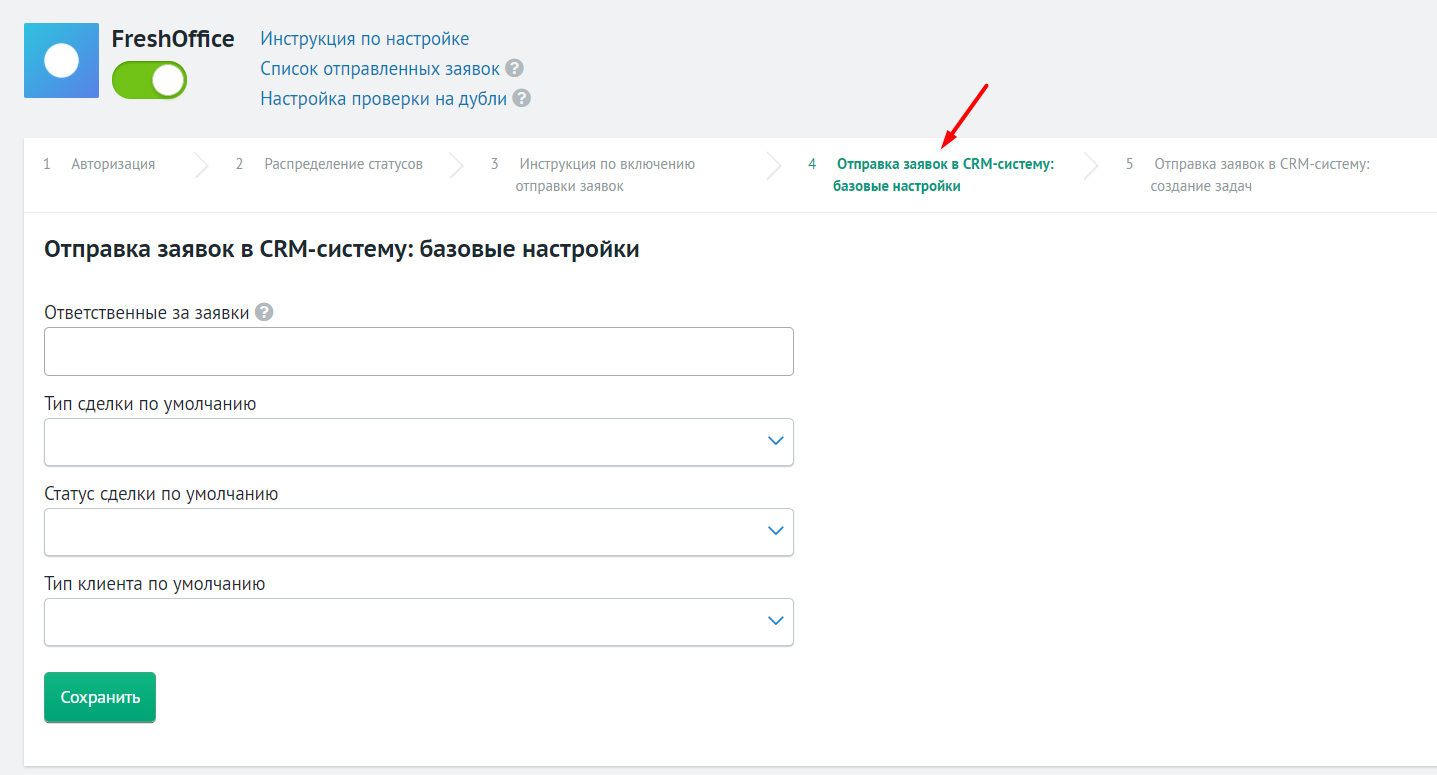
-
-
На шаге Отправка заявок в CRM-систему: создание задач вы можете настроить автоматическое создание задач по новым заявкам в CRM. Задачи будут назначаться на менеджера, ответственного за заявку.
Чтобы включить автоматическое создание задач, активируйте опцию Создавать задачи при создании сделки. Затем укажите:
-
Время на выполнение задачи – количество минут, за которое задача должна быть выполнена. Если поле не заполнено, устанавливается значение 24 часа.
-
Тип задачи – тип, к которому будут относиться автоматически созданные задачи. Если поле не заполнено, задачи будут создаваться без типа.
-
Статус задачи – статус, в котором будут создаваться новые задачи. Если поле не заполнено, задачи будут создаваться без статуса.
-
Текст задания – описание задачи.
Нажмите Сохранить, чтобы применить изменения.
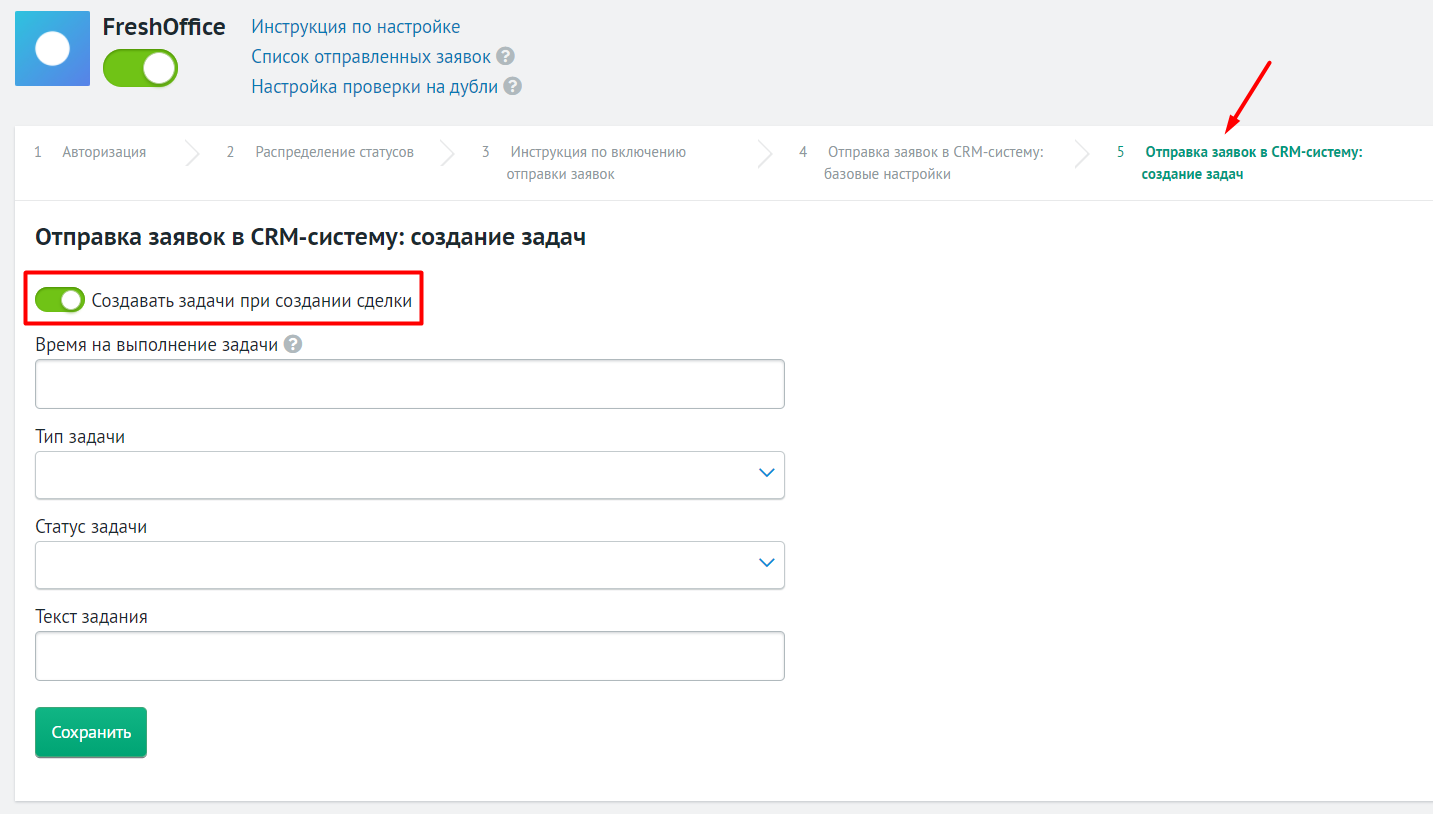
-
Шаг 3. Настройка автоматической отправки сделки в FreshOffice¶
Рекомендуем настроить передачу сделок в CRM через Roistat – механизм отправки сделок, при котором сделки сначала передаются в Roistat, затем отправляются в CRM. Механизм обладает рядом преимуществ. Подробнее читайте в статье Передача заявок в CRM через Roistat.
Если отправка сделок с сайта в CRM уже настроена с помощью вашего кода, для обмена данными с Roistat вам необходимо заполнить дополнительное поле roistat значением куки roistat_visit.
Пример кода, с помощью которого можно получить значение этой куки:
$roistatVisitId = array_key_exists('roistat_visit', $_COOKIE) ? $_COOKIE['roistat_visit'] : "неизвестно";
Проверка работы¶
При создании заявки клиентом на сайте в FreshOffice должна создаваться новая сделка с заполненным полем roistat. Сделки также отображаются и в Roistat в разделе Состояние проекта → Список отправленных заявок: