Интеграция Roistat с HubSpot¶
Внимание!
Перед настройкой интеграции авторизуйтесь в HubSpot.
Для работы интеграции на вашем сайте должен быть установлен счетчик Roistat.
Шаг 1. Добавьте дополнительное поле roistat в HubSpot¶
-
В аккаунте HubSpot нажмите на иконку настроек в правом верхнем углу:
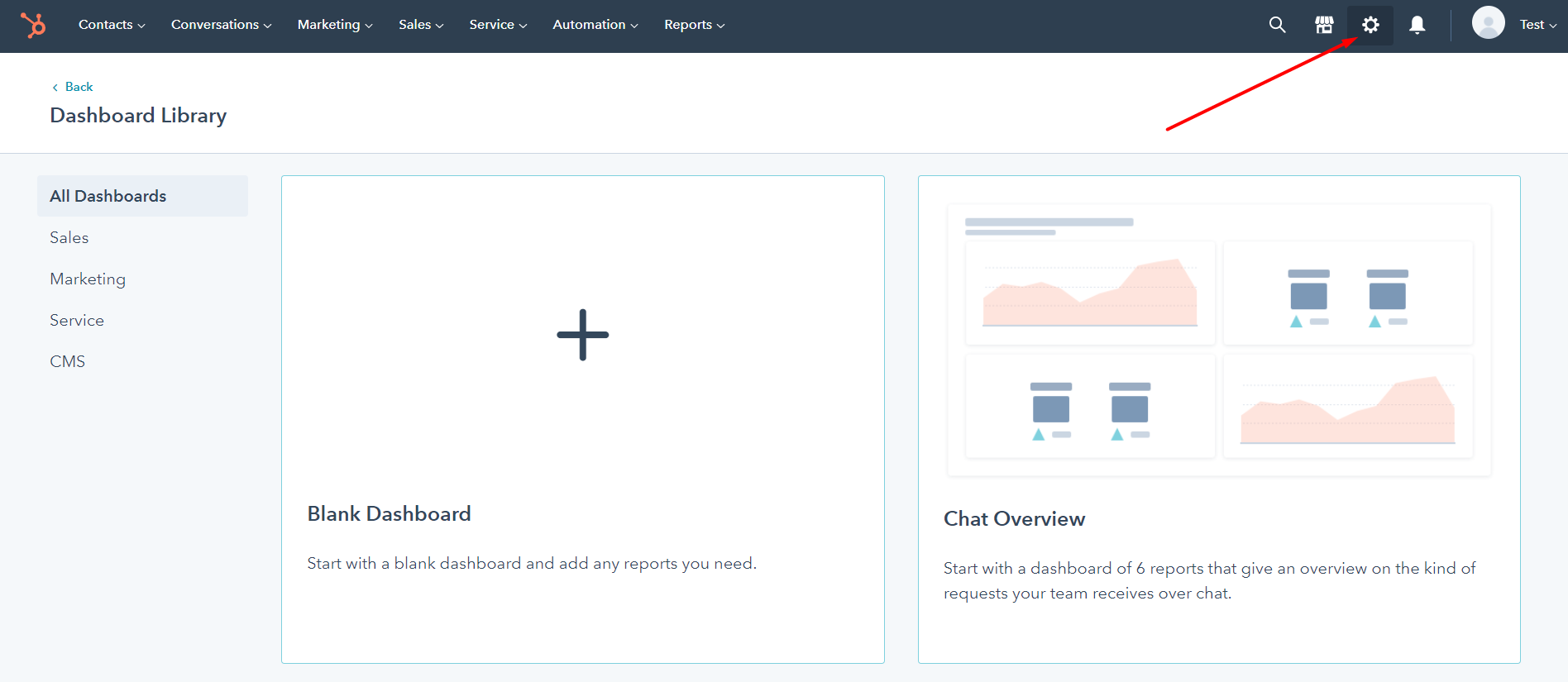
-
На панели слева нажмите Properties. В выпадающем списке Select an object выберите Deal properties. Затем нажмите Create property:
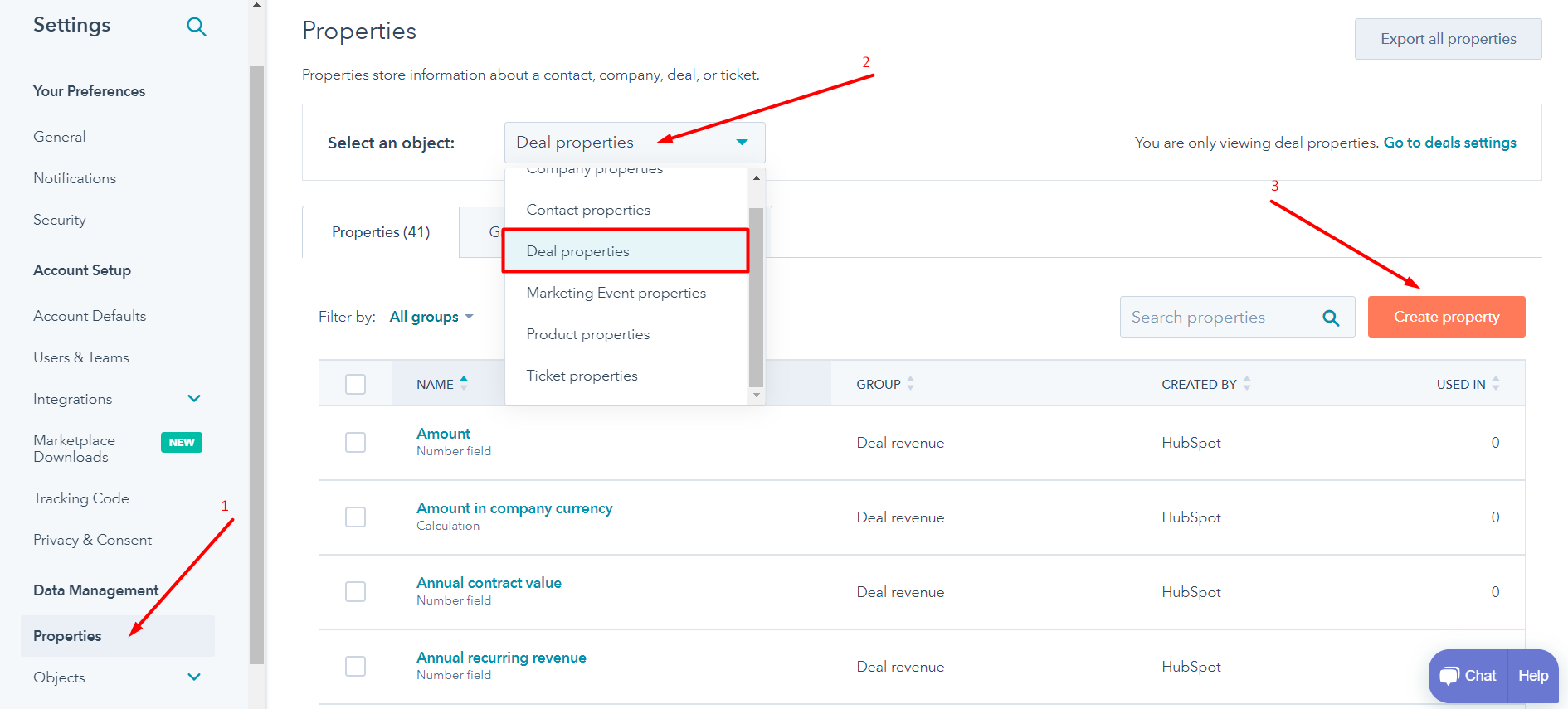
-
В открывшемся окне справа укажите:
- Object type: Deal
- Group: Deal information
- Label: roistat
Затем нажмите Next:
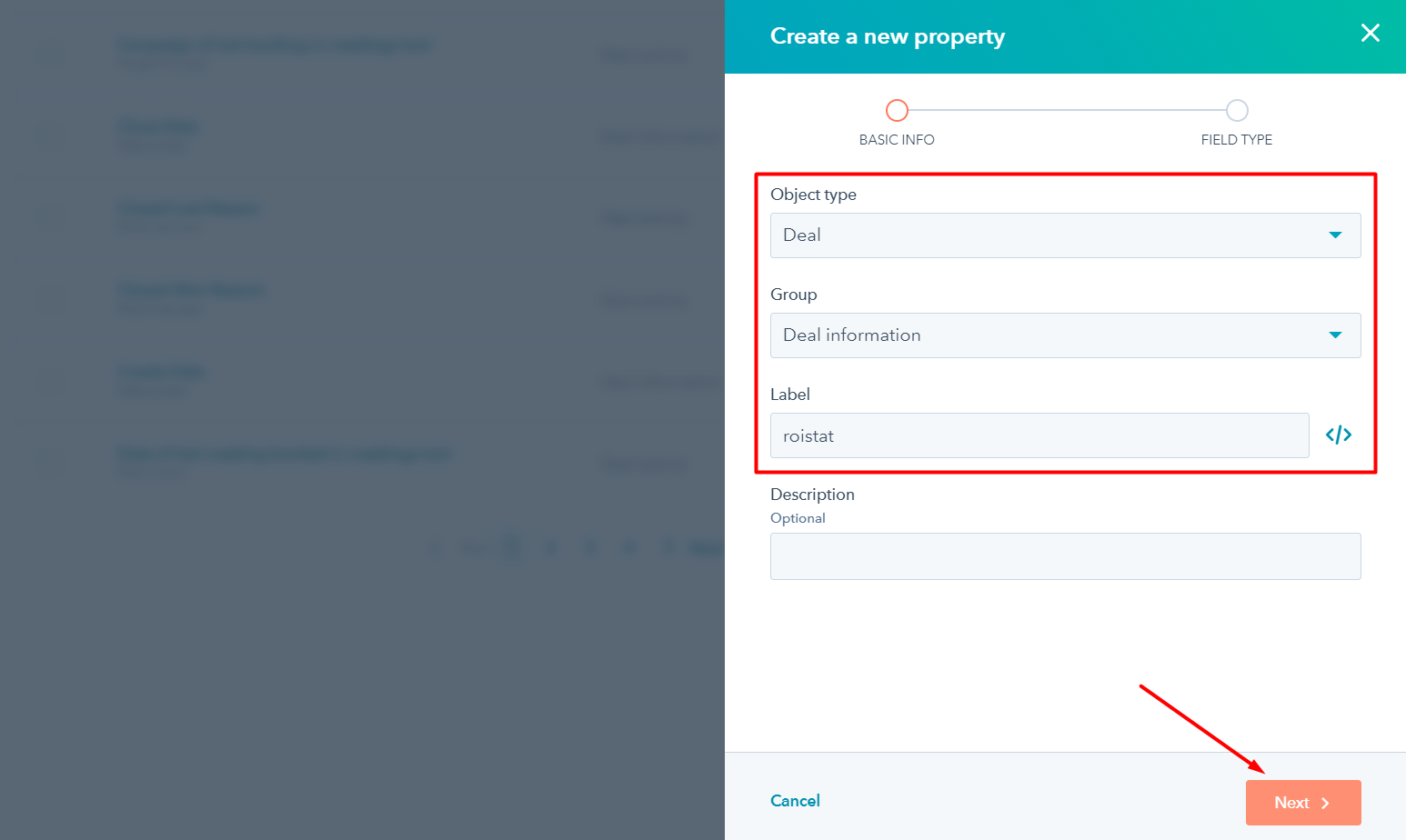
Внимание!
В поле Label обязательно должно быть введено значение roistat. В противном случае интеграция не будет работать.
-
В списке Field type выберите Single-line text и нажмите Create:
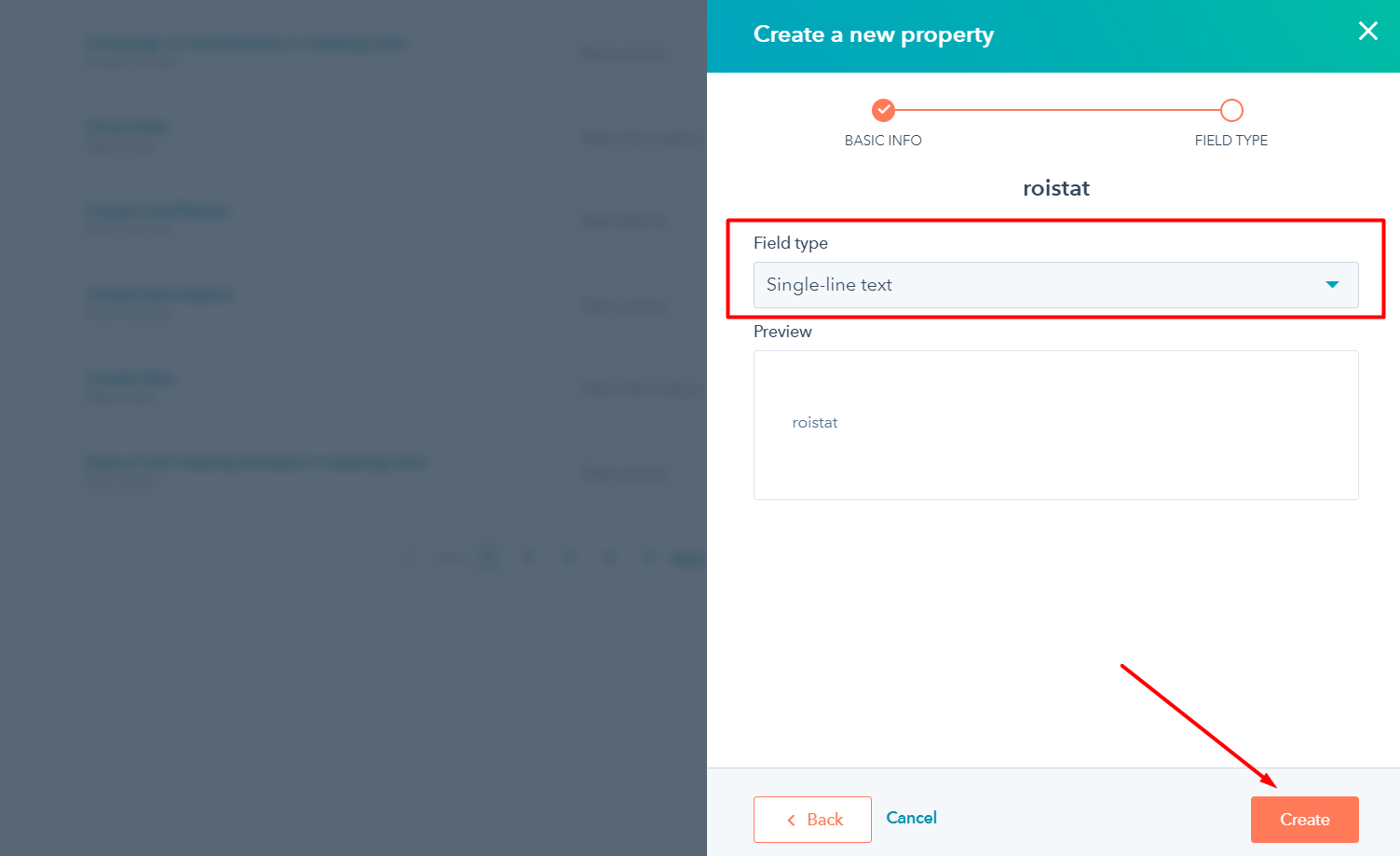
Шаг 2. Подключите интеграцию с HubSpot в проекте Roistat¶
-
В проекте Roistat откройте раздел Интеграции.
-
Нажмите Добавить интеграцию. В появившемся окне в поисковой строке введите HubSpot, кликните по карточке интеграции и нажмите кнопку Добавить:
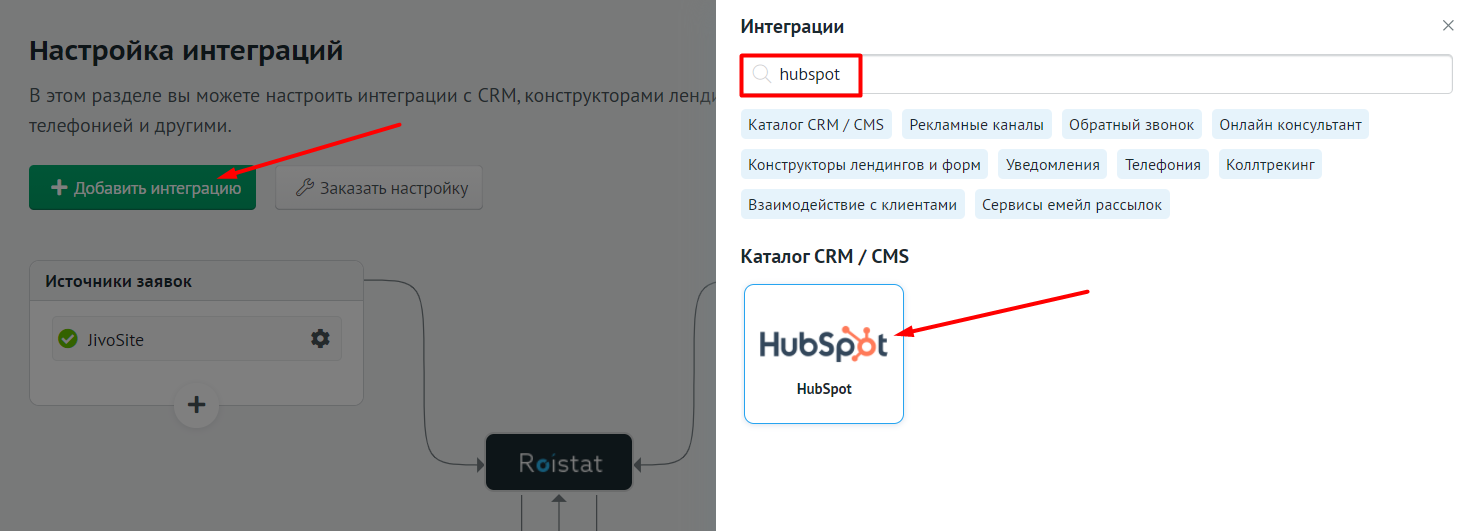
Затем перейдите в настройки интеграции с HubSpot:
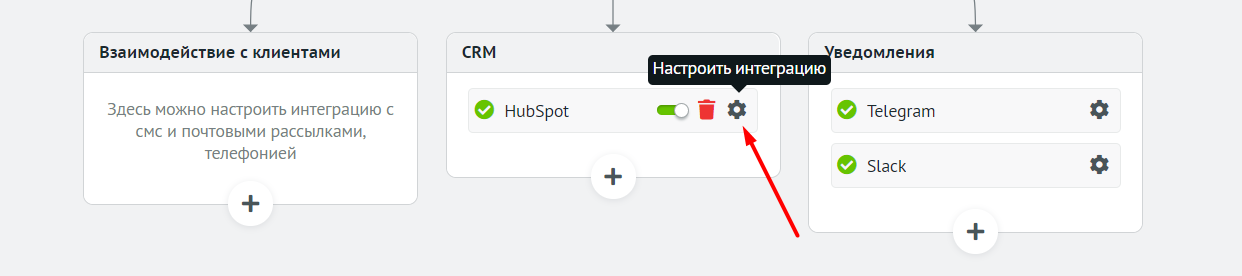
-
Нажмите Авторизовать приложение:
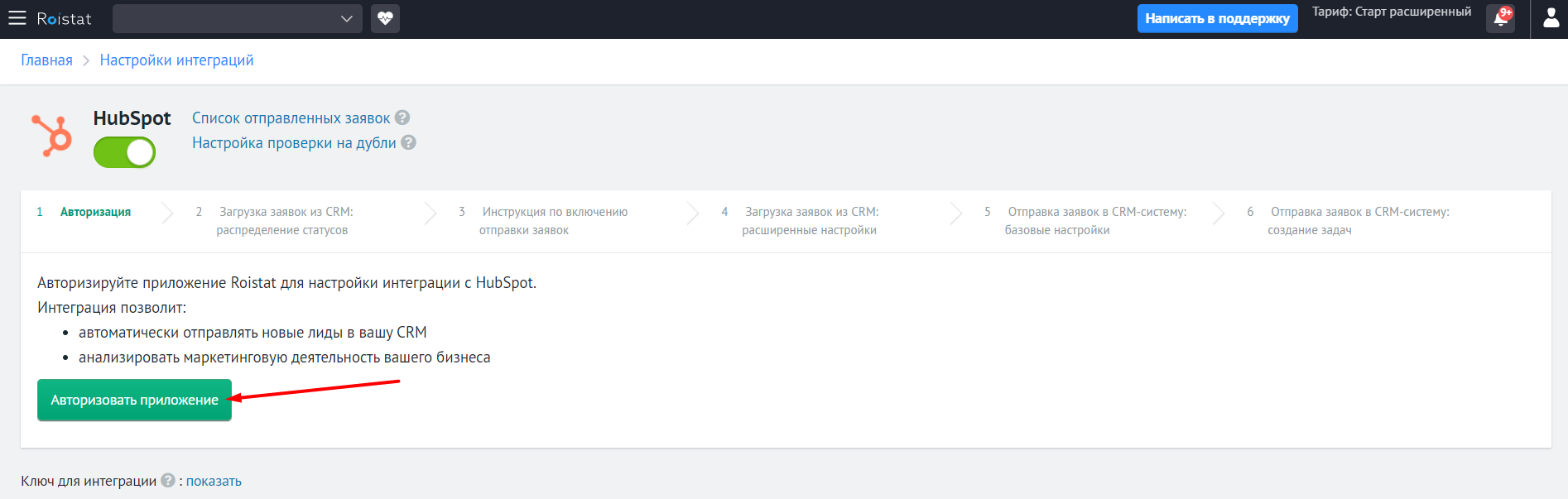
После этого откроется окно подключения Roistat.
Если вы не авторизовались в HubSpot перед настройкой интеграции, сначала откроется форма авторизации. Войдите в свой аккаунт, а затем вернитесь в настройки интеграции с Roistat и снова нажмите Авторизовать приложение.
-
В окне подключения Roistat выберите нужный аккаунт и нажмите Choose Account:
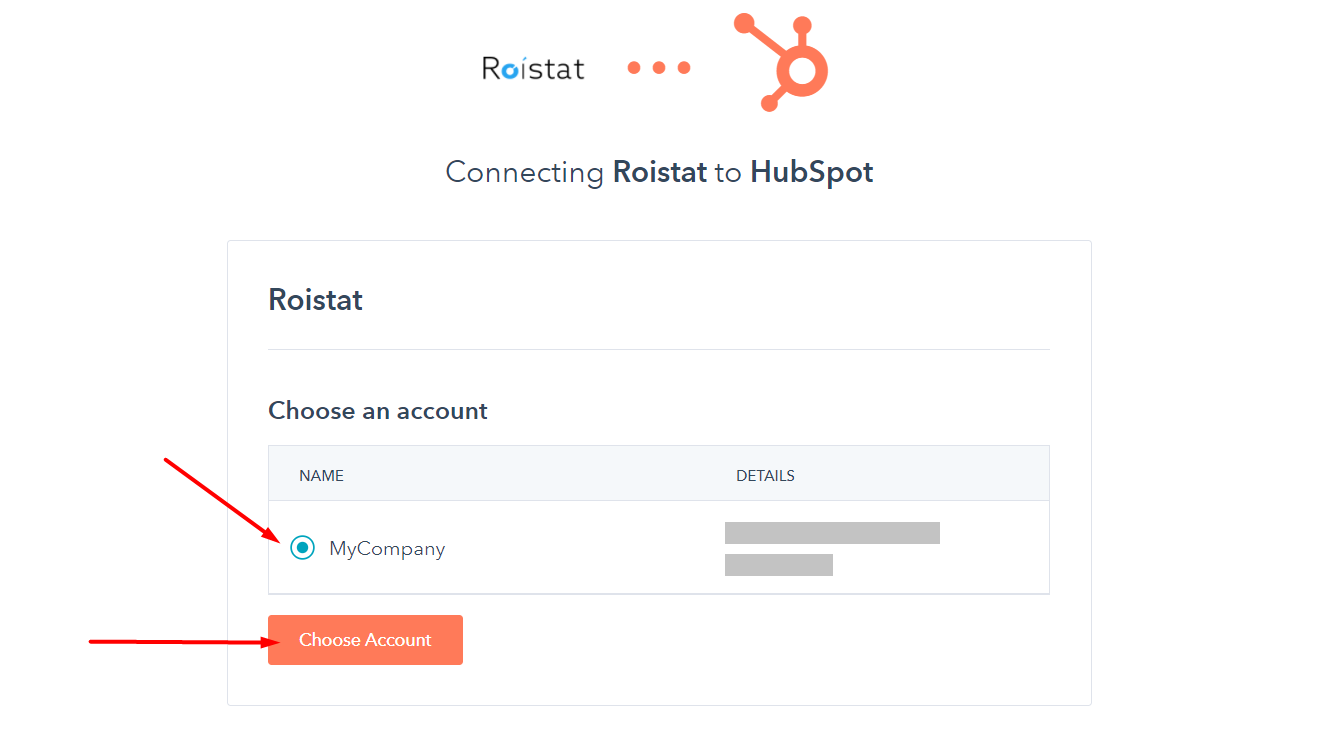
Затем нажмите Connect app, чтобы предоставить Roistat нужные разрешения:
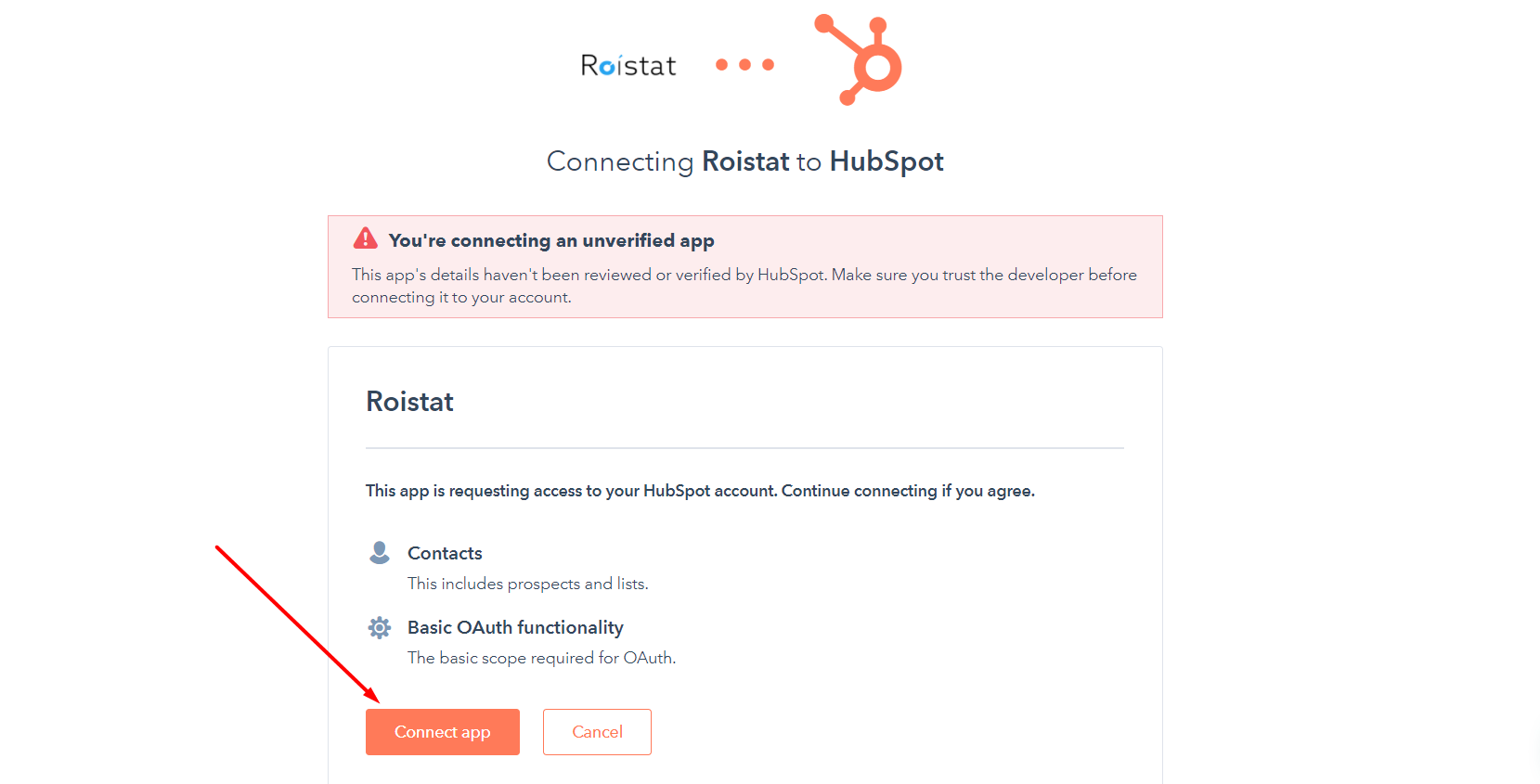
-
Вы автоматически вернетесь в окно настройки интеграции. Распределите статусы сделок по группам, перетаскивая их в нужные блоки. Затем нажмите Продолжить:
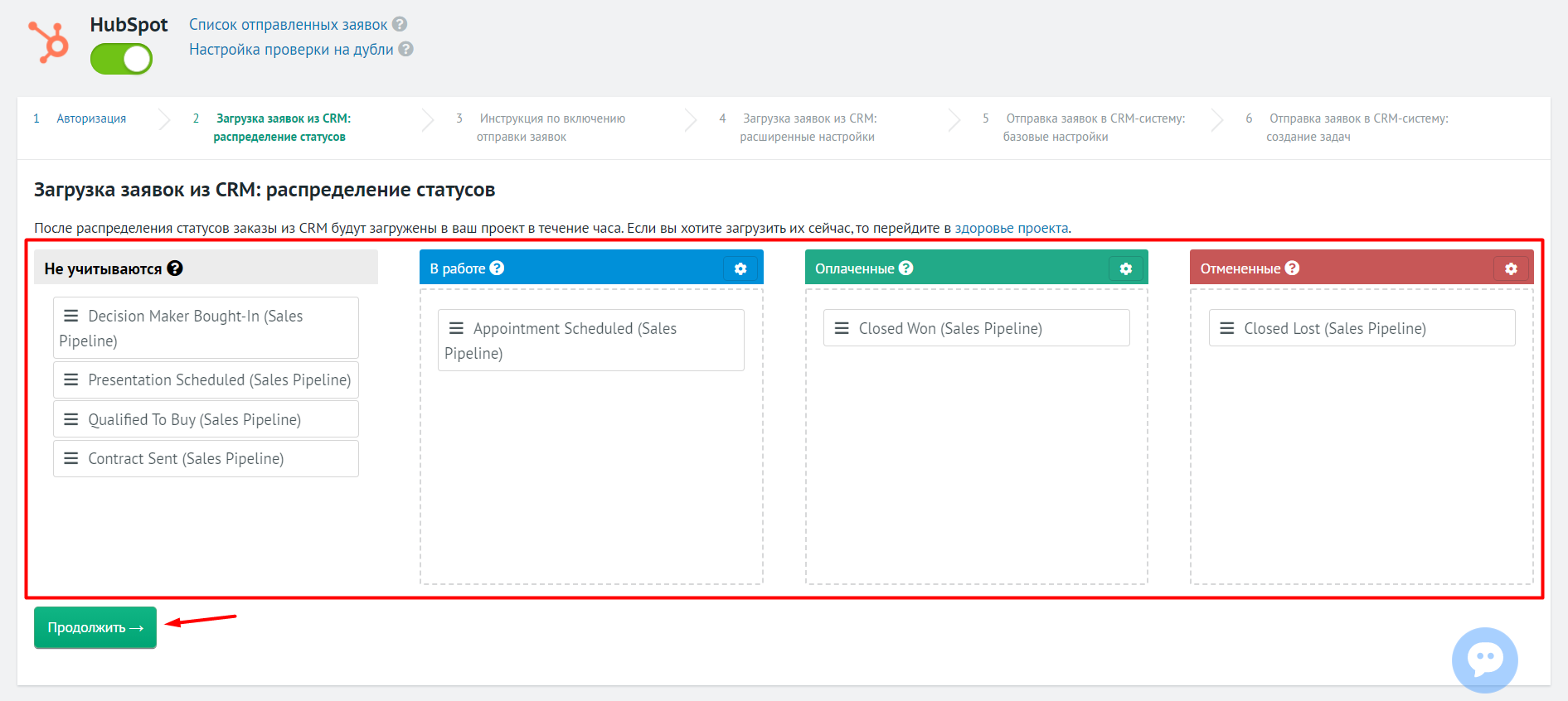
-
Ознакомьтесь с инструкцией по включению отправки заявок. Затем нажмите Следующий шаг.
-
В разделе Загрузка заявок из CRM: расширенные настройки вы можете:
-
Указать параметры для фильтрации сделок (поле и значение). Подробнее – в статье Фильтрация сделок.
-
Указать значения полей бизнес-показателей (поле с выручкой, поле себестоимости, поле с прибылью). Подробнее – в статье Поля бизнес-показателей.
-
Включить опцию Использовать компании как клиентов в Roistat. По умолчанию опция отключена, и в качестве клиентов используются контакты.
Нажмите Сохранить, чтобы продолжить настройку.
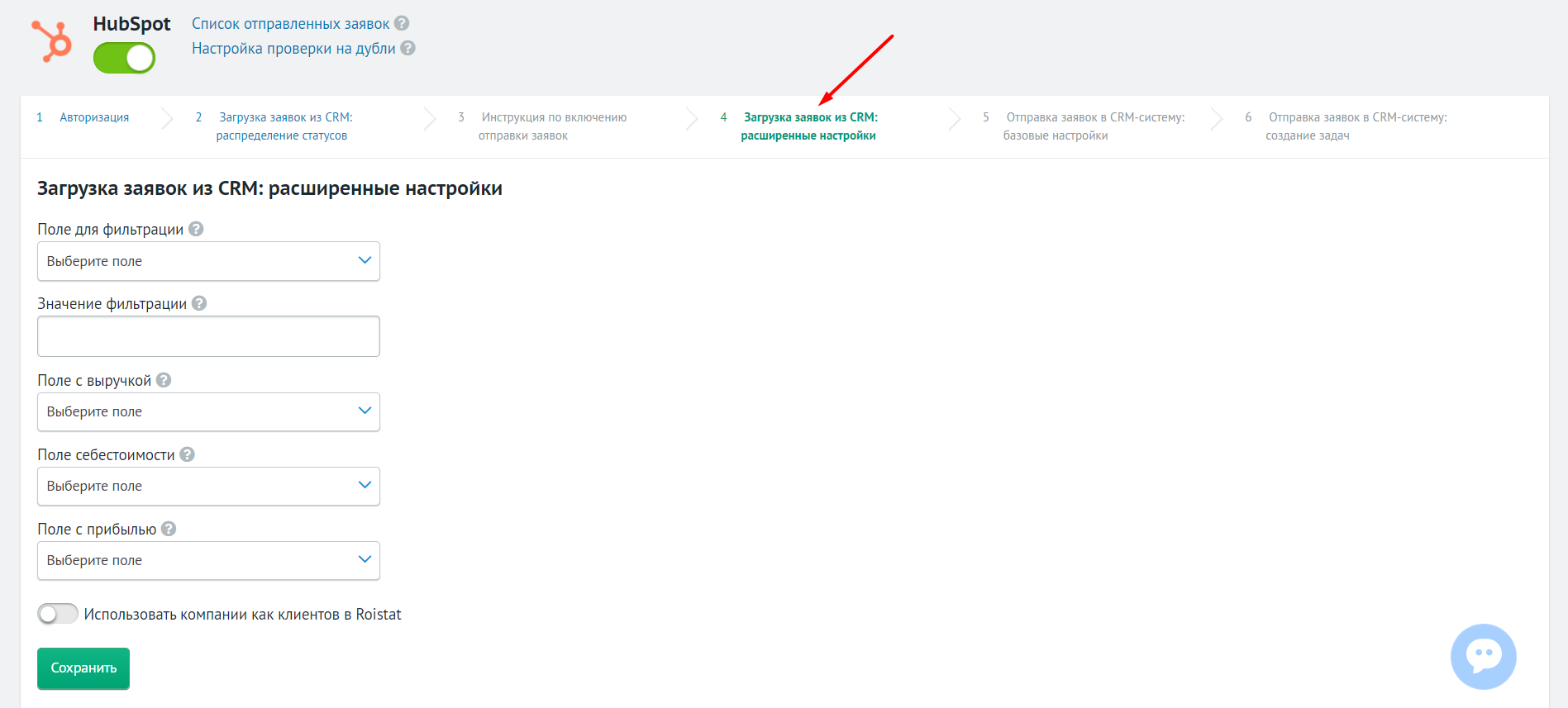
-
-
Откроется раздел Отправка заявок в CRM-систему: базовые настройки. Из выпадающего списка Воронка выберите воронку, в которую будут добавляться заявки. Если оставить это поле пустым, заявки будут добавляться в основную воронку. Затем кликните по полю Ответственные за заявки и выберите сотрудников, ответственных за заявки. Затем нажмите Сохранить.
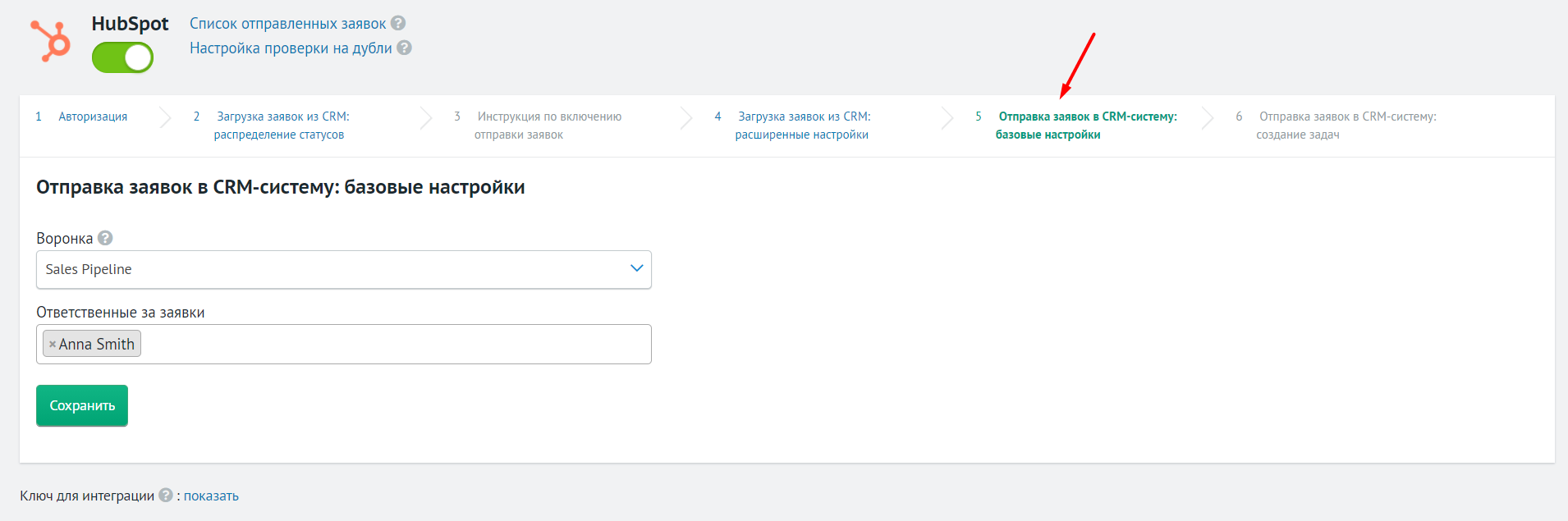
-
Откроется раздел Отправка заявок в CRM-систему: создание задач:
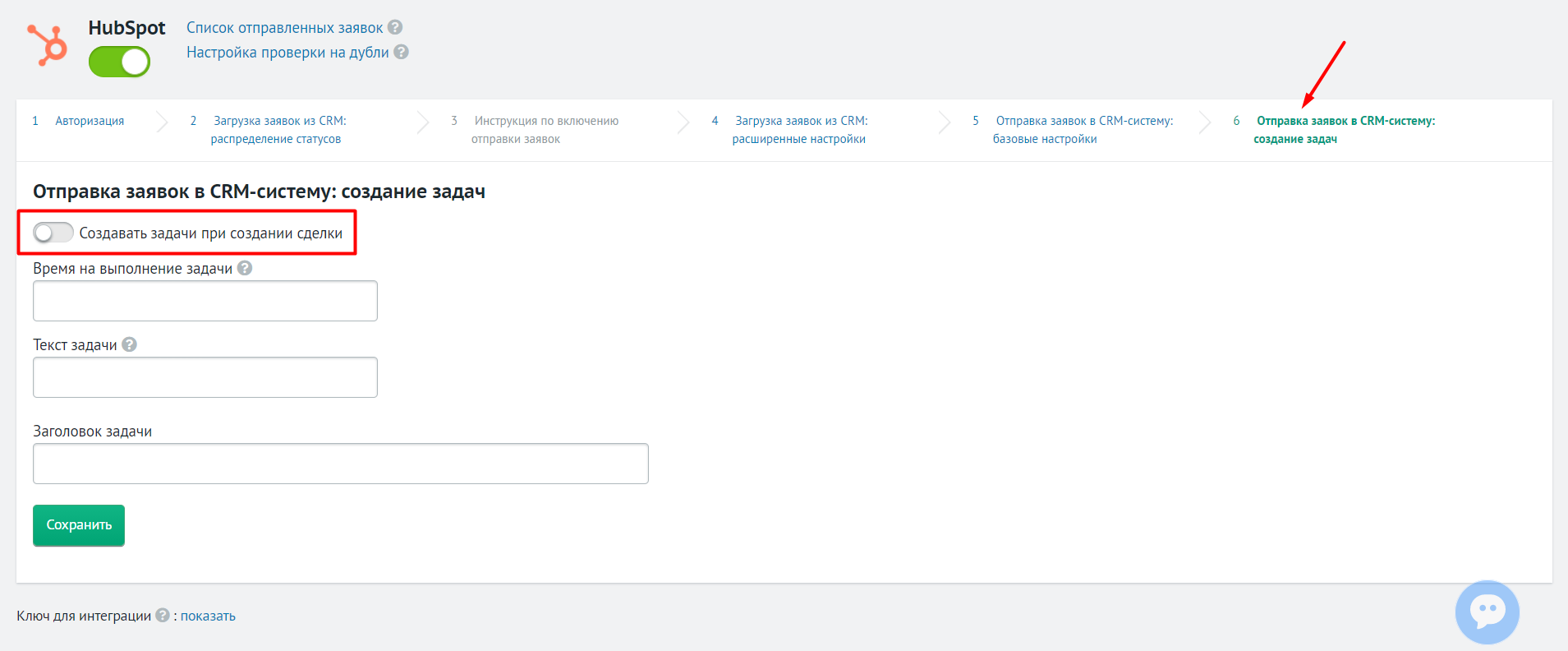
Чтобы включить данный механизм, активируйте переключатель Создавать задачи при создании сделки. Автоматическое создание задач нужно для того, чтобы сотрудники оперативно реагировали на поступающие заявки.
Также заполните поля:
-
Время на выполнение задачи – время, за которое задача должна быть выполнена. По умолчанию устанавливаются сутки, если в поле ничего не введено;
-
Текст задачи – текст, который будет отображаться в CRM;
-
Заголовок задачи – заголовок, который будет отображаться в CRM.
Нажмите Сохранить.
-
Шаг 3. Настройте автоматическую отправку сделок в HubSpot¶
Рекомендуем настроить передачу сделок в CRM через Roistat – механизм отправки сделок, при котором сделки сначала передаются в Roistat, затем отправляются в CRM. Данный механизм обладает рядом преимуществ. Подробнее читайте в статье Передача заявок в CRM через Roistat.
Если отправка сделок с сайта в CRM уже настроена с помощью вашего кода, для обмена данными с Roistat вам необходимо заполнить дополнительное поле roistat значением куки roistat_visit.
Пример кода, с помощью которого можно получить значение этой куки:
$roistatVisitId = array_key_exists('roistat_visit', $_COOKIE) ? $_COOKIE['roistat_visit'] : "неизвестно";
Проверка работы¶
-
Создайте заявку на сайте.
-
В проекте Roistat перейдите в раздел Состояние проекта → Список отправленных заявок и найдите созданную заявку:
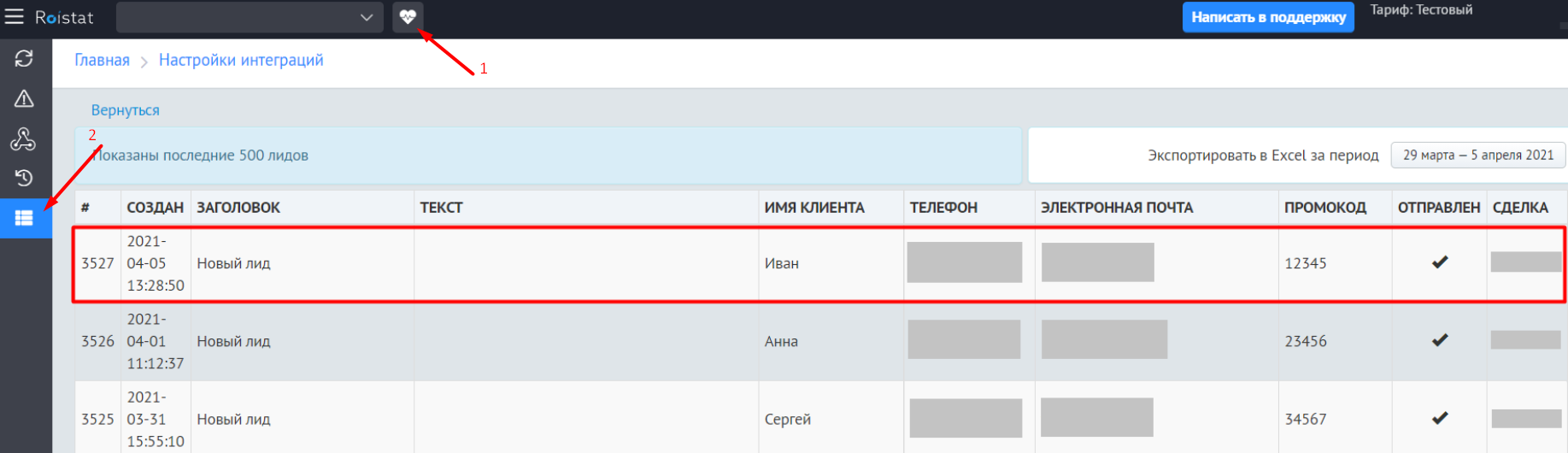
-
Убедитесь, что в поле Промокод указан номер визита, а в поле Отправлен появился успешный статус отправки.
-
Убедитесь, что в CRM появилась новая заявка с номером визита.
После настройки интеграции рекомендуем воспользоваться следующими вспомогательными инструментами: