Интеграция Roistat с Битрикс24 (сделки)¶
Обратите внимание:
Интеграция доступна только для пользователей коммерческих тарифов Битрикс24 через Битрикс24 Маркет. Узнать больше
Интеграция Битрикс24 (сделки) позволяет загружать информацию из раздела Сделки в Битрикс24. Если вам требуется получать информацию и из раздела Лиды, читайте статью Битрикс24 (лиды + сделки). Roistat не работает с сущностью Заказ.
Как работает интеграция¶
Когда клиент оставляет заявку на сайте, в Битрикс24 автоматически создается новая сделка. В сделку передается номер визита из куки браузера roistat_visit в дополнительное поле с именем roistat.
Если значение из поля roistat будет случайно удалено, то при загрузке сделок Roistat самостоятельно определит источник обращения, чтобы сделка попала в нужный рекламный канал.
Если менеджер принимает заказ по телефону, он может спросить промокод (настраивается отдельно) и ввести этот код в поле roistat.
- Интеграция доступна для версий Битрикс 24 в России, Белоруссии и Казахстане.
-
При звонках через коллтрекинг Roistat в сделку будет передаваться запись звонка, и вы сможете её прослушать.
-
Данная интеграция позволяет использовать разные валюты в CRM и в проекте Roistat. При загрузке в Roistat данные будут переводиться в валюту проекта.
Отправка заявки в CRM¶
Если заявка не была помечена как дубль, то:
- Осуществляется поиск контактов (по всем контактам в CRM системе) по номеру телефона или email-адресу.
- Если контакт найден, то создается привязанная к нему новая сделка. Если контакт не найден, создается новый контакт и новая сделка.
При отправке заявки в CRM Roistat проверяет на наличие дублей только одну из сущностей: Контакт или Компанию.
Настройка интеграции¶
Шаг 1. Добавьте дополнительное поле roistat¶
Добавьте пользовательское поле roistat в сущности Сделка:
-
В настройках проекта в Битрикс24 откройте CRM → Настройки → Настройки форм и отчетов → Пользовательские поля:
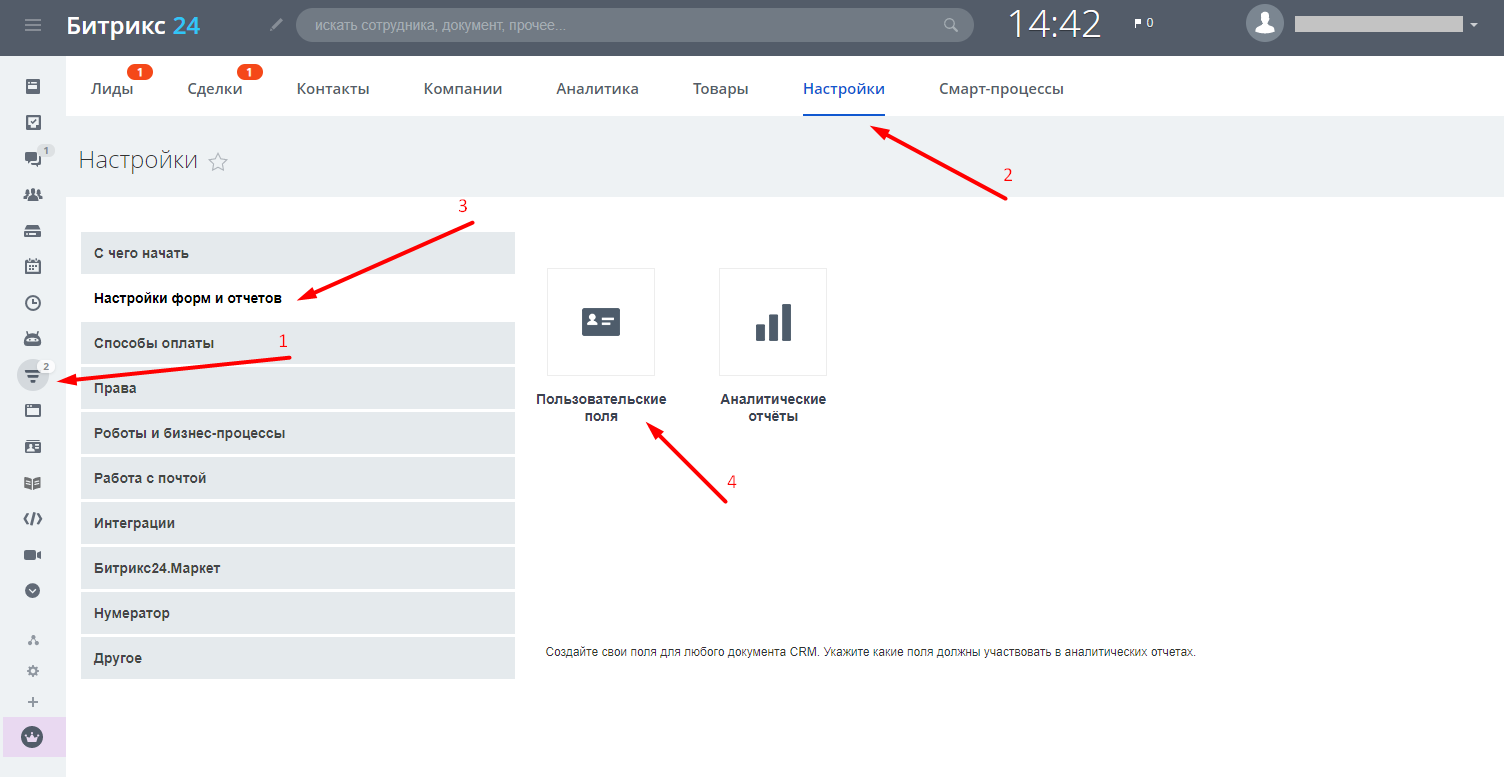
-
Для сущности Сделка нажмите Добавить поле.
Откроется страница Основные настройки поля:
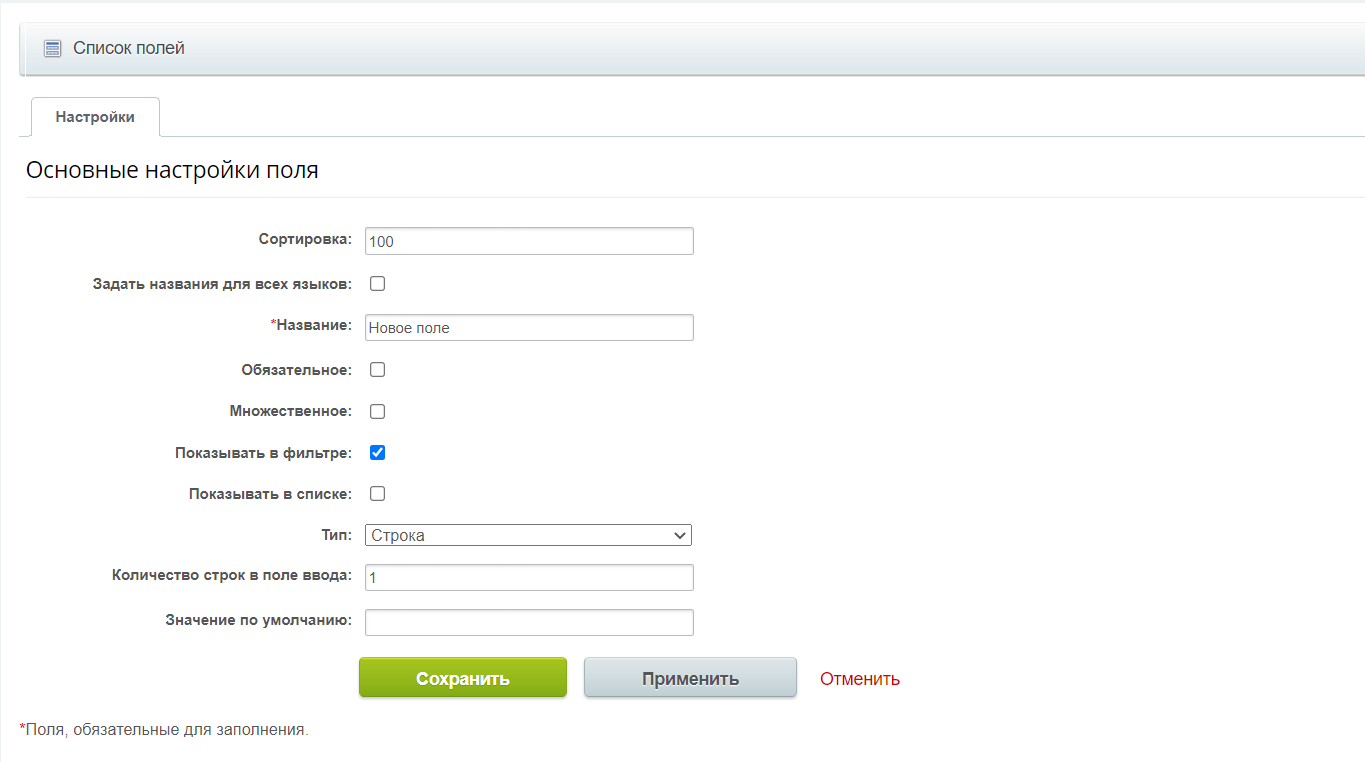
-
В поле Название введите roistat.
- В раскрывающемся списке Тип выберите Строка.
- Нажмите Сохранить.
Если по каким-либо причинам вы создаете сделку вручную (например, для оффлайн-источников), вы можете заполнить поле roistat данными об источнике сделки. Тогда информация об источнике сделки будет отображена в Аналитике.
Чтобы отнести сделку к определенному рекламному каналу, вводите в поле roistat следующие маркеры:
- yamarket{ID}, если хотите отнести сделку к каналу Яндекс.Маркет. Здесь и далее ID – идентификатор рекламного канала. Например, yamarket1.
- direct{ID}, если хотите отнести сделку к каналу Яндекс.Директ. Например, direct2.
- google{ID}, если хотите отнести сделку к каналу Google Adwords. Например, google3.
- merchant{ID}, если хотите отнести сделку к каналу Google Merchant Center. Например, merchant4.
- vk{ID}, если хотите отнести сделку к каналу ВКонтакте. Например, vk5.
- facebook{ID}, если хотите отнести сделку к каналу Facebook1. Например, facebook6.
- mytarget{ID}, если хотите отнести сделку к каналу myTarget.
- seo_yandex, если хотите отнести сделку к каналу SEO - Яндекс.
- seo_google, если хотите отнести сделку к каналу SEO - Google.
Шаг 2. Настройте интеграцию с Битрикс24 в Roistat¶
Подключение интеграции в Roistat¶
-
Установите счетчик Roistat на все страницы вашего сайта по инструкции.
-
В проекте Roistat откройте раздел Интеграции.
-
Нажмите Добавить интеграцию. В появившемся окне в блоке Каталог CRM / CMS кликните по карточке Битрикс24 (Сделки) и нажмите Добавить:
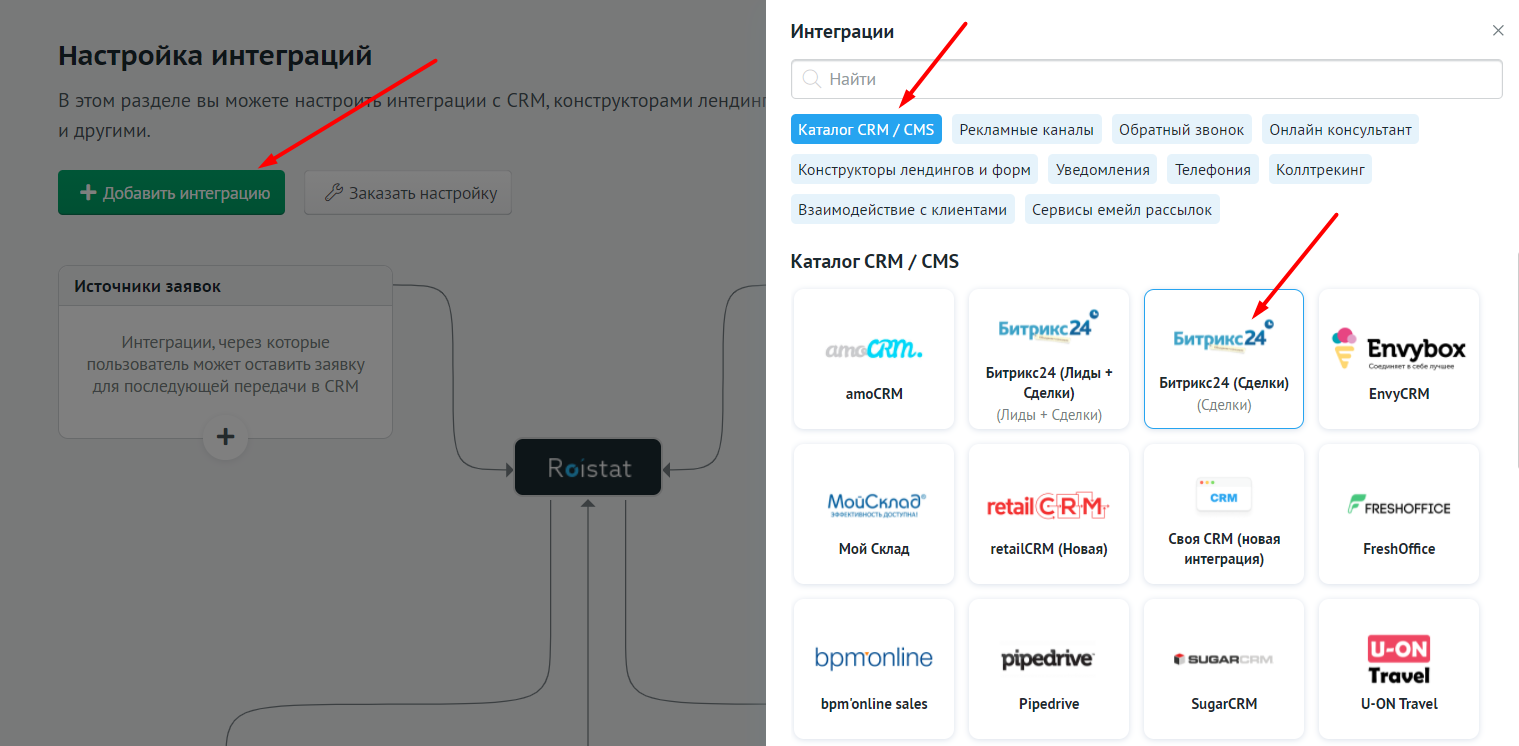
-
Нажмите Настроить интеграцию (иконка шестеренки):
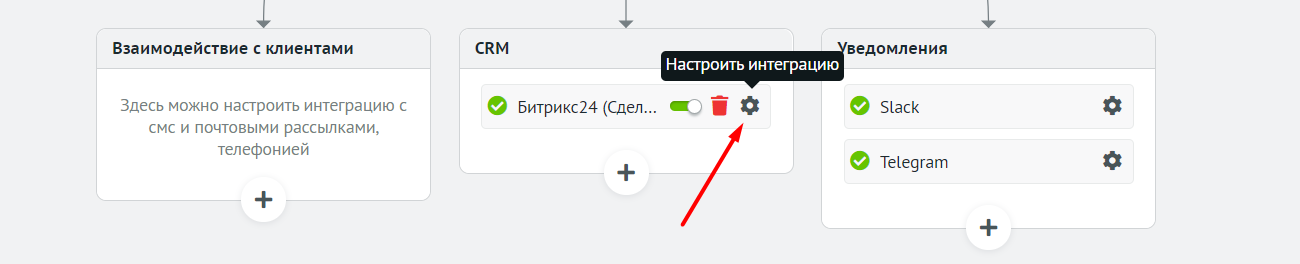
Настройка авторизации в Битрикс24¶
-
Перед началом настройки убедитесь, что ваша учетная запись в Битрикс24 находится в режиме администратора. Проверить и изменить это можно в настройке профиля.
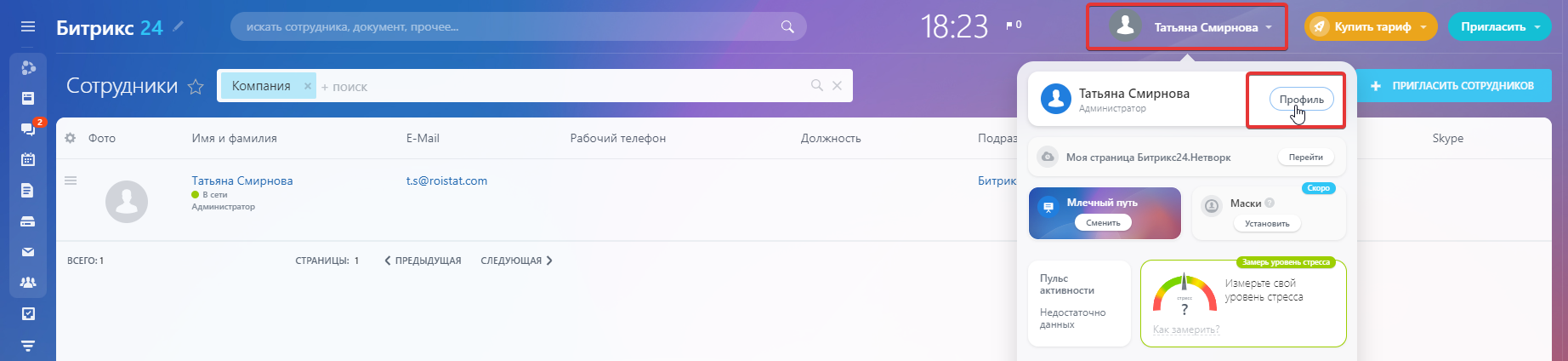
Над фотографией вашего профиля должна быть надпись Администратор. Нажмите Администратор → Режим администратора. Если такая функция отсутствует, попросите главного администратора выдать вам права.
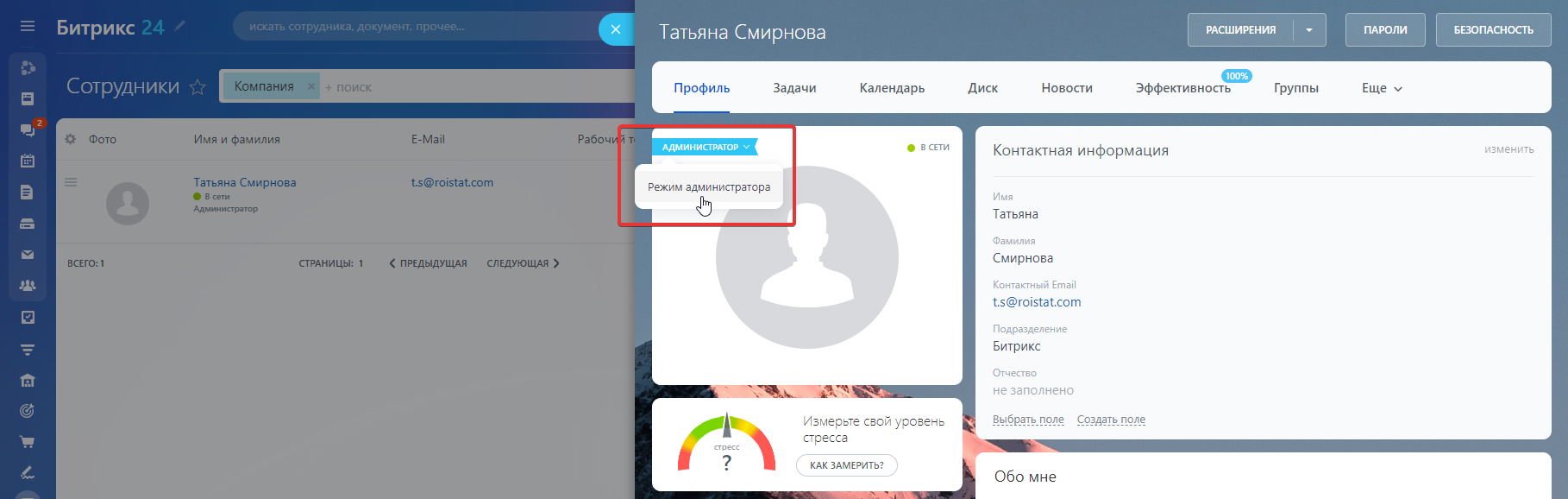
Появившееся уведомление в настройках аккаунта указывает на то, что вы перешли в режим администратора.
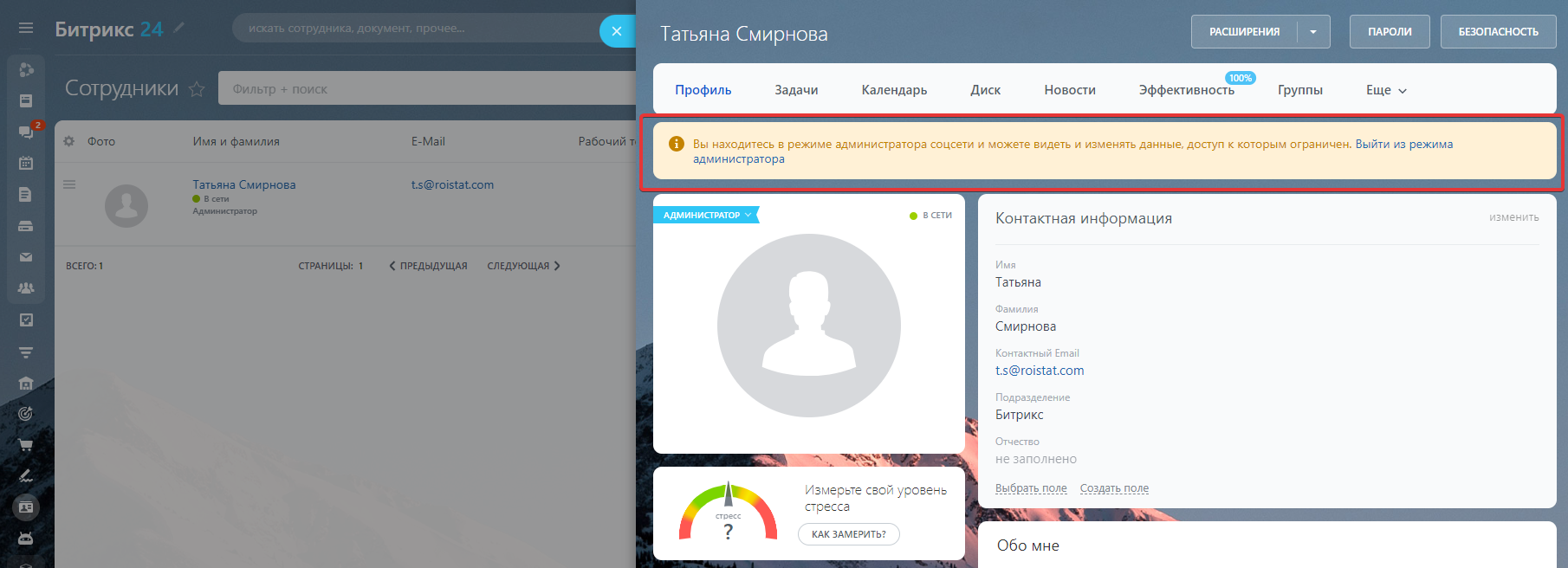
-
Вернитесь в настройки интеграции в проекте Roistat. В поле слева от кнопки Авторизовать приложение введите URL-адрес вашего проекта в Битрикс24. Обычно он выглядит так:
https://<название проекта>.bitrix24. Если вы вводите URL без указания доменной зоны .ru/.kz/.by, то выберите флаг соответствующей страны справа от указанного URL-а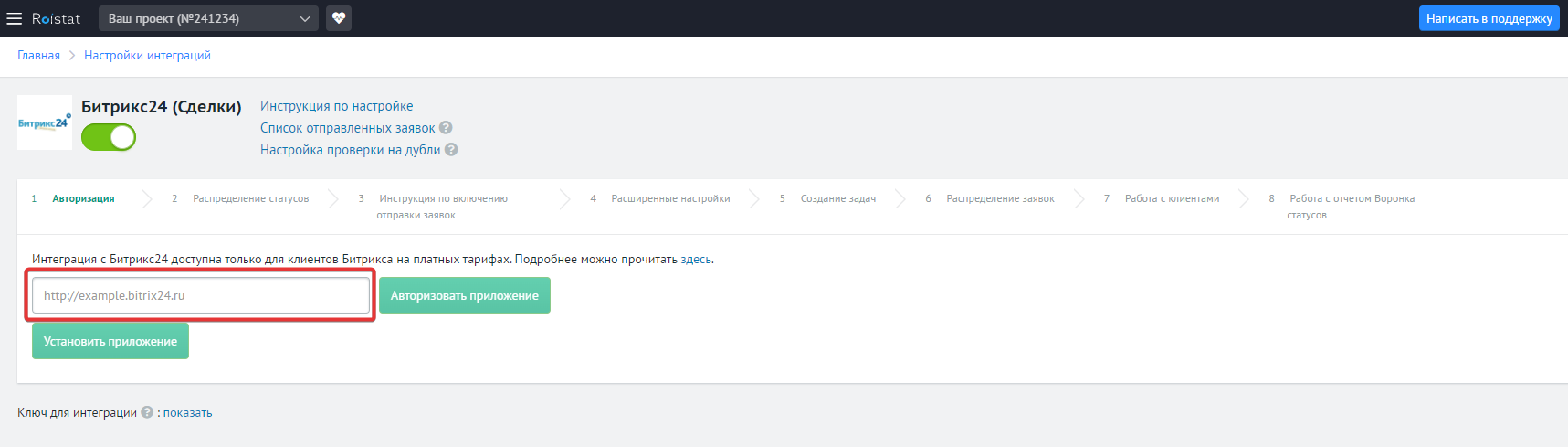
-
Нажмите Установить приложение. В вашем профиле в Битрикс24 откроется страница с информацией о приложении для интеграции с Roistat.
Если окно с информацией о приложении для интеграции Roistat не открывается, и вы не можете найти его в Marketplace, напишите нам, и мы поможем.
-
Нажмите Установить.
-
Установите флажки Я ознакомлен и согласен с лицензионным соглашением и Я ознакомлен и согласен с политикой конфиденциальности, нажмите Установить:
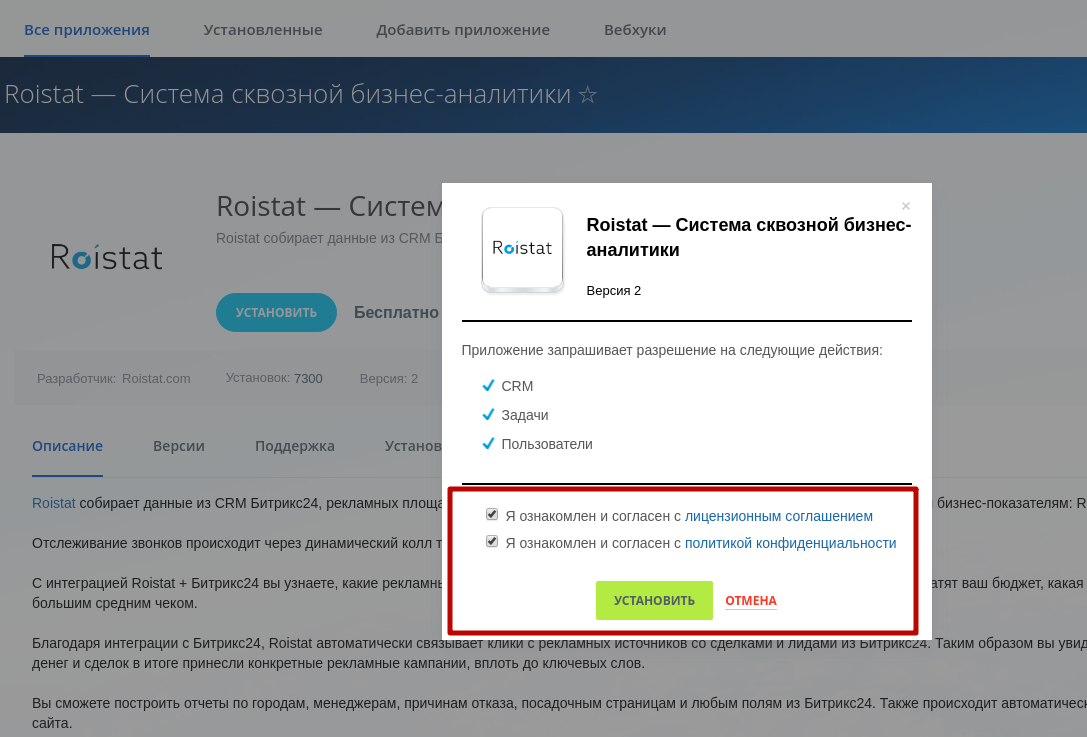
-
В Roistat нажмите Авторизовать приложение для сохранения параметров авторизации в Битрикс24.
Распределение статусов из Битрикс24¶
На шаге Распределение статусов распределите статусы сделок по группам, перетаскивая их в нужные блоки. Подробнее об этом читайте в статье Распределение статусов сделок.
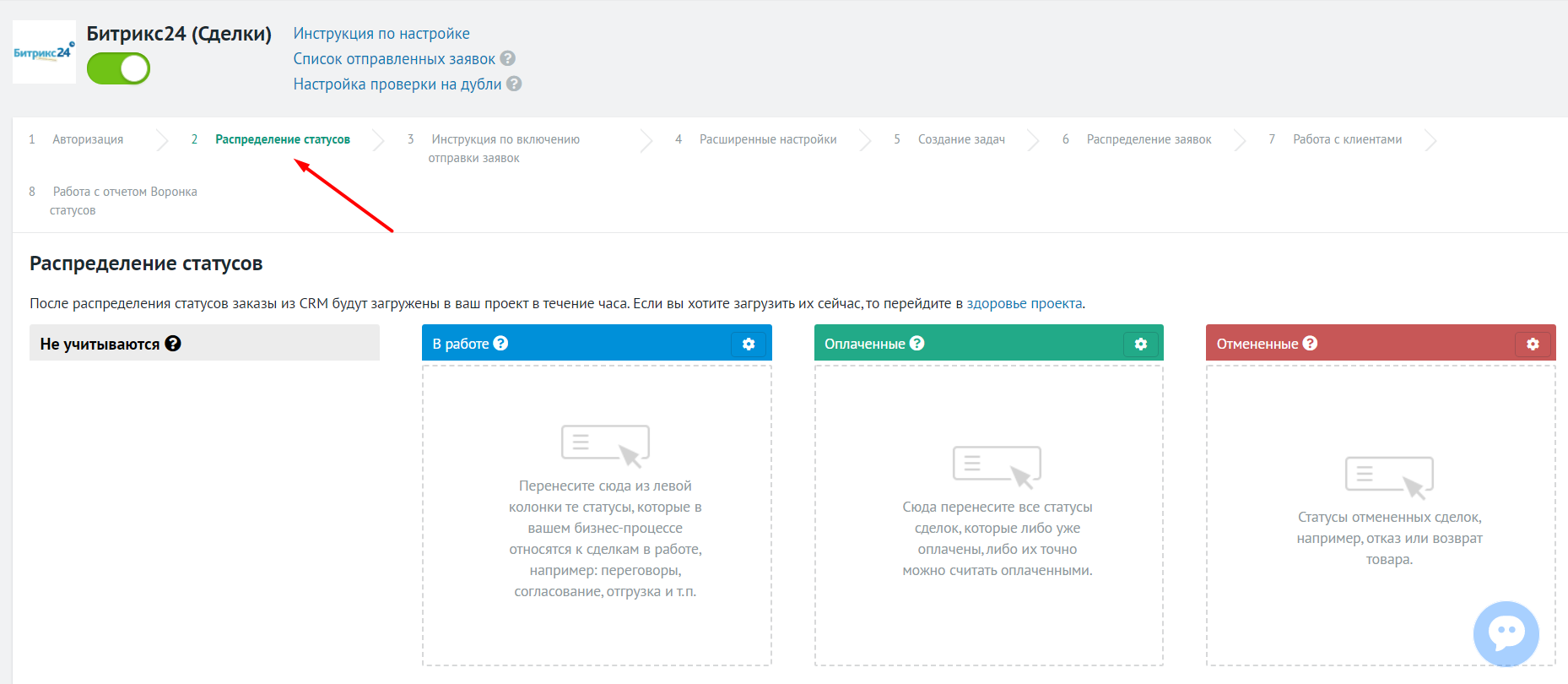
Расширенные настройки интеграции¶
На шаге Расширенные настройки вы можете:
-
Указать параметры для фильтрации сделок. Подробнее – в статье Фильтрация сделок.
-
Указать значения полей бизнес-показателей. Подробнее – в статье Поля бизнес-показателей.
-
Настроить передачу данных об источнике в сквозную аналитику Битрикс24. Для этого включите опцию Передавать данные в сквозную аналитику. Будут передаваться источник перехода, данные об устройстве клиента, UTM-метки, URL посадочной страницы и дата перехода. Обратите внимание: Roistat не загружает данные из поля Сквозная аналитика.
-
Включить использование даты продажи сделки из CRM. Для этого перетащите вправо ползунок Использовать дату продажи из CRM.
Нажмите кнопку Сохранить, чтобы применить изменения.
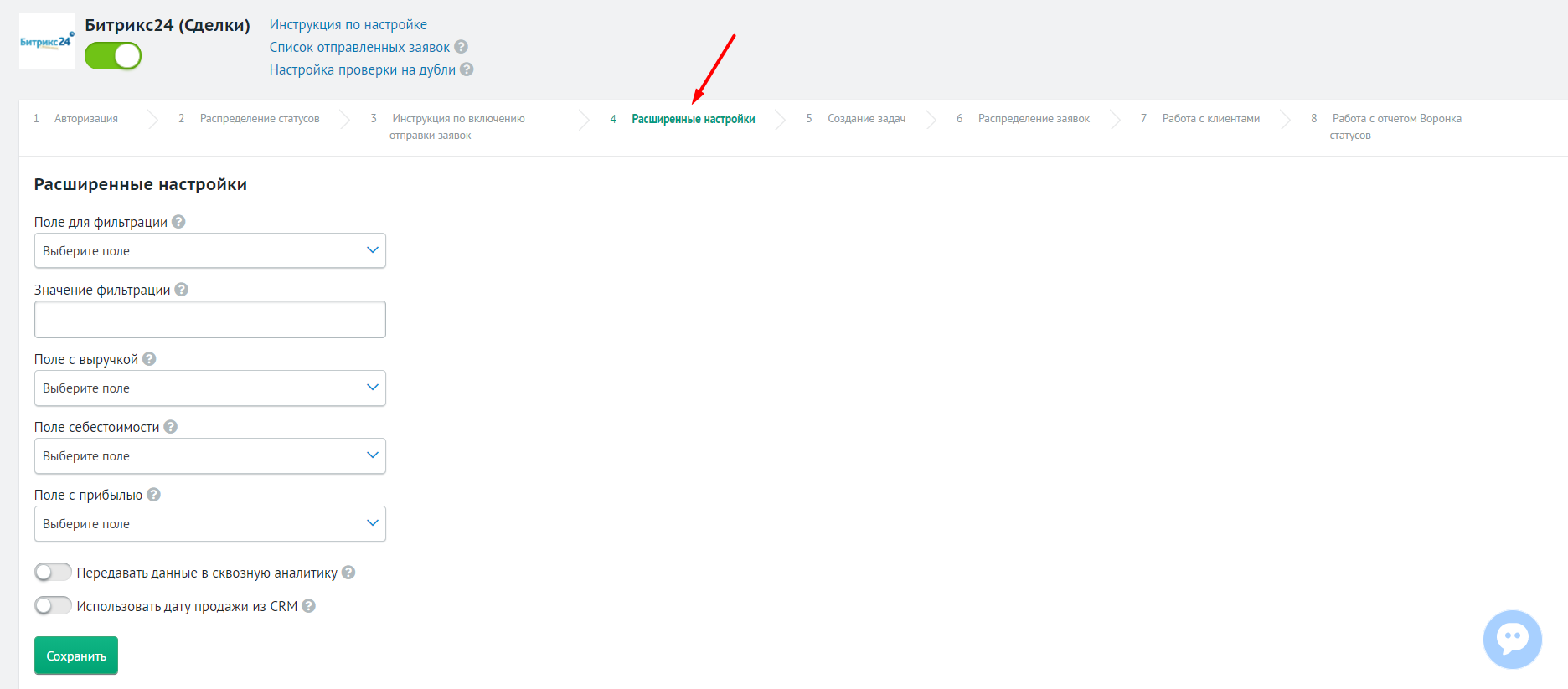
Создание задач¶
На шаге Создание задач вы можете настроить автоматическое создание задачи при создании сделки:
-
Активируйте переключатель Создавать задачи при создании сделки.
-
Заполните поля:
-
Время на выполнение задачи – количество минут, за которое должна быть выполнена задача. Если оставить поле пустым, автоматически установится значение 24 часа.
-
Текст задачи – описание, которое нужно автоматически добавлять к задаче.
-
Заголовок задачи – заголовок, который нужно автоматически добавлять к задаче.
-
Постановщик задач – менеджер, от имени которого должны создаваться задачи.
Нажмите Сохранить, чтобы применить изменения.
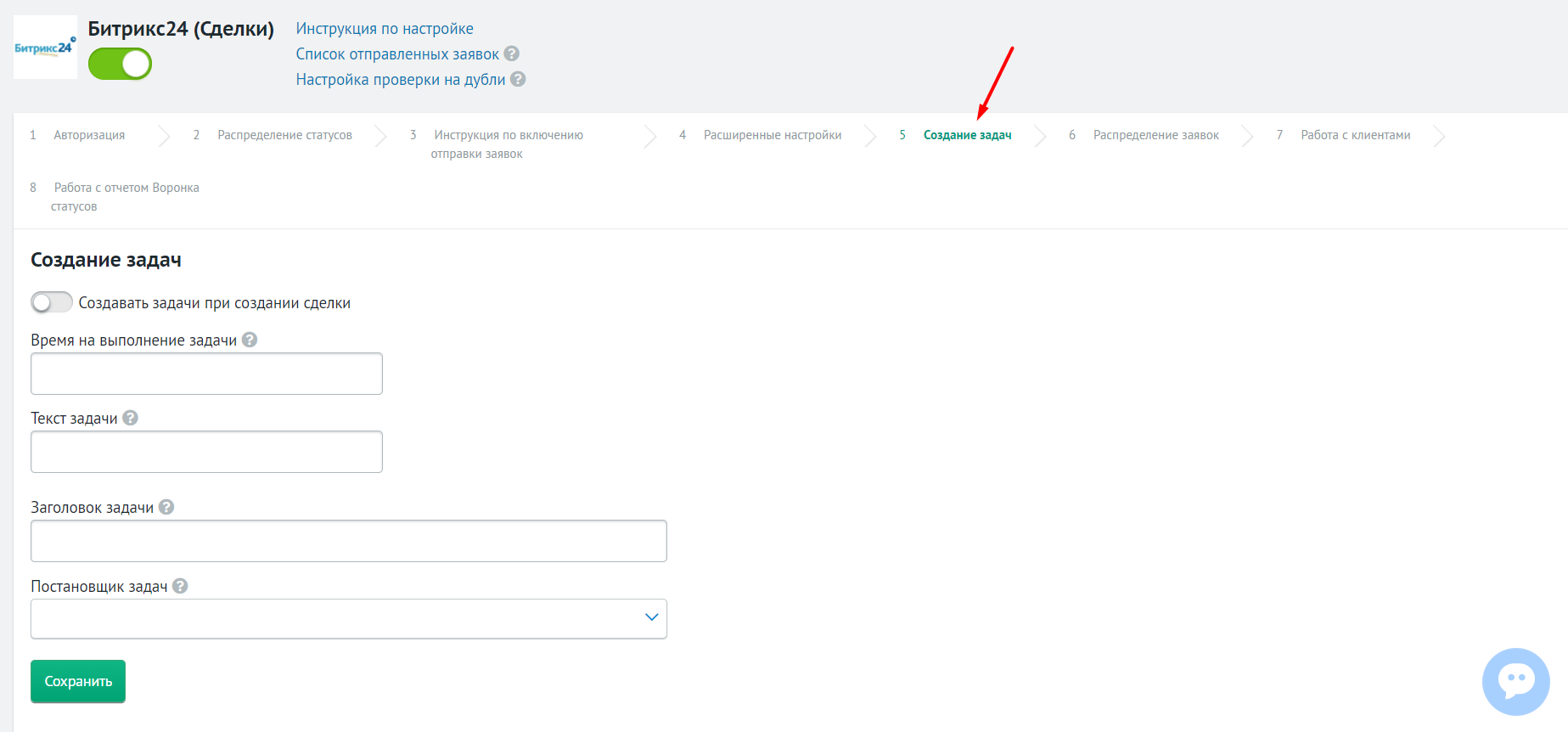
Распределение заявок¶
На шаге Распределение заявок вы можете указать, на каких менеджеров ставить новые заявки в CRM-системе. Менеджеры будут назначаться по порядку.
В поле Ответственные за заявки выберите менеджеров из выпадающего списка и нажмите Сохранить:
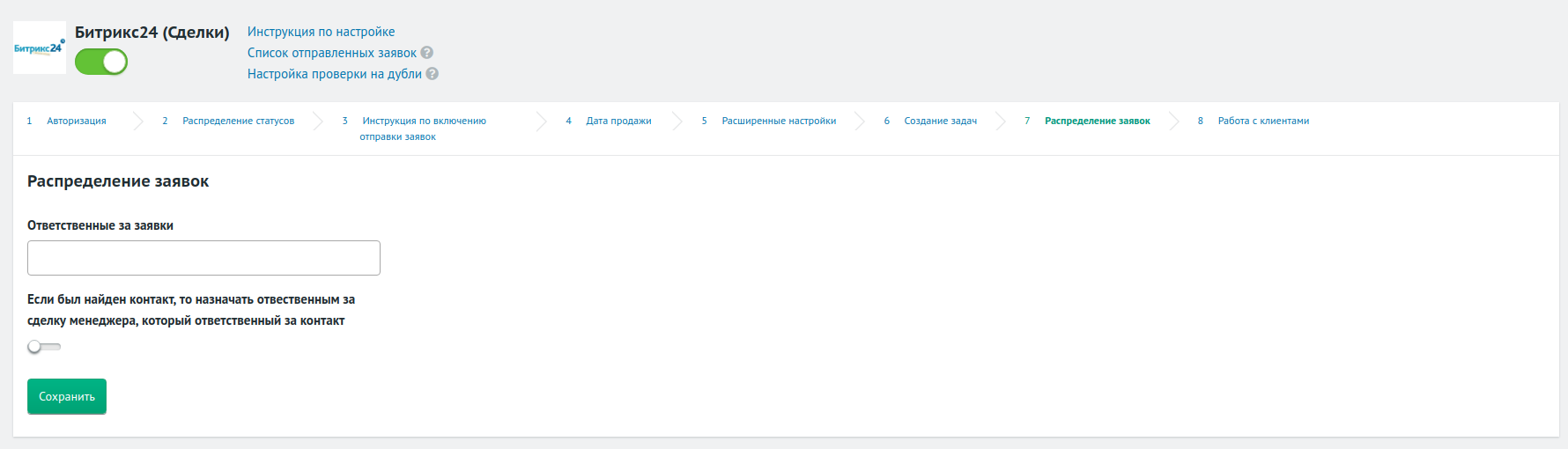
После этого Roistat будет автоматически распределять сделки по указанным менеджерам.
Как узнать идентификатор менеджера
-
В проекте Битрикс24 откройте раздел Сотрудники в левой части экрана и перейдите во вкладку Сотрудники.
-
В нужной группе найдите сотрудника, идентификатор которого вы хотите узнать.
-
Нажмите на имя сотрудника:
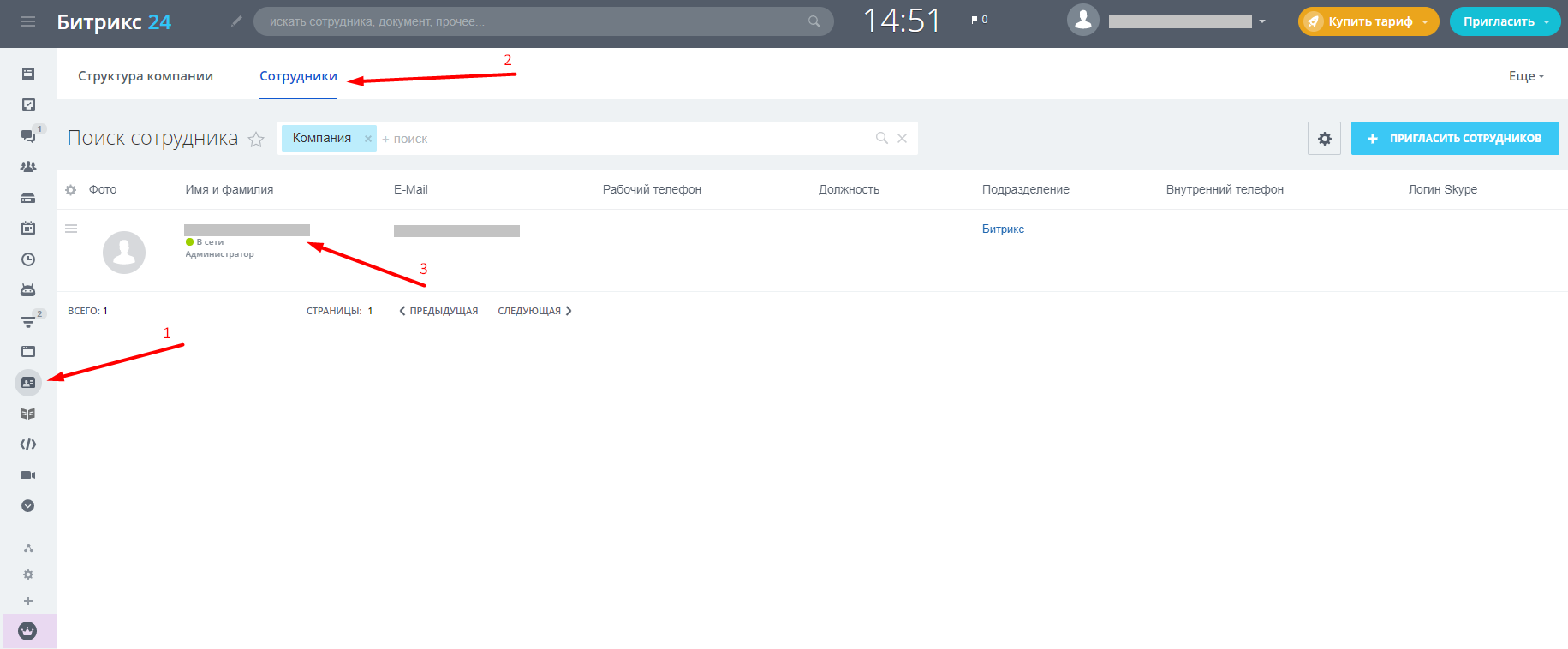
Откроется страница настроек профиля сотрудника.
-
В адресной строке браузера после user/ отображается идентификатор сотрудника:
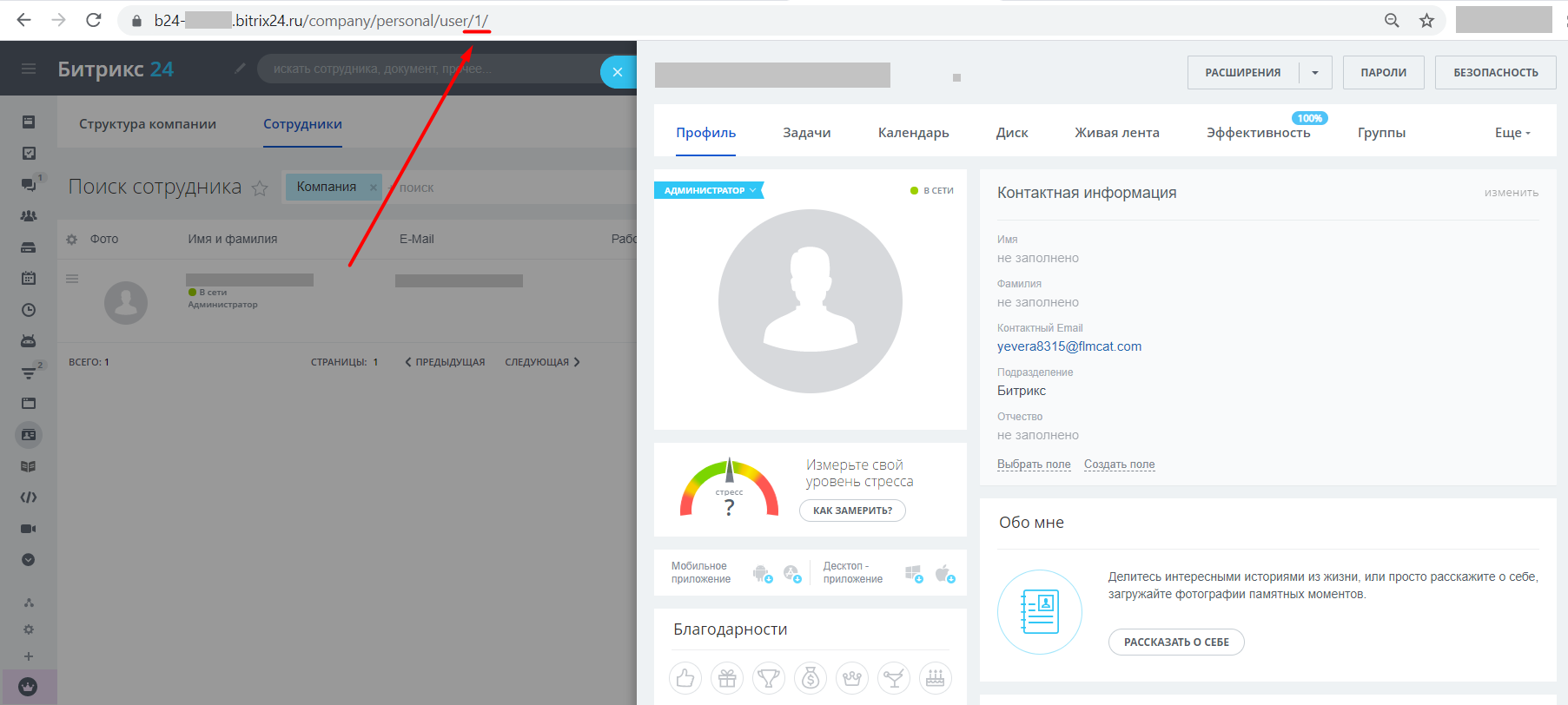
Работа с клиентами¶
Вы можете загружать из CRM-системы как клиентов:
- Контакты
- Компании
По умолчанию используются контакты. Чтобы загружать компании как клиентов, включите эту опцию на шаге Работа с клиентами.
Обратите внимание:
Если включена опция Использовать компании как клиента в Roistat, Roistat будет работать только с компаниями.
Работа с отчетом Воронка статусов¶
Отчет Воронка статусов позволяет:
- Отслеживать конверсию заявок между статусами в CRM по каждому рекламному каналу;
- Видеть, сколько времени сделка находилась в том или ином статусе.
Включите опцию Отслеживать конверсию заявок между статусами в CRM, чтобы получать актуальные данные по заявкам. Эти данные будут использоваться для построения отчета Воронка статусов.
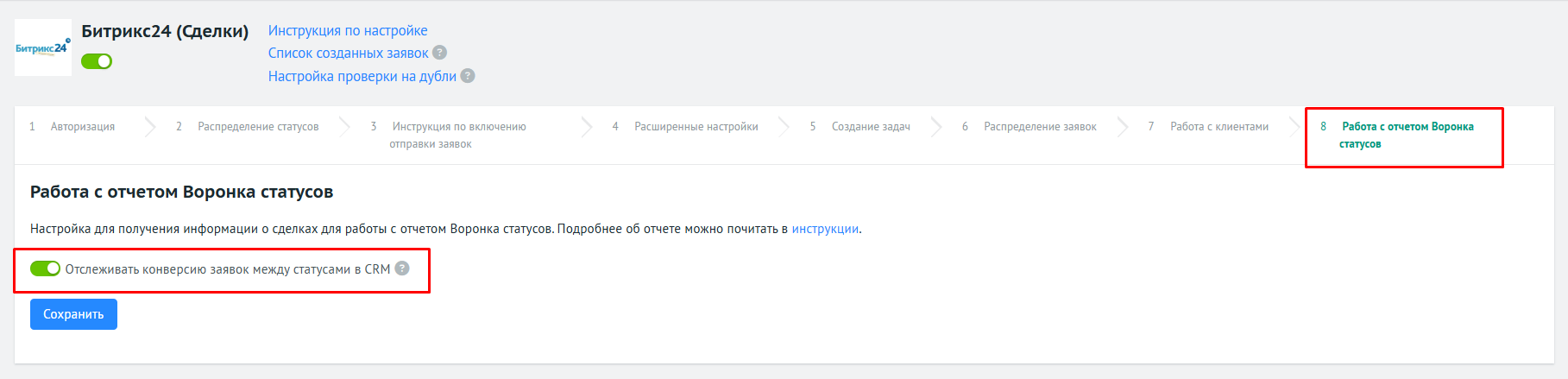
Шаг 3. Настройте автоматическую отправку сделок в Битрикс24¶
Рекомендуем настроить передачу сделок в CRM через Roistat – механизм отправки сделок, при котором сделки сначала передаются в Roistat, затем отправляются в CRM. Механизм обладает рядом преимуществ. Подробнее читайте в статье Передача заявок в CRM через Roistat.
Если отправка сделок с сайта в CRM уже настроена с помощью вашего кода, для обмена данными с Roistat вам необходимо заполнить дополнительное поле roistat значением куки браузера roistat_visit.
Пример кода, с помощью которого можно получить значение этой куки:
$roistatVisitId = array_key_exists('roistat_visit', $_COOKIE) ? $_COOKIE['roistat_visit'] : "неизвестно";
Настройка Товарной аналитики¶
Обратите внимание:
Перед настройкой Товарной аналитики необходимо переустановить приложение для интеграции с Roistat (см. раздел Настройка авторизации в Битрикс24). При установке разрешите приложению доступ к каталогу товаров.
Интеграция Roistat с Битрикс24 позволяет использовать Товарную аналитику – инструмент, с помощью которого можно анализировать эффективность продаж отдельных товаров и групп товаров (брендов, категорий). Товары загружаются в Roistat как из основного списка (CRM → Товары), так и из подкатегорий в разделе Товары.
Чтобы настроить Товарную аналитику:
-
Убедитесь, что в Битрикс24 созданы товары. Для этого в проекте Битрикс24 откройте раздел CRM → Товары:
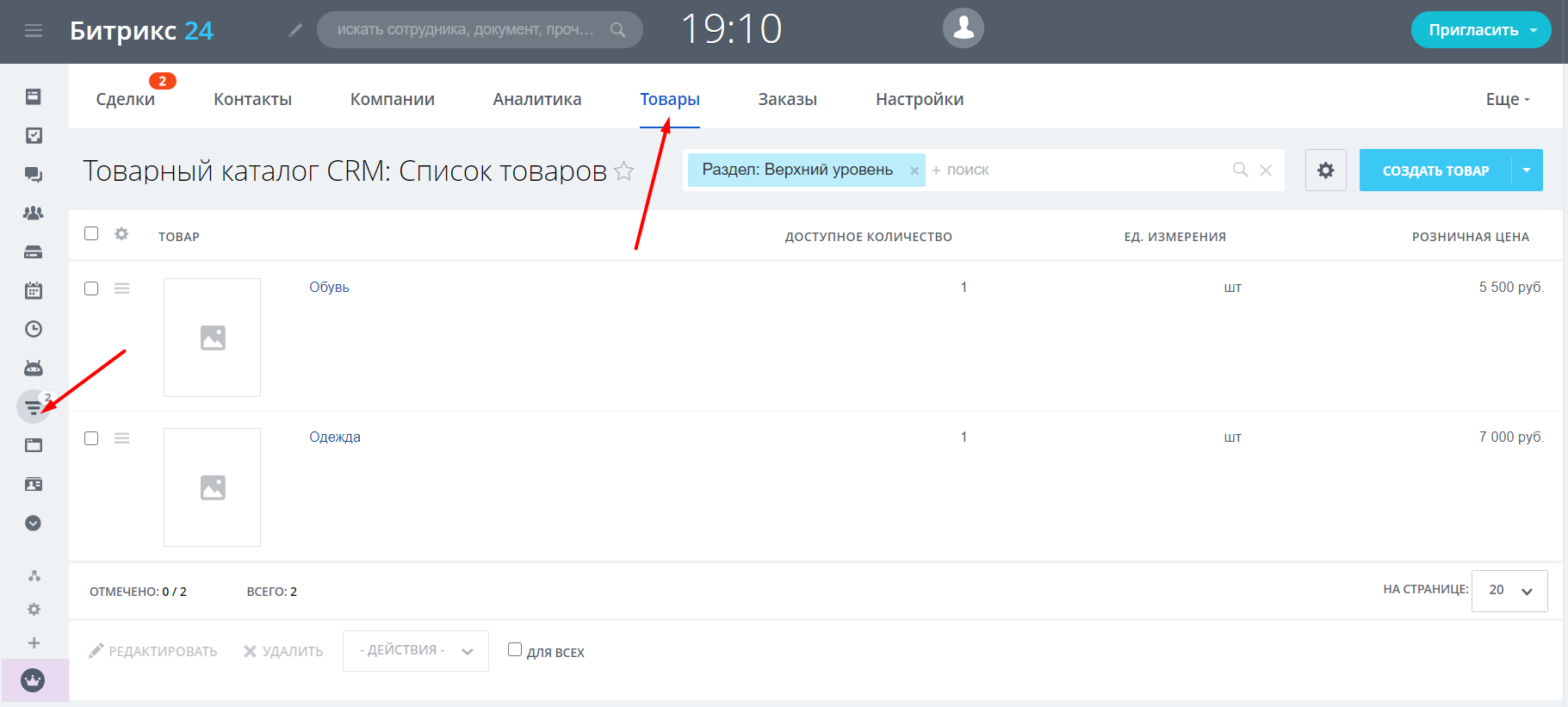
Чтобы создать товар, нажмите на кнопку Создать товар:

Товар может находиться как в общем разделе Товары, так и в любой подкатегории.
-
В проекте Roistat откройте раздел Аналитика, перейдите на вкладку Товарная аналитика и нажмите Включить товарную аналитику:
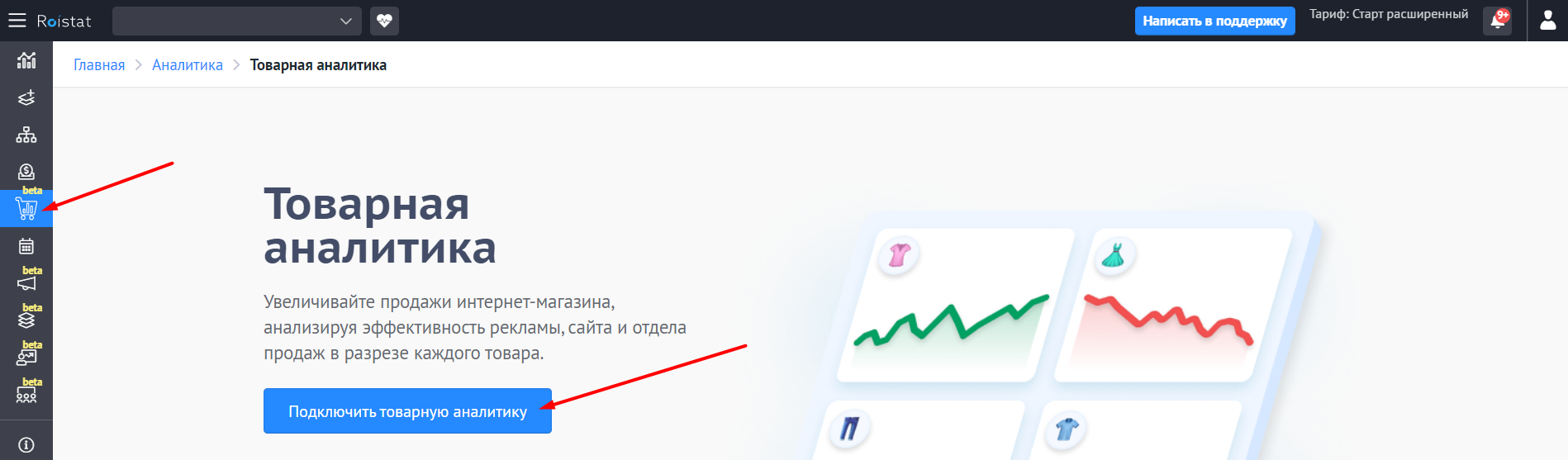
-
После следующего импорта сделок из CRM информация о товарах начнет отображаться в разделе Аналитика → Отчеты:
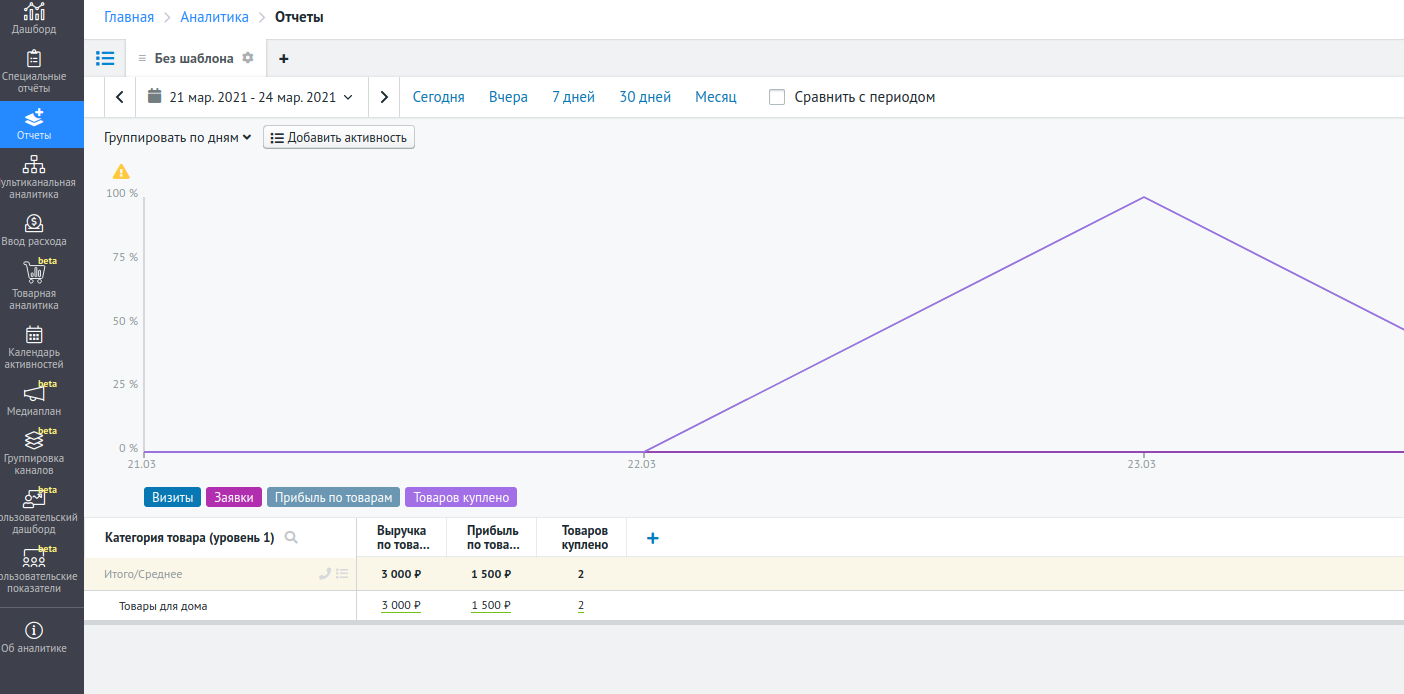
Если товары распределены по категориям, в отчете сохранится иерархия:
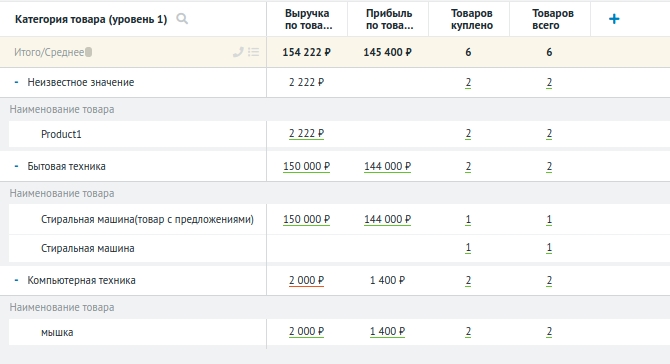
Также подробная информация о товаре отображается в карточке сделки:
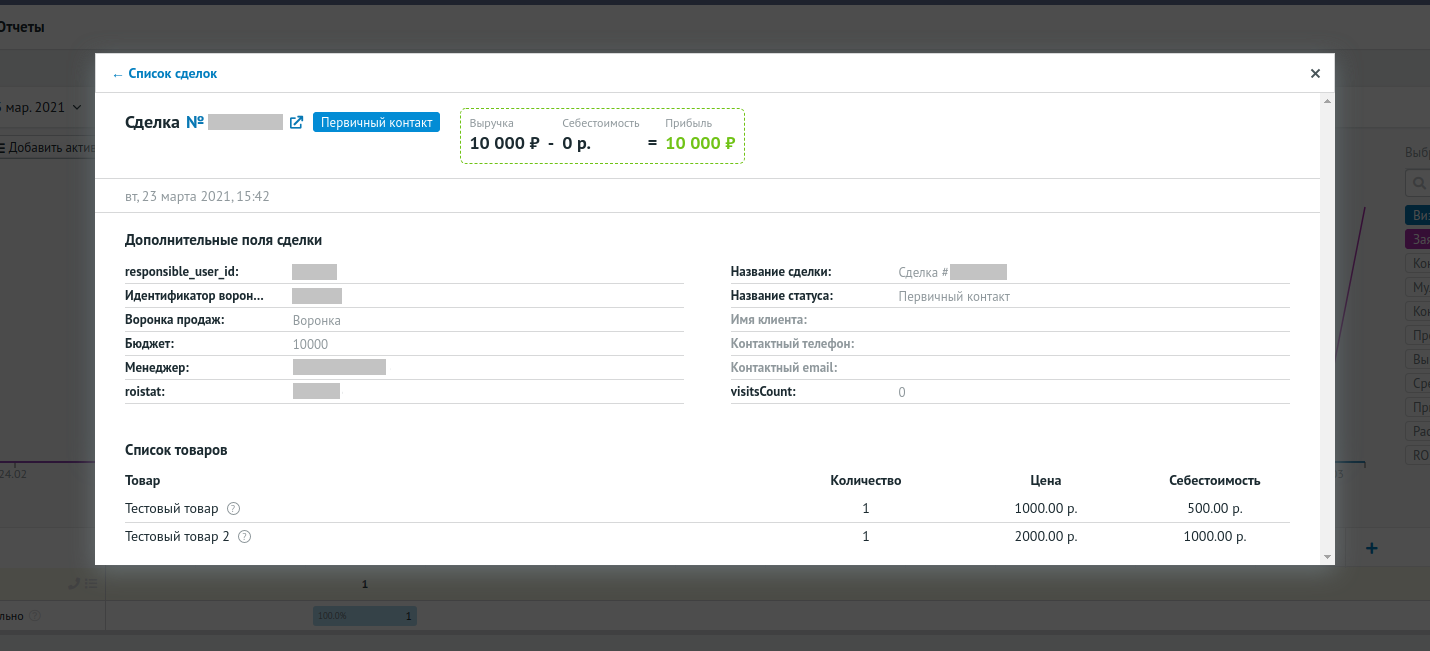
-
Товарная аналитика работает как для новых сделок, так и для сделок, которые были загружены в проект до ее подключения. Чтобы обновить данные по сделкам, созданным до подключения Товарной аналитики, обратитесь в службу поддержки Roistat.
-
Если вы измените стоимость товара в каталоге товаров Битрикс24, стоимость товара не обновится в сделках, уже загруженных в Roistat.
Проверка работы¶
Когда клиент оставляет заявку на сайте, в Битрикс24 должна создаваться новая сделка с заполненным полем roistat. Сделки также отображаются и в Roistat:
-
В разделе Диагностика проекта → Список отправленных заявок:

-
В разделе Аналитика в списке сделок:
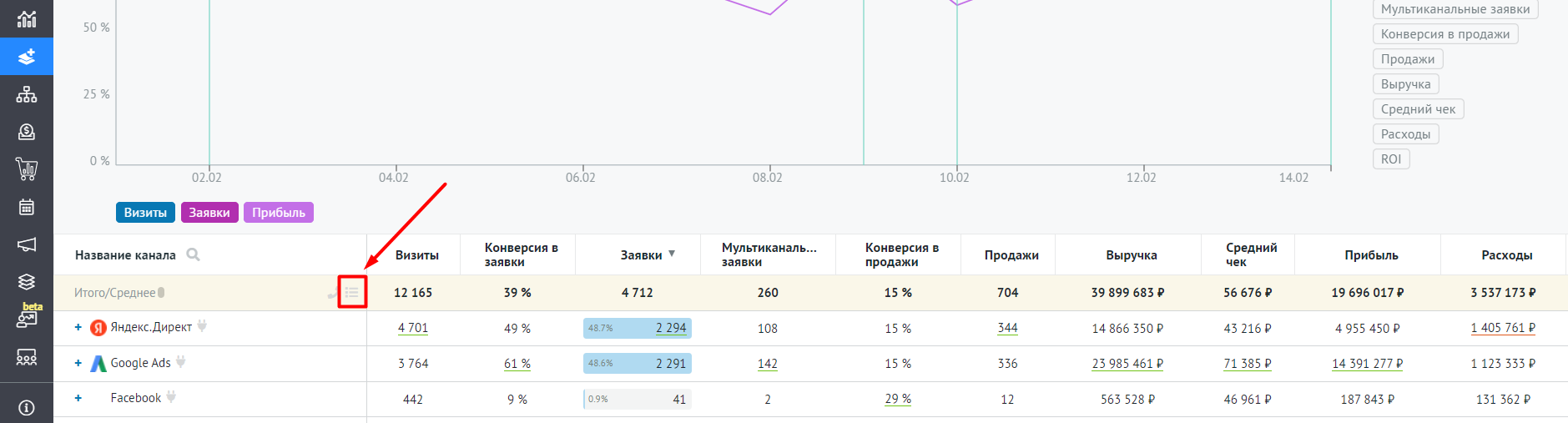
Вы можете самостоятельно выбирать поля для отображения в списке сделок:
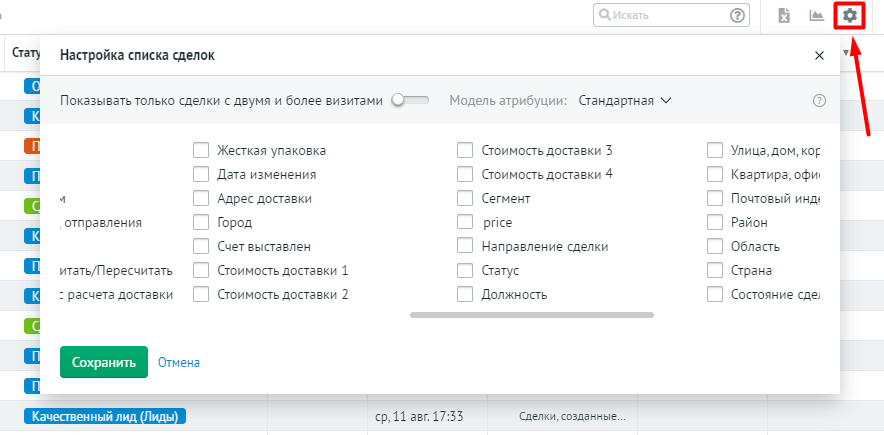
О поле «Направление сделки»
Интеграция позволяет автоматически передавать информацию из поля Направление сделки. Чтобы значение поля отображалось в Roistat, в настройках списка сделок отметьте галочкой соответствующую опцию.
Обратите внимание: даже если вы изменили наименование стандартного направления сделки (Общее) на собственное, в Roistat в поле Направление сделки будет отображаться название Общее. Это связано с техническими ограничениями Битрикс24.
После настройки интеграции рекомендуем воспользоваться следующими вспомогательными инструментами:
-
Правообладателем Facebook является запрещенная на территории РФ компания Meta Platforms, признанная судом экстремистской. ↩