Авто CRM¶
Интеграция Roistat с Авто CRM позволяет передавать заявки из проекта Roistat в CRM и загружать данные о заявках обратно в проект для анализа.
Внимание!
Перед интеграцией c Авто CRM необходимо установить счетчик Roistat.
Шаг 1. Подключение интеграции¶
-
Перейдите в личный кабинет Авто CRM и в разделе Настройки выберите пункт Сотрудники:
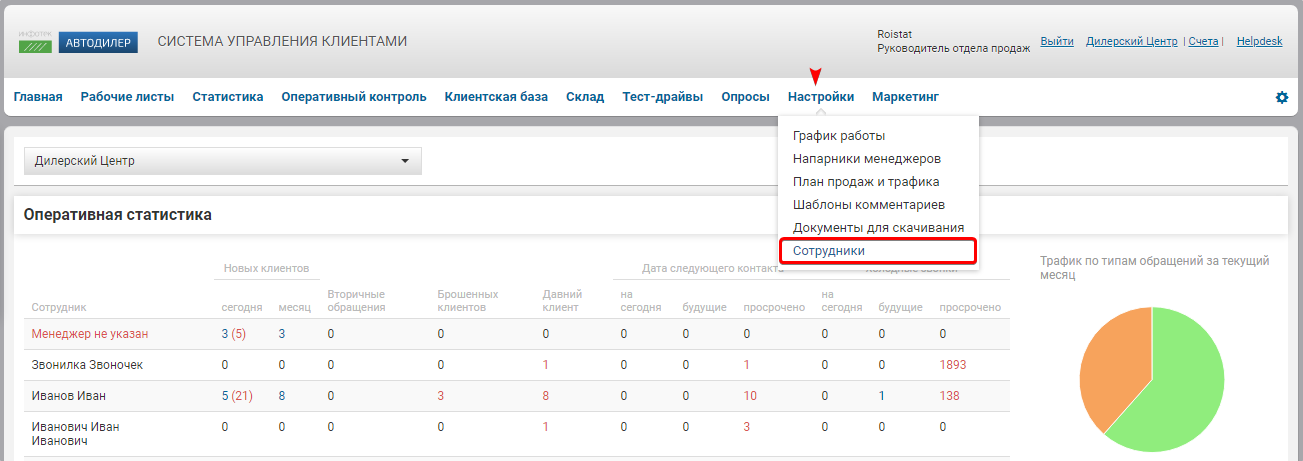
-
В открывшемся окне нажмите кнопку Добавить и заполните форму.
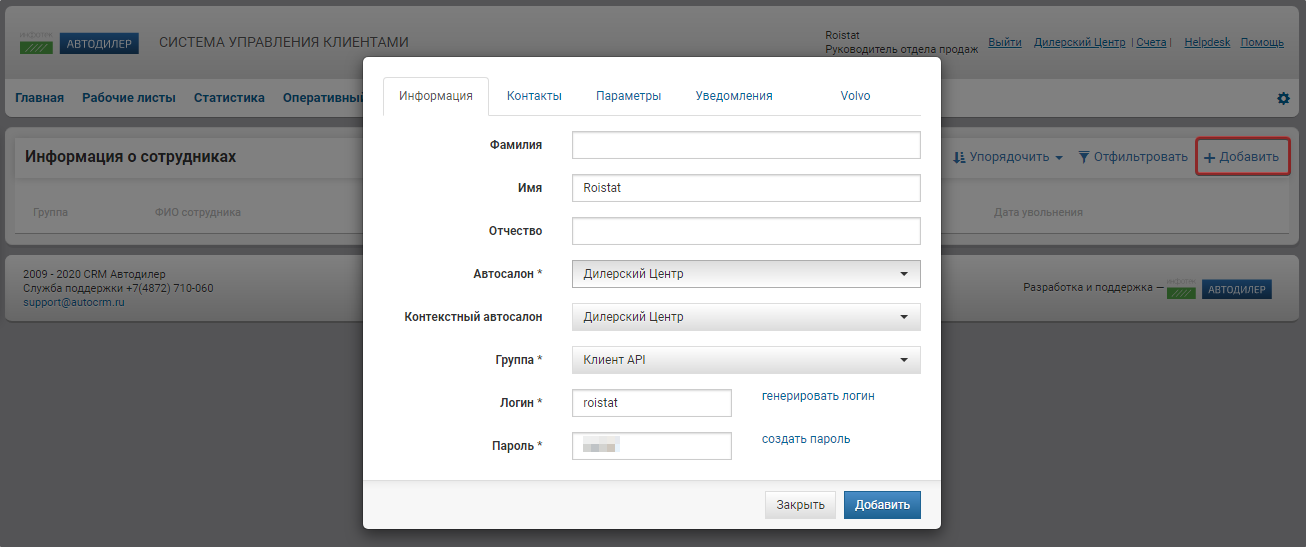
-
В проекте Roistat перейдите в раздел Интеграции:
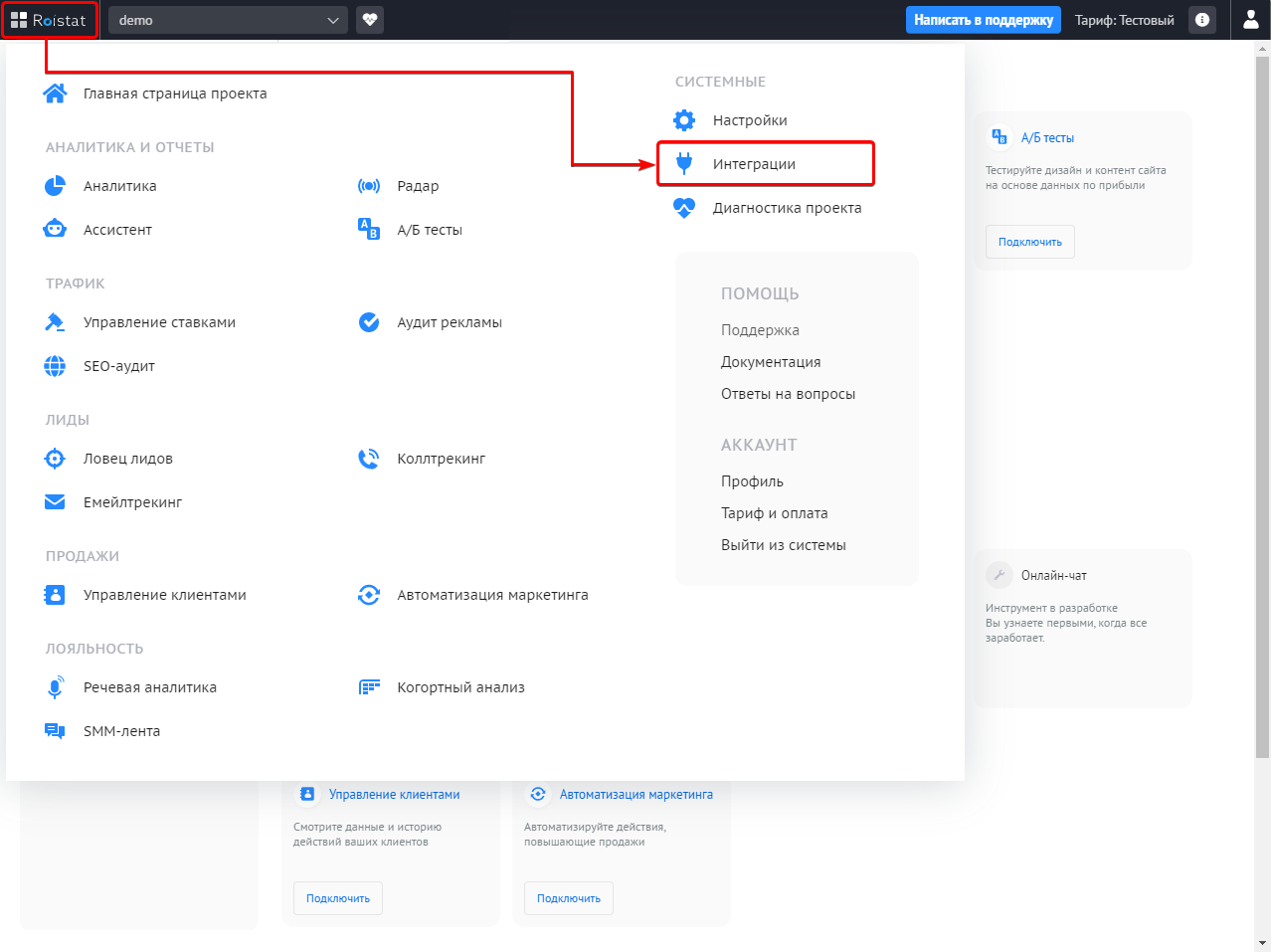
-
Нажмите кнопку Добавить интеграцию:
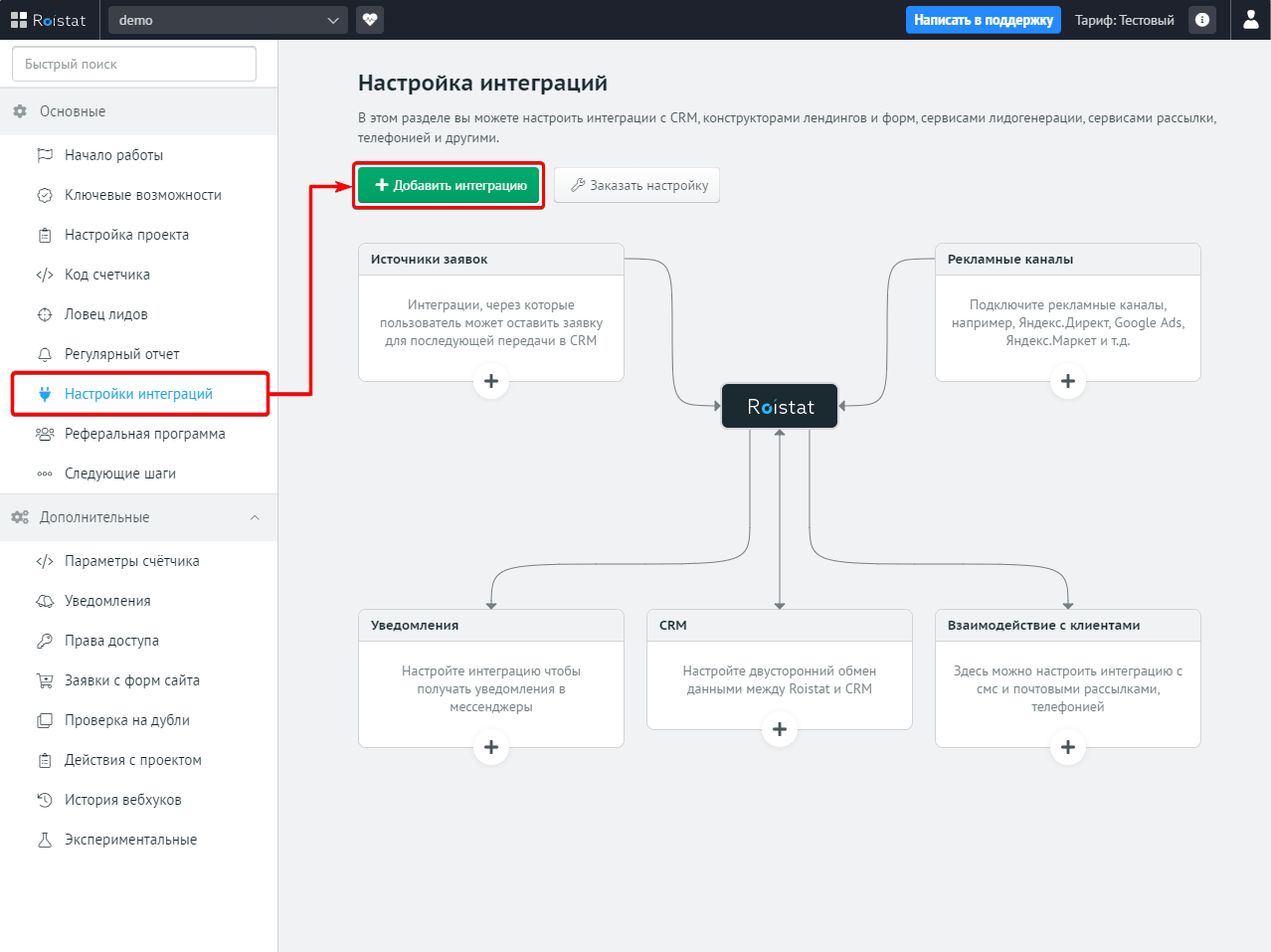
-
Выберите интеграцию с Авто CRM:
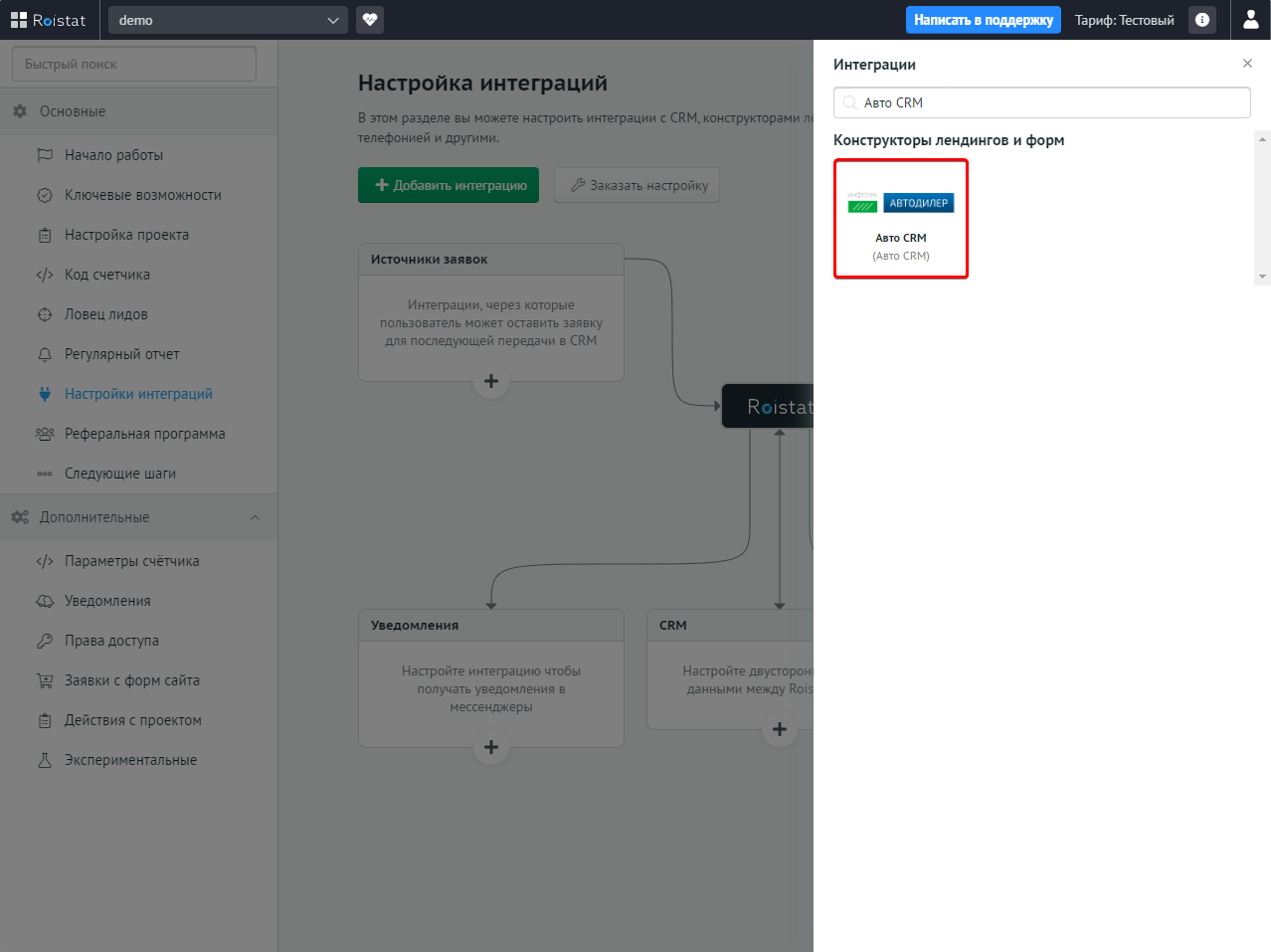
-
Перейдите в настройки интеграции:
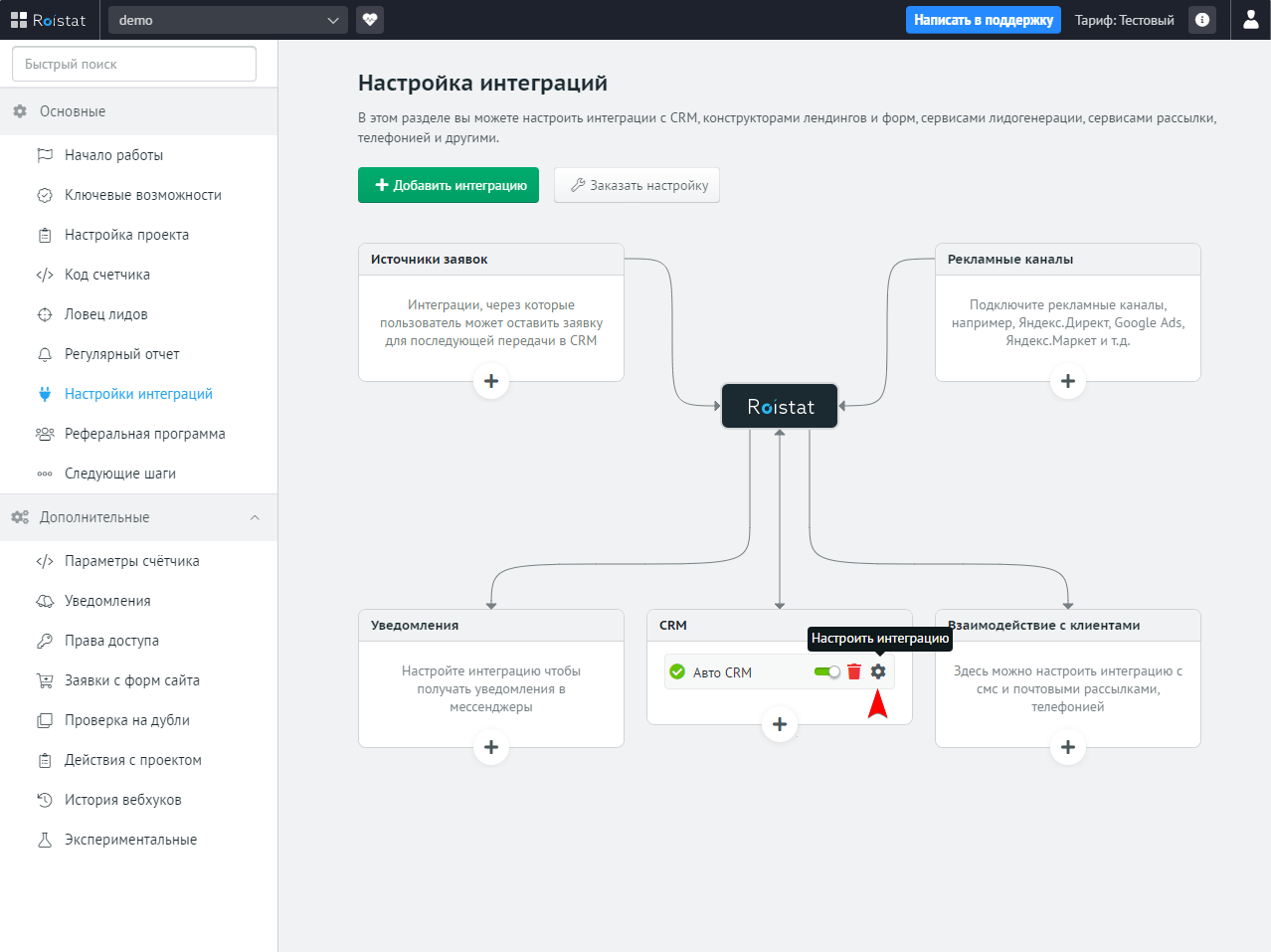
-
В открывшемся окне введите авторизационные данные. Они должны совпадать с данными из формы, которую вы заполняли в п.2 шага 1. Нажмите кнопку Сохранить.
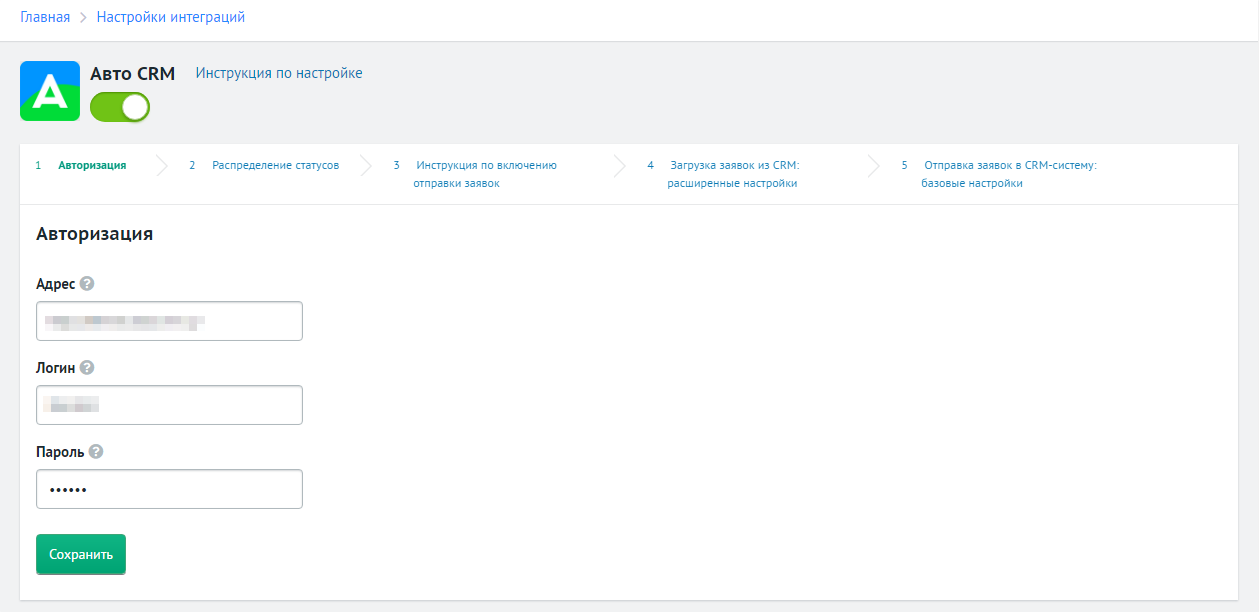
Шаг 2. Распределение статусов¶
Распределите статусы по колонкам на основании вашего бизнес-процесса и нажмите Продолжить:
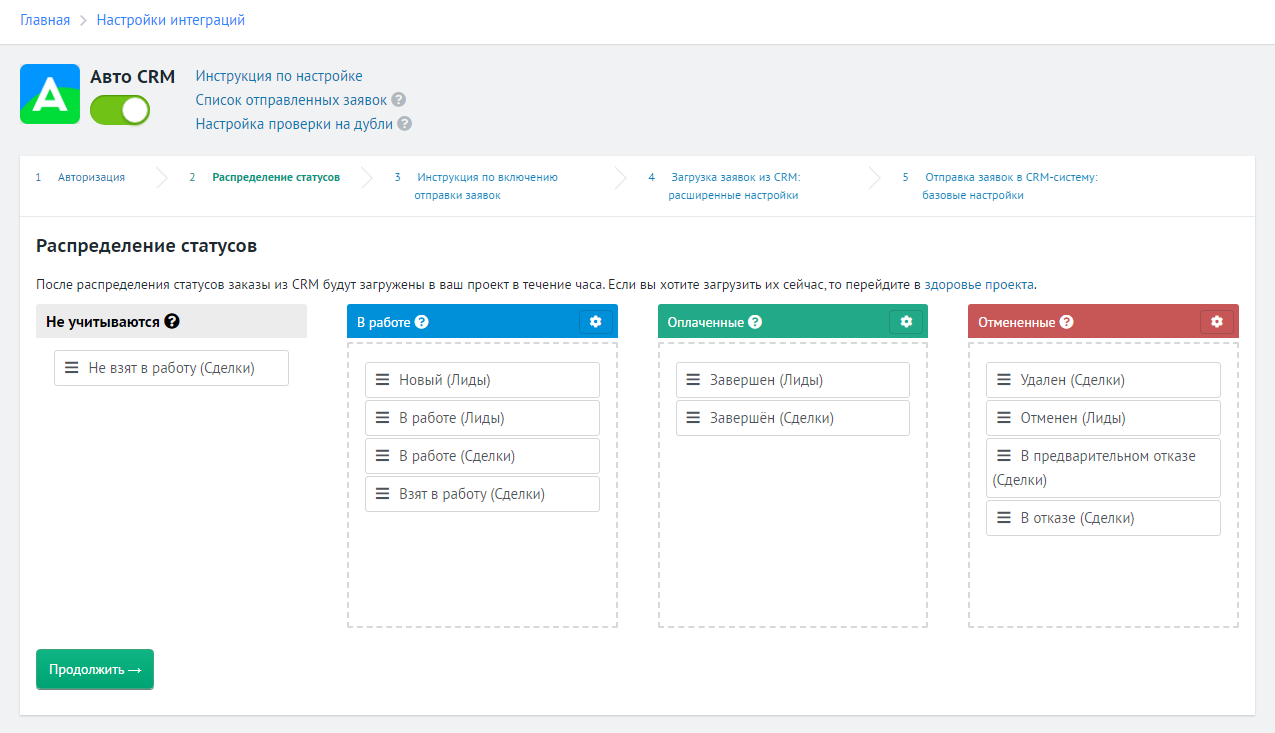
Шаг 3. Инструкция по включению отправки заявок¶
Ознакомьтесь с инструкцией по включению отправки заявок и нажмите Следующий шаг.
Шаг 4. Расширенные настройки интеграции¶
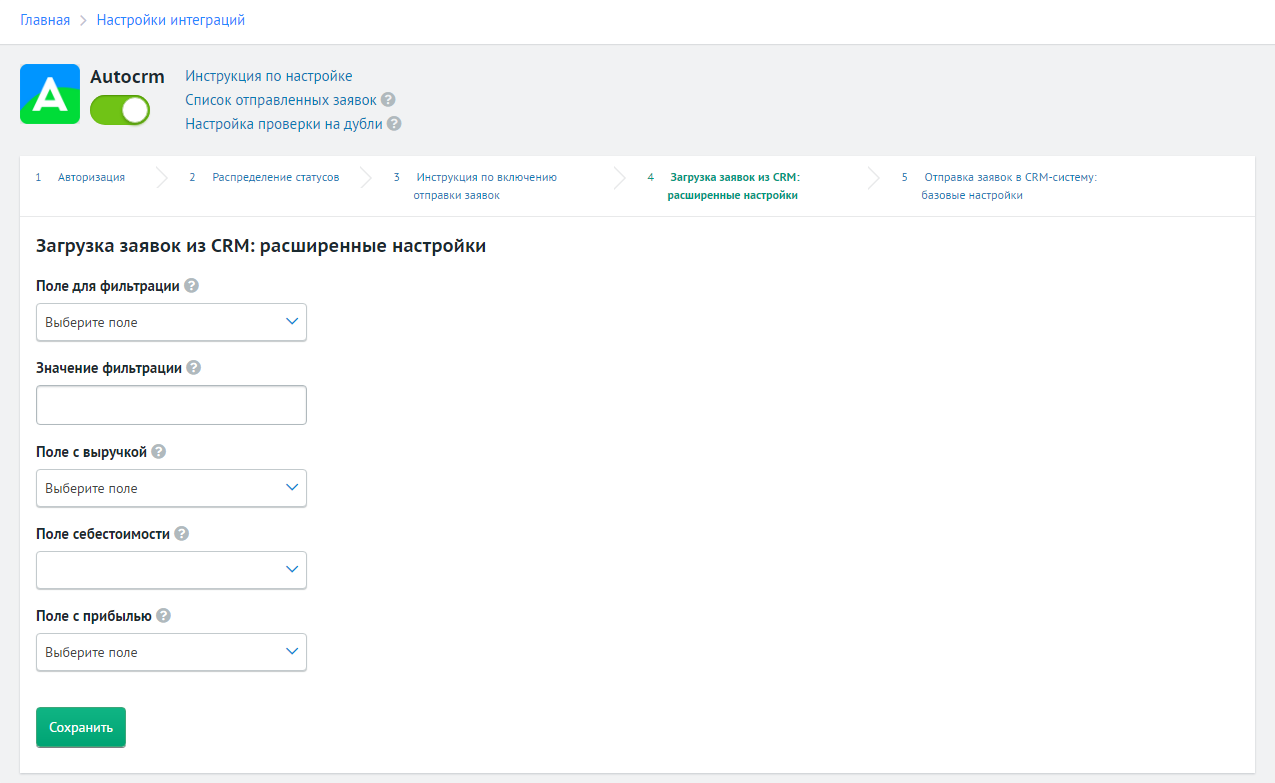
В расширенных настройках интеграции вы можете:
- Указать параметры для фильтрации сделок. Для этого прочитайте статью Фильтрация сделок.
- Указать значения полей бизнес-показателей (поле с выручкой, поле себестоимости, поле с прибылью). Для этого прочитайте статью Поля бизнес-показателей.
Шаг 5. Отправка заявок в CRM-систему: базовые настройки¶
На этом шаге необходимо выбрать Салон и Цель обращения:
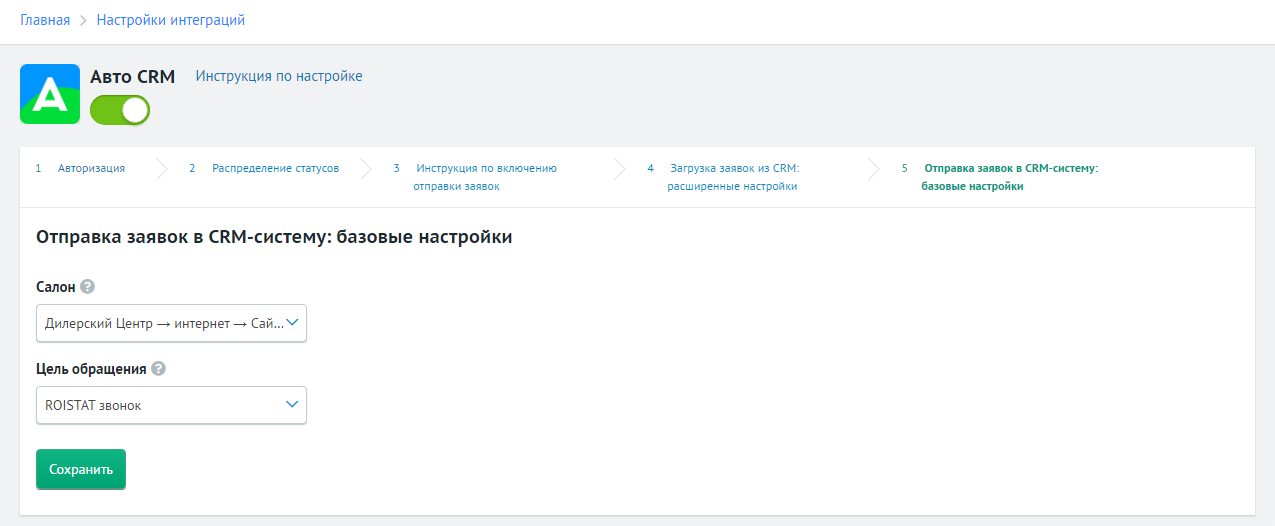
Выберите связку салона, источника и уточняющего источника. Лиды, создаваемые Roistat, в CRM будут иметь именно такой набор данных.
Проверка работы¶
-
Отправьте заявку в Roistat с вашего сайта.
-
В разделе Диагностика проекта выберите подраздел Список отправленных заявок и найдите созданную заявку:
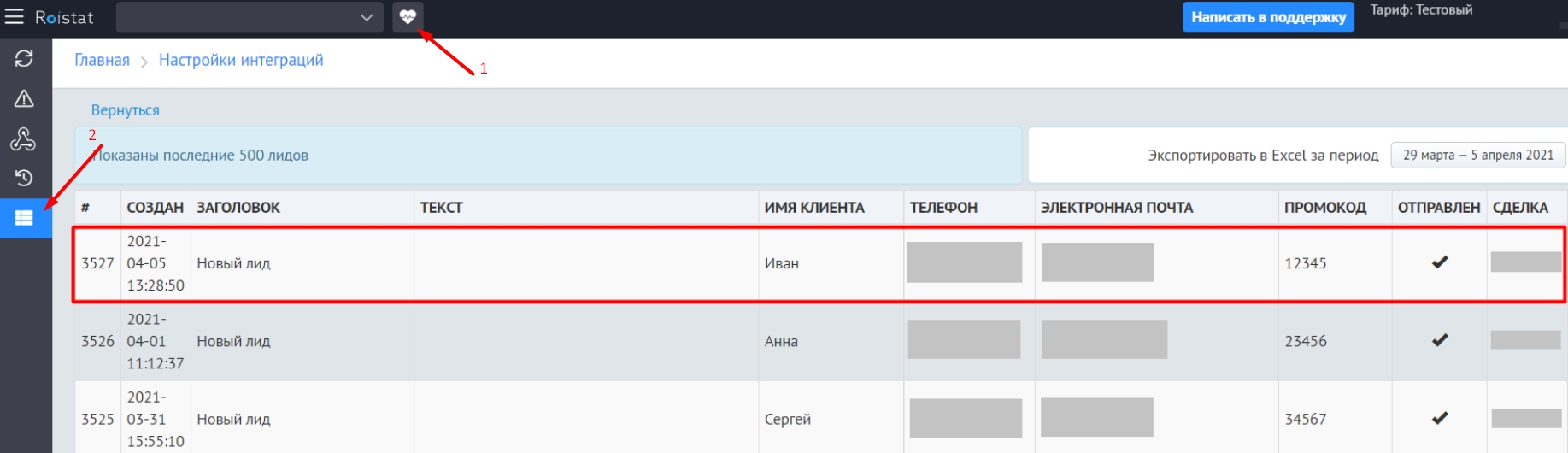
-
Проверьте, что в поле Промокод указан номер визита.
- Проверьте статус отправки заявки: в поле Отправлен должен появиться успешный статус отправки, а в CRM – новая заявка с номером визита.
После настройки интеграции рекомендуем воспользоваться следующими вспомогательными инструментами: