Интеграция Roistat с 1C-Битрикс (сайт)¶
В этой статье описано, как настроить интеграцию сайта на 1С-Битрикс и Roistat для того, чтобы заявки с сайта отправлялись в Roistat с номером визита, а также в подключенную к Roistat CRM. Заявки будут отправляться по заказам через Корзину и созданные вручную через административную панель сайта.
Обратите внимание:
Интеграция с 1С-Битрикс возможна только в редакциях Малый бизнес и Бизнес с установленным модулем Интернет-магазин.
Чтобы узнать редакцию 1С-Битрикс, в консоли откройте Администрирование → Marketplace → Обновление платформы. В блоке Ответ сервера обновлений в поле Редакция продукта указано наименование редакции:
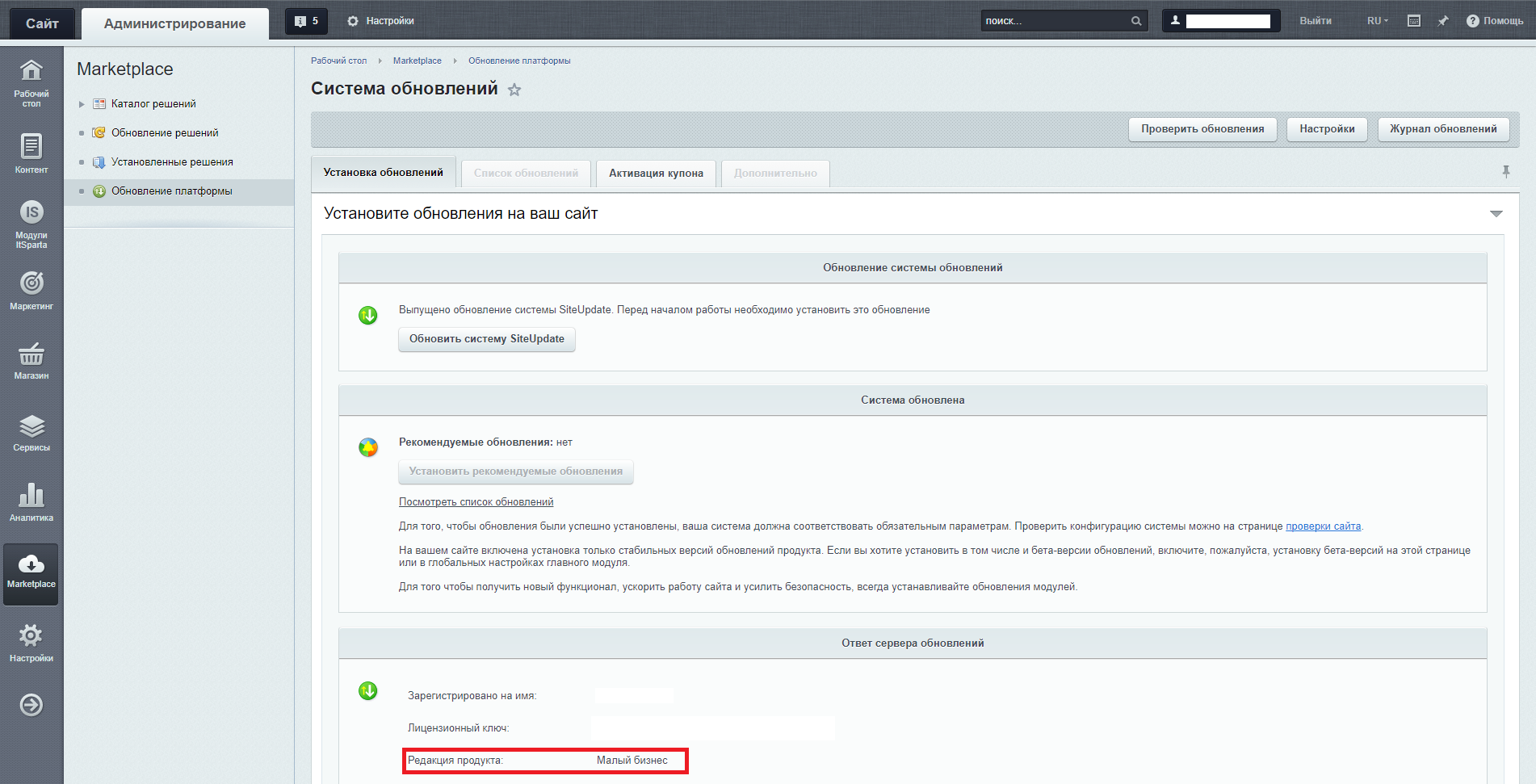
Настройка интеграции в CRM 1С-Битрикс¶
1. Установка модуля интеграции¶
-
В 1С-Битрикс откройте Администрирование → Marketplace → Каталог решений и введите в поиске roistat. В разделе Интеграция между 1С-Битрикс и Roistat нажмите кнопку Установить:
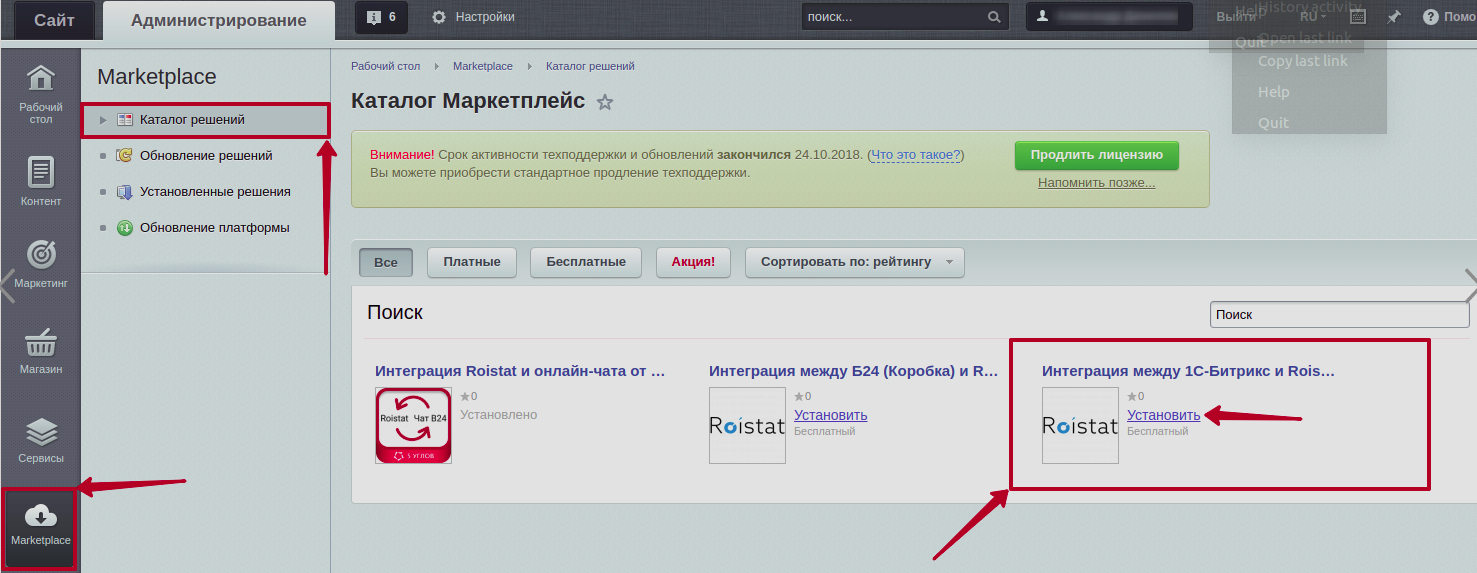
-
На следующем экране нажмите кнопку Загрузить:
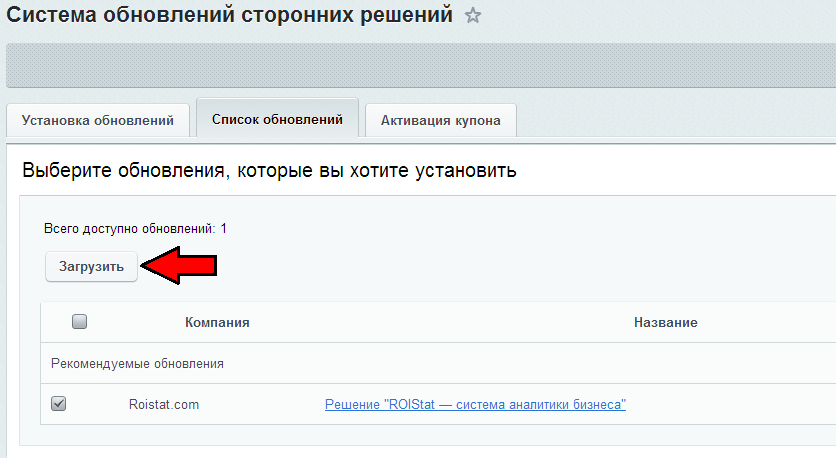
-
Ознакомьтесь и примите Лицензионное соглашение. После загрузки приложения нажмите кнопку Установить:
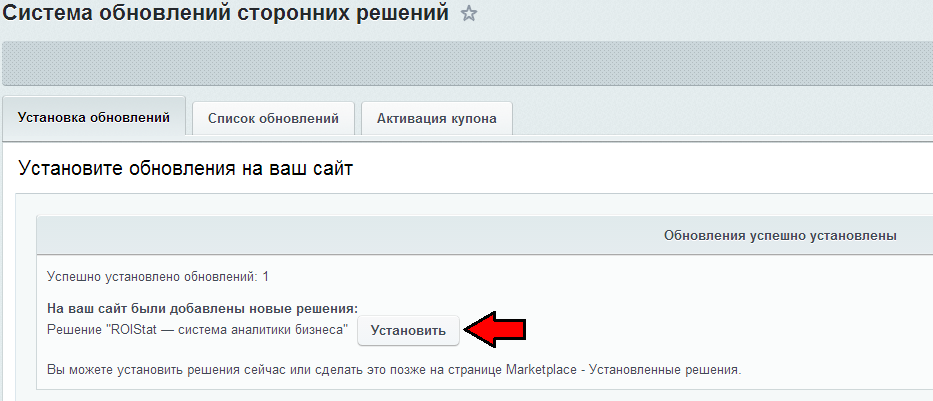
2. Настройка модуля интеграции¶
Обратите внимание:
При настройке модуля Roistat не нужно заходить во вкладку доступов.
-
В 1С-Битрикс откройте Настройки → Настройки продукта → Настройки модулей.
-
В раскрывающемся списке выберите RoiStat.
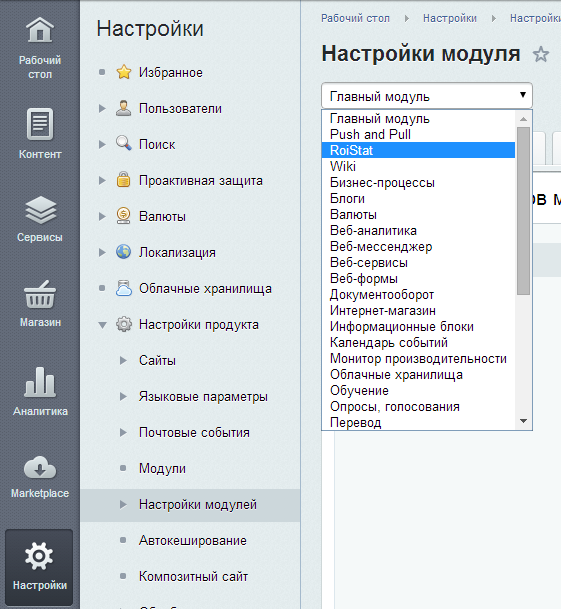
-
В окне Настройки заполните поля:
- Имя пользователя: может быть произвольным.
- Пароль: может быть произвольным.
-
Выберите, на какие сайты необходимо установить счётчик Roistat галочкой и введите соответствующий Номер проекта: отображается в адресе проекта Roistat. Например, если адрес вашего проекта – http://cloud.roistat.com/project/1288, то 1288 – номер проекта. На каждый сайт будет установлен отдельный счетчик:

-
Настройка отправки заказов в Roistat:
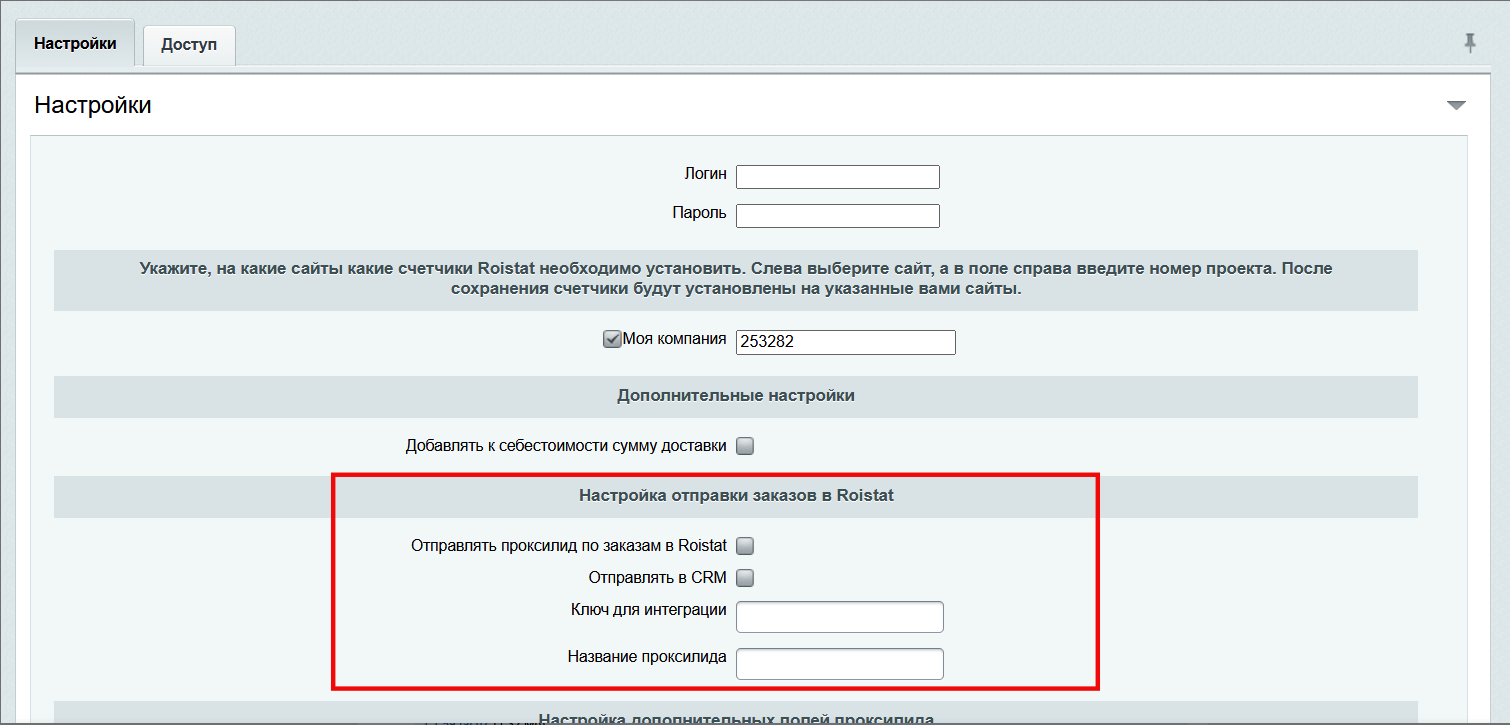
- Включите Отправлять проксилид по заказам в Roistat - это позволит создавать заявки по заказам с сайта в Roistat
- Если необходимо отправлять через Roistat заявки в подключенную CRM, то включите Отправлять в CRM
- Ключ для интеграции: скопируйте ключ для внутри настроек интеграции с CRM в личном кабинете Roistat. Ниже пример, где можно скопировать ключ для amoCRM.
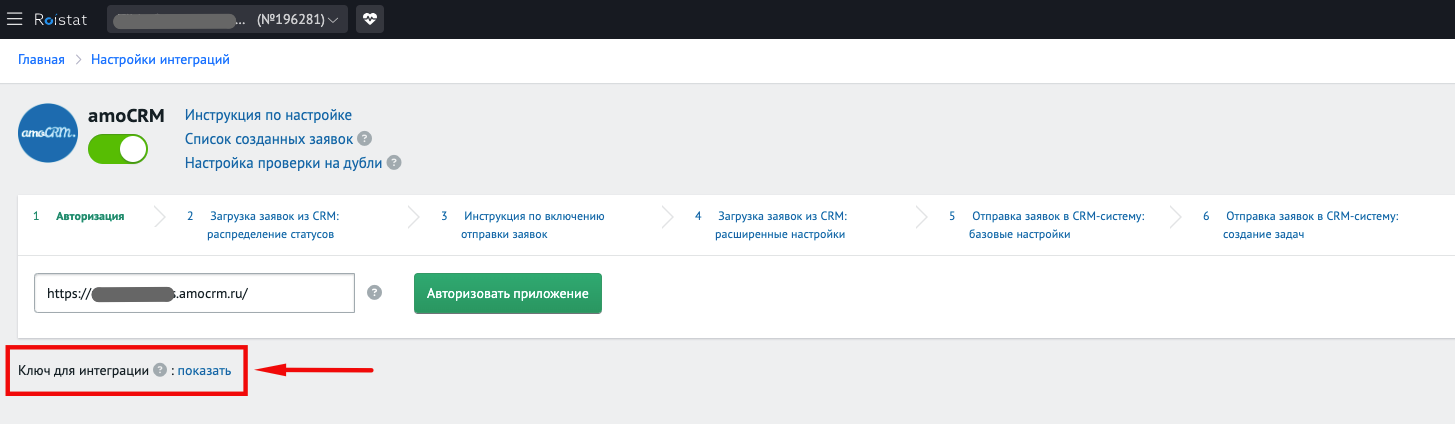
- Название проксилида: укажите любое произвольное название для заявок, например, "Заявка с сайта"
-
Настройка дополнительных полей: если необходимо заполнять дополнительные поля в CRM по заявке, то укажите ID полей CRM и выберите, каким значением оно должно быть заполнено.
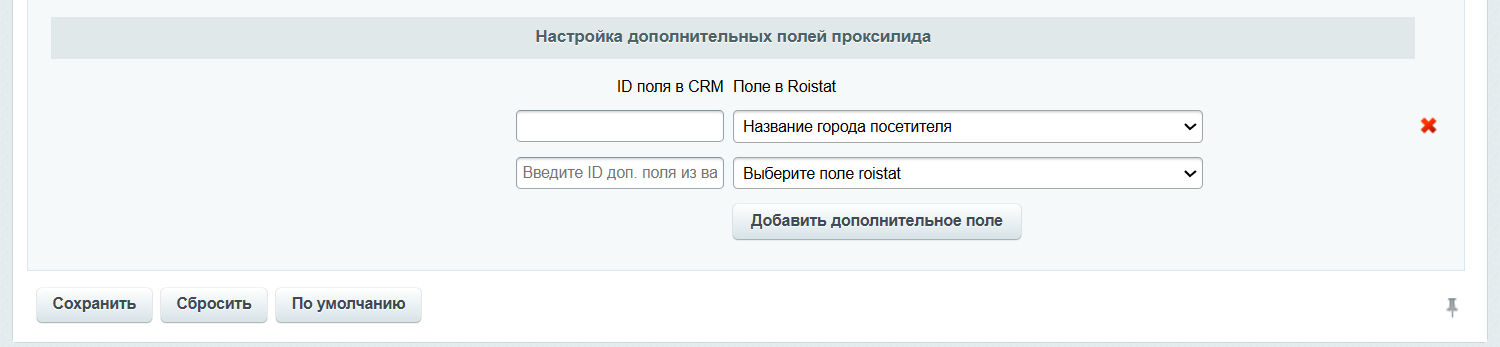
-
Нажмите кнопку Сохранить.
После установки и настройки модуля интеграции счетчик Roistat будет автоматически установлен на страницы вашего сайта.
Обратите внимание:
- В коде счетчика на сайте вместо ключа счетчика будет отображаться номер проекта – это не является ошибкой.
- Модуль интеграции создает дополнительное поле идентификатор roistat. В это поле передается номер визита.
Проверка работы¶
- Создайте заявку на сайте.
-
В проекте Roistat откройте раздел Состояние проекта → Список созданных заявок и найдите созданную заявку:
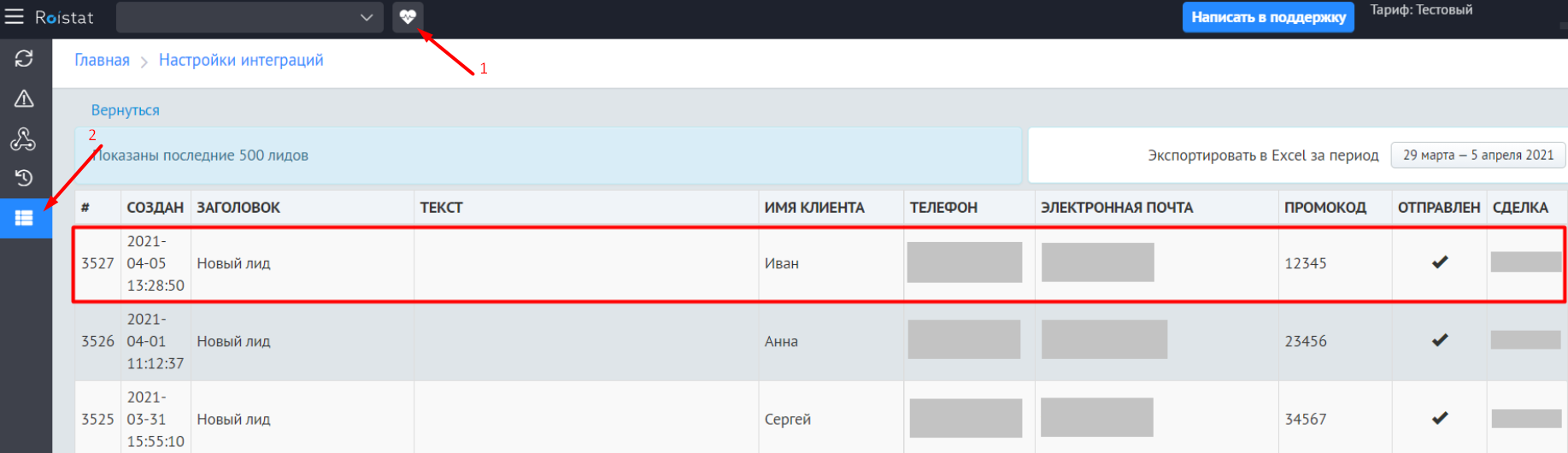
-
Убедитесь, что в поле Промокод указан номер визита.
- Проверьте статус отправки заявки: в поле Отправлен должен появиться успешный статус отправки, а в CRM – новая заявка с номером визита.
После настройки интеграции рекомендуем воспользоваться следующими вспомогательными инструментами: