Интеграция Roistat с 1C-Битрикс (CRM и сайт)¶
В этой статье описано, как настроить интеграцию 1С-Битрикс и Roistat, когда 1С-Битрикс используется одновременно как платформа сайта и CRM для обработки заявок.
Обратите внимание:
Интеграция с 1С-Битрикс возможна только в редакциях Малый бизнес и Бизнес с установленным модулем Интернет-магазин.
Чтобы узнать редакцию 1С-Битрикс, в консоли откройте Администрирование → Marketplace → Обновление платформы. В блоке Ответ сервера обновлений в поле Редакция продукта указано наименование редакции:
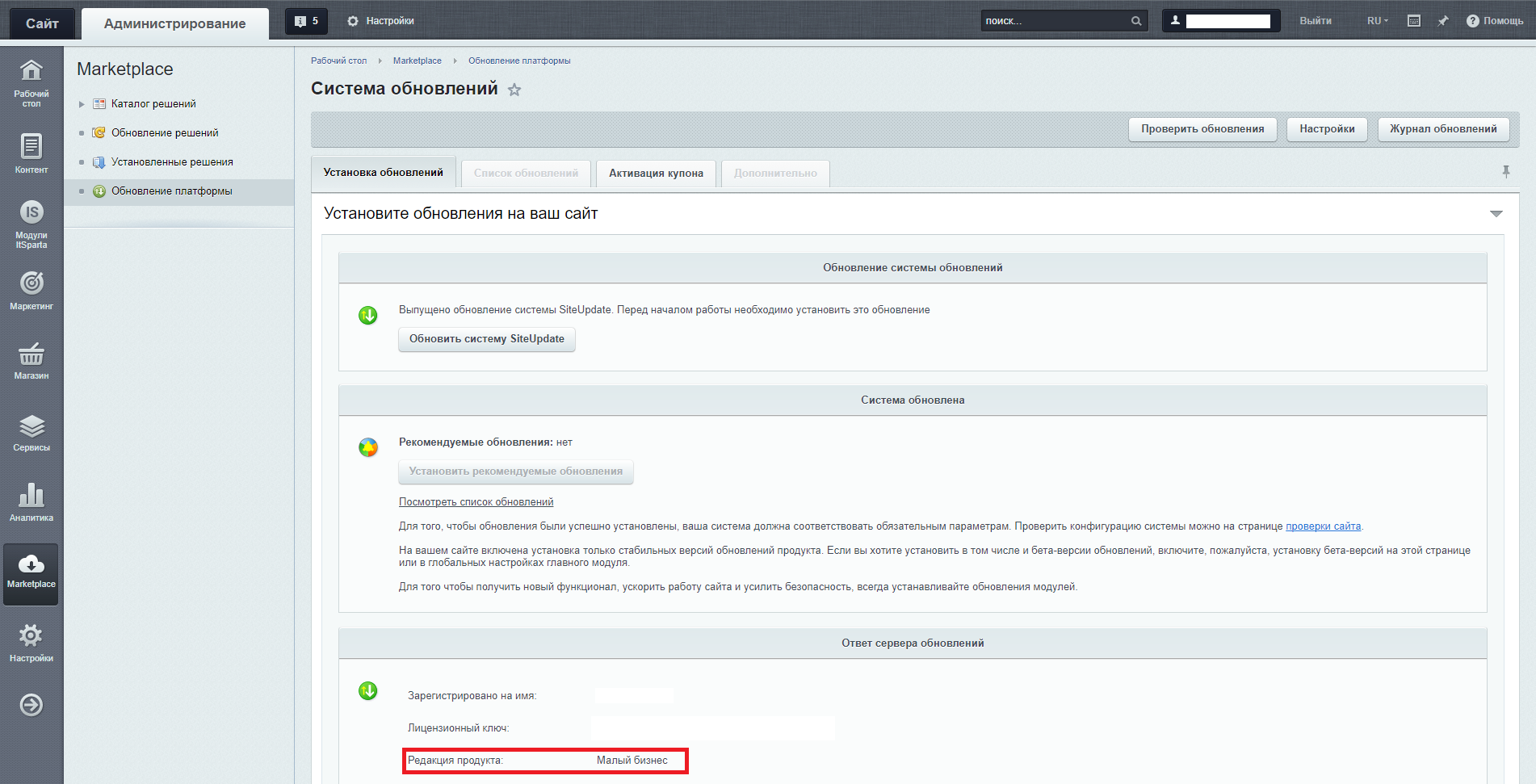
Настройка интеграции в CRM 1С-Битрикс¶
1. Установка модуля для интеграции¶
-
В 1С-Битрикс откройте Администрирование → Marketplace → Каталог решений и введите в поиске roistat. В разделе Интеграция между 1С-Битрикс и Roistat нажмите кнопку Установить:
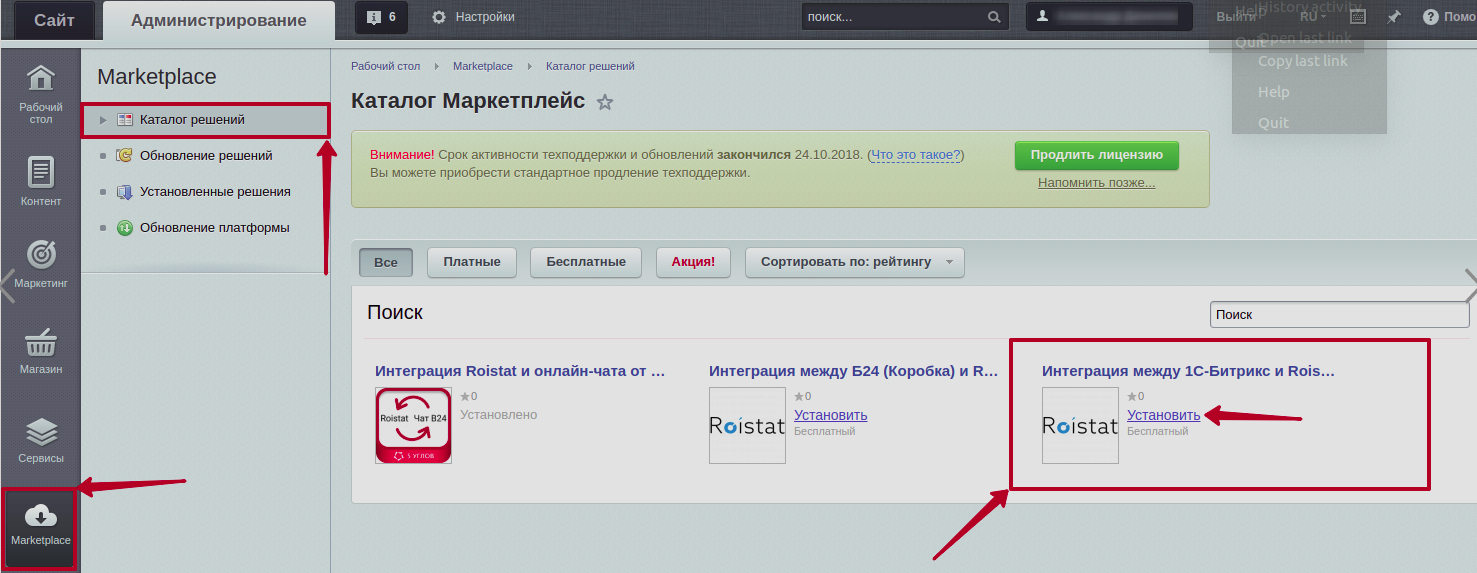
-
На следующем экране нажмите кнопку Загрузить:
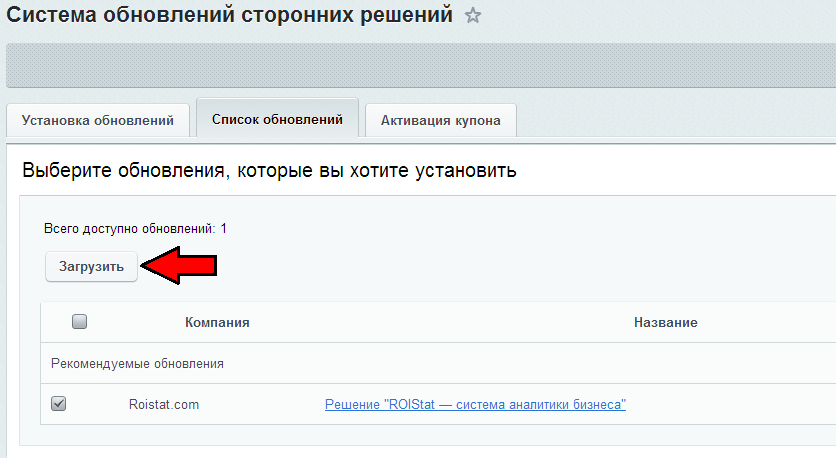
-
Ознакомьтесь и примите Лицензионное соглашение. После загрузки приложения нажмите кнопку Установить:
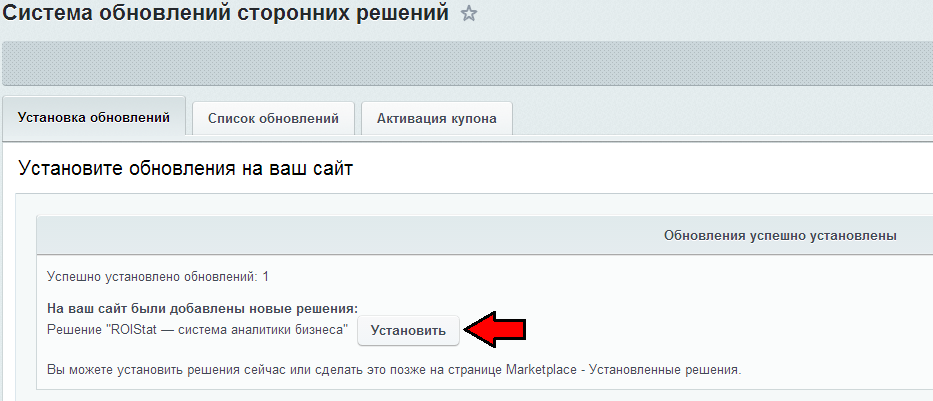
2. Настройка модуля интеграции¶
Обратите внимание:
При настройке модуля Roistat не нужно заходить во вкладку доступов.
-
В 1С-Битрикс откройте Настройки → Настройки продукта → Настройки модулей.
-
В раскрывающемся списке выберите RoiStat.
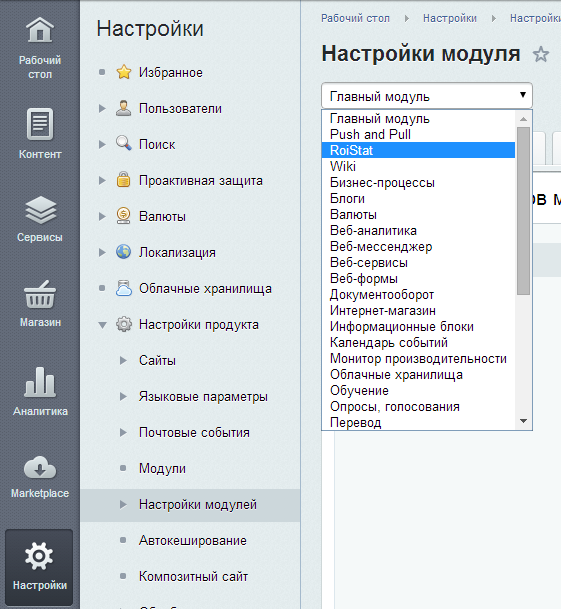
-
В окне настроек заполните поля:
- Имя пользователя: может быть произвольным. В дальнейшем это имя будет использоваться в настройках интеграции с Roistat.
- Пароль: может быть произвольным. В дальнейшем этот пароль будет использоваться в настройках интеграции с Roistat.
- Номер проекта: отображается в адресе проекта Roistat. Например, если адрес вашего проекта – http://cloud.roistat.com/project/1288, то 1288 – номер проекта.
Если в вашем 1С-Битрикс настроена мультисайтовость, необходимо указать номер проекта для каждого сайта. На каждый сайт будет установлен отдельный счетчик:

-
Нажмите кнопку Сохранить.
После установки и настройки модуля интеграции счетчик Roistat будет автоматически установлен на страницы вашего сайта.
Обратите внимание:
- Модуль интеграции создает дополнительное поле идентификатор roistat. При создании сделки номер визита передается именно в это поле, а не в поле roistat.
- В коде счетчика на сайте вместо ключа счетчика будет отображаться номер проекта – это не является ошибкой.
Настройка интеграции в проекте Roistat¶
Шаг 1. Подключение интеграции с 1С-Битрикс и авторизация¶
-
В проекте Roistat откройте раздел Интеграции.
-
Нажмите Добавить интеграцию. В появившемся окне введите 1С-Битрикс, кликните по карточке и нажмите Добавить:
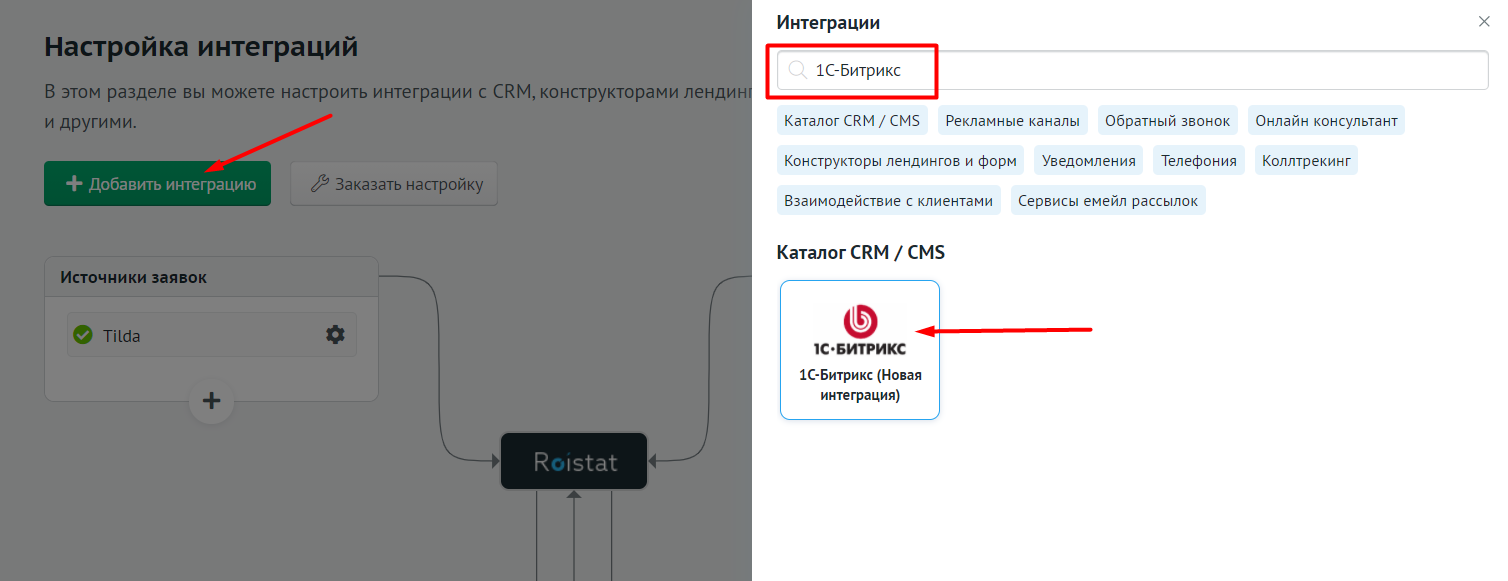
Затем нажмите Настроить интеграцию (иконка шестеренки):
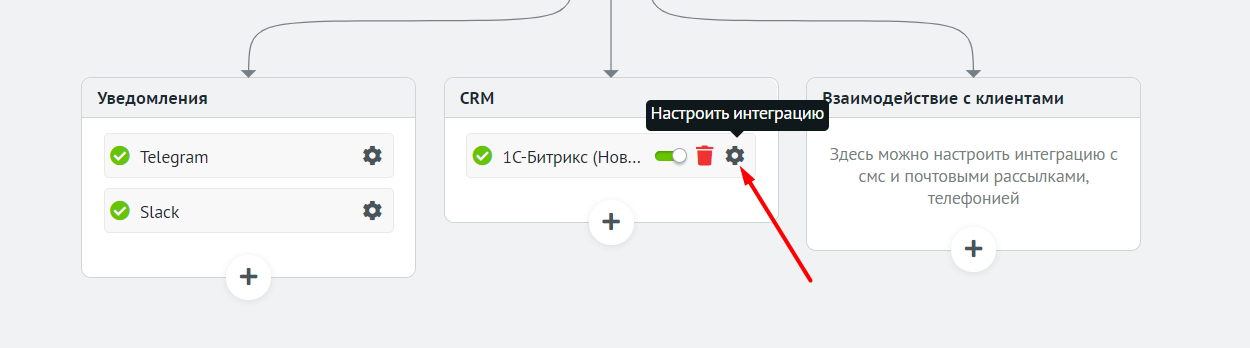
-
На этапе Авторизации нужно ввести Домен (вместе с http/https), а также Имя пользователя и Пароль от модуля Roistat в 1С-Битрикс (вы создали их на шаге Настройка модуля интеграции):
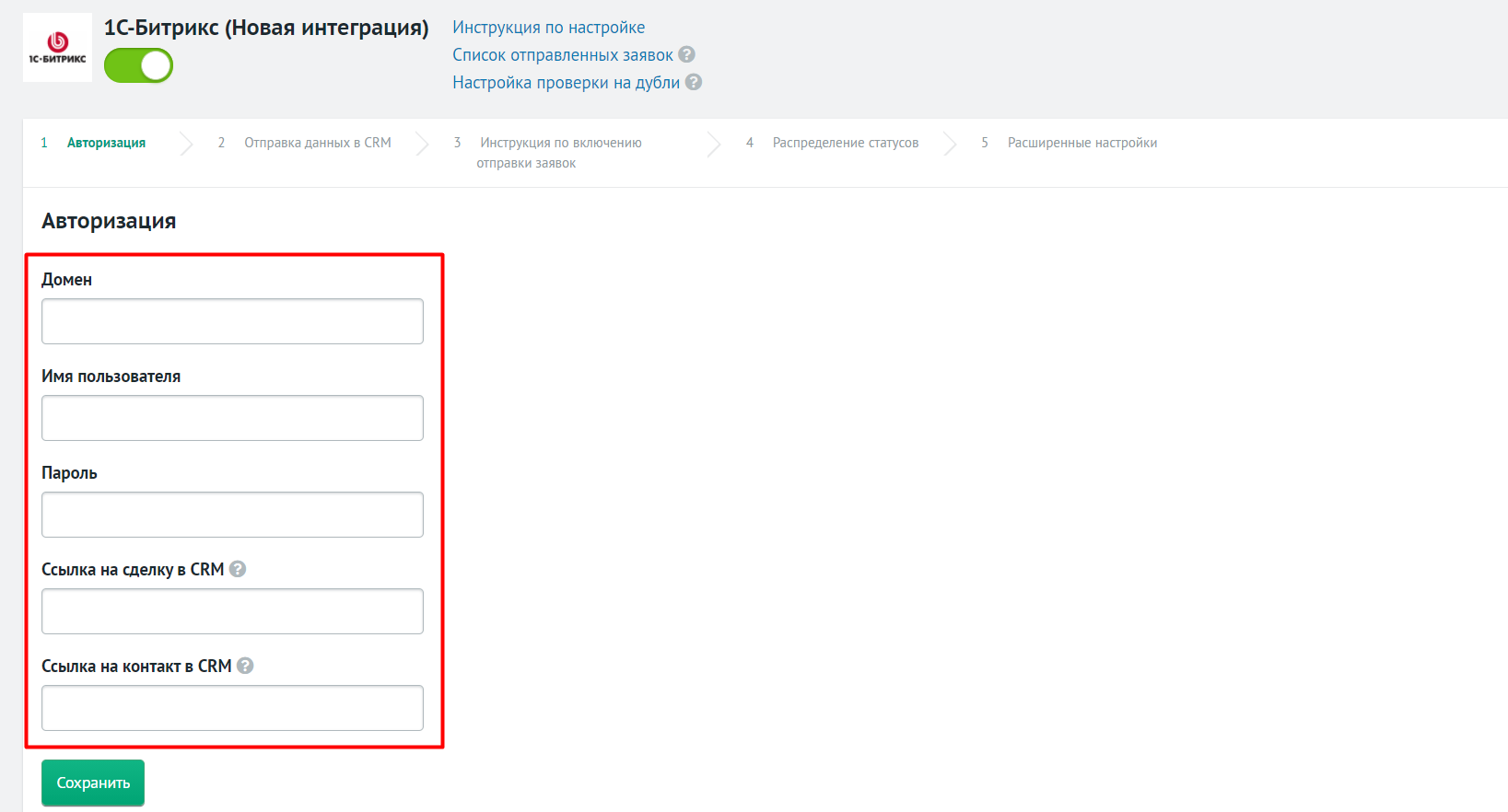
Домен – это URL из адресной строки вашего личного кабинета 1С-Битрикс. Домен должен иметь вид https://domain.com. Ссылку на сделку в CRM и Ссылку на контакт в CRM нужно вводить, если вы хотите переходить в сделку и контакт СRM 1С-Битрикс из вашего проекта в Roistat.
Шаг 2. Отправка данных в CRM¶
На этом шаге нужно через запятую ввести идентификаторы ответственных за заявки менеджеров и нажать кнопку Сохранить:
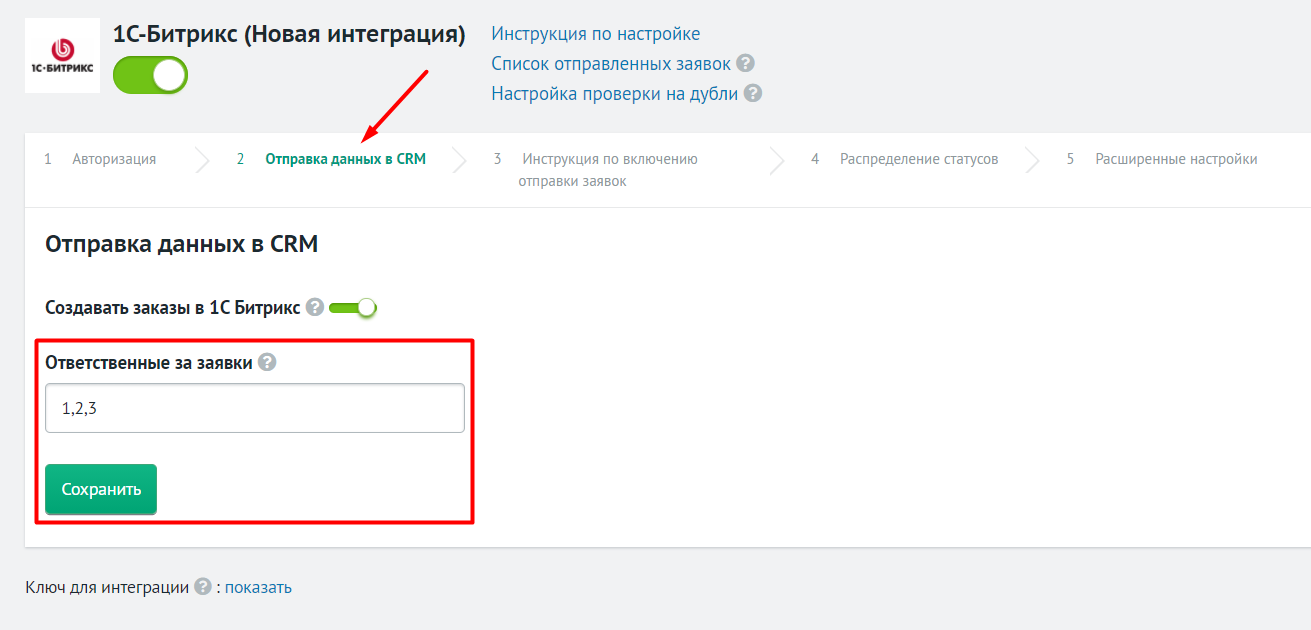
Шаг 3. Инструкция по включению отправки заявок¶
Ознакомьтесь с инструкцией по включению отправки заявок:
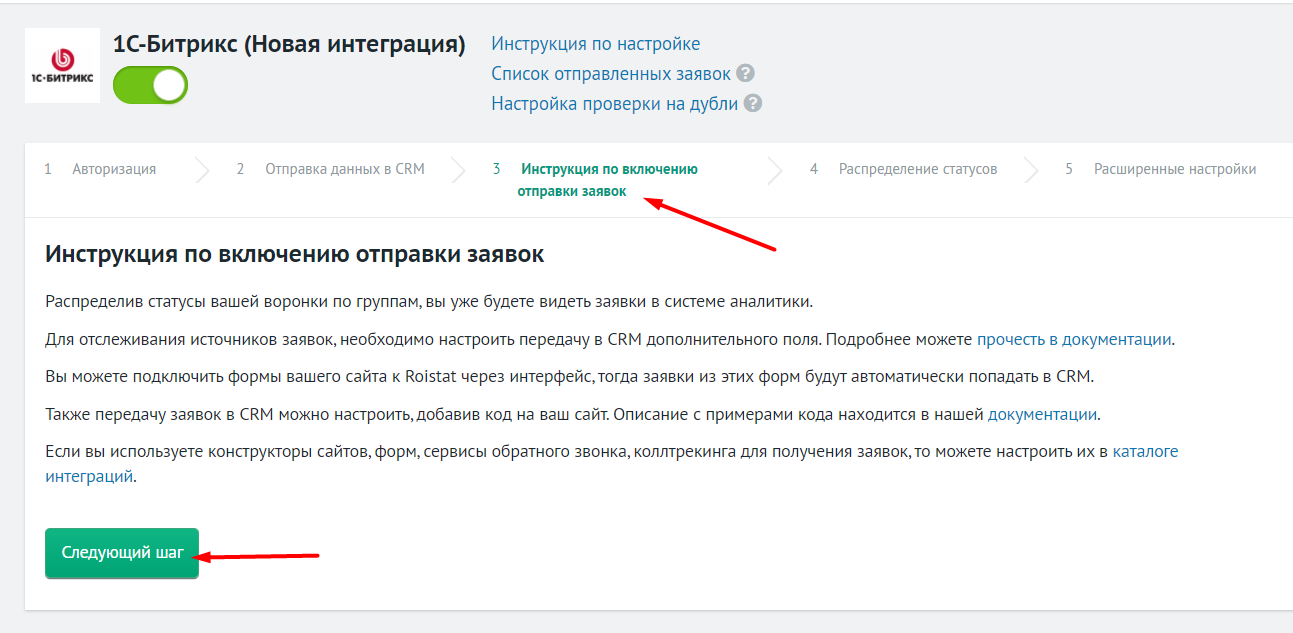
Вы можете настроить отправку заявок на этом этапе или после завершения настройки интеграции. Подробнее об автоматической отправке сделок в CRM – в статье Передача заявок в CRM через Roistat.
Чтобы продолжить настройку интеграции, нажмите Следующий шаг.
Шаг 4. Распределение статусов¶
На шаге Распределение статусов распределите статусы сделок по группам, перетаскивая их в нужный блок. Подробнее об этом читайте в статье Распределение статусов сделок.
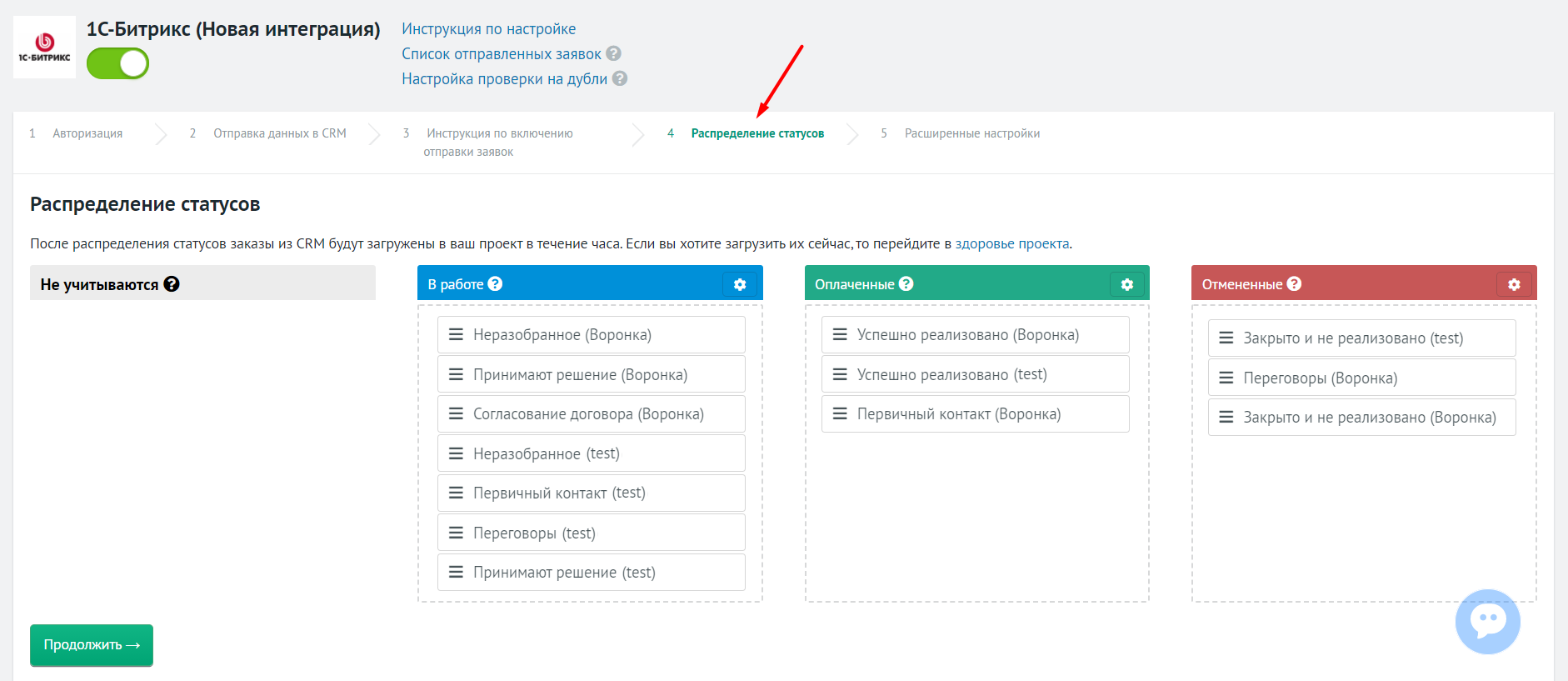
Затем нажмите Продолжить.
Шаг 5. Расширенные настройки интеграции¶
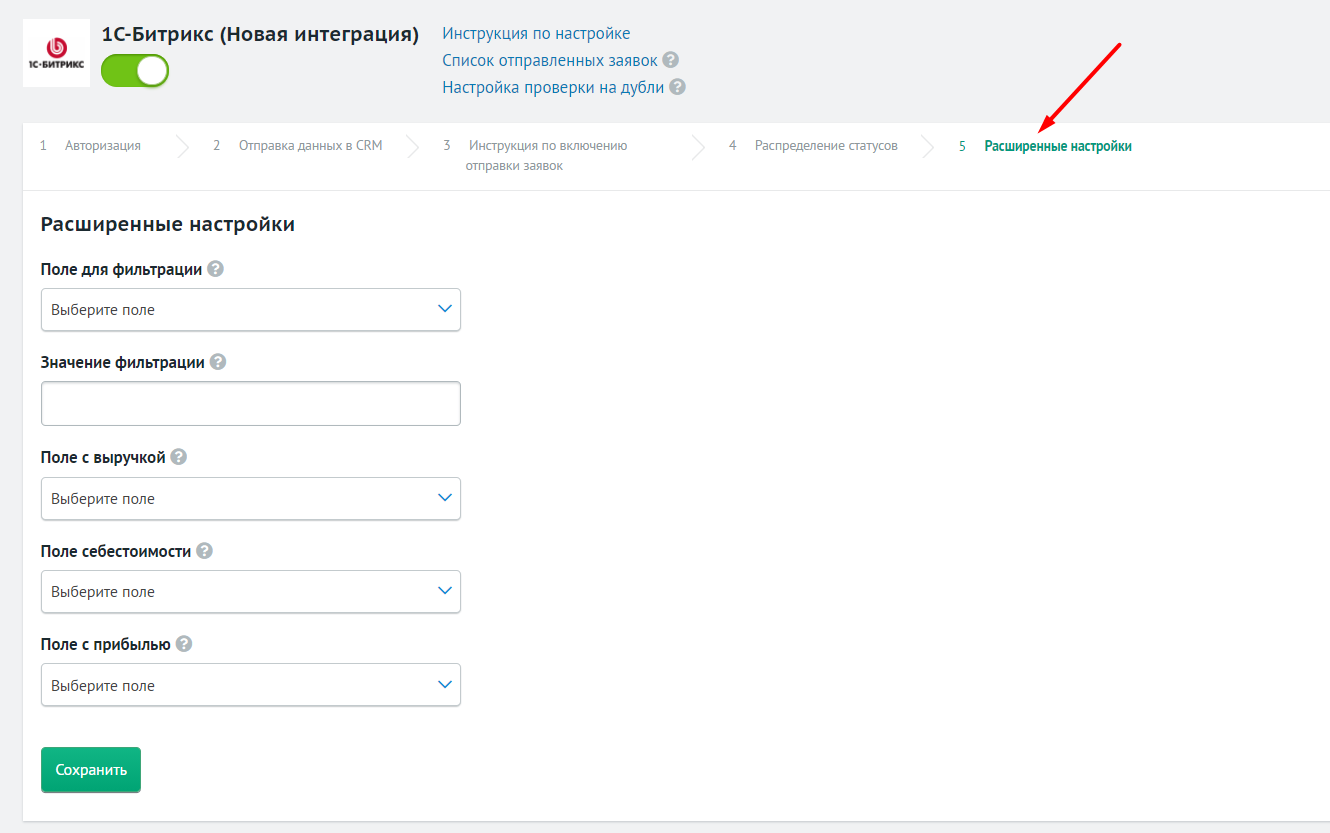
В расширенных настройках интеграции вы можете:
-
Указать параметры для фильтрации сделок. Для этого прочитайте статью Фильтрация сделок.
-
Указать значения полей бизнес-показателей (поле с выручкой, поле себестоимости, поле с прибылью). Для этого прочитайте статью Поля бизнес-показателей.
Настройка Товарной аналитики¶
Интеграция Roistat с 1С-Битрикс позволяет использовать Товарную аналитику – инструмент, с помощью которого можно анализировать эффективность продаж отдельных товаров и групп товаров (брендов, категорий).
В Roistat загружаются товары только из стандартного каталога 1С Каталог.
Чтобы настроить Товарную аналитику:
-
Убедитесь, что в 1С-Битрикс созданы товары. Для этого в интерфейсе 1С-Битрикс перейдите на страницу товара: Администрирование → Контент → Каталоги → Категория товаров → Товары:
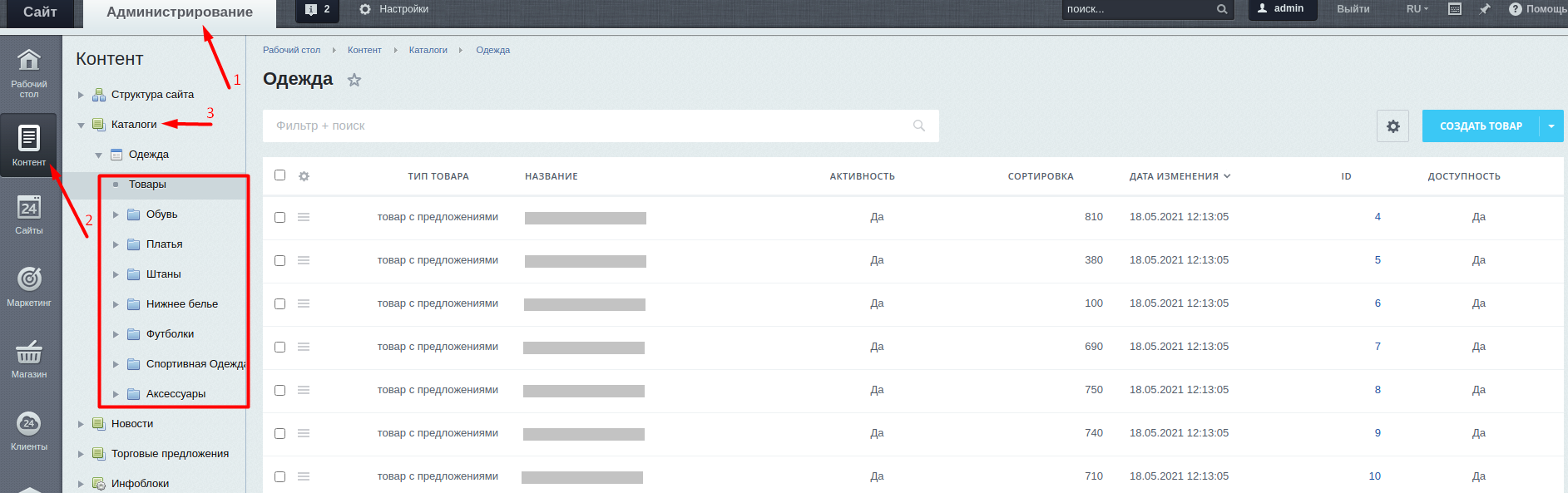
Если нужный товар еще не создан, нажмите Создать товар:

-
В проекте Roistat откройте раздел Аналитика, перейдите на вкладку Товарная аналитика и нажмите Включить товарную аналитику:
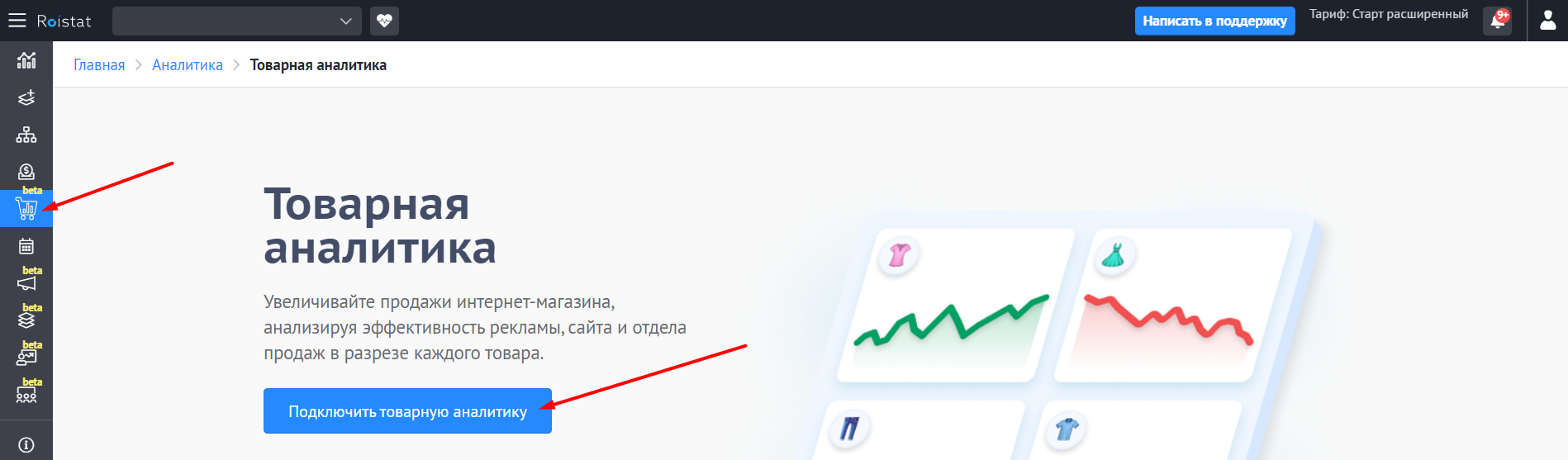
-
После следующего импорта сделок из CRM информация о товарах начнет отображаться в разделе Аналитика → Отчеты:
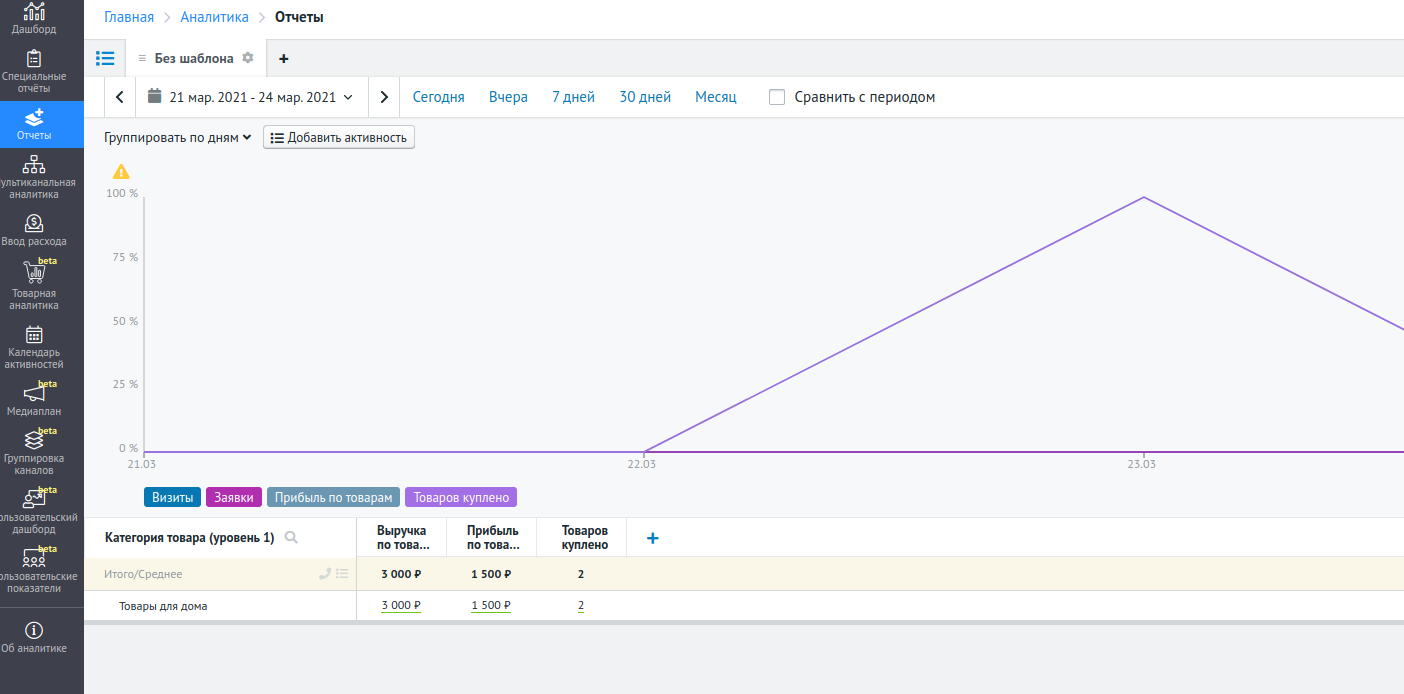
Также подробная информация о товаре отображается в карточке сделки:
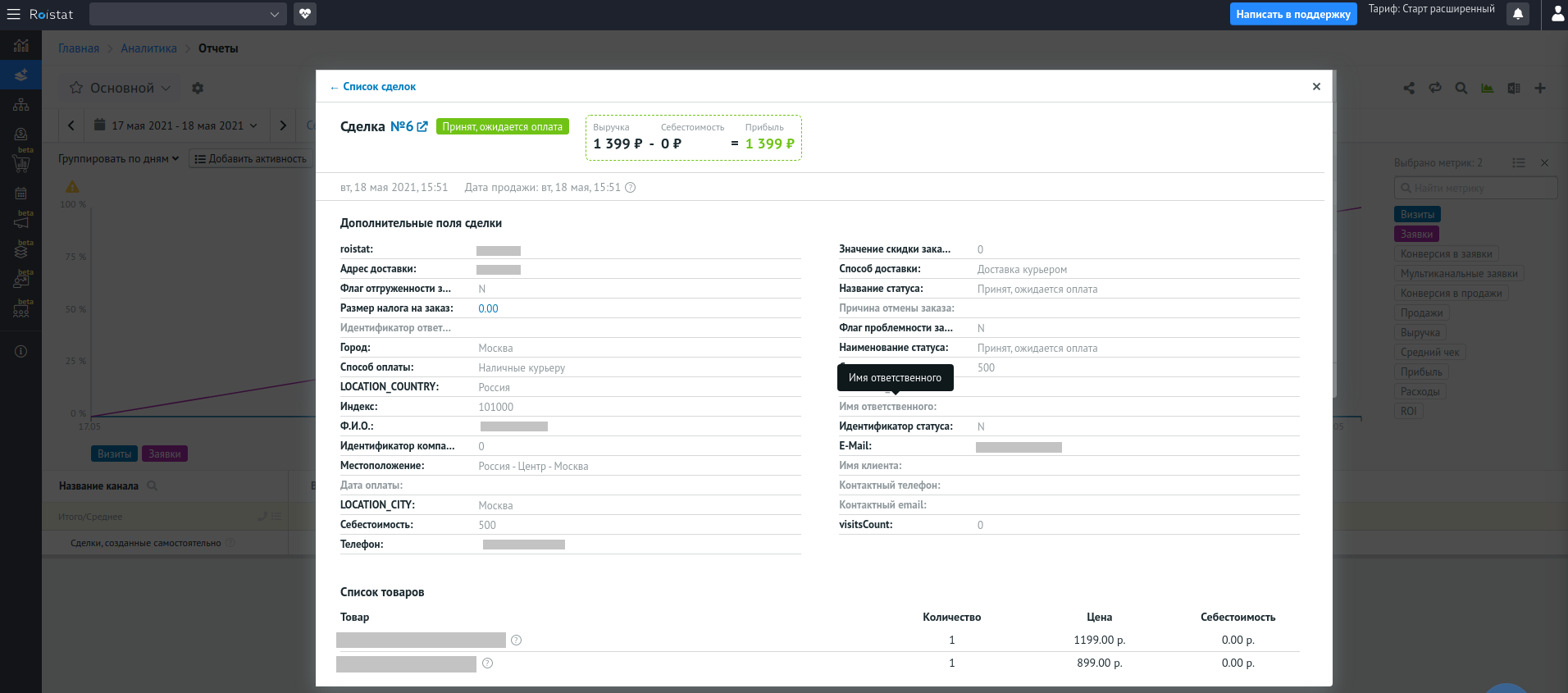
Товарная аналитика работает как для новых сделок, так и для сделок, которые были загружены в проект до ее подключения. Чтобы обновить данные по сделкам, созданным до подключения Товарной аналитики, обратитесь в службу поддержки Roistat.
Проверка работы¶
- Создайте заявку на сайте.
-
В проекте Roistat откройте раздел Состояние проекта → Список отправленных заявок и найдите созданную заявку:
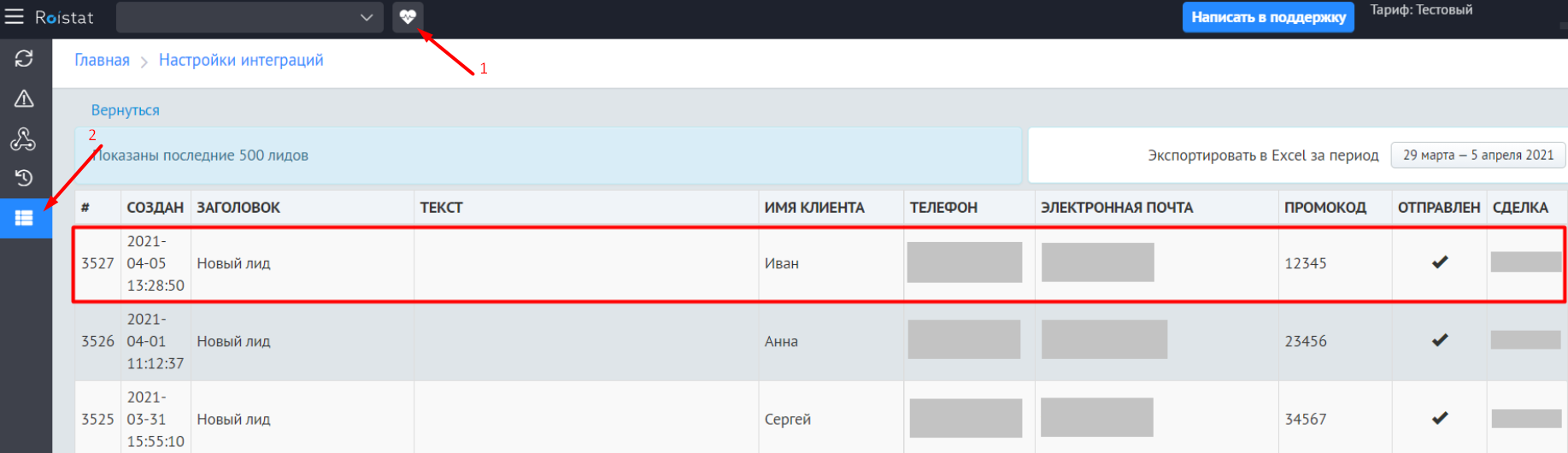
-
Убедитесь, что в поле Промокод указан номер визита.
- Проверьте статус отправки заявки: в поле Отправлен должен появиться успешный статус отправки, а в CRM – новая заявка с номером визита.
После настройки интеграции рекомендуем воспользоваться следующими вспомогательными инструментами: