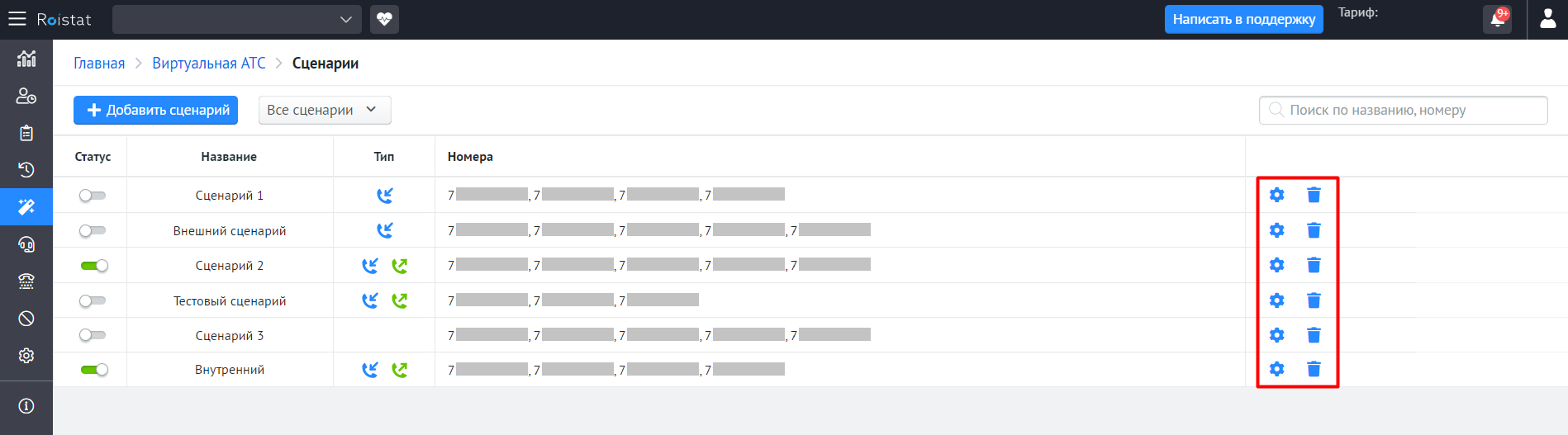Сценарии в Виртуальной АТС Roistat¶
Сценарии обработки звонков позволяют:
- Управлять входящими и исходящими звонками
- Мгновенно распределять звонки по операторам
- Задавать автоматические действия в зависимости от времени звонка и/или номера клиента
- Проигрывать аудиофайл в начале звонка
- Устанавливать доступ к исходящим звонкам для определенных операторов
- Использовать сценарии в Коллтрекинге Roistat
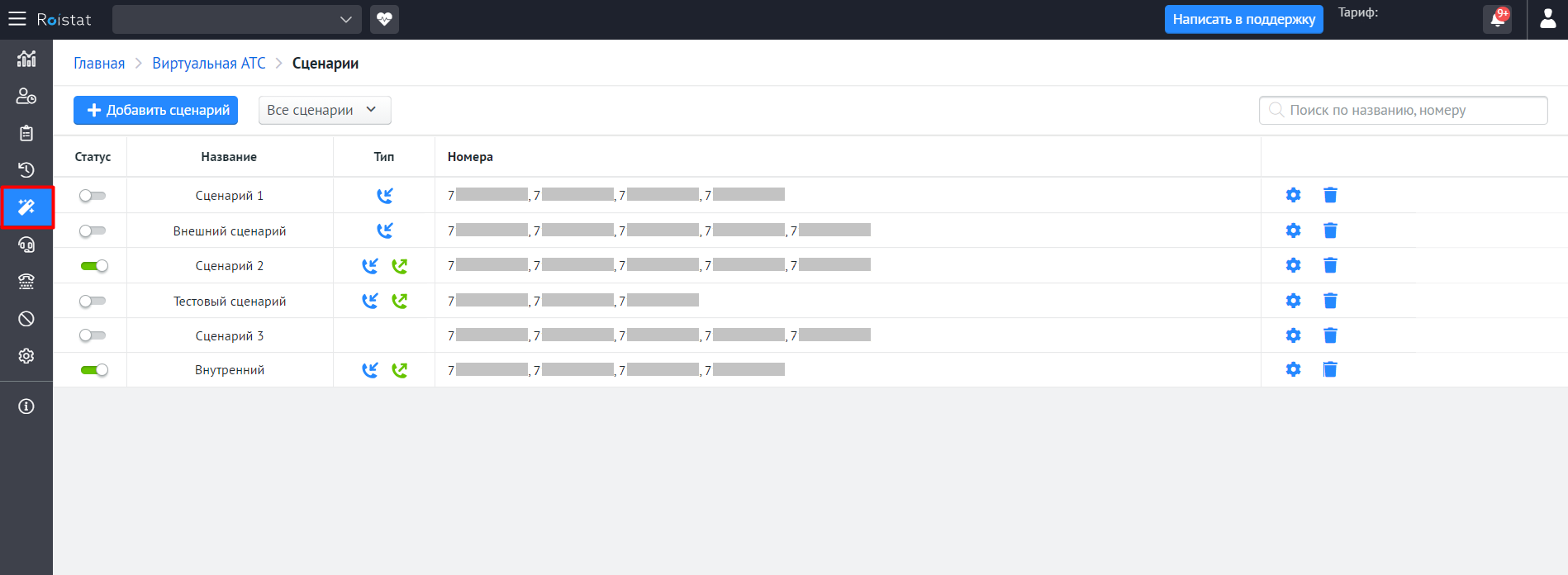
Создание сценария¶
Шаг 1. Добавьте сценарий¶
-
В разделе Сценарии нажмите Добавить сценарий:
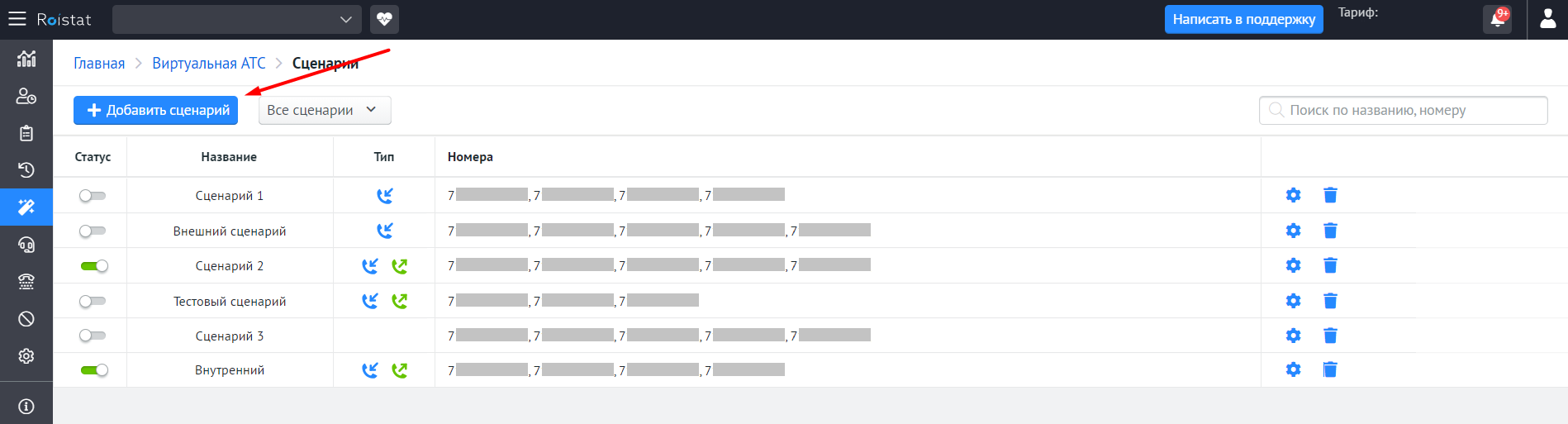
Откроется страница создания нового сценария.
-
Введите название сценария. Рекомендуем использовать название, отражающее суть сценария и позволяющее легко найти его в общем списке. Например, «Входящий на номер на сайте в рабочее время».
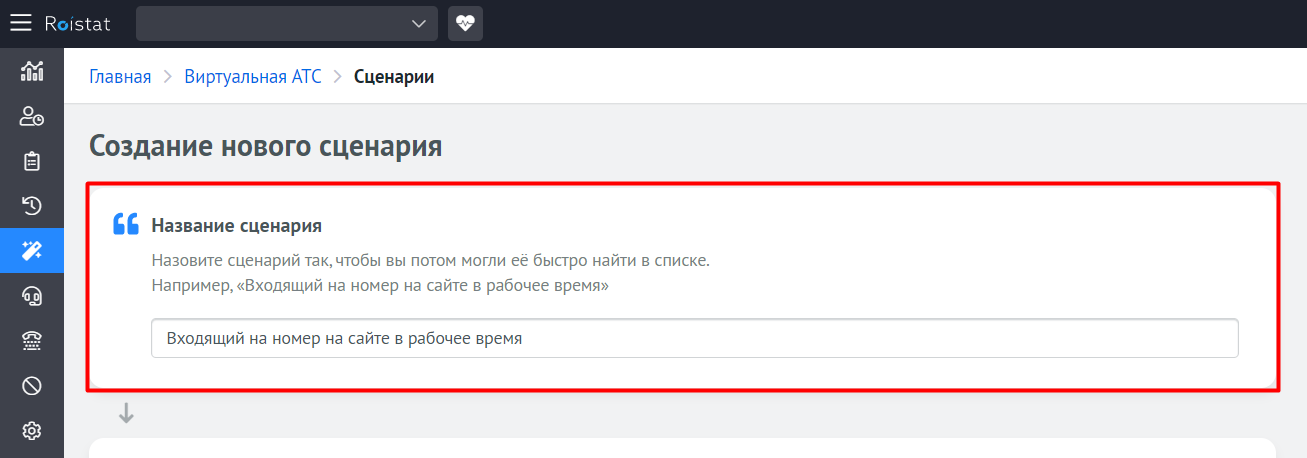
Шаг 2. Укажите номера для сценария¶
Кликните по полю в блоке Номера телефонов – откроется список доступных номеров, которые пока не привязаны к другим сценариям:
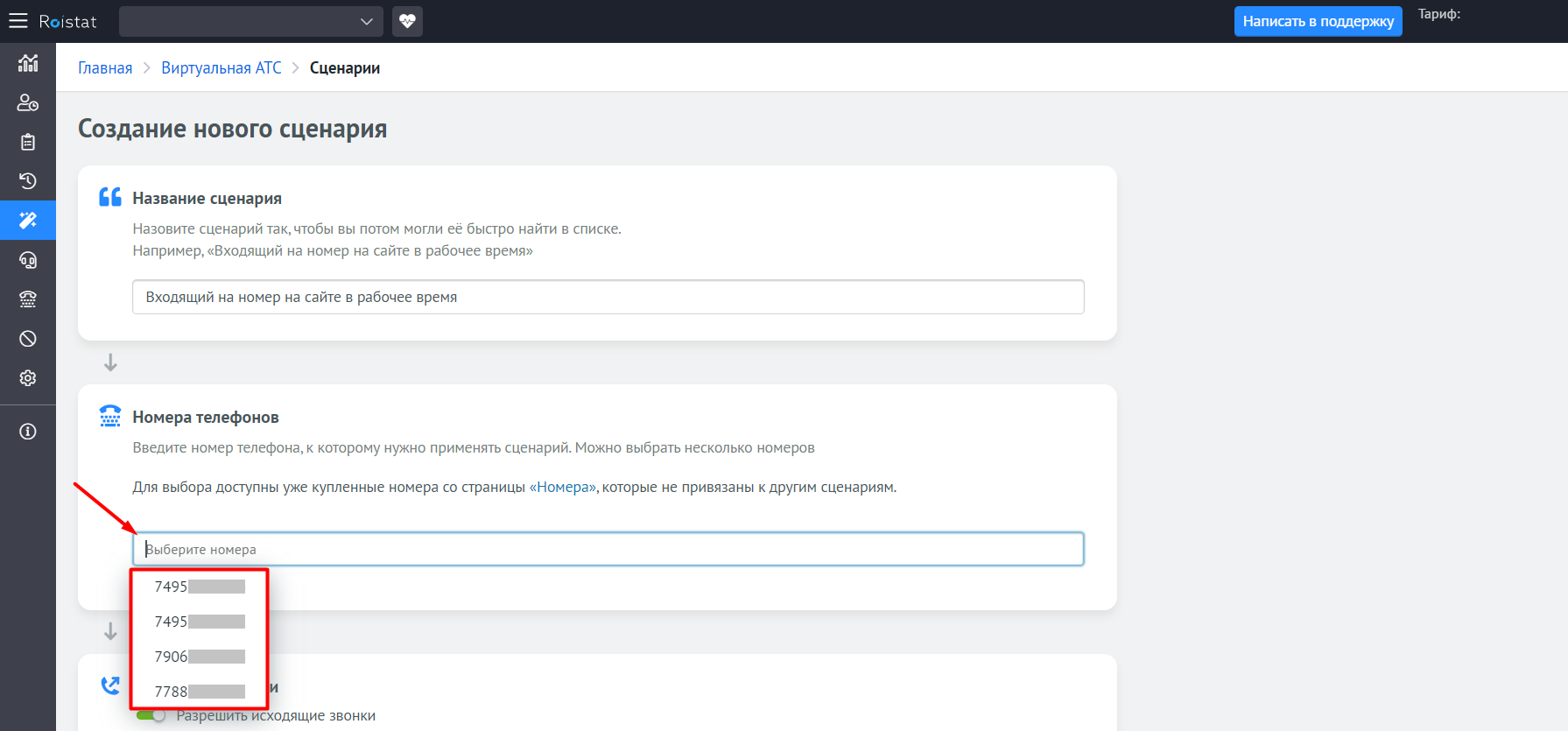
Если нужный номер еще не подключен к ВАТС Roistat, сначала подключите его в разделе Номера, а затем добавьте в сценарий.
Шаг 3. Настройте исходящие звонки¶
Пропустите этот шаг, если вы настраиваете сценарий только для входящих звонков.
-
Чтобы разрешить исходящие звонки в рамках данного сценария, активируйте соответствующую опцию:
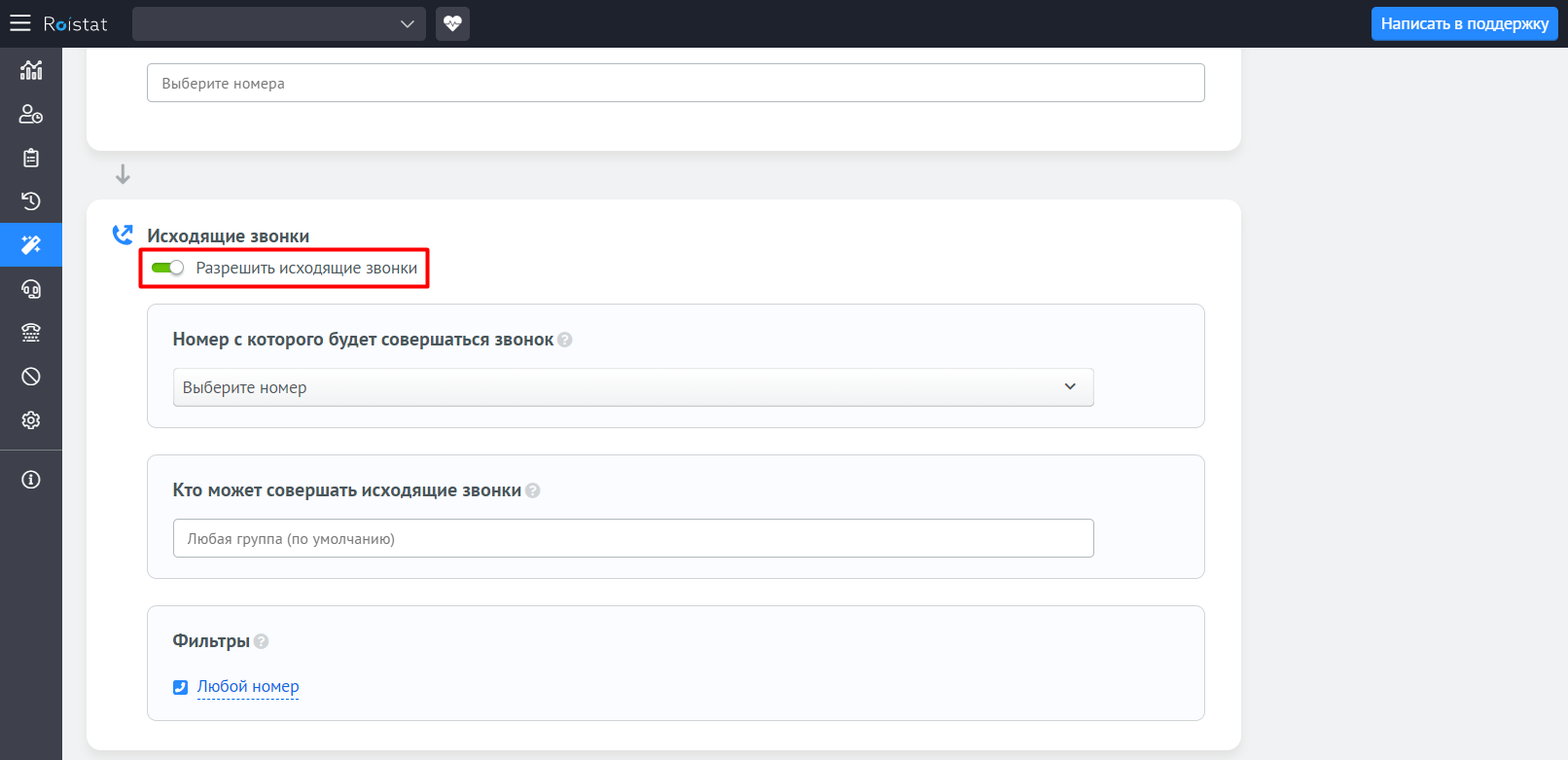
-
Выберите номер, с которого будет совершаться исходящий звонок в рамках сценария. Клиенты будут видеть именно этот номер при звонке. В списке доступны только номера, добавленные в данный сценарий.
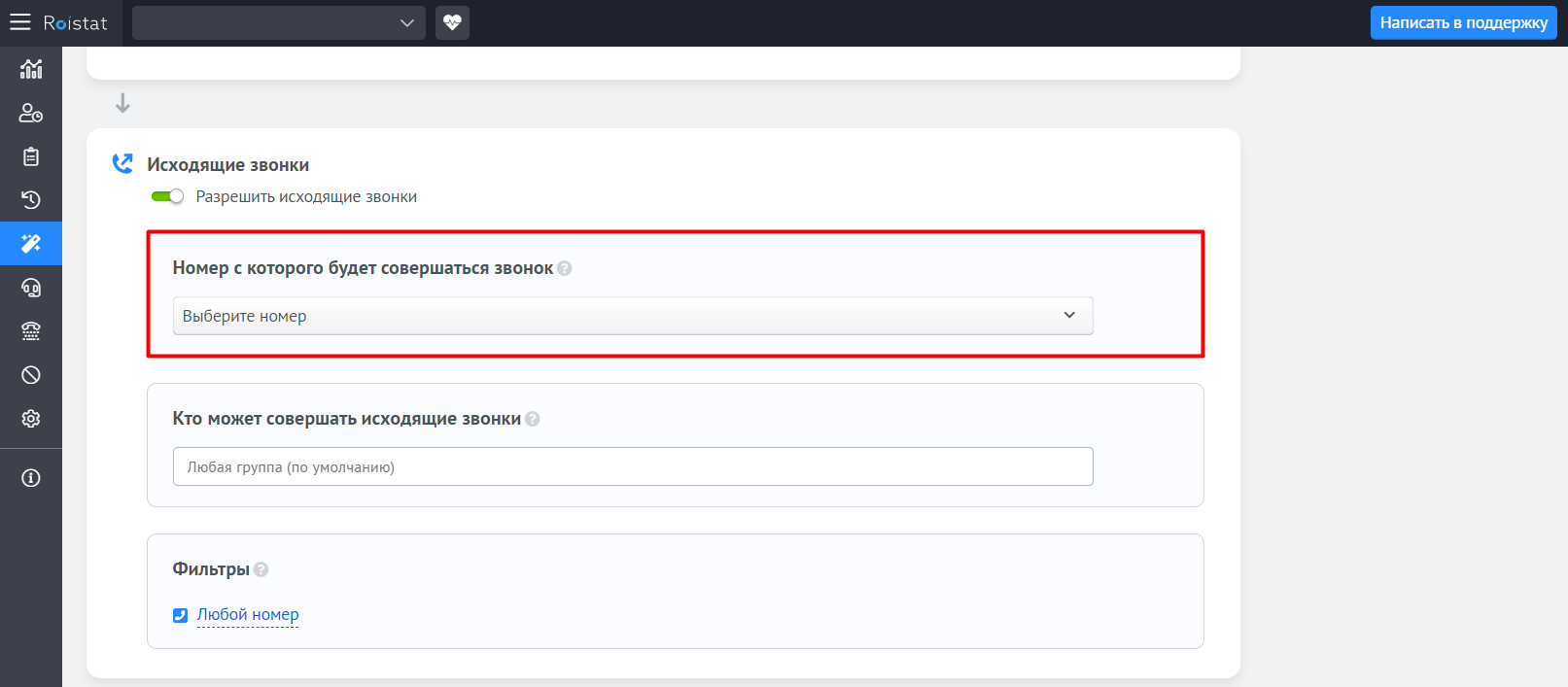
Если вы хотите, чтобы у оператора была возможность выбирать номер, с которого совершается звонок, нажмите Добавить номер и укажите дополнительный номер (опция доступна, только если вы добавили больше одного номера в блоке Номера телефонов):
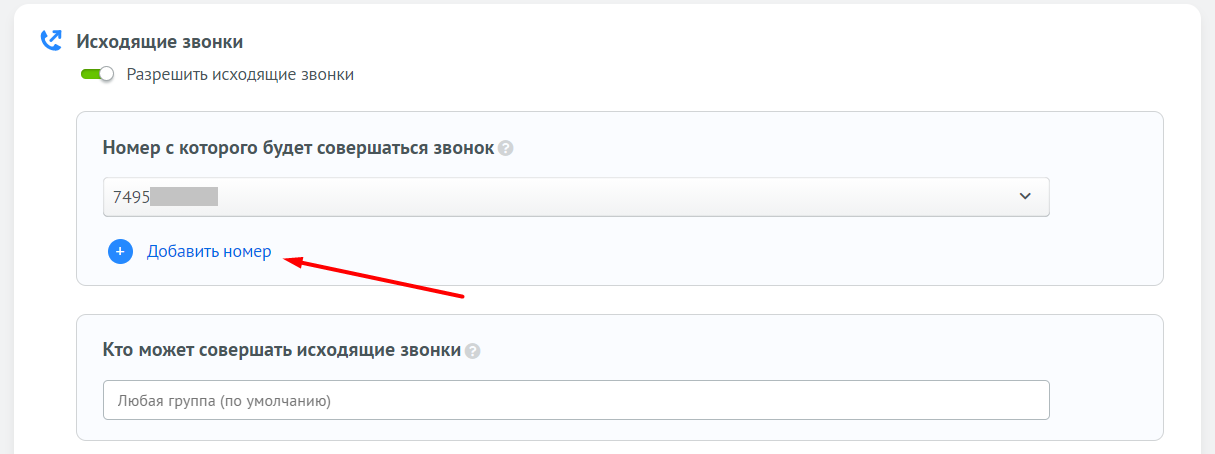
Максимальное количество номеров для исходящих звонков – 9.
По умолчанию будет использоваться первый номер. Чтобы использовать другой номер, оператору необходимо ввести соответствующий код при наборе номера клиента в софтфоне. Например, чтобы использовать второй номер, нужно ввести код 002 2:
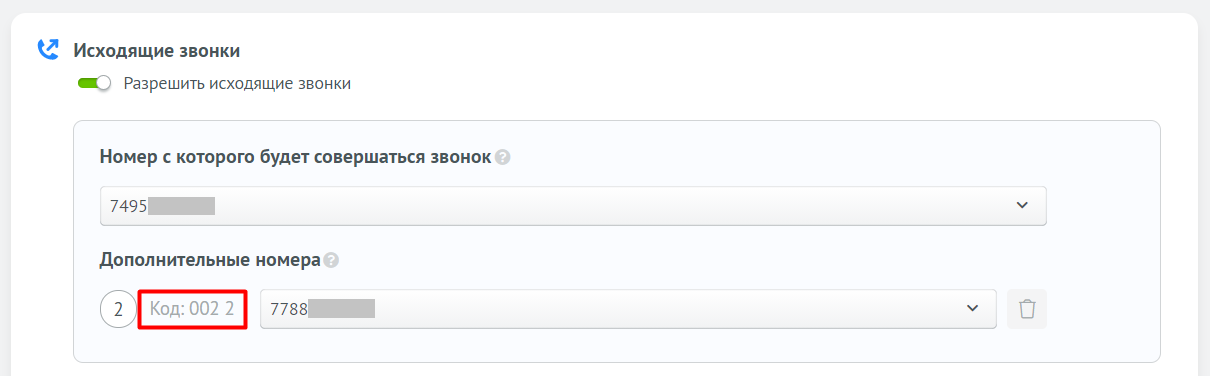
Код достаточно ввести один раз. После этого все звонки данного оператора будут совершаться с указанного номера.
Чтобы снова указать первый номер для исходящих звонков, оператору необходимо ввести код 002 1.
В Истории звонков дополнительные номера будут отображаться без кода.
-
Выберите группы операторов, которые могут совершать исходящие звонки. Кликните по полю, чтобы открыть список групп:
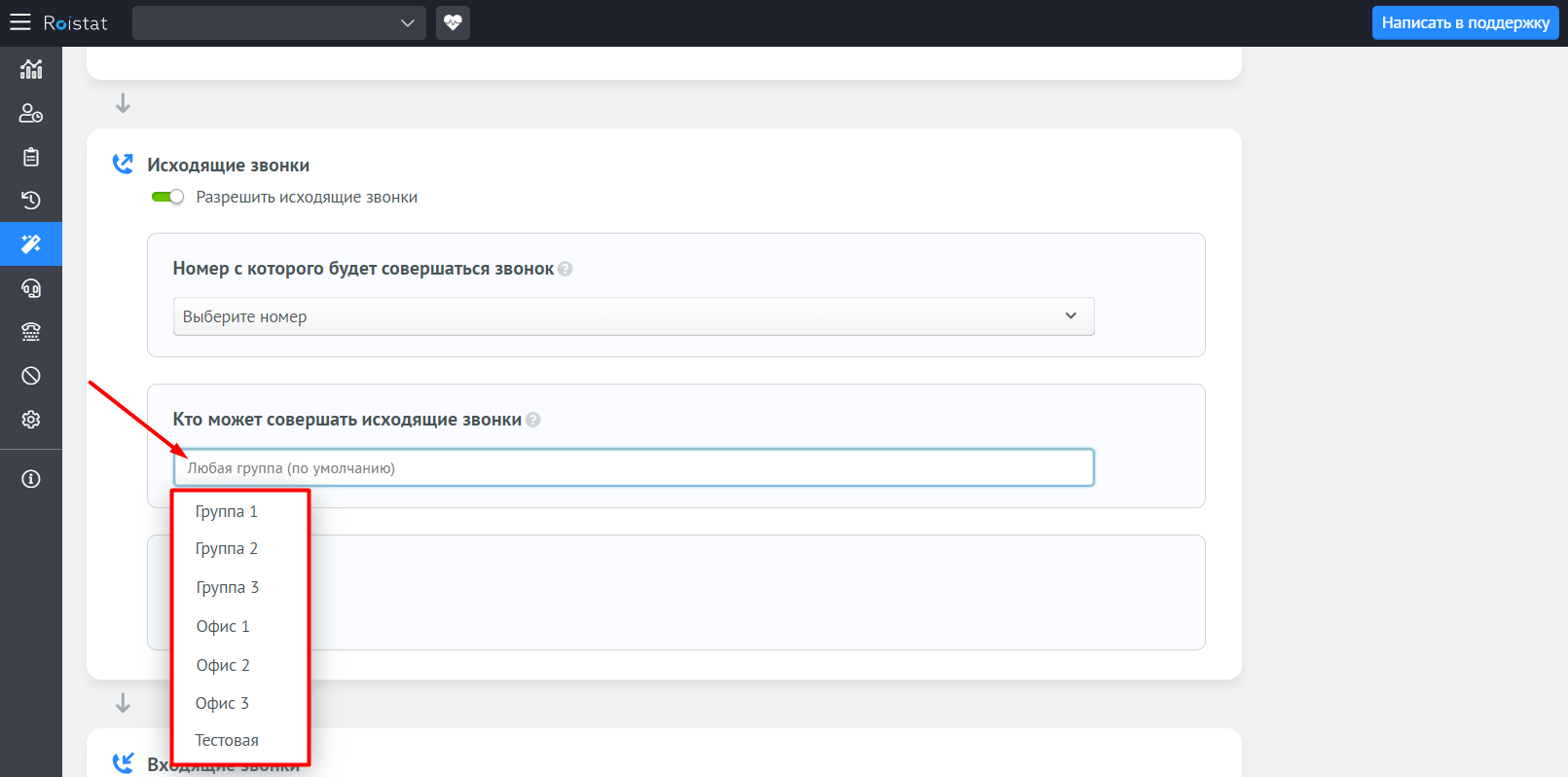
-
Если вы хотите, чтобы исходящие звонки совершались только на определенные номера, настройте фильтры по номерам:
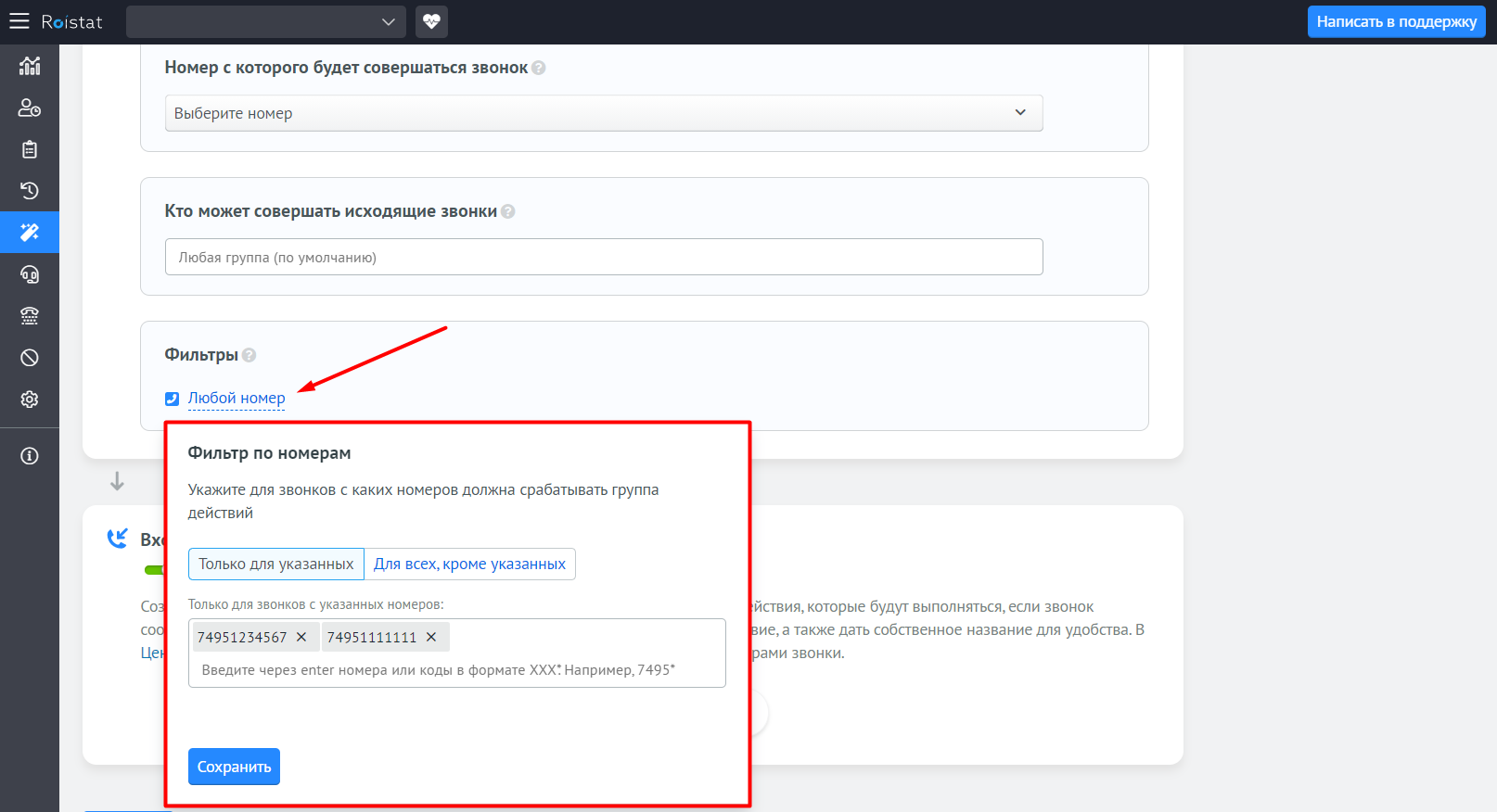
Если у вас есть список номеров, на которые можно совершать исходящие звонки, выберите вкладку Только для указанных. Если вы хотите запретить исходящие звонки на определенные номера, выберите вкладку Для всех, кроме указанных. Введите номера через запятую в формате 7xxxxxxxxxx (российские номера) или 810xxxxxxxx (не российские номера) без символов и пробелов, затем нажмите Сохранить.
Шаг 4. Настройте обработку входящих звонков¶
Пропустите этот шаг, если вы настраиваете сценарий только для исходящих звонков.
-
Если вы хотите работать с входящими звонками в рамках данного сценария, активируйте опцию Разрешить входящие звонки:
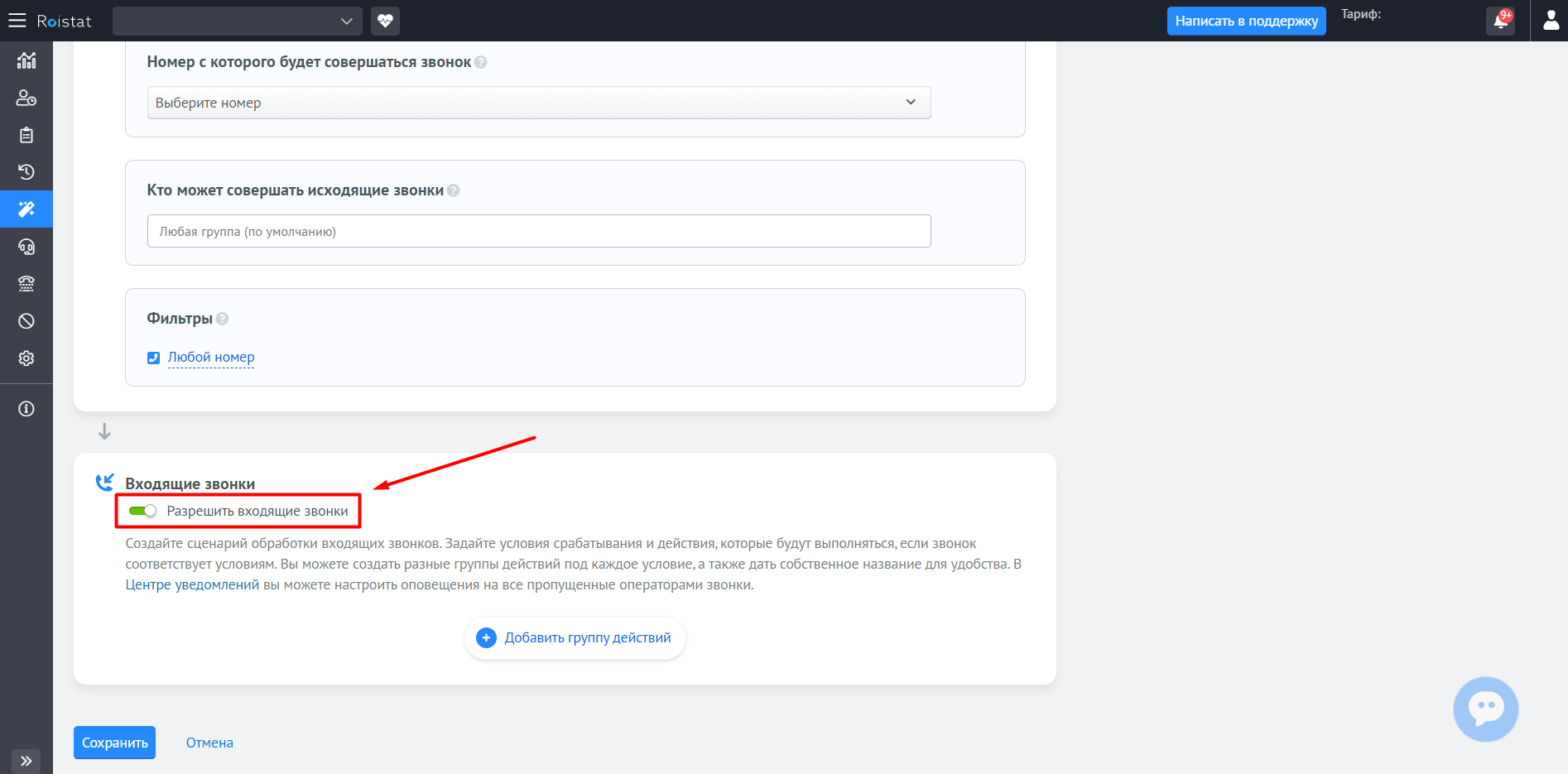
-
Нажмите Добавить группу действий:
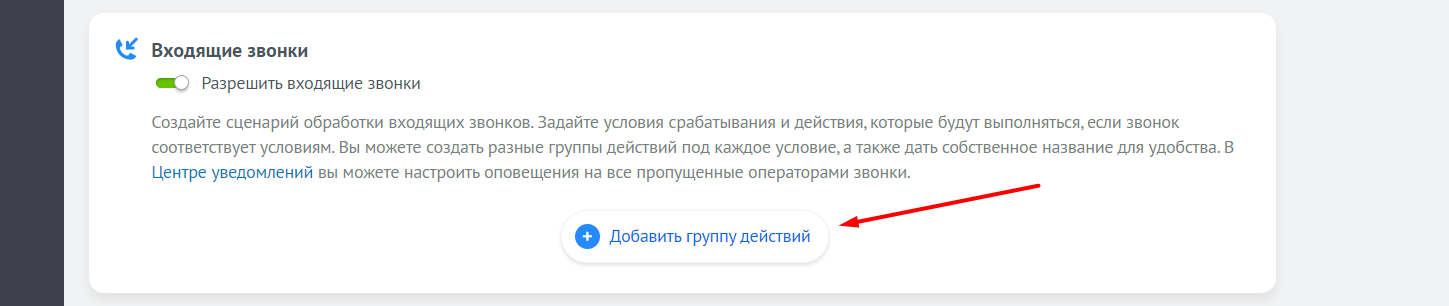
Вы можете добавить несколько групп действий в рамках одного сценария. Для каждой из групп отдельно настраиваются условия срабатывания сценария и действия при выполнении условий.
Чтобы переименовать группу, кликните по ее названию.
-
Задайте условия срабатывания сценария:
-
Время срабатывания. По умолчанию установлено значение В любое время. Кликните по этому значению, чтобы изменить его, а затем нажмите Добавить условие:
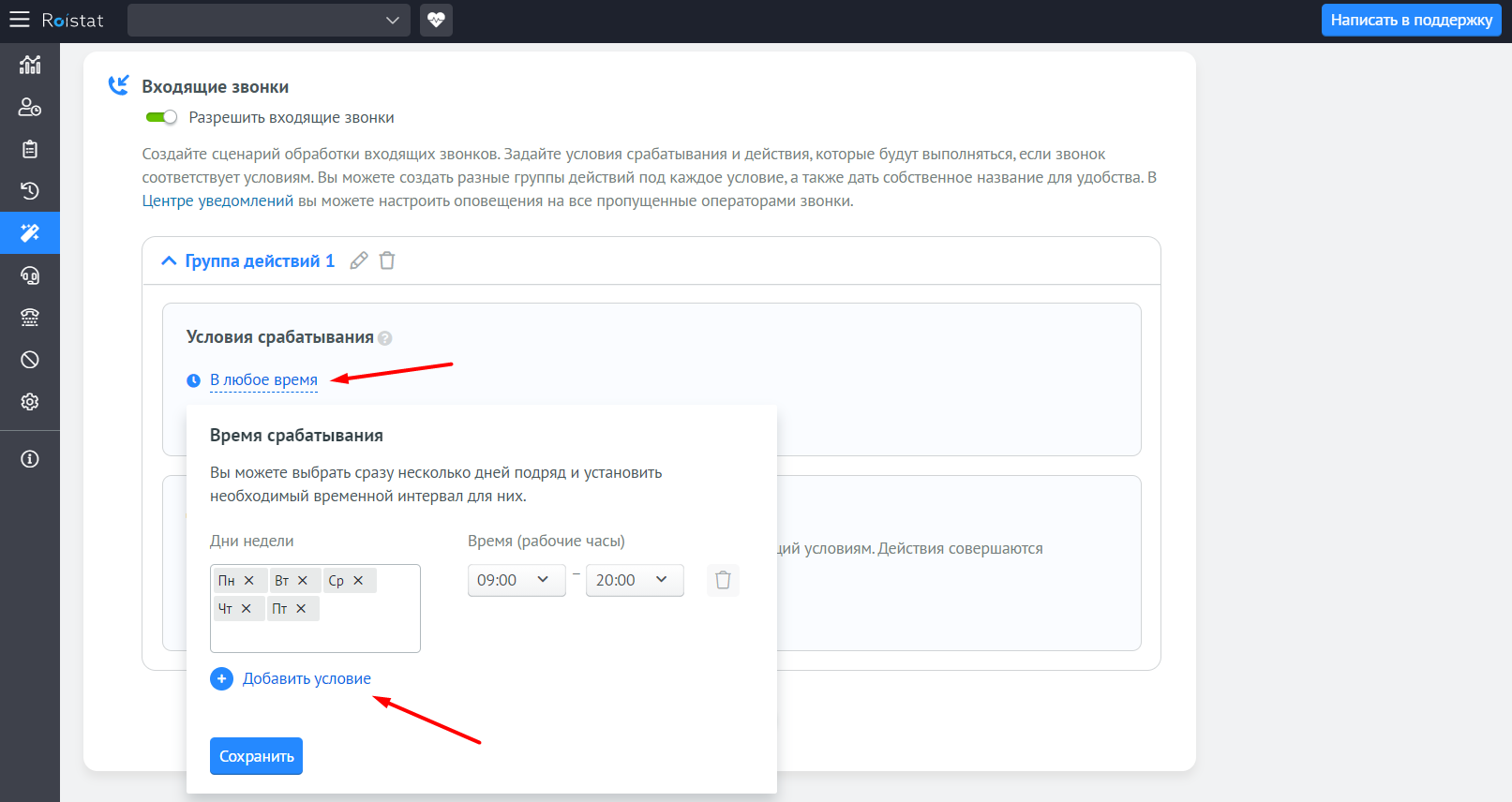
Установите дни недели и промежуток времени, когда сценарий должен работать. Затем нажмите Сохранить.
Если время срабатывания не указано, сценарий будет работать постоянно.
-
Фильтр по номерам. По умолчанию установлено значение Любой номер. Кликните по этому значению, если нужно указать определенные номера, для которых должен срабатывать сценарий в рамках данной группы действий:
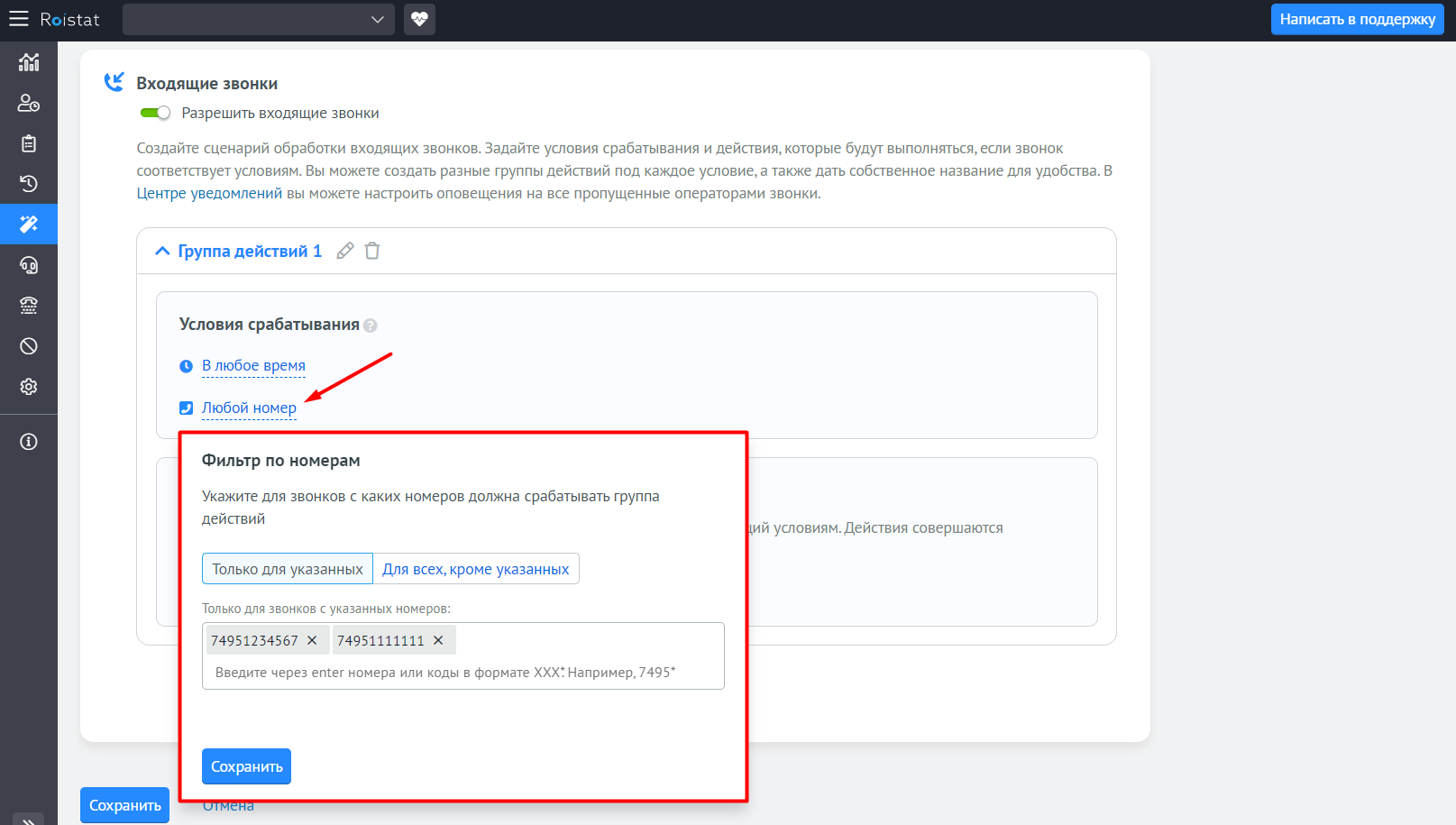
Если группа действий должна срабатывать для определенных номеров, выберите вкладку Только для указанных. Если вы хотите, чтобы группа действий не срабатывала для определенных номеров, выберите вкладку Для всех, кроме указанных. Введите номера через запятую в формате 7xxxxxxxxxx (российские номера) или 810xxxxxxxx (не российские номера) без символов и пробелов, затем нажмите Сохранить.
-
-
Если вы хотите, чтобы клиенты могли связываться с конкретными операторами по добавочному номеру, в блоке Действия включите опцию Ожидание ввода добавочного номера. Если настройка включена, перед соединением будут добавлены 5 секунд ожидания для ввода добавочного номера. Если настройка выключена, соединение по добавочному номеру будет недоступно.
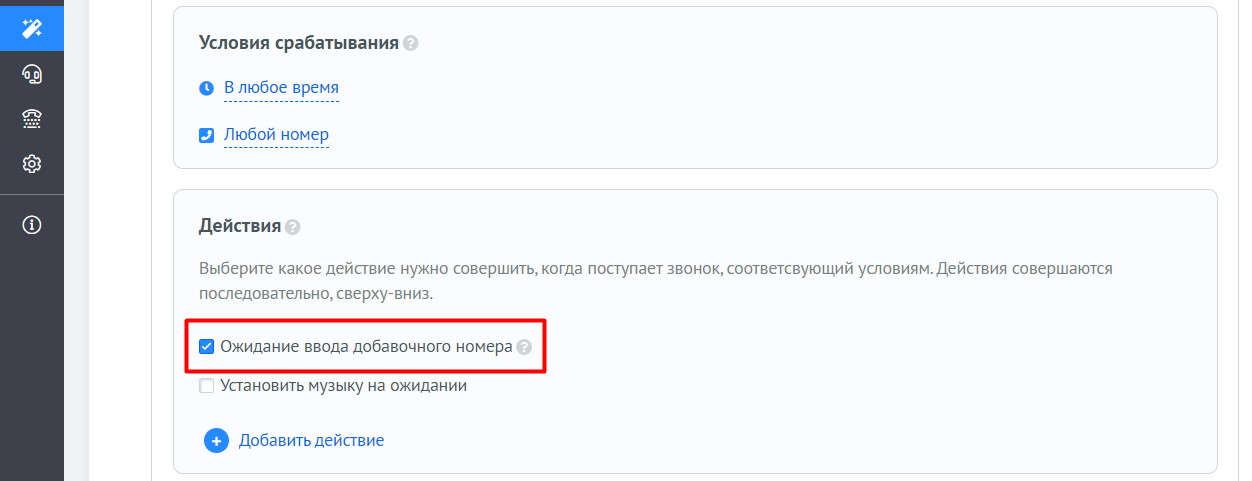
Вы можете установить музыку, которая будет проигрываться во время ожидания ответа оператора. Для этого включите опцию Установить музыку на ожидании и выберите запись. Можно использовать записи, загруженные ранее, или добавить новую запись с компьютера. Музыка перестанет проигрываться сразу после ответа оператора.
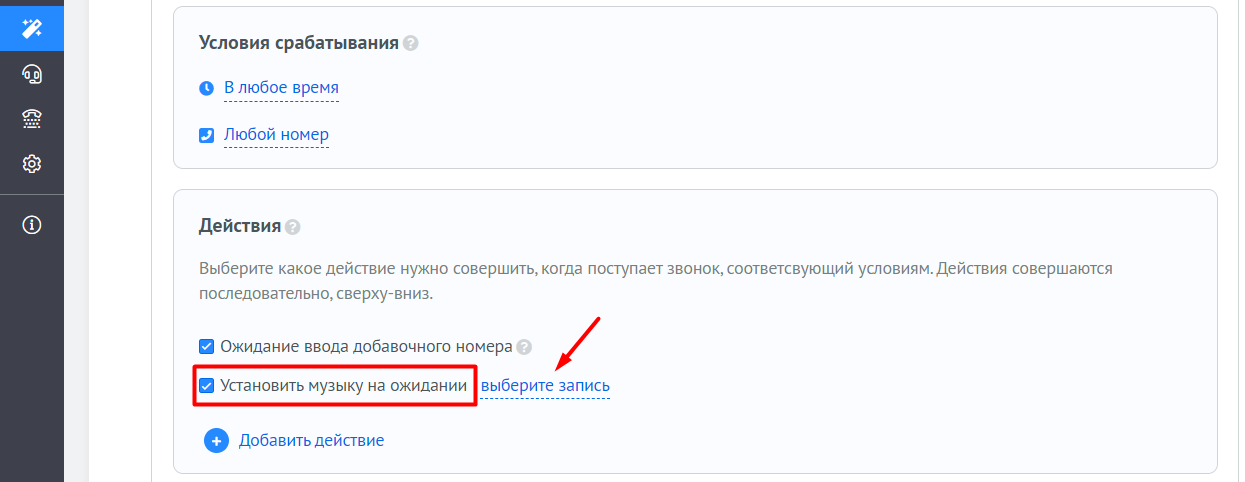
Если вы хотите добавить аудио, которое должно проигрываться до конца, используйте действие Проиграть запись.
-
Задайте действия, которые будут выполняться, если звонок соответствует условиям. Для этого нажмите Добавить действие:
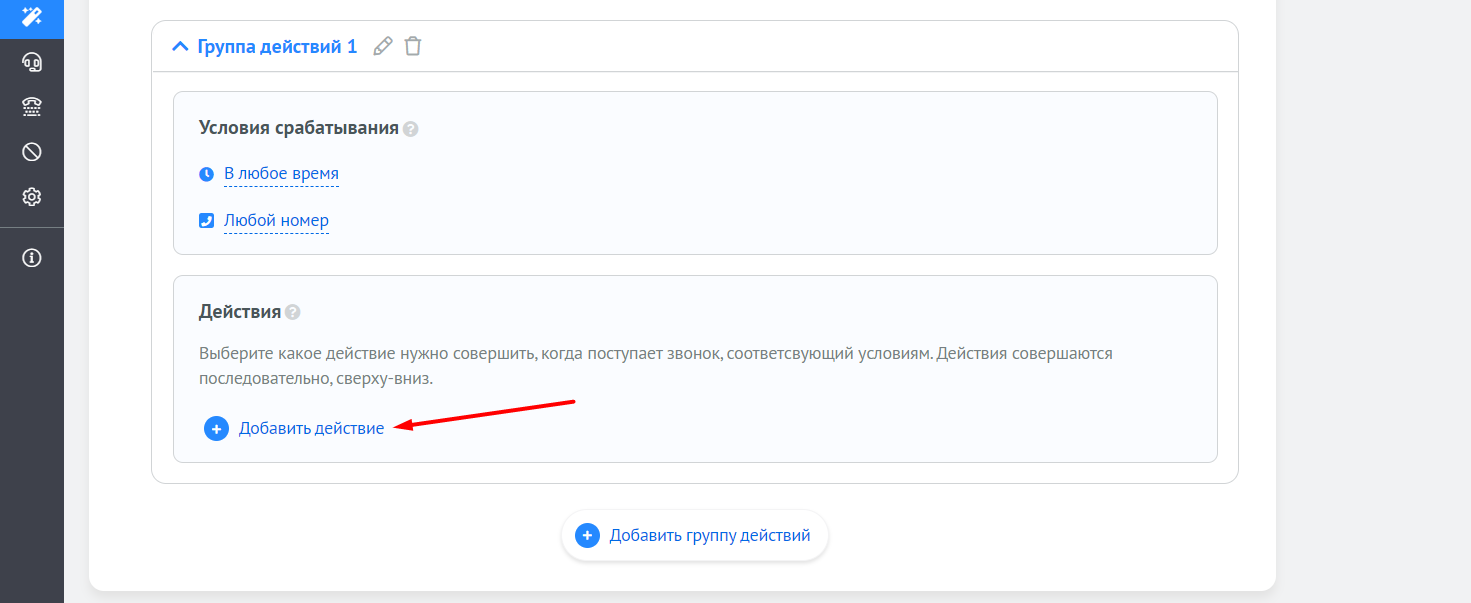
В выпадающем списке слева выберите одно из действий:
Соединить с
Соединить с – действие, позволяющее соединить клиента с оператором. Если указанный в сценарии оператор занят или недоступен, следующее действие запустится без ожидания.
Из списка выберите одно из значений:
- Конкретный оператор – звонок будет направлен на выбранного оператора. Если данный оператор занят или недоступен, автоматически запустится следующее действие.
- Закрепленный оператор – если в CRM за клиентом уже закреплен оператор, звонок будет направлен на него.
-
Закрепленный оператор по мобильному — если в CRM за клиентом уже закреплен оператор, звонок будет направлен на мобильный номер, указанный в карточке оператора в поле Номер телефона.
- Закрепленный оператор определяется следующим образом: сначала Roistat ищет номер телефона позвонившего клиента в Управлении клиентами, затем – последнюю сделку данного клиента. Если email-адрес ответственного за сделку менеджера совпадает с email-адресом оператора ВАТС, этот оператор считается закрепленным за клиентом.
- Если для клиента не удалось найти закрепленного оператора, автоматически запустится следующее действие.
-
Группа операторов – звонок будет направлен на всех операторов из указанной группы. Если ни один оператор не ответит в течение времени ожидания, произойдет автоматический переход к следующему действию в сценарии.
- Все операторы – будет выбран свободный оператор из общего списка. Если клиент не дозвонится ни до одного оператора, произойдет автоматический переход к следующему действию в сценарии.
- Внешняя линия – звонок будет перенаправлен на внешний SIP-адрес.
-
Следующим по очереди – звонок будет назначен на свободного оператора из указанной группы. Если по истечении указанного времени клиент не дозвонился до оператора, звонок назначается на следующего оператора из группы.
Как происходит распределение звонков: звонок в первую очередь переадресуется на того оператора из группы, кто дольше всех не принимал звонок. И далее очередь будет формироваться по принципу "кто дольше всех не принимал звонок".
-
Мобильный номер – звонок будет переадресован на указанный мобильный номер (вне АТС). Например, это может быть личный номер оператора. Можно добавить несколько номеров через запятую — в этом случае будет происходить одновременная переадресация на все указанные номера, а соединение клиента произойдёт с оператором, первым ответившим на звонок.
Обратите внимание
При использовании действий Мобильный номер или Закрепленный оператор по мобильному:
- Звонок будет тарифицироваться как исходящий по тарифу оператора вашего мобильного номера.
- В качестве номера входящего вызова оператор увидит номер из сценария ВАТС. Номер клиента при этом можно посмотреть в Истории звонков ВАТС или на Рабочем столе оператора.
Если вы выбрали условие Соединить с, также необходимо указать время ожидания – временной промежуток, по истечении которого запустится следующее действие. Например, в первом действии указан Оператор 1 и время ожидания 30 секунд, а в следующем – Оператор 2. Если клиент не дождется ответа Оператора 1 в течение 30 секунд, его звонок будет перенаправлен на Оператора 2.
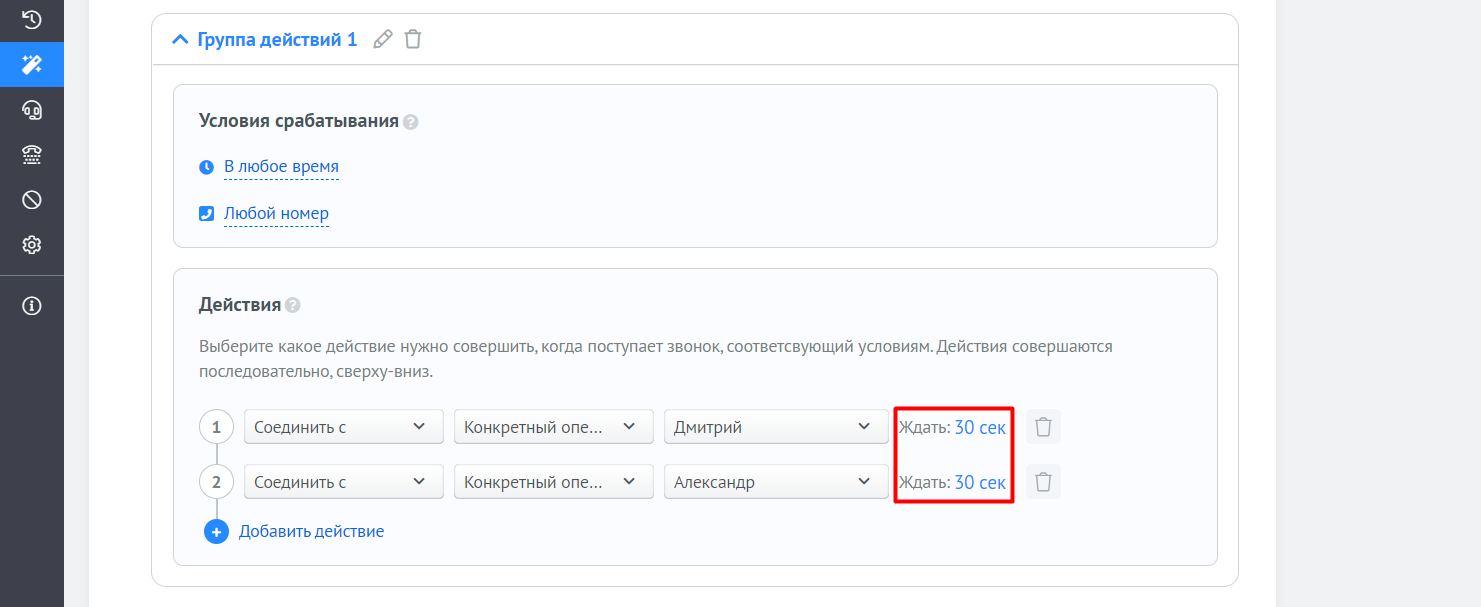
Исключение – действие Соединить с → Следующим по очереди, в котором через указанное время звонок переводится на следующего оператора из группы, а не на следующее действие. Если не ответил ни один оператор из группы, запустится следующее действие.
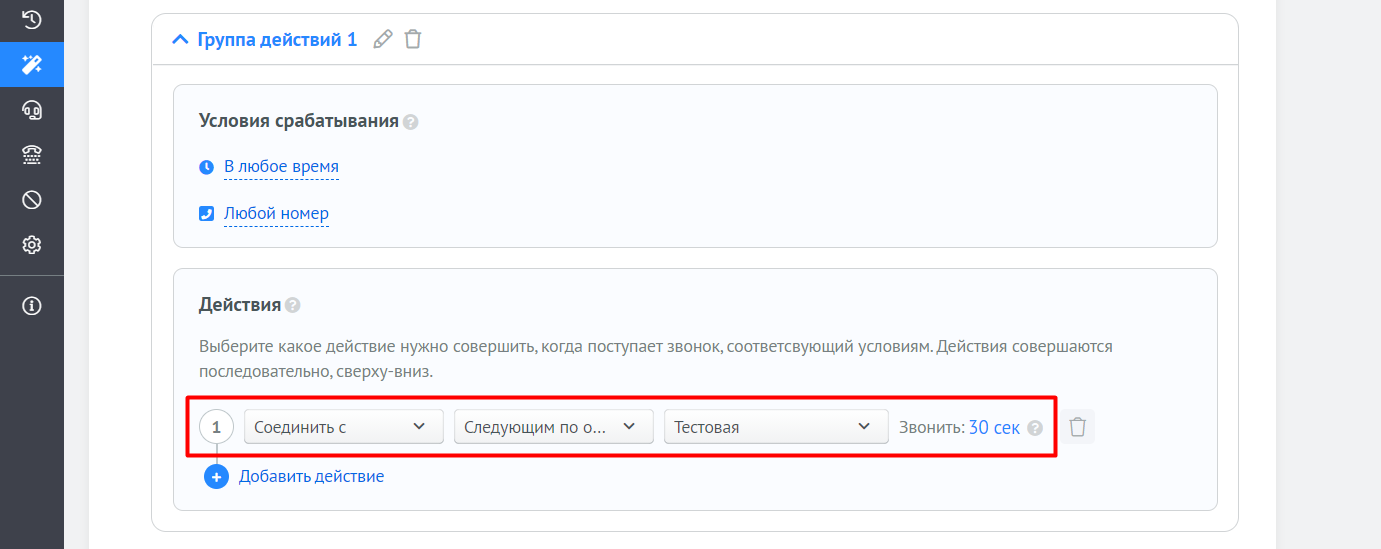
Проиграть запись
Проиграть запись – действие, позволяющее проигрывать загруженный аудиофайл (например, приветствие). Если вы выбрали это действие, нажмите на ссылку выберите запись – откроется список загруженных записей. Чтобы загрузить новую запись, нажмите Загрузить с компьютера.
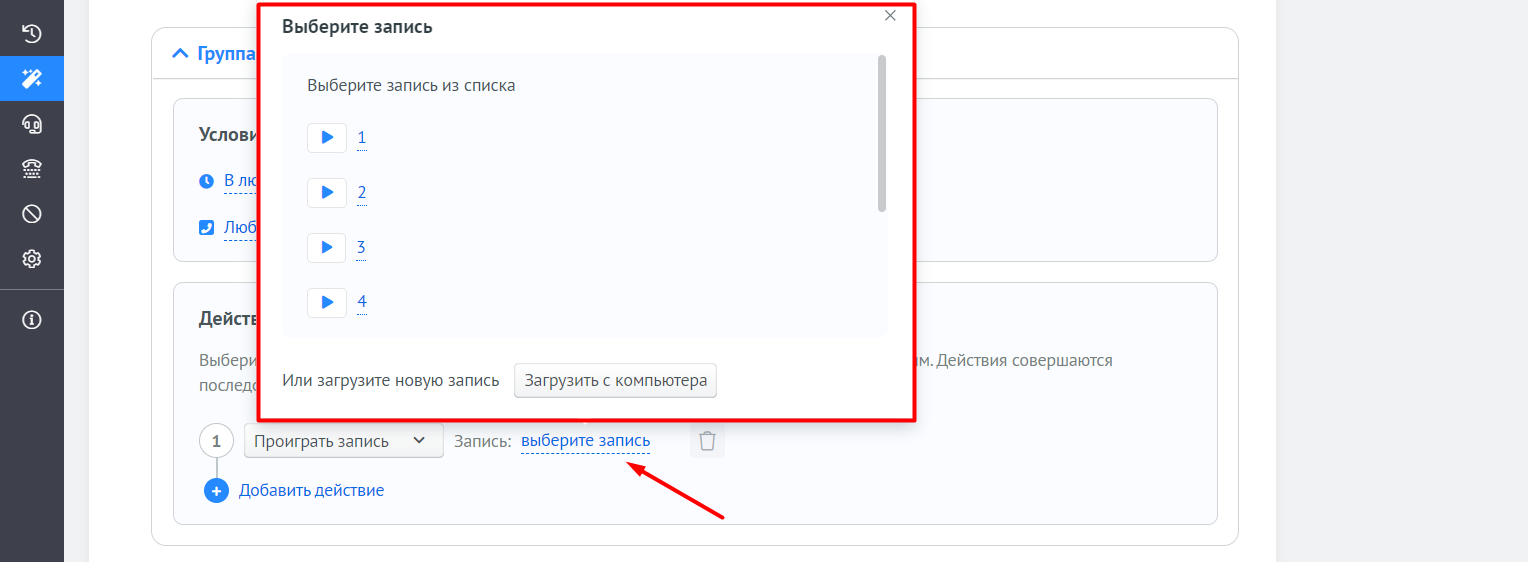
При данном действии запись проигрывается до конца, после чего происходит переход к следующему действию. Если вы хотите, чтобы запись проигрывалась во время ожидания ответа оператора, используйте опцию Установить музыку на ожидании.
Перейти к действию
Перейти к действию – опция, позволяющая перейти к любому из существующих действий. Используйте ее, если:
- Вы используете действия Соединить с → Группа операторов или Соединить с → Все операторы. В этом случае сценарий будет прерван, если клиент не дозвонится ни до одного оператора. Чтобы вместо завершения сценария запустить другое действие или повторить текущее, после данного действия добавьте Перейти к действию.
- Вы хотите зациклить сценарий. В этом случае добавьте Перейти к действию в конце сценария и укажите первое действие.
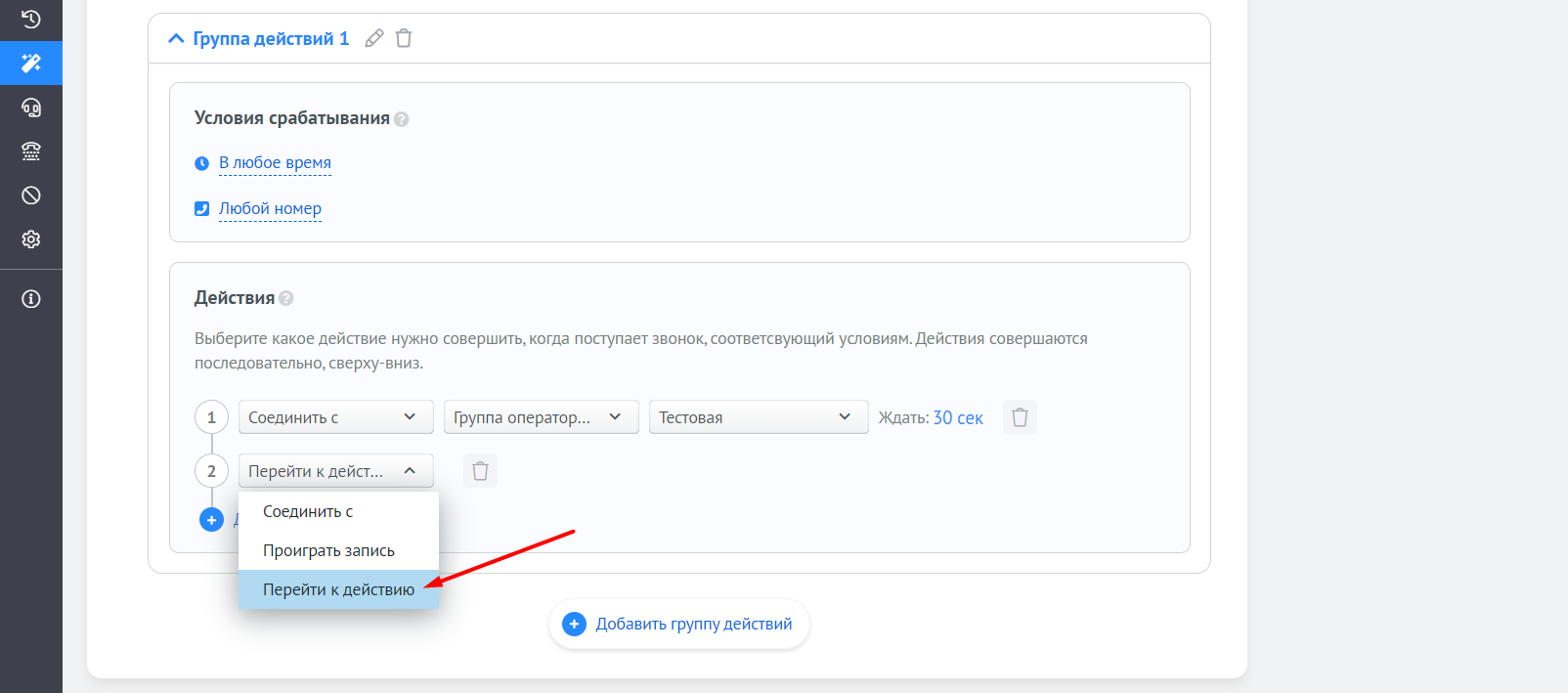
Голосовое меню
Голосовое меню – опция, активирующая голосовое меню. Нажмите Настроить голосовое меню и перейдите к настройке:
1. Загрузите вступительную запись с приветствием и инструкцией по использованию клавиш меню. Допустимые форматы – MP3, WAV, OGG, максимальный размер файла – 600 MB.
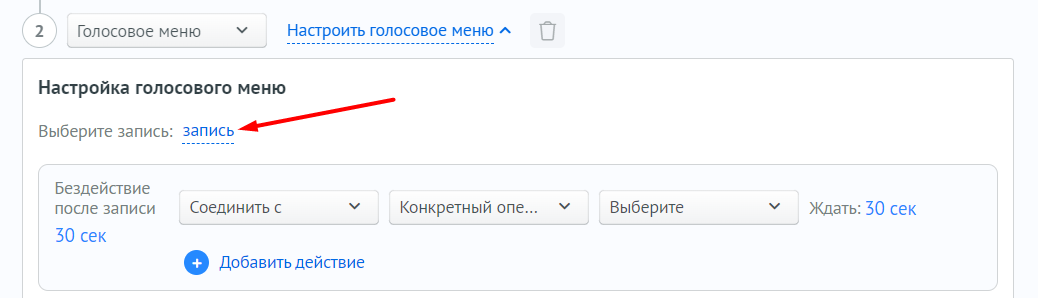
2. Настройте поведение голосового меню в случае бездействия клиента после окончания записи. Первое действие выполняется по истечении указанного времени бездействия. По умолчанию установлено значение 30 секунд, при необходимости вы можете изменить его:

Настройте действие, которое должно выполняться по истечении указанного времени бездействия. Это может быть соединение с оператором, проигрывание записи, переход к другому действию, переход к действию по определенной клавише или завершение звонка:
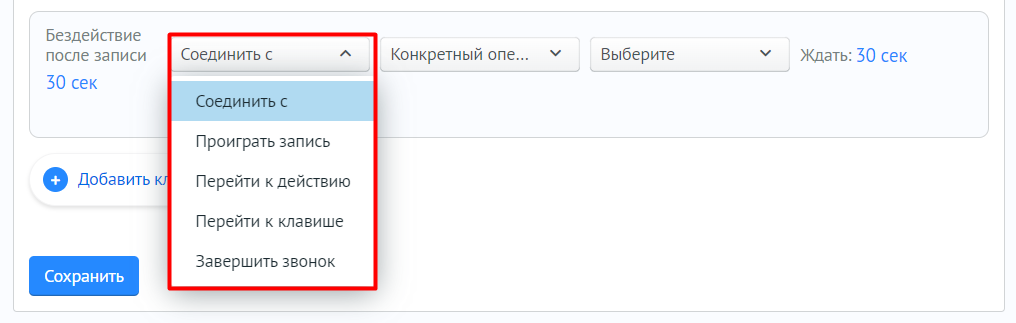
Можно добавить любое количество действий в случае бездействия клиента. Если выбрано действие Соединить с, при отсутствии ответа оператора следующее действие запустится по истечении времени, указанного в настройке Ждать справа от действия. Должно быть настроено как минимум одно такое действие.
3. Теперь настройте клавиши голосового меню. Чтобы добавить клавишу, нажмите Добавить клавишу действия. Слева выберите клавишу, для которой вы хотите настроить действие, а затем укажите действие:
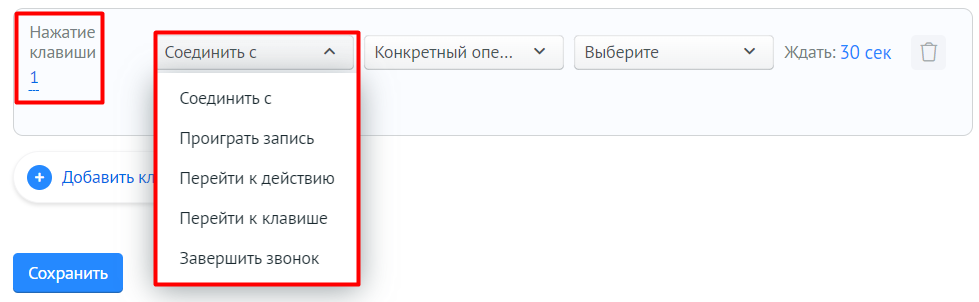
Можно добавить любое количество действий. Если выбрано действие Соединить с, при отсутствии ответа оператора следующее действие запустится по истечении времени, указанного в настройке Ждать справа от действия.
Можно настроить действия для всех возможных клавиш: 0-9, * и #.
Пример настройки стандартного голосового меню
Например, нужно сделать простое голосовое меню для звонка в компанию.
1. Добавьте Голосовое меню в качестве первого действия в сценарии. Загрузите запись с приветствием и инструкцией. Мы разберем пример настройки для следующего сообщения:
«Вы позвонили в компанию Roistat. Чтобы связаться с отделом продаж, нажмите 1. Чтобы связаться с техподдержкой, нажмите 2. Для соединения с оператором, пожалуйста, оставайтесь на линии».
2. Поскольку для связи с оператором клиенту предлагается дослушать запись до конца, сократите время бездействия до минимального значения – например, до 3 секунд. Затем добавьте действие Соединить с и выберите оператора или группу операторов, которые должны принимать звонки:
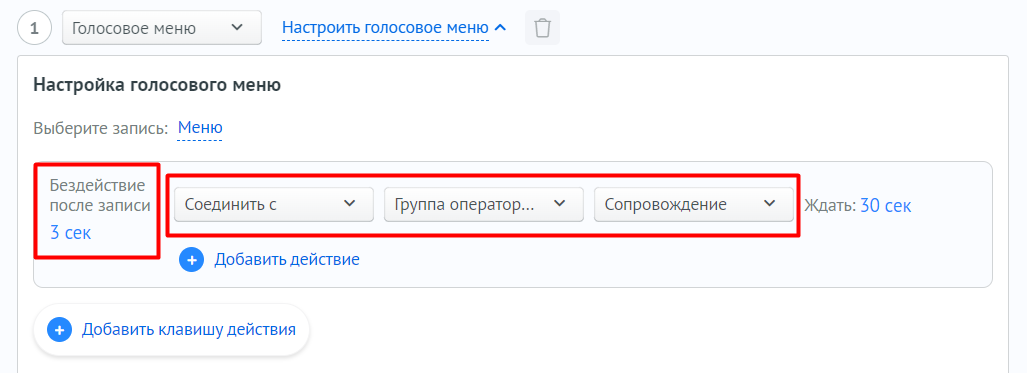
3. Добавьте клавишу действий 1 и настройте связь с отделом продаж:
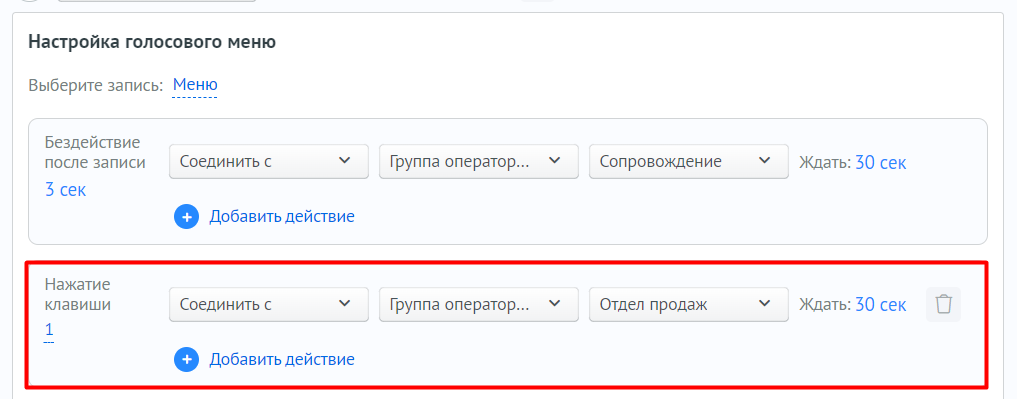
4. Предположим, что при обращении в техподдержку предлагается еще несколько вариантов в зависимости от нажатой клавиши. В этом случае сначала настройте еще одно действие в рамках сценария – Завершить звонок (действие 2). Оно необходимо в случае, если клиент не нажал ни на одну из клавиш. В этом случае по сценарию произойдет переход к следующему действию – в нашем случае звонок завершится.
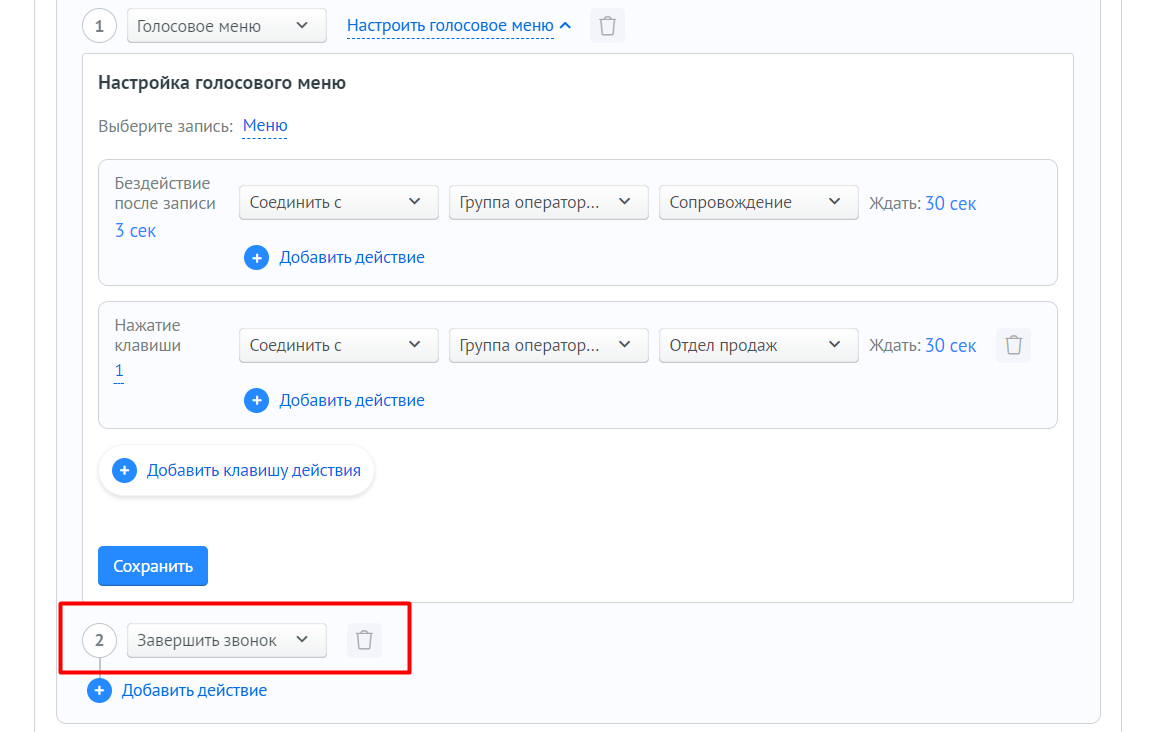
5. Теперь добавьте еще одно действие с типом Голосовое меню (действие 3). Внутри этого действия загрузите запись, которую клиенты должны услышать при нажатии клавиши 2 для обращения в техподдержку. Например, текст может быть таким:
«Вы обратились в техподдержку Roistat. Если вы уже используете программу, нажмите 1. Если вы хотите подключиться впервые, нажмите 2».
Затем настройте нужные клавиши для следующего уровня меню:
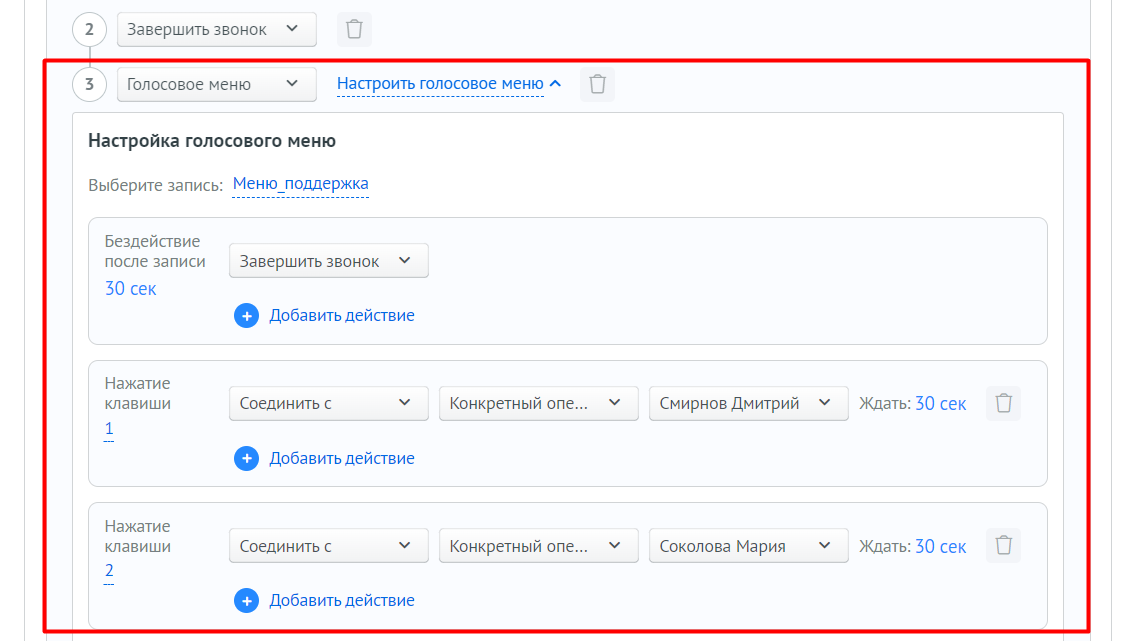
6. Вернитесь к настройкам первого уровня меню (действие 1). Для клавиши 2 настройте действие Перейти к действию и выберите действие 3, которое вы создали в п.5:
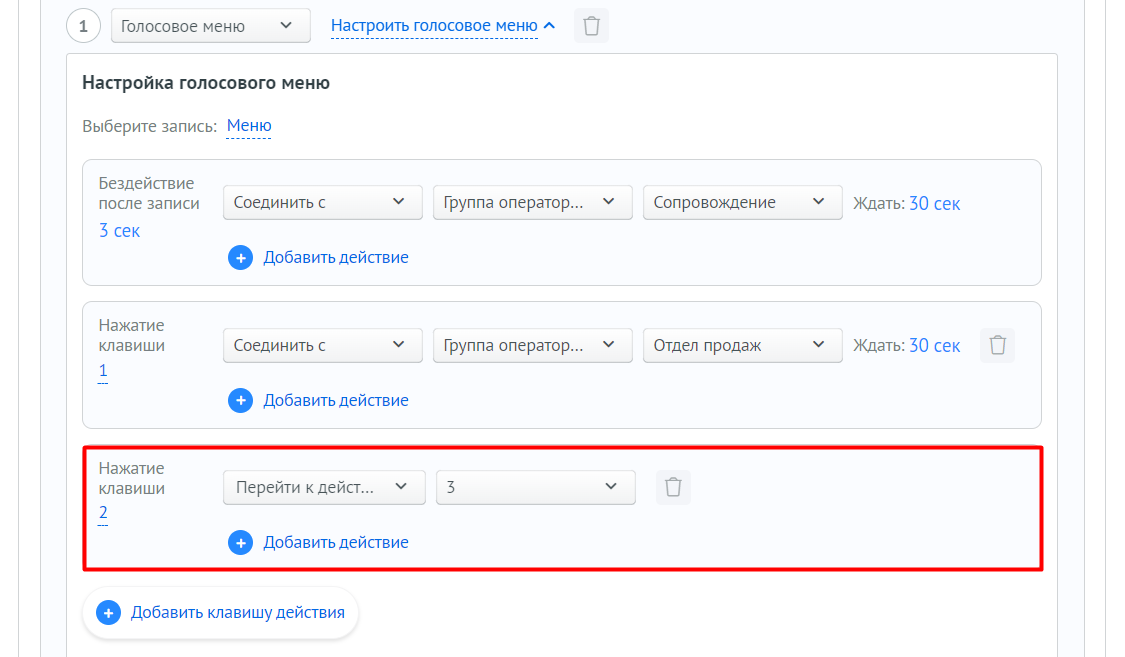
Завершить звонок
По умолчанию звонок завершается, если не выполнено последнее из указанных действий или кто-то из собеседников повесил трубку. Также вы можете добавить действие Завершить звонок и настроить переход к нему из любого другого действия при определенных условиях.
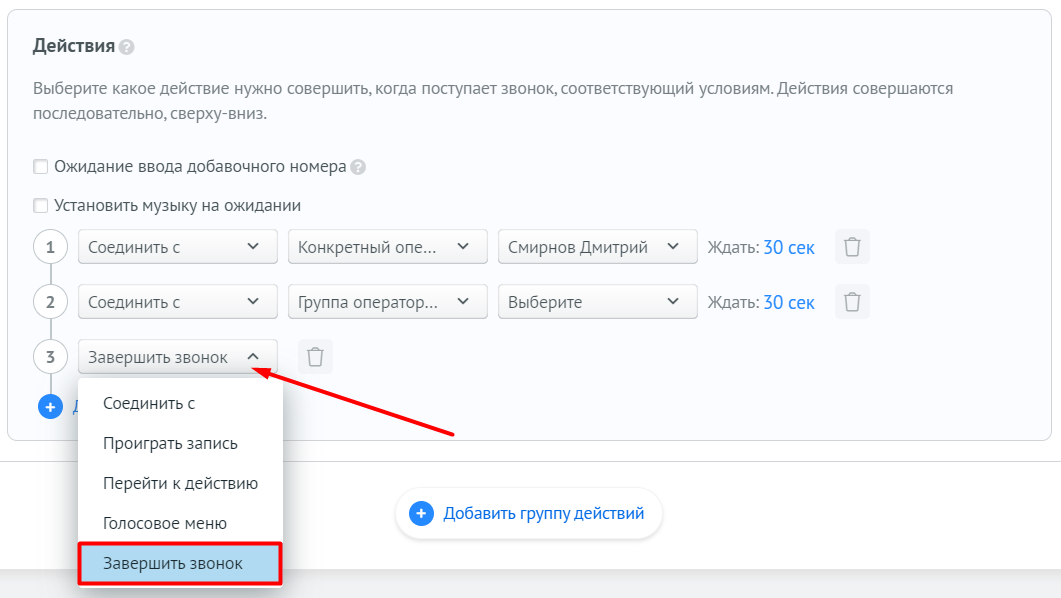
Ожидать ввод добавочного номера и перевести на оператора или группу
Ожидать ввод добавочного номера и перевести на оператора или группу – действие, которое ожидает от клиента ввод соответствующего добавочного номера, чтобы автоматически перенаправить звонок на оператора или группу.
- Время ожидания ввода составляет 5 секунд.
- Время ожидания ответа оператора по умолчанию составляет 30 секунд. Вы можете изменить это время на подходящее для вас.
Вы можете добавить это действие в любом месте сценария. Это особенно полезно в тех случаях, когда переход к разным операторам необходим в различных этапах взаимодействия с клиентом.
Как это работает:
1. Когда звонок достигает этого этапа сценария, система ожидает, что клиент введет дополнительный номер.
2. По истечении времени ожидания, если клиент не ввел номер, сценарий продолжится выполнение следующего действия.
3. Если клиент ввел номер, звонок будет автоматически перенаправлен на соответствующего оператора или группу.
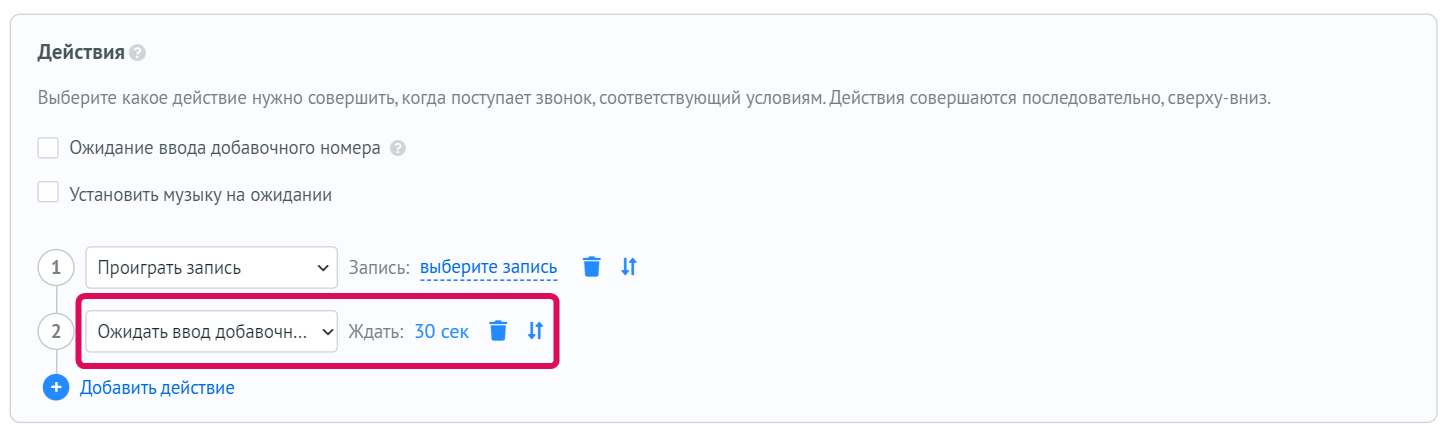
Вы можете добавить любое количество действий в рамках группы действий. Действия будут совершаться последовательно сверху вниз. Следующее действие запускается, если клиент не дождался ответа в течение времени ожидания, указанного в предыдущем действии. Исключение – действия Соединить с → Группа операторов и Соединить с → Все операторы. В этом случае сценарий будет прерван, если клиент не дозвонится ни до одного оператора. Чтобы вместо завершения сценария запустить другое действие или повторить текущее, после данного действия добавьте Перейти к действию.
Если не удается дозвониться в рамках последнего действия, сценарий завершается. Если вы хотите зациклить сценарий (например, после последнего действия переходить к первому), добавьте Перейти к действию.
Виртуальная АТС Roistat поддерживает многоканальность. Количество клиентов, которые могут одновременно позвонить по одному номеру, зависит от того, сколько каналов поддерживает оператор связи для данного номера.
Шаг 5. Сохраните сценарий¶
Если вы готовы запустить сценарий, нажмите Сохранить:
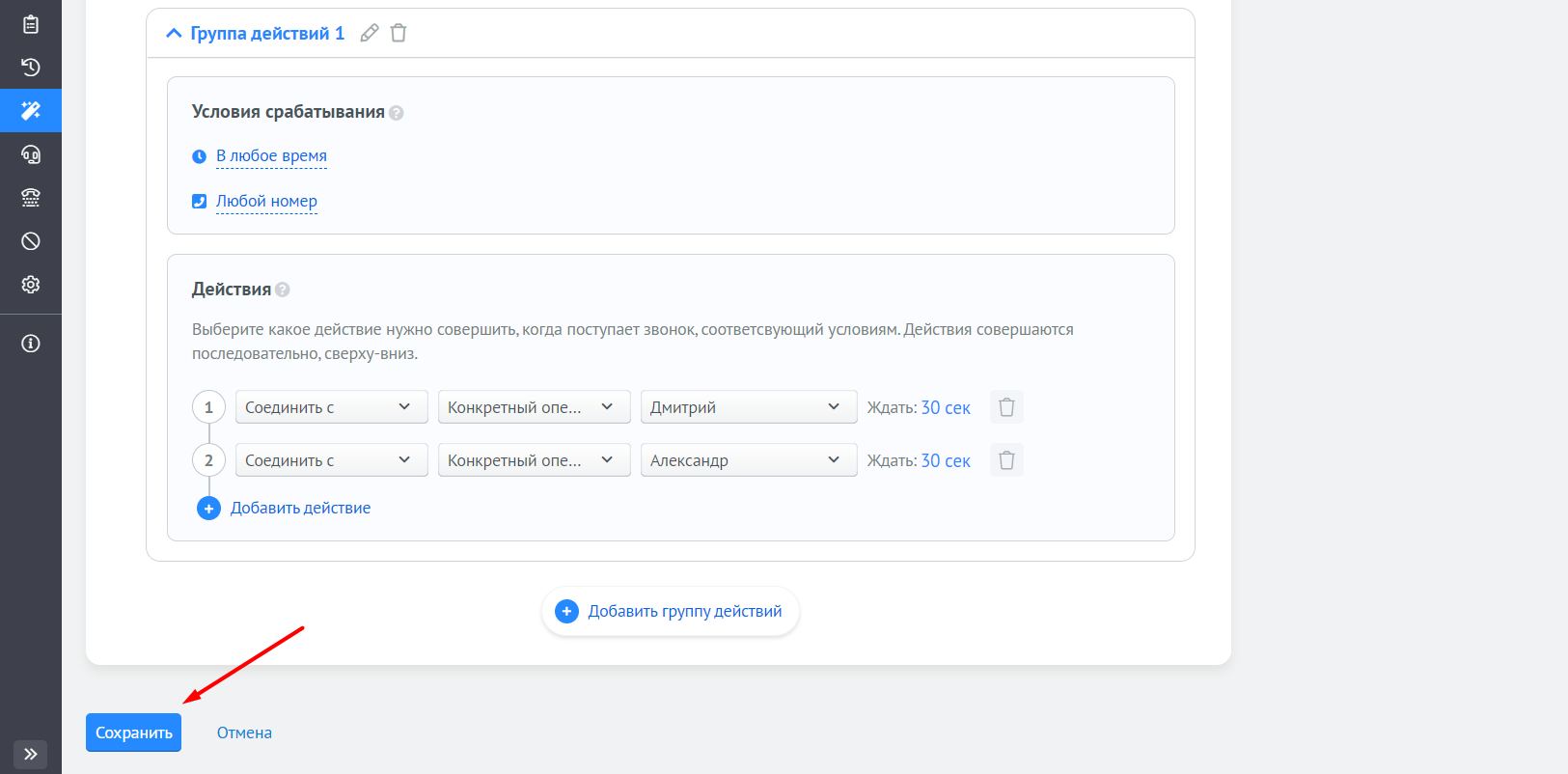
Сценарий появится в общем списке и запустится автоматически.
Список сценариев¶
По умолчанию в списке отображаются все сценарии. Чтобы видеть сценарии только для входящих или исходящих звонков, выберите соответствующую категорию:
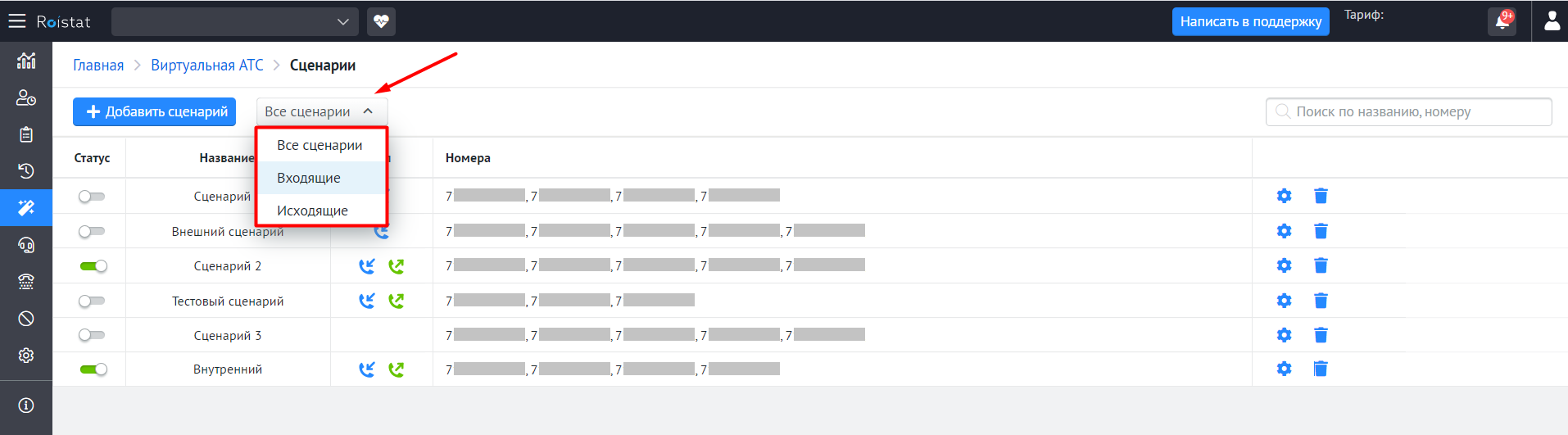
Чтобы остановить или запустить сценарий, используйте переключатель в столбце Статус:
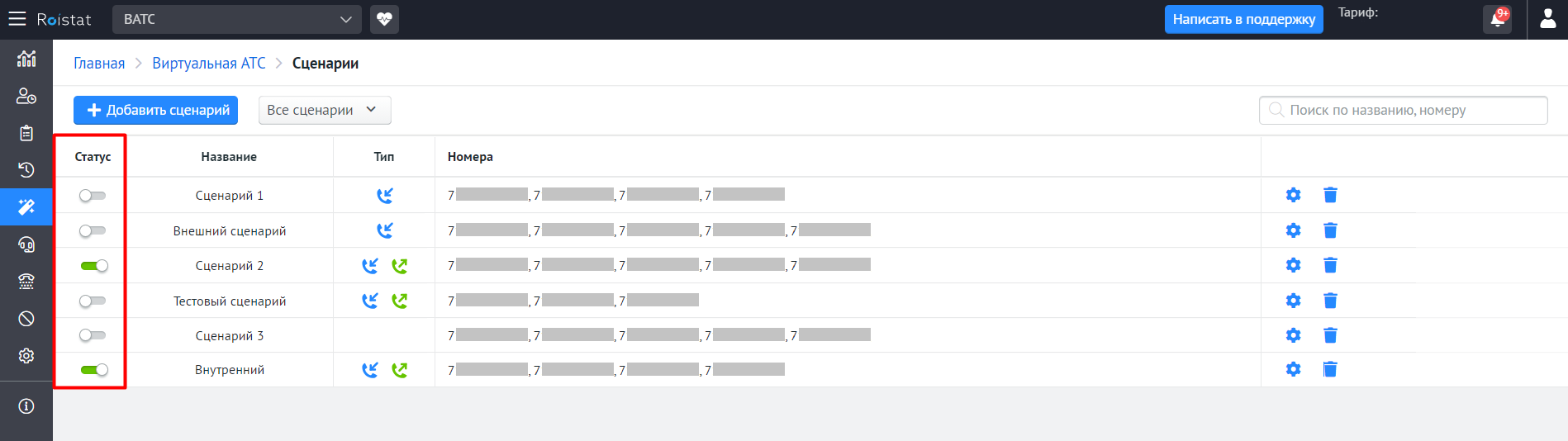
Вы можете отредактировать или удалить сценарий, кликнув по соответствующим кнопкам: