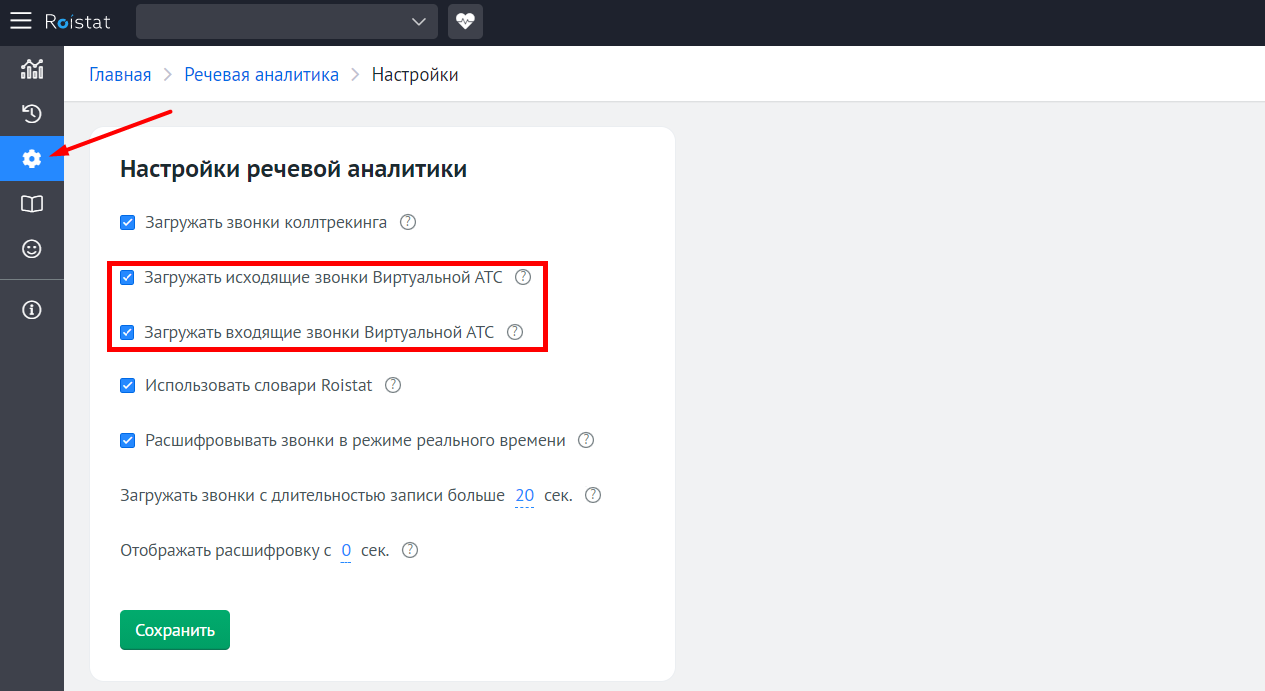Настройки Виртуальной АТС Roistat¶
В разделе Настройки вы можете:
- Настраивать параметры интеграции ВАТС с подключенной к проекту CRM
- Добавлять, прослушивать и скачивать собственные аудиофайлы — например, голосовые приветствия
- Добавлять и удалять группы операторов
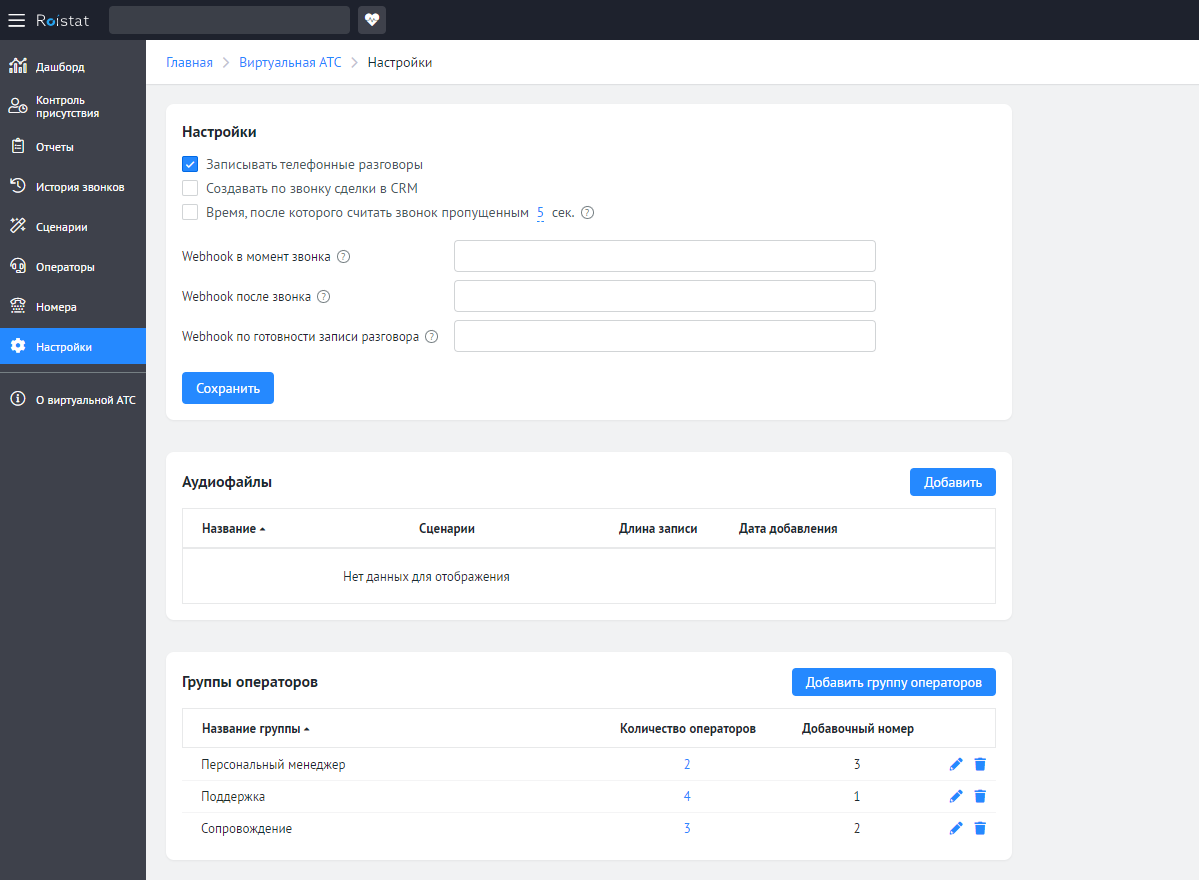
Настройка интеграций¶
Запись разговоров¶
По умолчанию все телефонные разговоры записываются в стереоформате. Запись можно прослушать и скачать в разделе История звонков.
Чтобы отключить запись разговоров, в разделе Виртуальная АТС → Настройки выключите опцию Записывать телефонные разговоры и нажмите Сохранить.
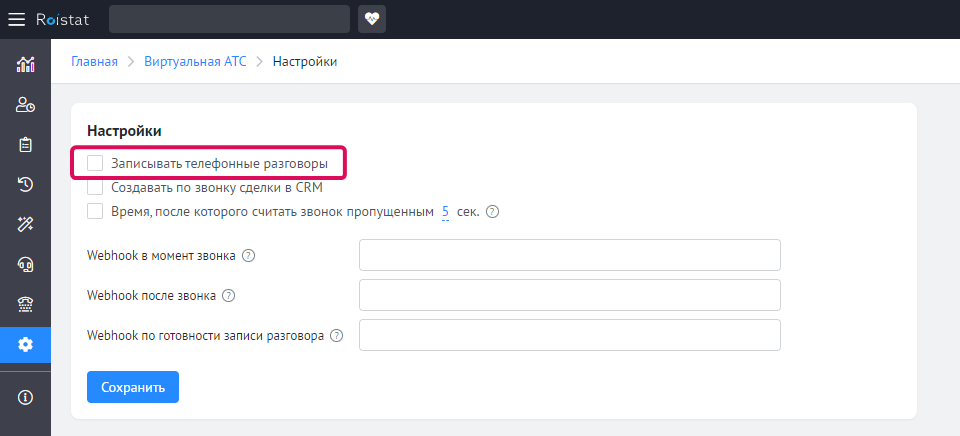
Обратите внимание
Если вы отключите эту опцию, расшифровка записей звонков с помощью Речевой аналитики будет недоступна.
Создание сделок в CRM на основе звонков¶
Чтобы по каждому звонку в подключенной CRM автоматически создавалась сделка, активируйте опцию Создавать по звонку сделки в CRM.
- Сделки создаются как по входящим, так и по исходящим звонкам.
- Если вместе с этим активирована опция Записывать телефонные разговоры, в CRM будет отправляться запись разговора.
Введите Название заявки, которая будет отправляться в CRM по звонку. Рекомендуем использовать в названии переменную {caller} для указания номера телефона клиента — например, Звонок от {caller}. Таким образом, в названии каждой заявки будет отображаться номер телефона клиента.
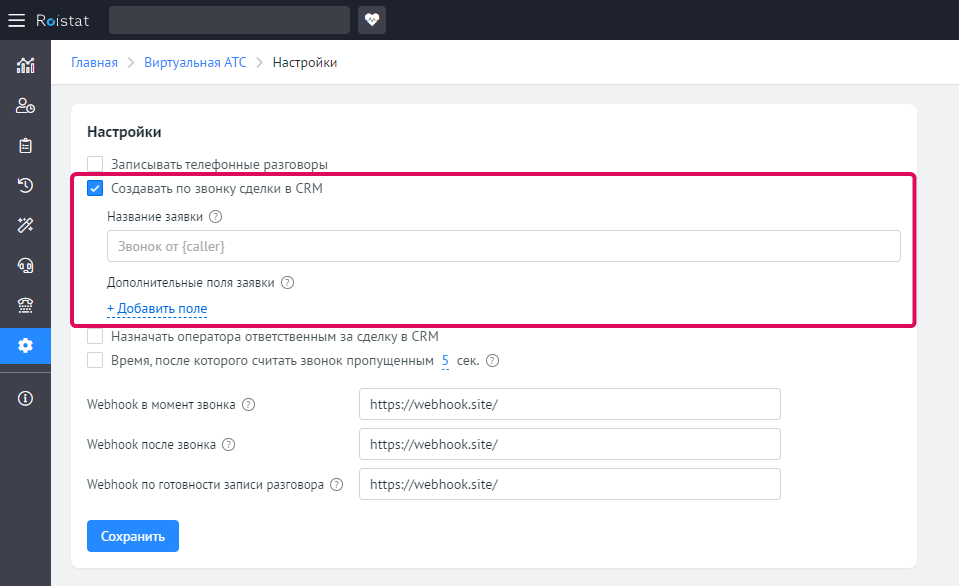
При необходимости настройте дополнительные поля заявки. Список полей загружается из подключенной к проекту CRM. Чтобы настроить дополнительные поля:
- Нажмите Добавить поле
- В списке слева выберите поле
- В поле справа введите необходимое значение
Примечание
При настройке интеграции некоторые CRM позволяют создавать задачи при создании сделки. Если вы хотите, чтобы по звонку ВАТС создавалась задача в CRM:
- Включите настройку Создавать по звонку сделки в CRM.
- В интеграции с CRM настройте создание задач по сделкам. Пример для Битрикс24 (лиды + сделки).
Вы можете назначить оператора Виртуальной АТС ответственным за созданную сделку в CRM.
- Назначать первого оператора — можете назначить ответственным первого ответившего оператора — в этом случае сделка будет создана в момент соединения с клиентом.
- Назначать последнего оператора — можете назначить последнего оператора в цепочке — в этом случае сделка будет создана в момент завершения звонка. Эта опция полезна, если сделку будет вести тот же менеджер, который общался с клиентом и оформлял заявку.
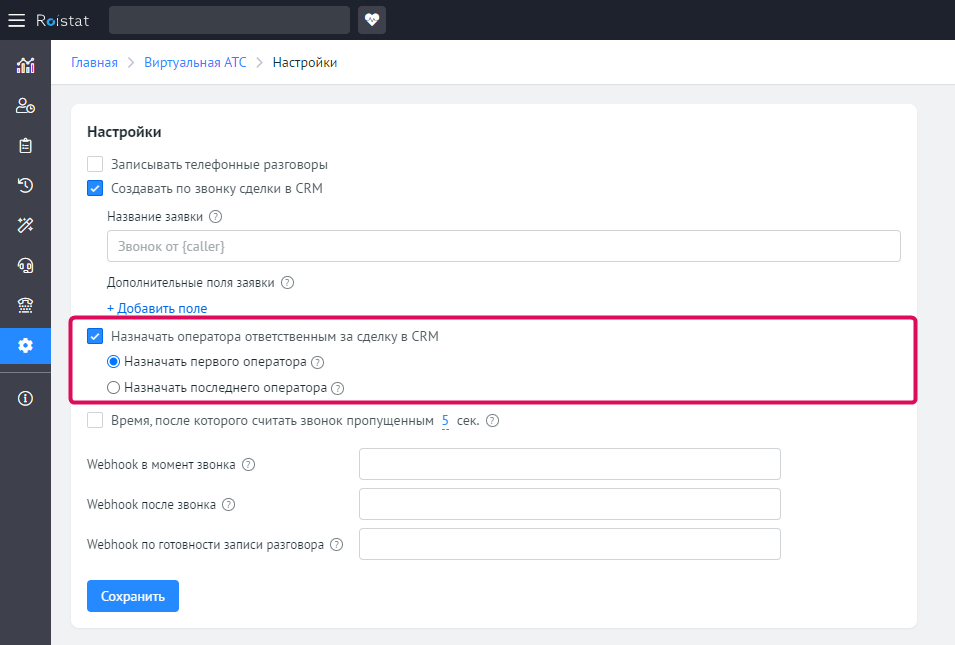
Когда создается сделка:
| Настройки | Время создания сделки |
|---|---|
| Eсли включена настройка Создавать по звонку сделку в CRM и выключена настройка Назначать оператора ответственным за сделку CRM | При начале звонка |
| Если включена настройка Назначать первого оператора | При начале звонка |
| Если включена настройка Назначать последнего оператора | При завершении звонка |
Примечание
Вы можете совершать звонки напрямую через вашу CRM (например, amoCRM), используя Виртуальную АТС. Для этого в CRM нажмите на кнопку звонка, выберите софтфон и авторизуйтесь, используя логин и пароль учетной записи Виртуальной АТС.
Настройка вебхуков¶
Вы можете настроить передачу данных по звонкам с помощью вебхуков (например, если у вас настроена интеграция с CRM не из каталога Roistat):
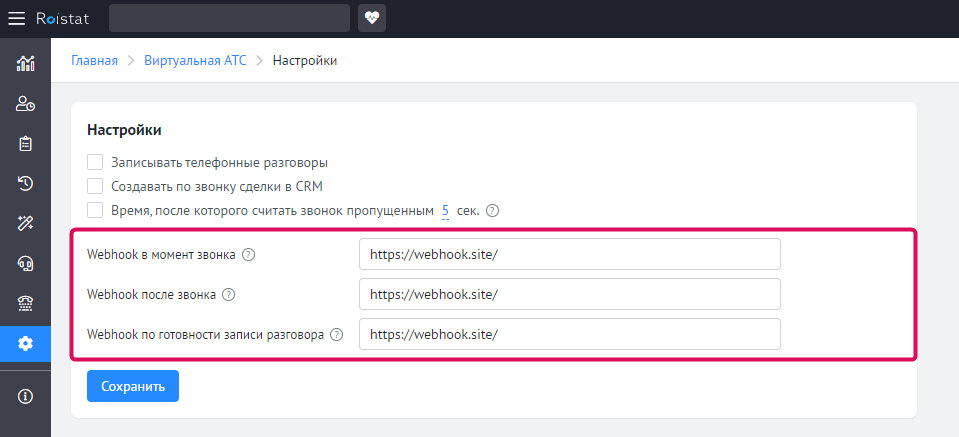
-
Webhook в момент звонка – адрес, на который будет отправлена информация в момент, когда абонент начинает звонок.
-
Webhook после звонка – адрес, на который будет отправлена информация о звонке после его завершения.
-
Webhook по готовности записи разговора – адрес, на который будет отправлена ссылка на скачивание записи разговора, когда она будет готова со стороны ВАТС (может понадобиться некоторое время после завершения звонка).
{
"id": "", // уникальный номер звонка
"type": "", // тип звонка (incoming, outcoming)
"caller": "", // номер абонента
"callee": "", // набранный номер
"order_id": , // ID сделки в CRM-системе
"date": "", // дата звонка
"script_id": "" // ID скрипта
}
{
"id": "313", // уникальный номер звонка
"type": "", // тип звонка (incoming, outcoming)
"caller": "79990009911", // номер абонента
"callee": "78005552233", // набранный номер
"status": "ANSWER", // статус звонка
"details": "", // детали звонка: код, введенный в софтфоне при наборе номера; ответил ли оператор; ошибки
"operator_sip": "", // SIP адрес оператора, который последний разговаривал с клиентом
"operator_extension": "", // добавочный номер оператора, который последний разговаривал с клиентом
"duration": 20, // длительность вызова
"link": "", // запись разговора
"order_id": 123456789, // ID сделки в CRM-системе
"date": "2019-02-19 00:00:00", // дата звонка
"script_id": "" // ID скрипта
}
Аудиофайлы¶
Вы можете загружать в Roistat аудиофайлы, чтобы проигрывать их при звонке – например, в качестве приветствия или при ожидании оператора.
Чтобы загрузить аудиофайл, перейдите к блоку Аудиофайлы и нажмите Добавить:
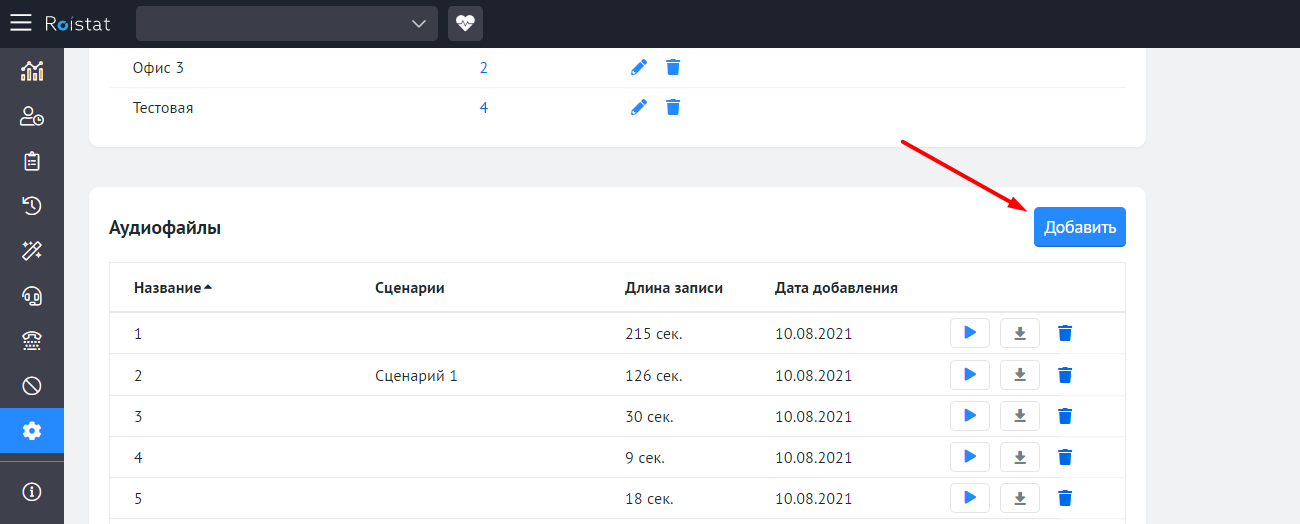
В открывшемся окне введите название файла и загрузите нужный файл. Допустимые форматы – MP3, WAV, OGG; суммарный размер файлов не должен превышать 600 MB при единовременной загрузке. После загрузки файла нажмите Сохранить.
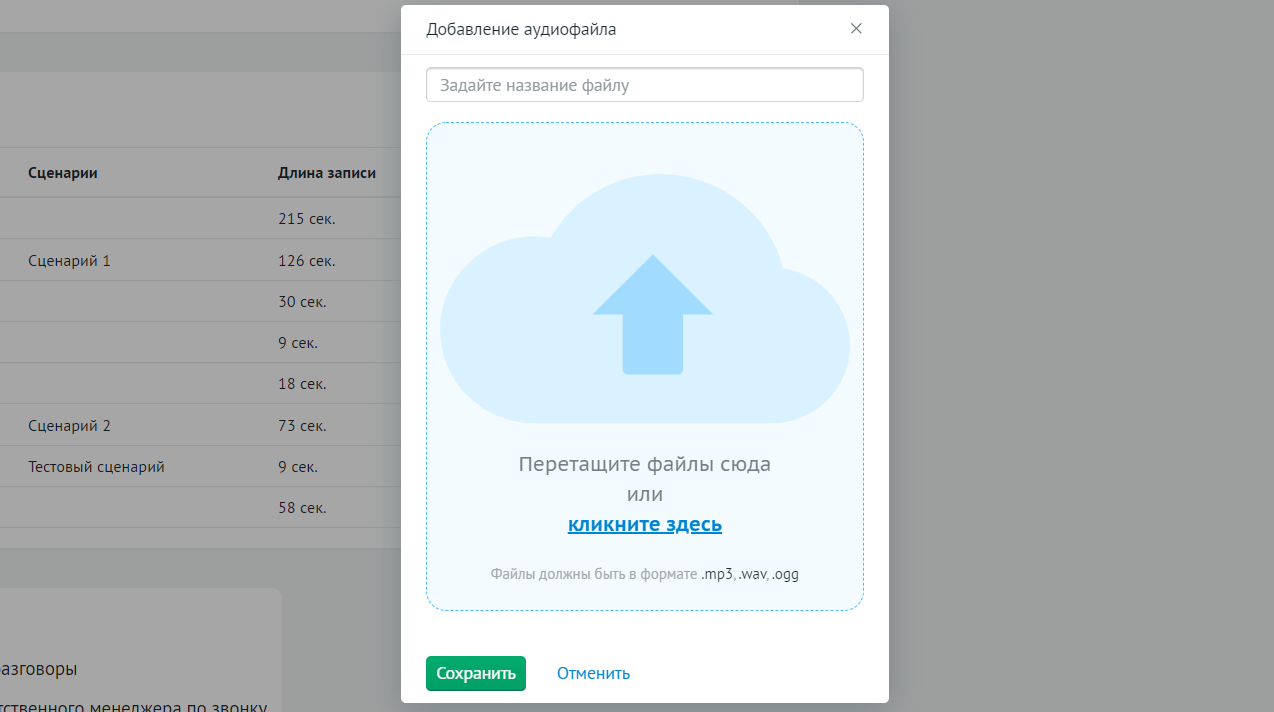
В общем списке аудиофайлов вы можете увидеть сценарии, в которых участвует запись, длину записи и дату добавления. Вы также можете проиграть или скачать запись, нажав на соответствующие кнопки:
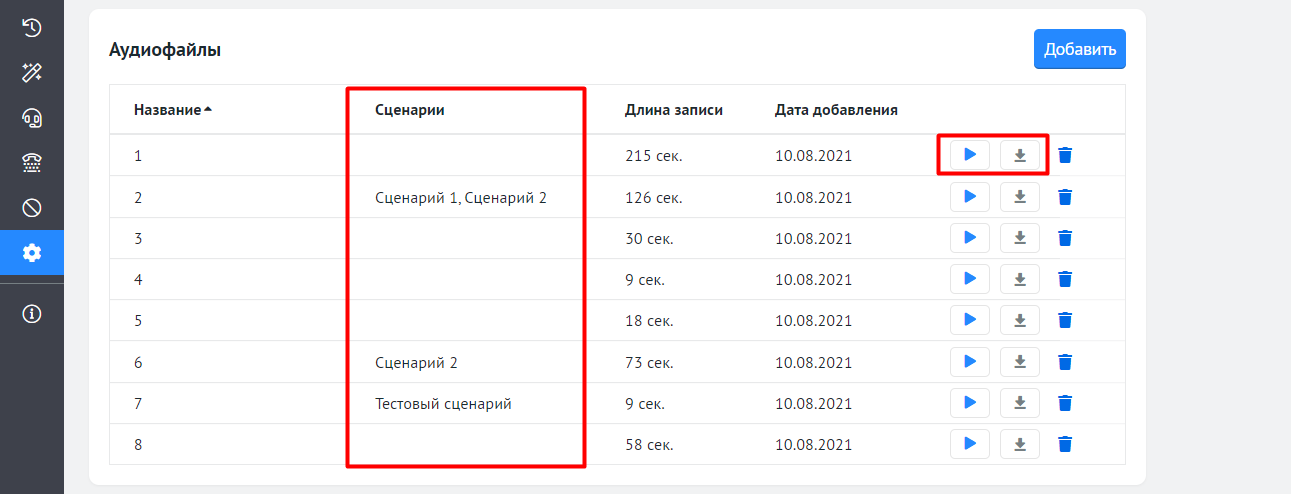
Чтобы добавить аудиофайл в сценарий обработки звонков:
-
В разделе Сценарии перейдите в окно создания/редактирования сценария:
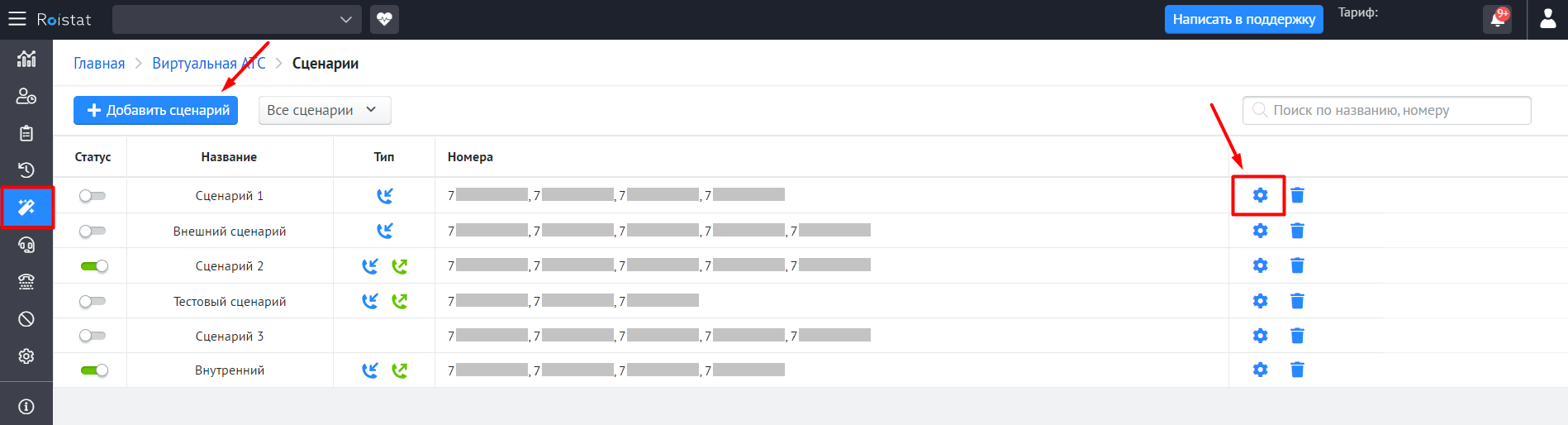
-
Перейдите к блоку Входящие звонки. В настройках Группы действий нажмите Добавить действие:
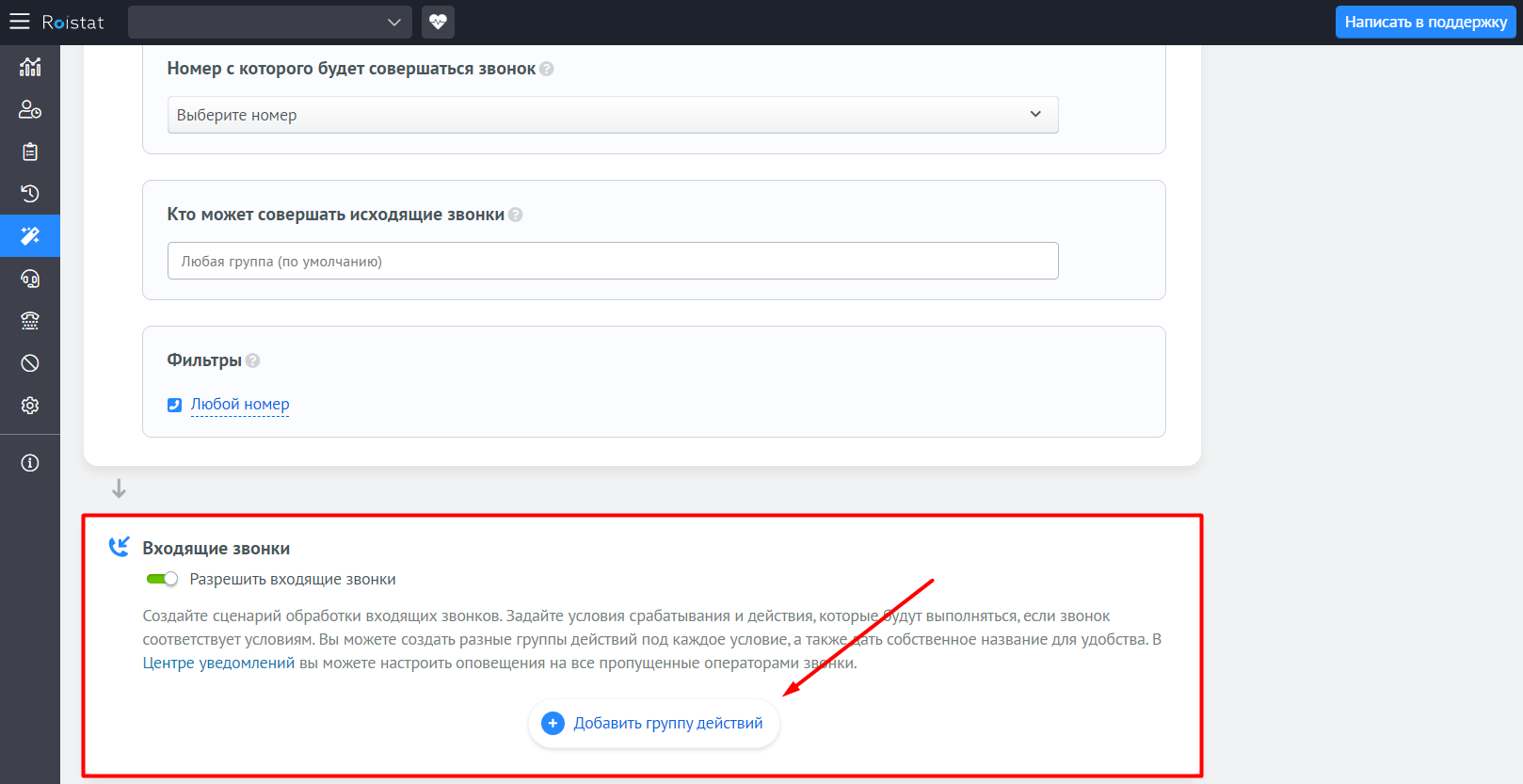
-
В списке слева выберите действие Проиграть запись. Затем нажмите Добавить запись – откроется список всех аудиофайлов, загруженных в Roistat. Выберите нужную запись или загрузите новую, нажав Загрузить с компьютера:
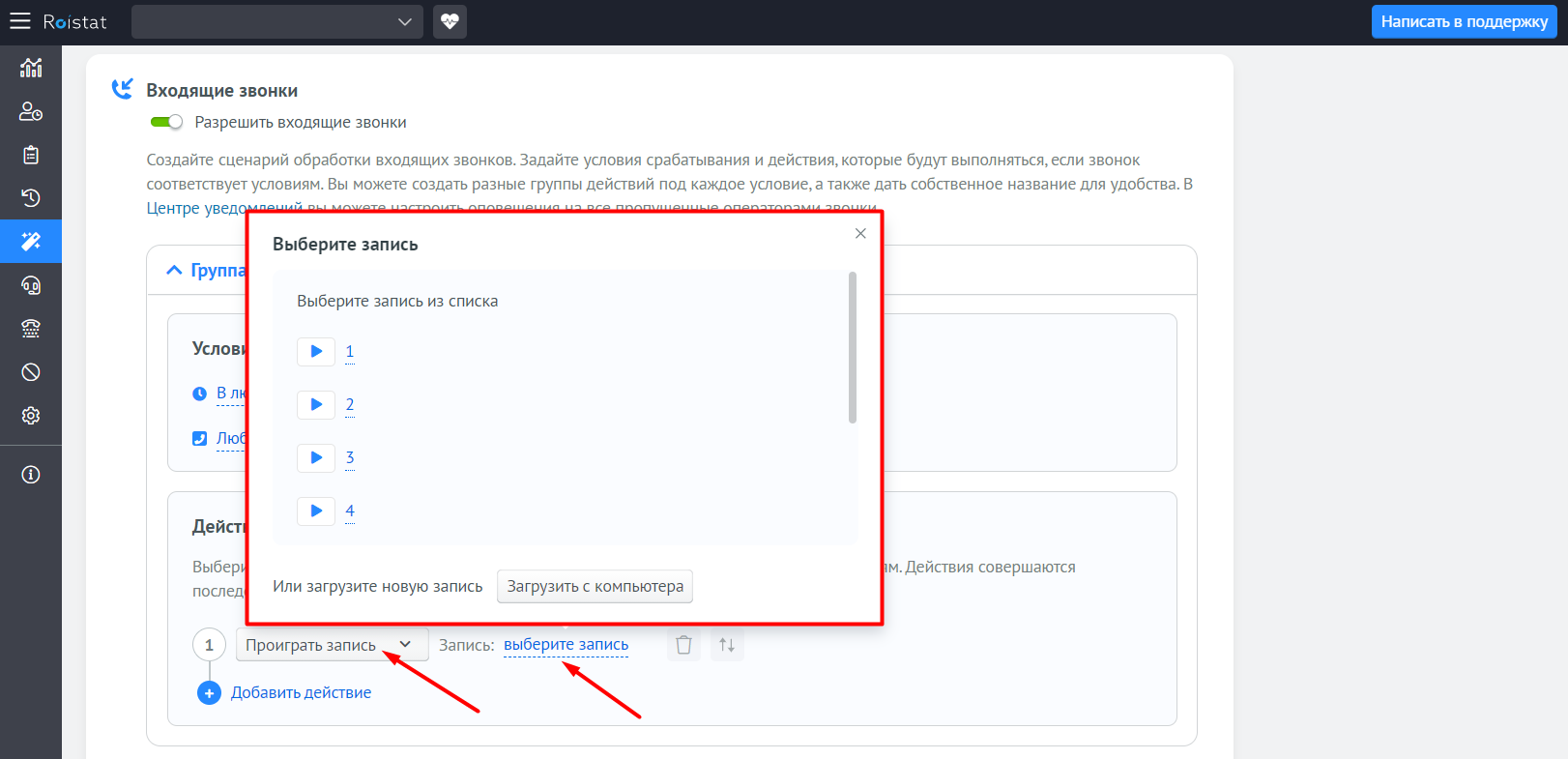
-
Сохраните настройки сценария.
Группы операторов¶
Группы операторов используются:
- При создании сценариев обработки звонков. Вы можете указывать, какие группы операторов могут совершать исходящие звонки.
- При настройке доступов к просмотру отчетов и истории звонков на Рабочем столе оператора.
- Для удобной сортировки операторов в общем списке.
Чтобы создать группу операторов, в блоке Группы операторов нажмите Добавить группу операторов.
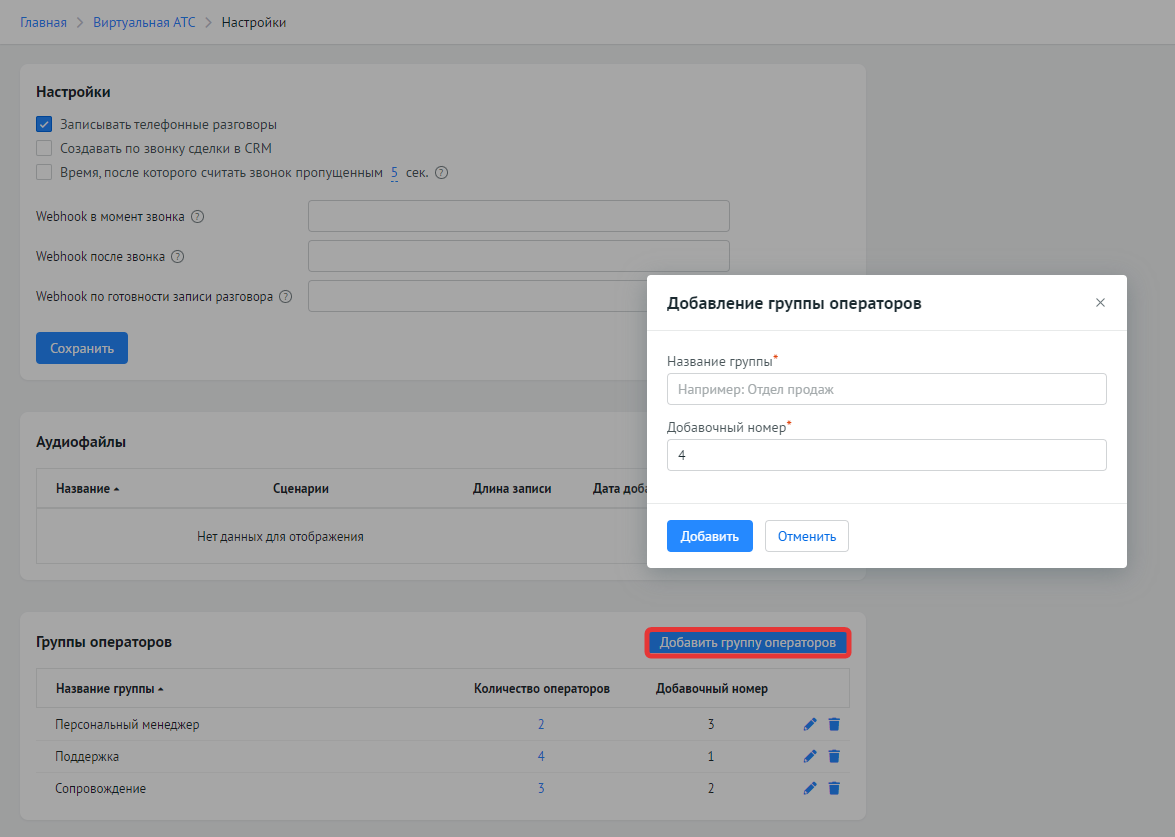
Заполните поля:
- Название группы
- Добавочный номер — номер должен быть уникальным и не должен совпадать с номерами других групп
Нажмите Сохранить.
В столбце Количество операторов вы можете увидеть, сколько операторов подключено к каждой группе (включая операторов, добавленных в архив). Кликнув по числу операторов, вы перейдете к списку операторов, добавленных в данную группу.
В столбце Добавочный номер вы можете увидеть уникальный номер для каждой группы. Этот номер используется при переводе звонка на группу.
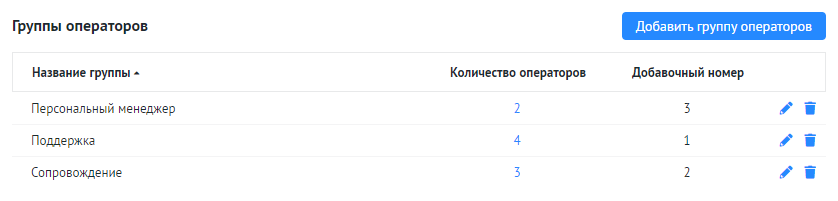
Добавить оператора в группу можно в разделе Операторы в окне создания/редактирования оператора.
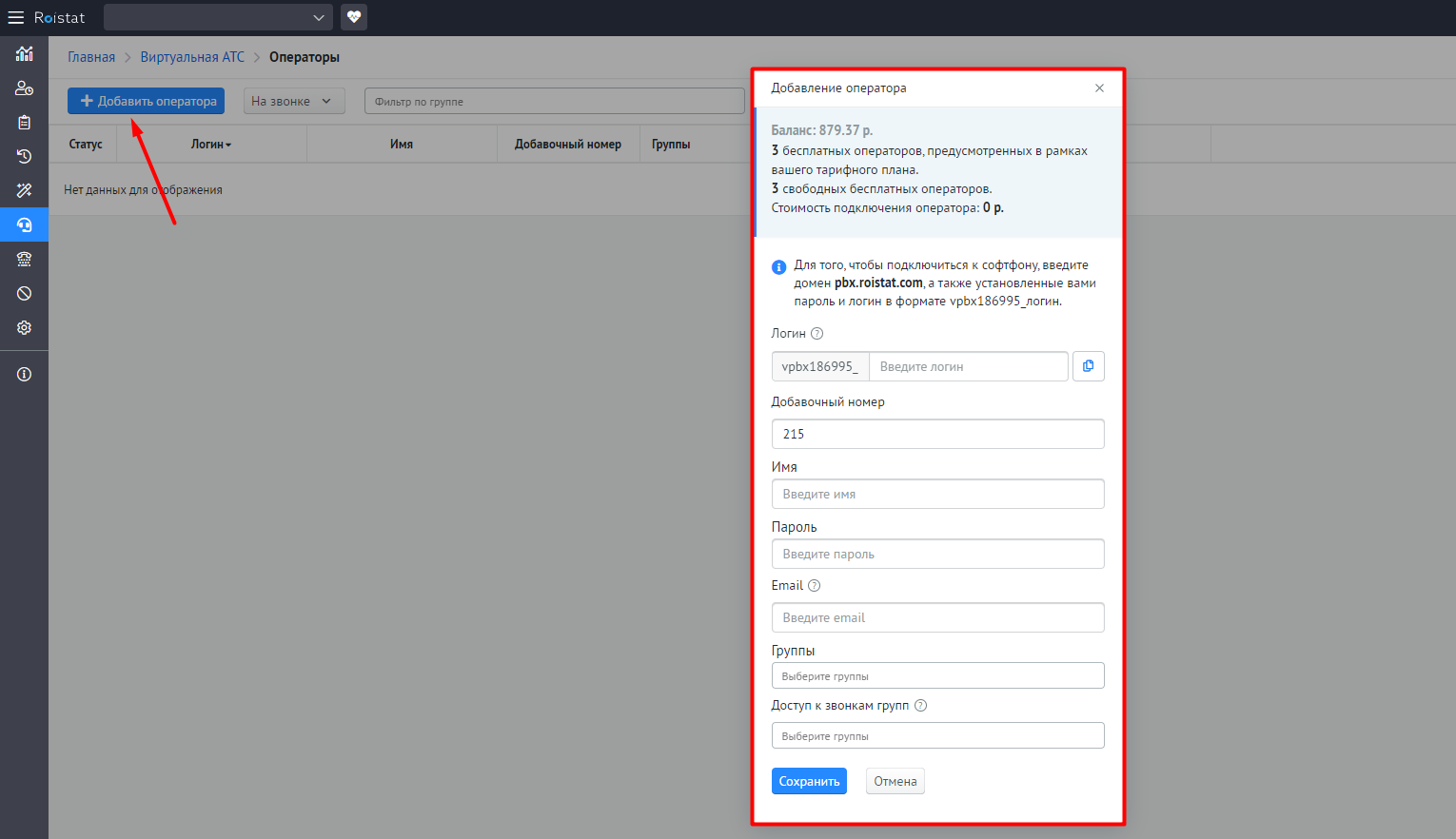
Уведомления о пропущенных звонках¶
Вы можете настроить отправку уведомлений о пропущенных звонках в Telegram или на webhook-адрес. Для этого перейдите в настройки проекта в раздел Уведомления:
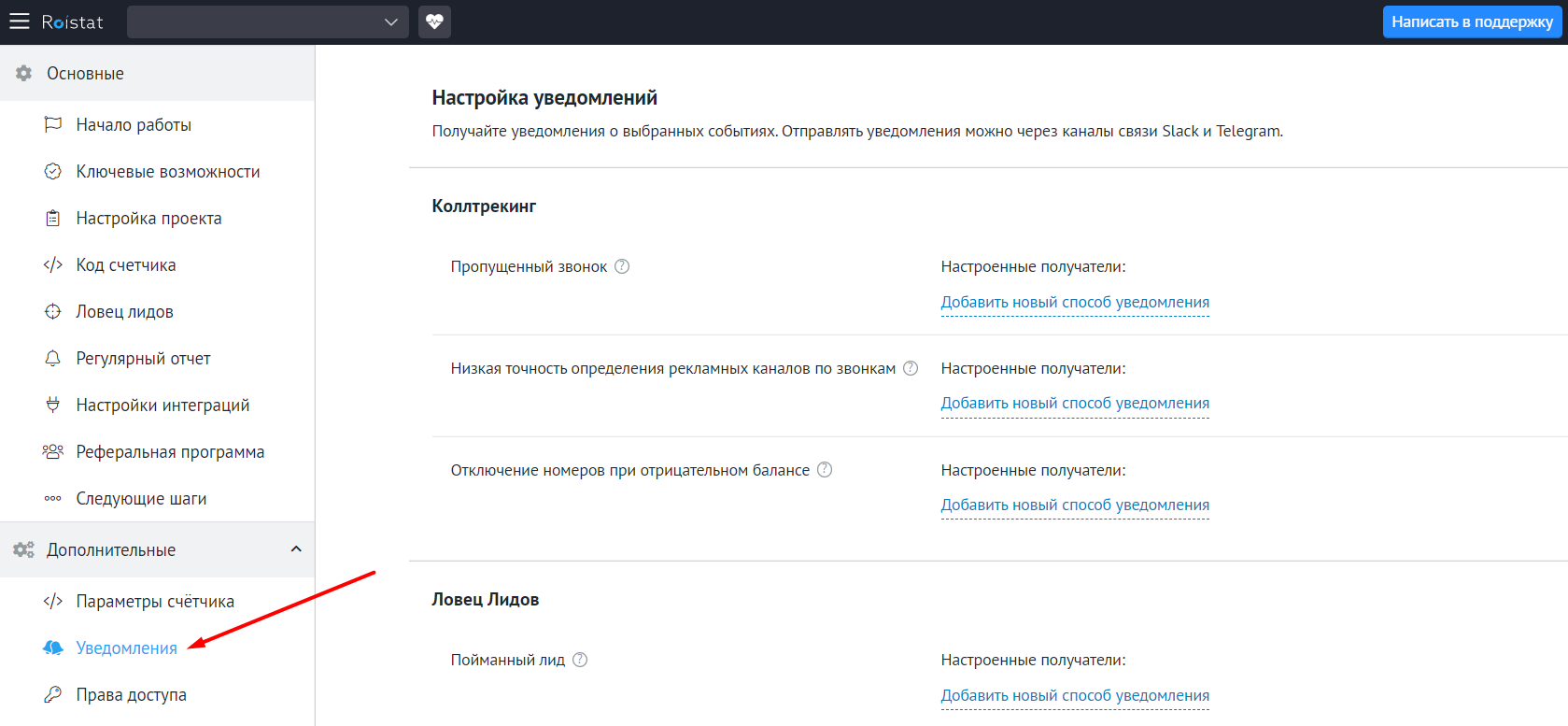
Найдите блок ВАТС и выберите способ отправки уведомлений:
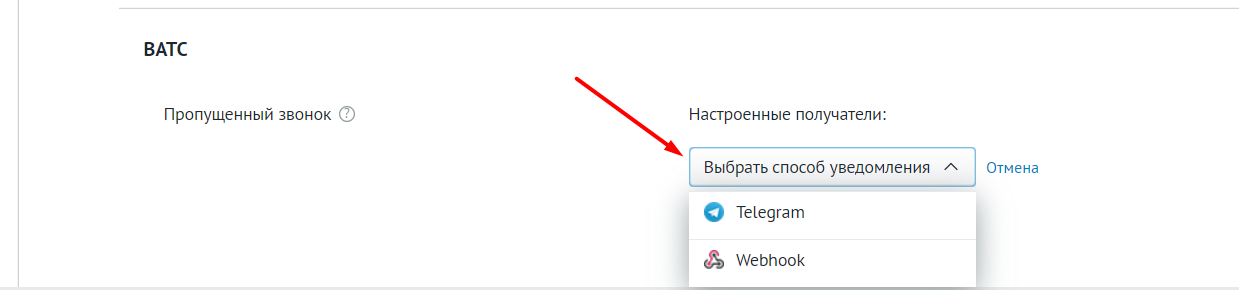
Отправка записей звонков в Речевую аналитику¶
Вы можете отправлять записи звонков в Речевую аналитику Roistat для расшифровки речи оператора и клиента. Это позволит анализировать работу операторов и быстро выявлять проблемные звонки.
По умолчанию все звонки, проходящие через Виртуальную АТС Roistat, отправляются в Речевую аналитику. Если вы хотите отключить автоматическую отправку входящих и/или исходящих звонков, перейдите в раздел Речевая аналитика → Настройки и снимите флажок с соответствующей опции: