Отображение данных в Управлении заявками без CRM¶
Таблица¶
По умолчанию заявки отображаются в виде таблицы. Также можно выбрать данный тип отображения в строке Вид:
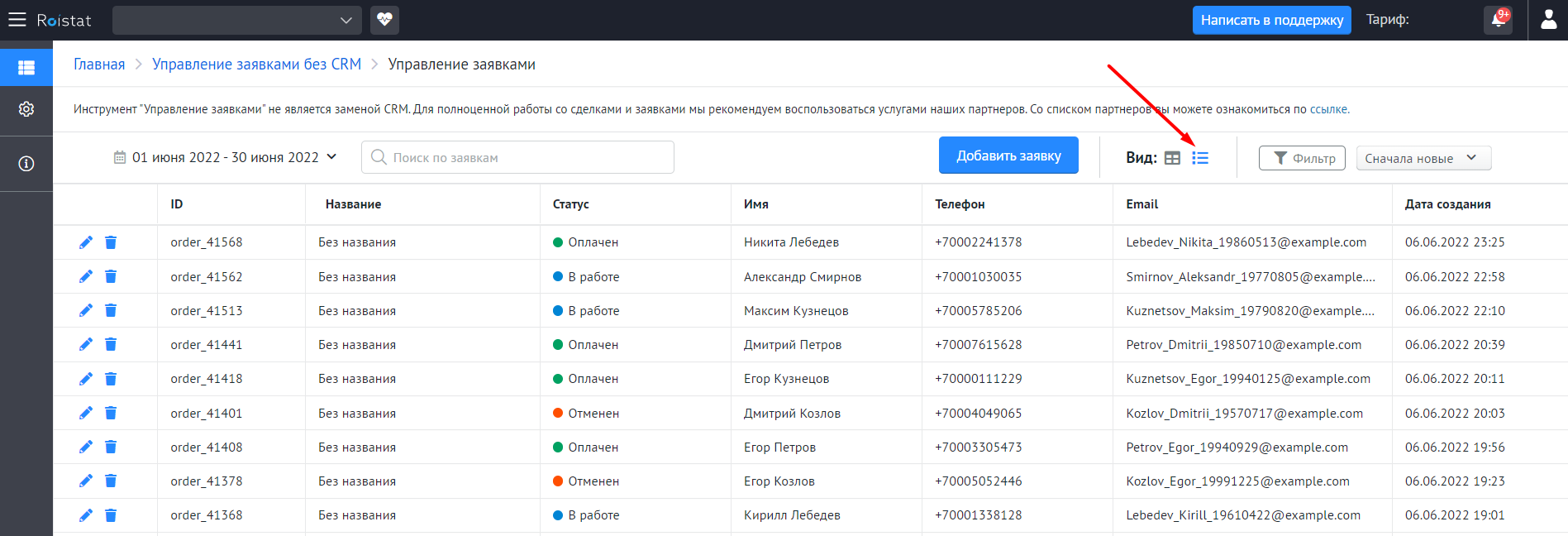
В таблице отображаются следующие данные:
- ID – идентификатор, который автоматически присваивается заявке при загрузке в Roistat
- Название – название заявки
- Статус – текущий статус заявки
- Имя – имя клиента
- Телефон – телефон клиента
- Email – email клиента
- Дата создания
- Дата оплаты – добавляется автоматически, когда заявка попадает в статус группы Оплачен, после этого дату можно изменить или удалить
- Источник – источник заявки
- Сумма – сумма заказа в валюте, указанной в настройках проекта
- Комментарий – комментарий к заявке
Чтобы отредактировать или удалить заявку, используйте иконки карандаша и корзины на панели слева:
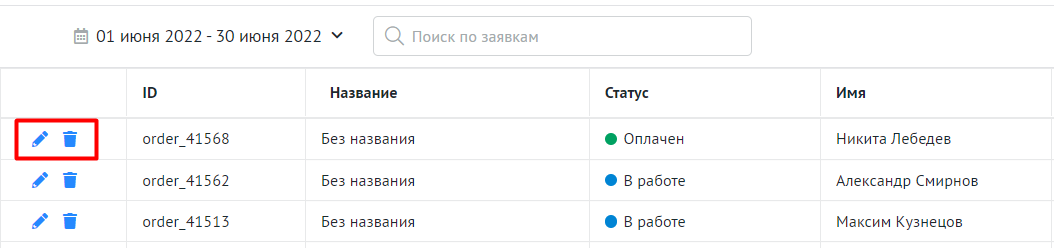
Доска¶
Чтобы выбрать отображение заявок в виде доски, кликните по соответствующей иконке в строке Вид:
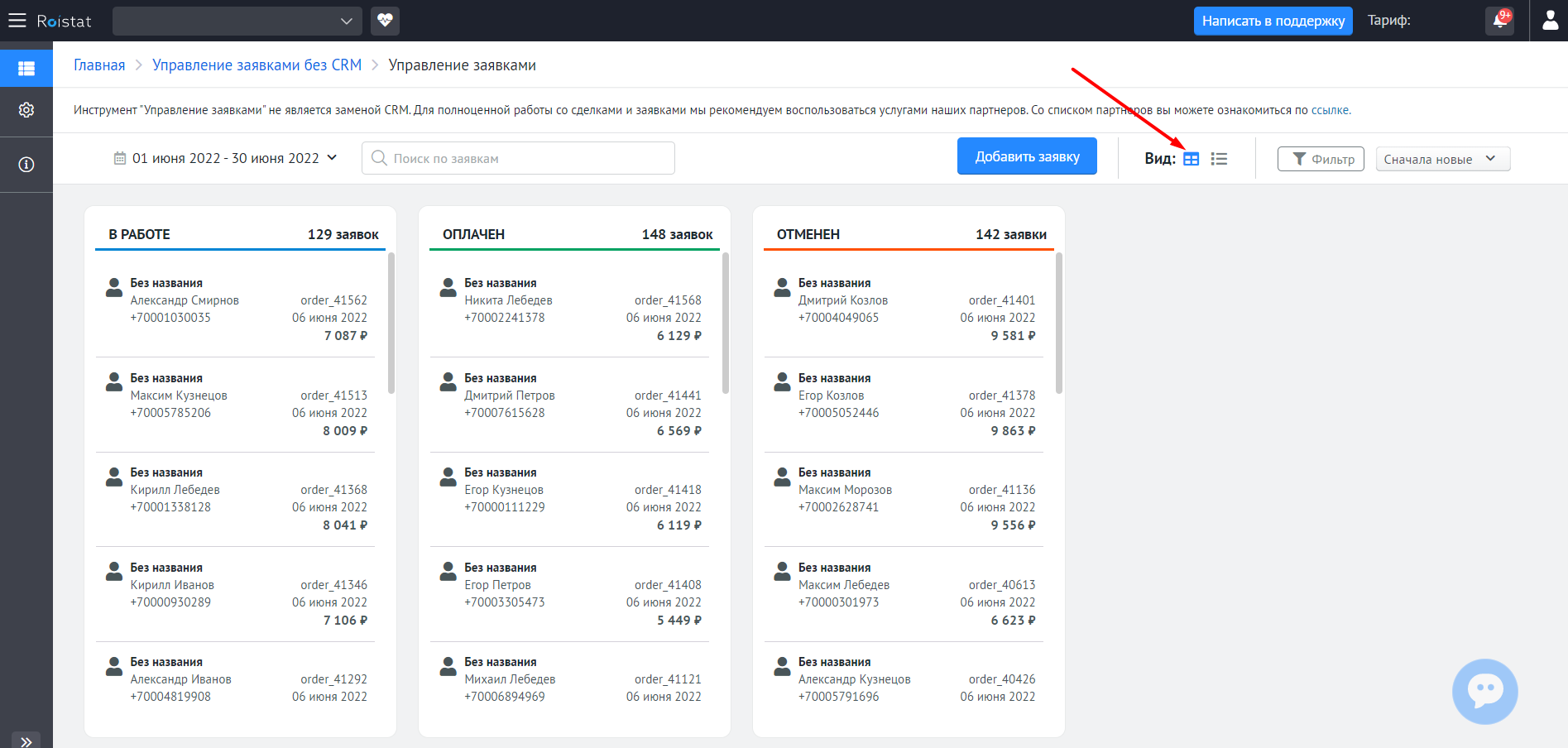
На доске отображаются карточки, в которых содержится информация о каждой заявке: название, имя клиента, email, источник, ID, дата создания и сумма. Каждая заявка находится в колонке с определенным статусом. В правом верхнем углу каждой колонки отображается количество заявок в данном статусе. Если настроен фильтр, показывается количество заявок, попадающих под условия фильтра.
Чтобы отредактировать или удалить заявку, кликните по ней. Откроется окно редактирования, где можно изменить параметры заявки или удалить ее:
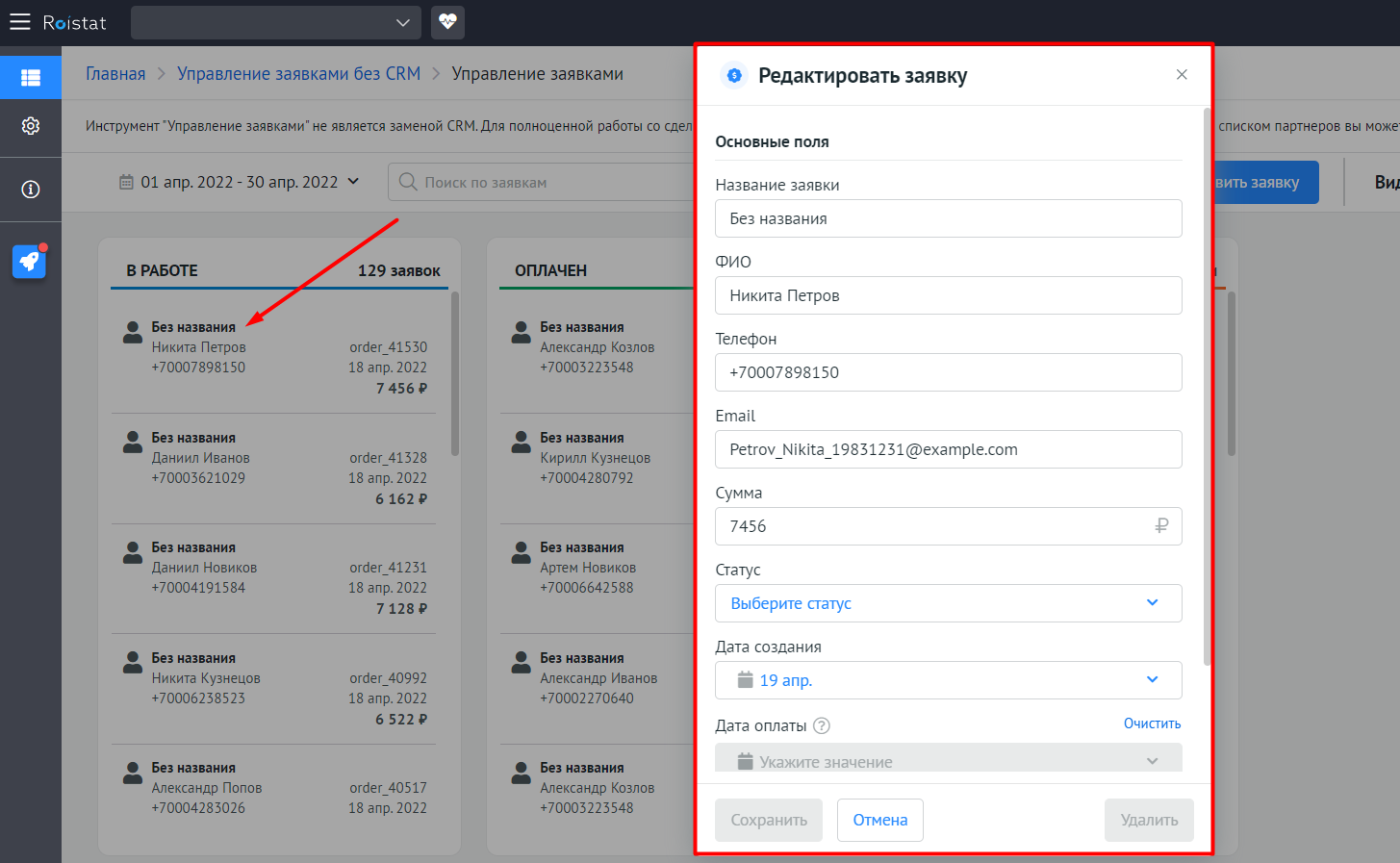
Чтобы быстро изменить статус заявки, перетащите ее в другую колонку доски:
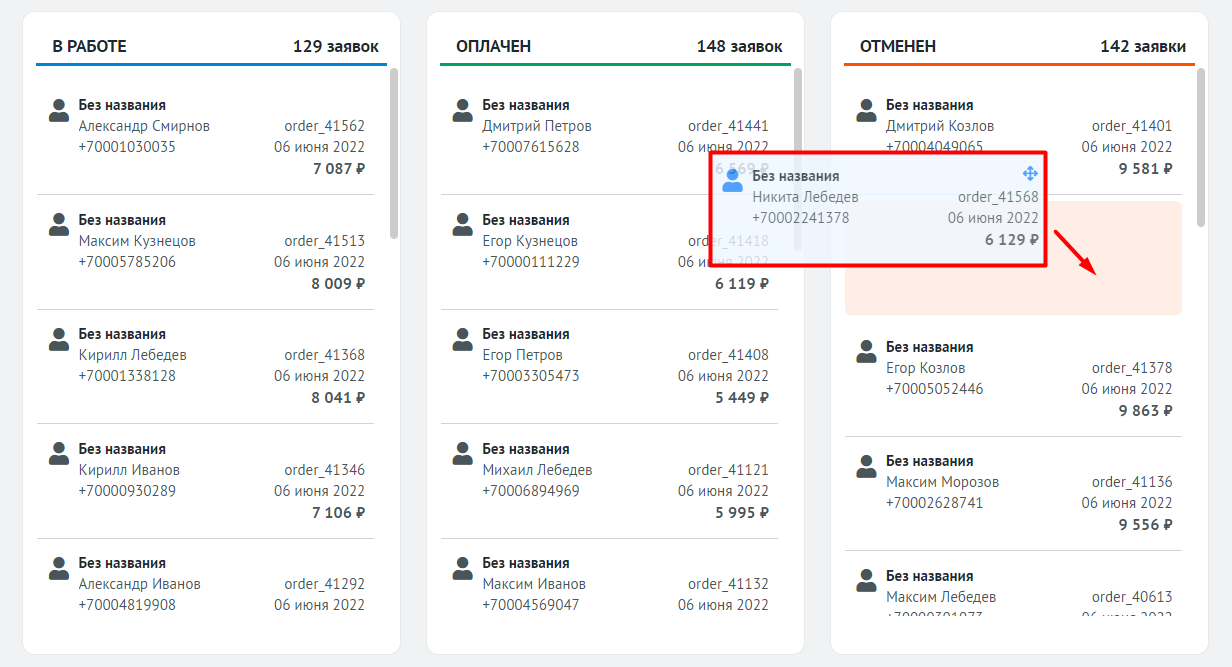
По умолчанию на доске отображаются 3 колонки со статусами В работе, Оплачен и Отменен. При необходимости вы можете добавлять собственные статусы.
Чтобы изменить порядок столбцов, перейдите на вкладку Настройки и перетащите строки на нужные позиции:
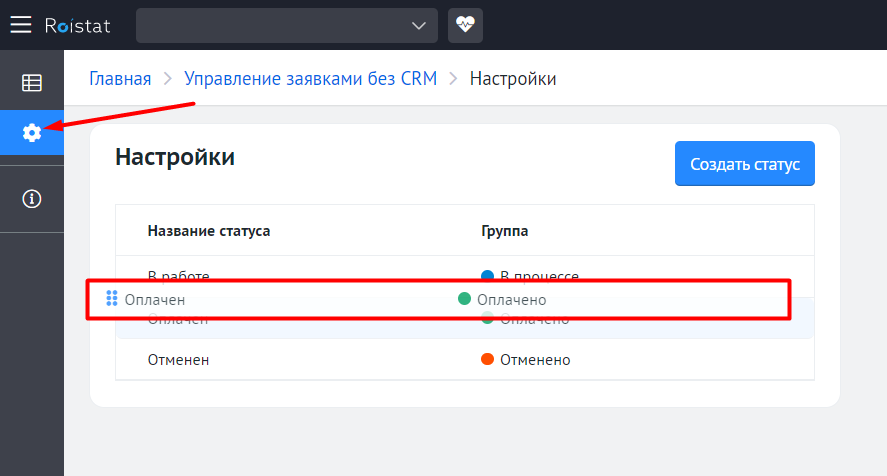
Выбор периода¶
Чтобы выбрать период отображения данных, кликните по блоку с датой в левом верхнем углу. Вы можете указать произвольный отрезок времени или один из стандартных периодов – Сегодня, Вчера, 7 дней, 30 дней, 90 дней, Год. На доске и в таблице будут отображаться только заявки, созданные в течение выбранного периода.
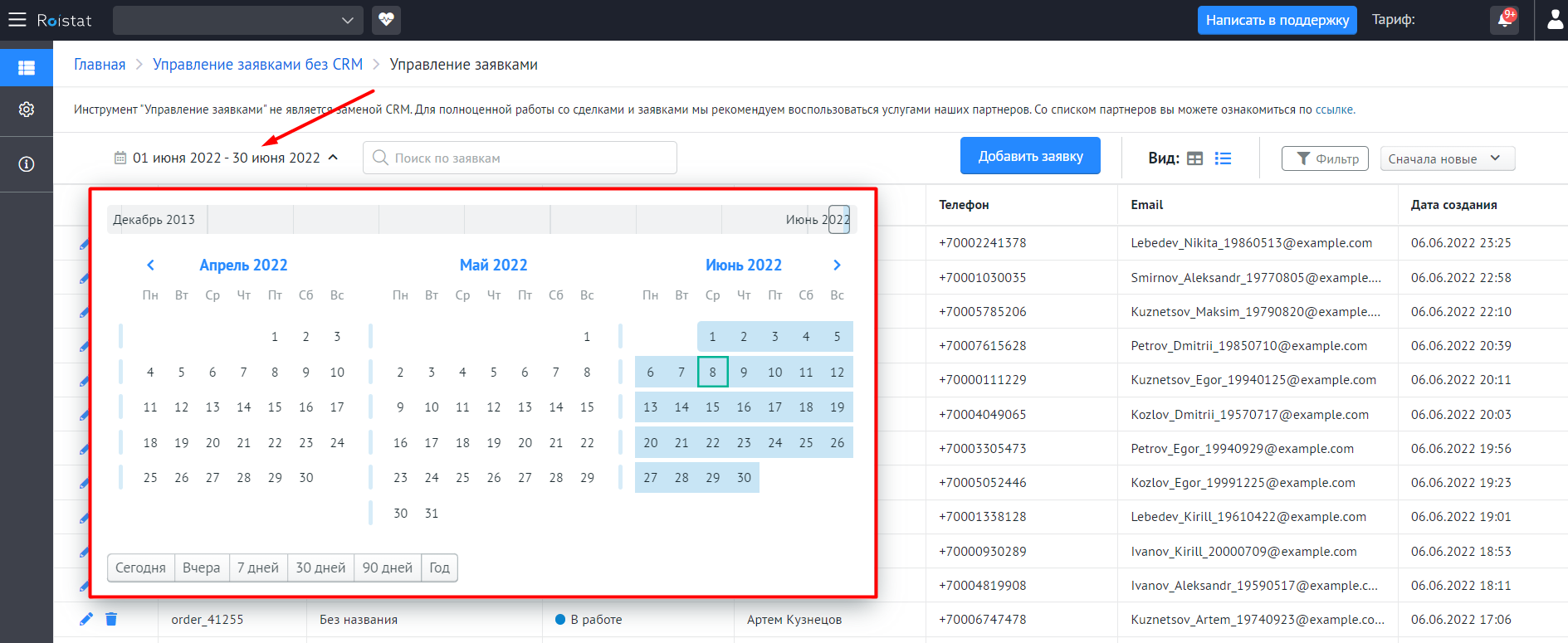
Поиск¶
Чтобы быстро найти нужную заявку, используйте строку поиска. Вы можете найти заявку по полям:
- ID заявки
- Номер телефона
- Название заявки
- Имя клиента
- Email клиента
Результат поиска включает все заявки, соответствующие запросу, без учета настроек фильтров. Кликните по найденной заявке, чтобы перейти в режим редактирования.
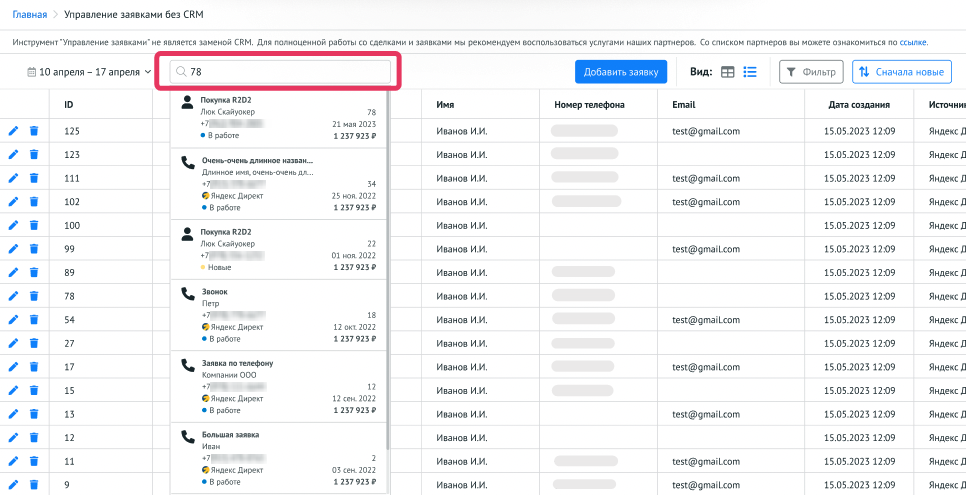
Сортировка заявок¶
Вы можете выбрать, в каком порядке отображать заявки: Сначала новые, Сначала старые, Сначала дорогие, Сначала дешевые:
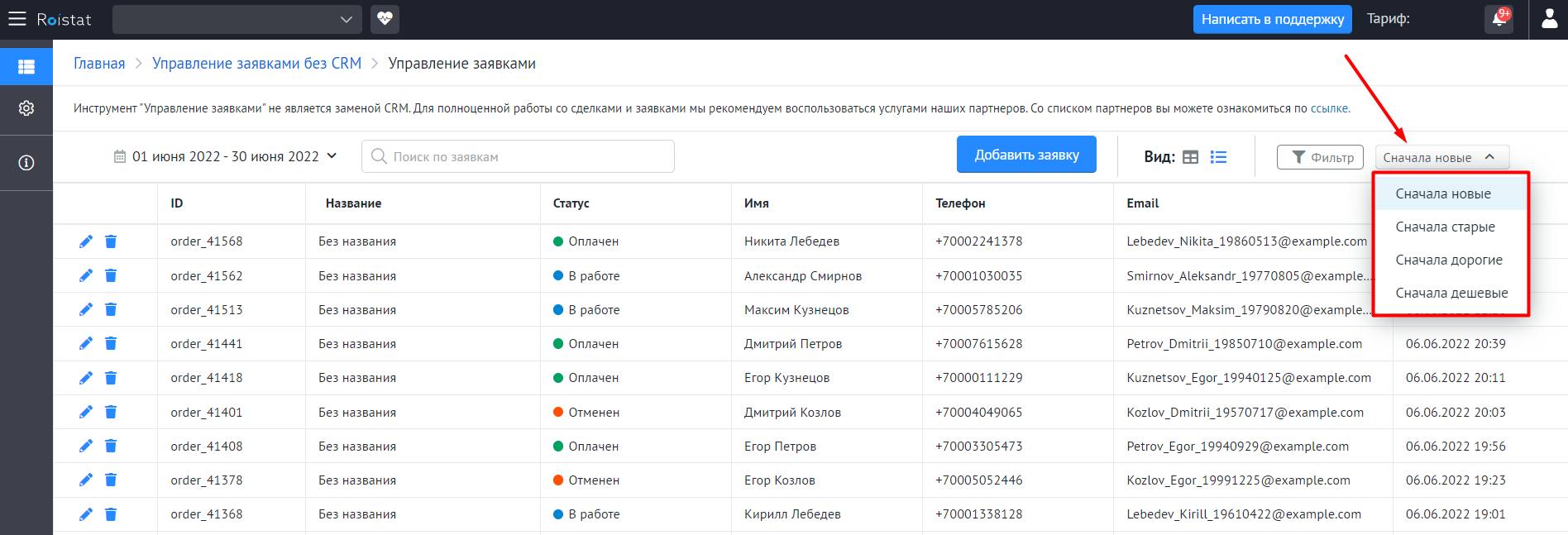
Фильтр¶
Вы можете отфильтровать заявки по одному или нескольким параметрам. Для этого нажмите на кнопку Фильтр в правом верхнем углу. Затем выберите параметр из списка, укажите условие фильтрации и введите нужное значение. Чтобы добавить дополнительное условие, нажмите Добавить условие. Нажмите Отфильтровать, чтобы запустить фильтр.
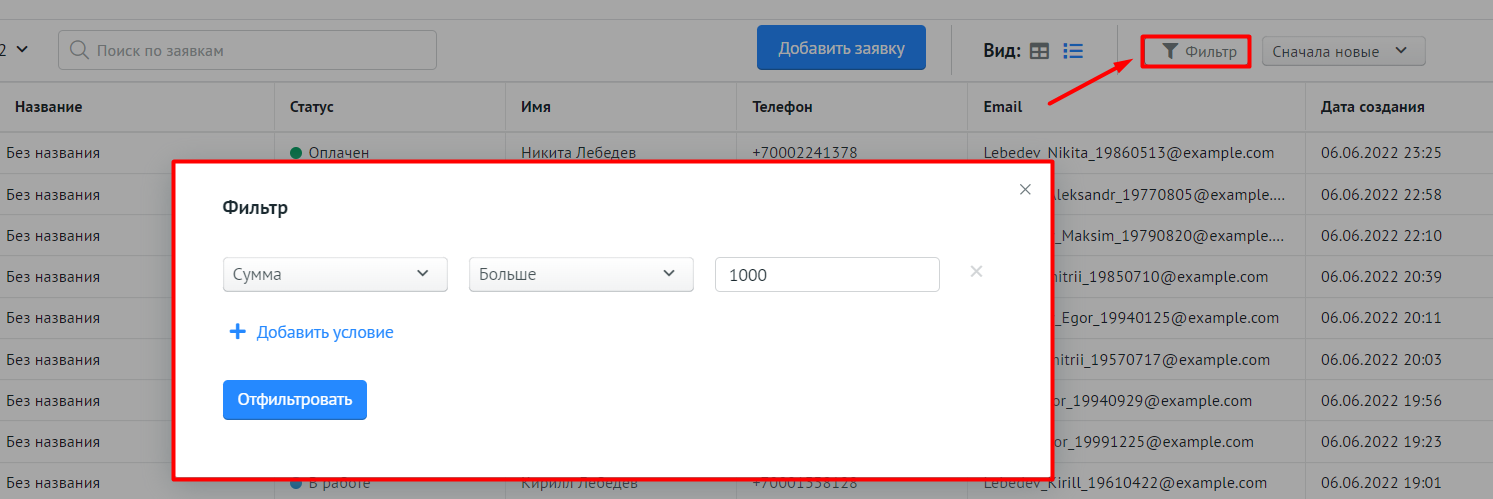
Выгрузка списка заявок в CSV-файл¶
Вы можете выгрузить список отфильтрованных заявок в формате .CSV, все поля в CSV-файле соответствуют полям в инструменте, что упрощает импорт данных в другие системы и анализ в таблицах. Чтобы выгрузить список заявок, нажмите на кнопку Выгрузить в CSV в правом верхнем углу.
