Предварительная настройка и установка Онлайн-чата¶
В этой статье описаны перые шаги по настройке и установке Онлайн-чата.
Шаг 1. Подключение каналов¶
Чтобы начать общаться с клиентами, подключите необходимые каналы. Для этого на Главной странице проекта найдите инструмент Онлайн-чат и мессенджеры:
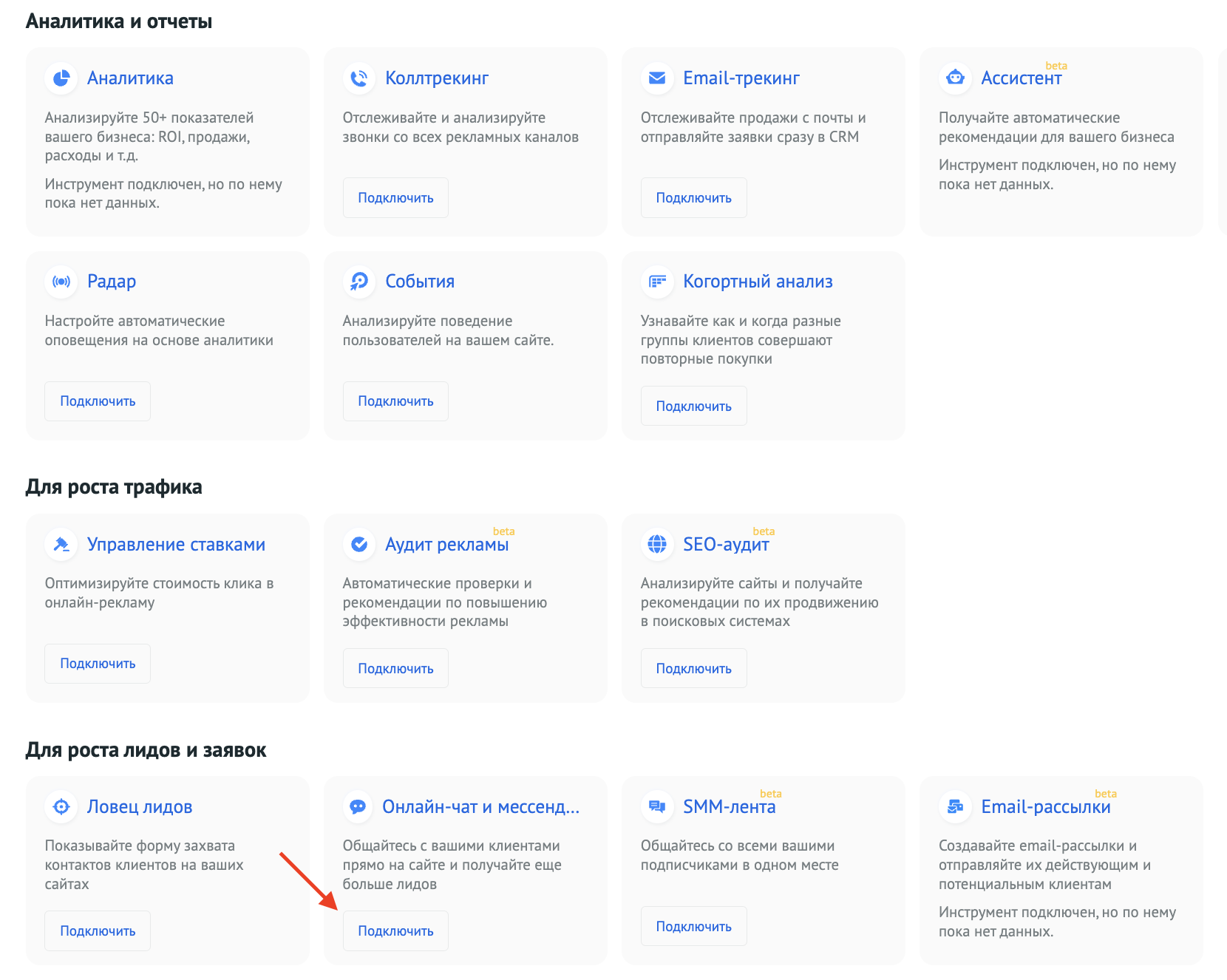
Перейдите на вкладку Настройки. В блоке Каналы активируйте каналы общения с клиентами. На данный момент доступно 4 канала:
-
Онлайн-чат – это виджет, появляющийся при нажатии кнопки Написать в чат на сайте. Подробнее о подключении канала Онлайн-чат
-
Telegram – это бот в Telegram, ссылка на диалог с которым может быть размещена на сайте или в социальных сетях. Подробнее о подключении канала Telegram
-
WhatsApp – можно общаться с клиентами, которые пишут в WhatsApp, прямо в приложении для операторов.
-
Email – можно отправлять информацию на email клиента прямо из приложения для операторов.
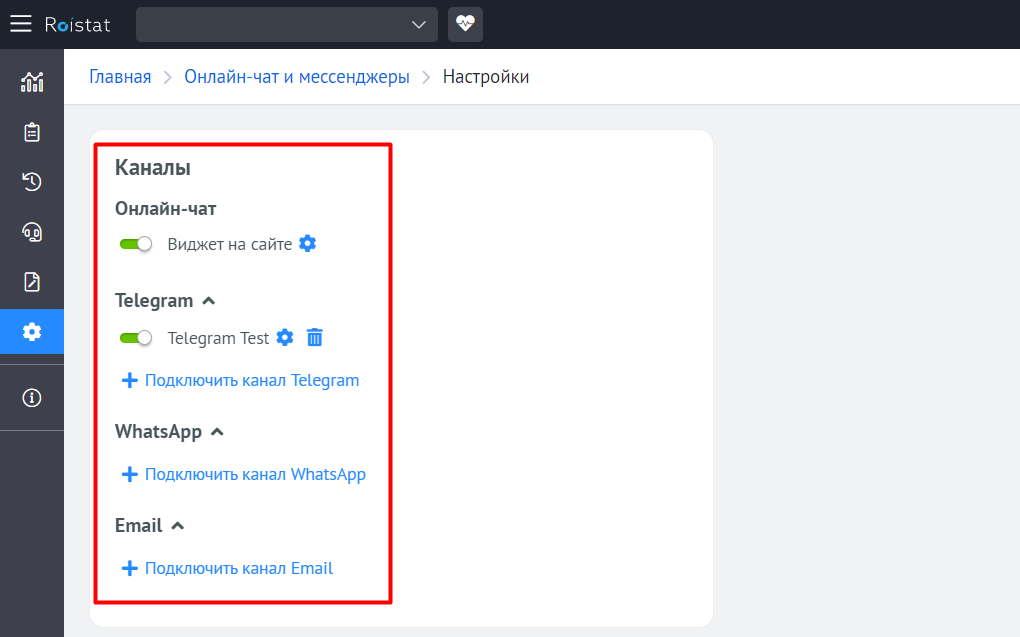
Шаг 2. Подключение операторов¶
Оператор – сотрудник вашей компании, который общается с клиентами с помощью Онлайн-чата. Вы можете подключить любое количество операторов.
После активации Онлайн-чата будет создан оператор с такими же авторизационными данными, что и владелец проекта, где подключается чат.
Чтобы добавить нового оператора:
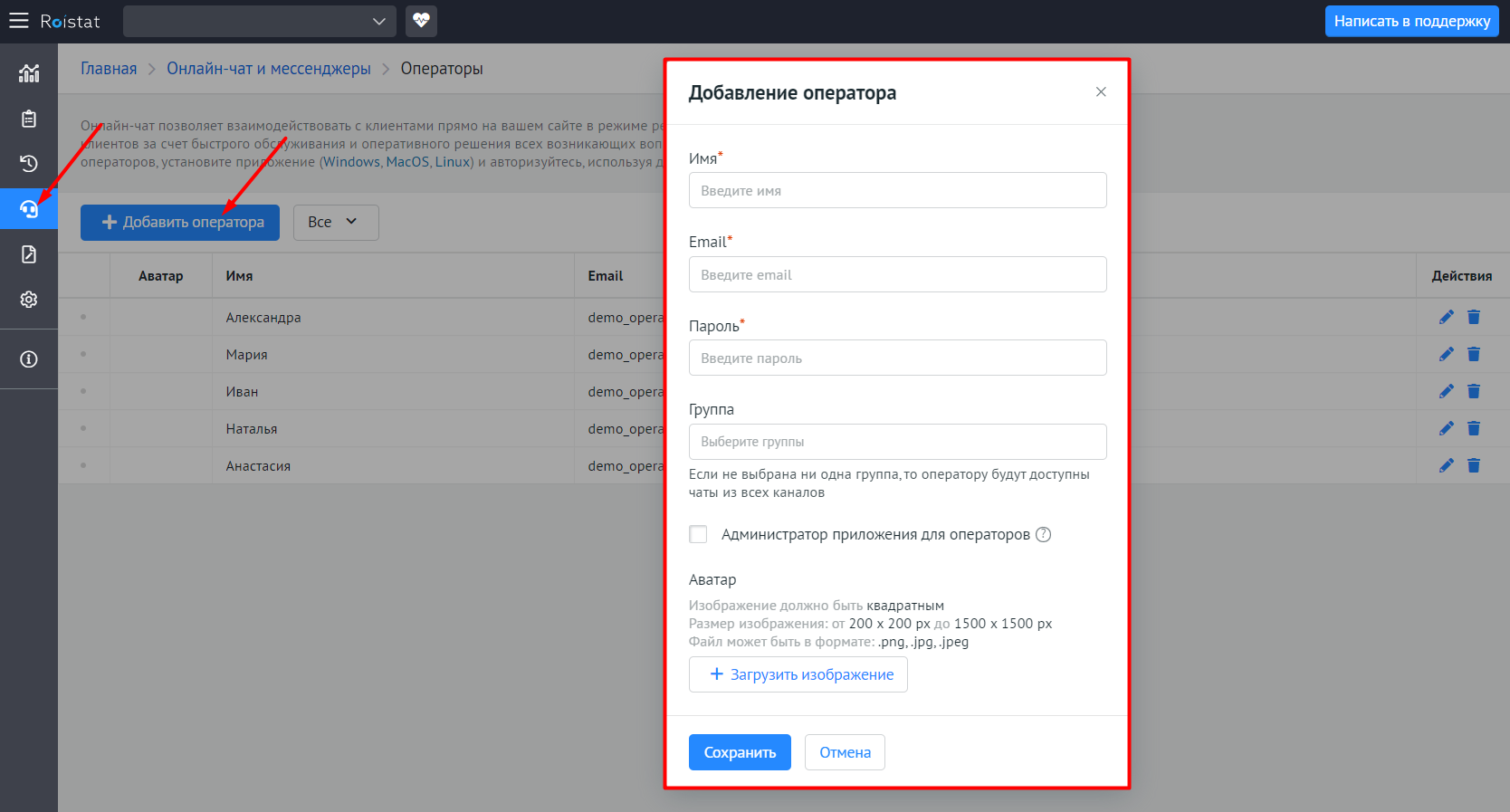
- Перейдите во вкладку Операторы.
- Нажмите кнопку Добавить оператора.
- Установите Имя оператора. Оно будет отображаться для клиентов в чате.
-
Установите Email и Пароль. С помощью них оператор будет входить в свое приложение для общения с клиентами.
Укажите одинаковый email у оператора в онлайн-чате и у менеджера в CRM, чтобы ответственным за заявку автоматически стал менеджер, который общался с клиентом.
-
Выберите группы, к которым должен относиться оператор. Оператор будет иметь доступ только к чатам из каналов, указанных в этих группах. Если группы не выбраны, оператор будет иметь доступ к чатам из всех каналов. Подробнее – в разделе Группы операторов.
-
Установите, будет ли оператор иметь администраторский доступ. Администратор приложения может видеть чаты других сотрудников и переводить чаты с одного оператора на другого.
Обратите внимание:
Создавать оператора-администратора может только владелец проекта. При необходимости владелец проекта может назначить администраторами сразу нескольких операторов.
-
Установите аватар, который будет отображаться для клиентов в чате.
- Изображение должно быть квадратным
- Размер изображения: от 200 x 200 px до 1500 х 1500 px
- Файл может быть в формате: .png, .jpg, .jpeg
Если вы удалите оператора, данные по нему сохранятся на вкладках Отчет, История чатов и Операторы с пометкой (Удалён) возле имени:
- В Отчете с типом по менеджерам данные по каждому удаленному оператору будут отображаться отдельно (раньше они объединялись в строку Удалённый оператор – такая логика сохранится для операторов, удалённых до 15.06.2022).
- В Истории чатов имя удаленного оператора будет сохраняться в колонке Оператор, и его можно будет использовать в фильтре.
- На странице Операторы все удаленные операторы будут отображаться в общем списке. Удаленного оператора нельзя восстановить, а информацию о нем нельзя отредактировать.
Обратите внимание: данные по оператору сохранятся, только если он был удален после 15.06.2022. Если оператор был удален ранее, данные по нему нельзя восстановить.
Шаг 3. Установка приложения для оператора – Roistat Chat¶
Установка и регистрация¶
С помощью приложения Roistat Chat менеджеры могут общаться с клиентами через онлайн-чат.
Для начала скачайте приложение:
-
При установке на Windows может появиться сообщение о запуске неопознанного приложения. Чтобы продолжить установку, нажмите Подробнее → Выполнить в любом случае.
-
При установке на Linux может возникнуть ошибка Неизвестный тип файла. Чтобы продолжить установку, откройте настройки файла, перейдите на вкладку Права и включите опцию Разрешить выполнение файла как программы (Allow executing file as program):
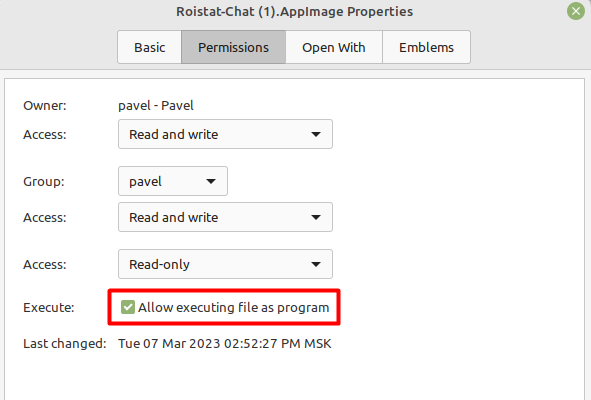
Для авторизации укажите данные, которые вам были выданы при настройке оператора:
- Проект Roistat
- Логин (email)
- Пароль
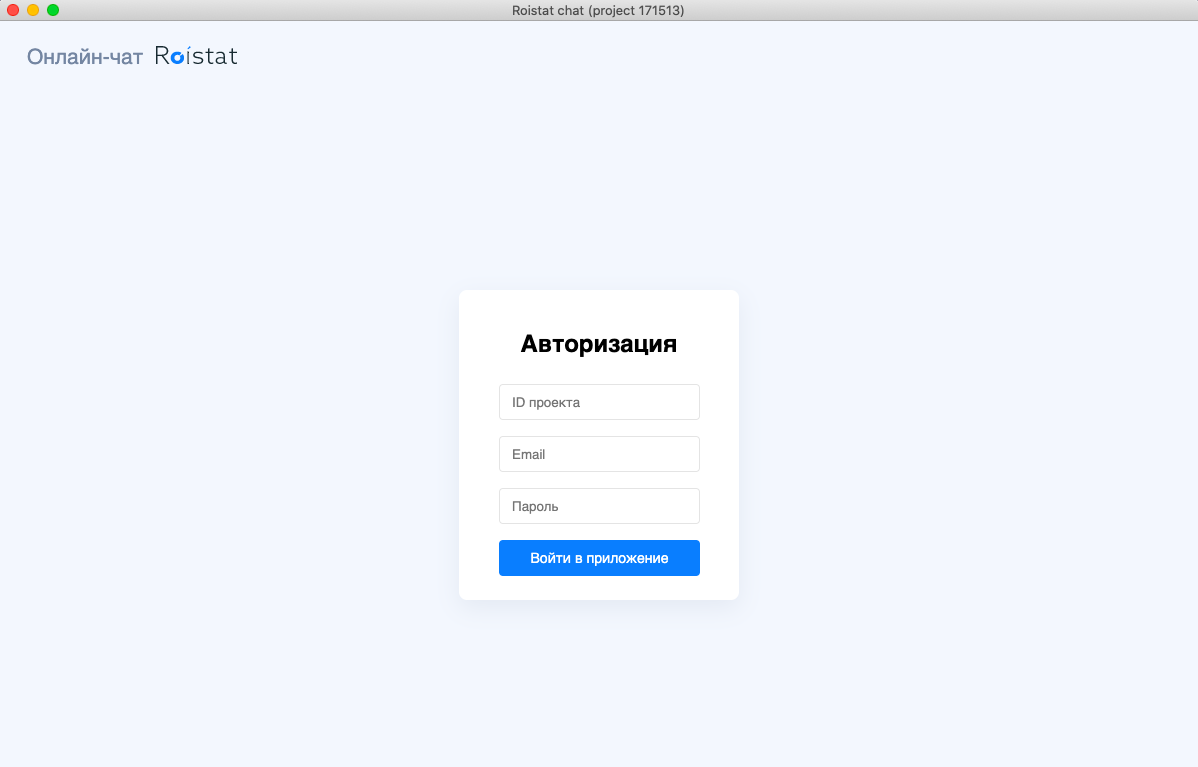
Авторизоваться нужно единожды. Далее приложение вас запомнит, чтобы осуществлять вход автоматически.
Работа в приложении¶
Работая в приложении, вы можете:
-
Взять новое обращение в работу:
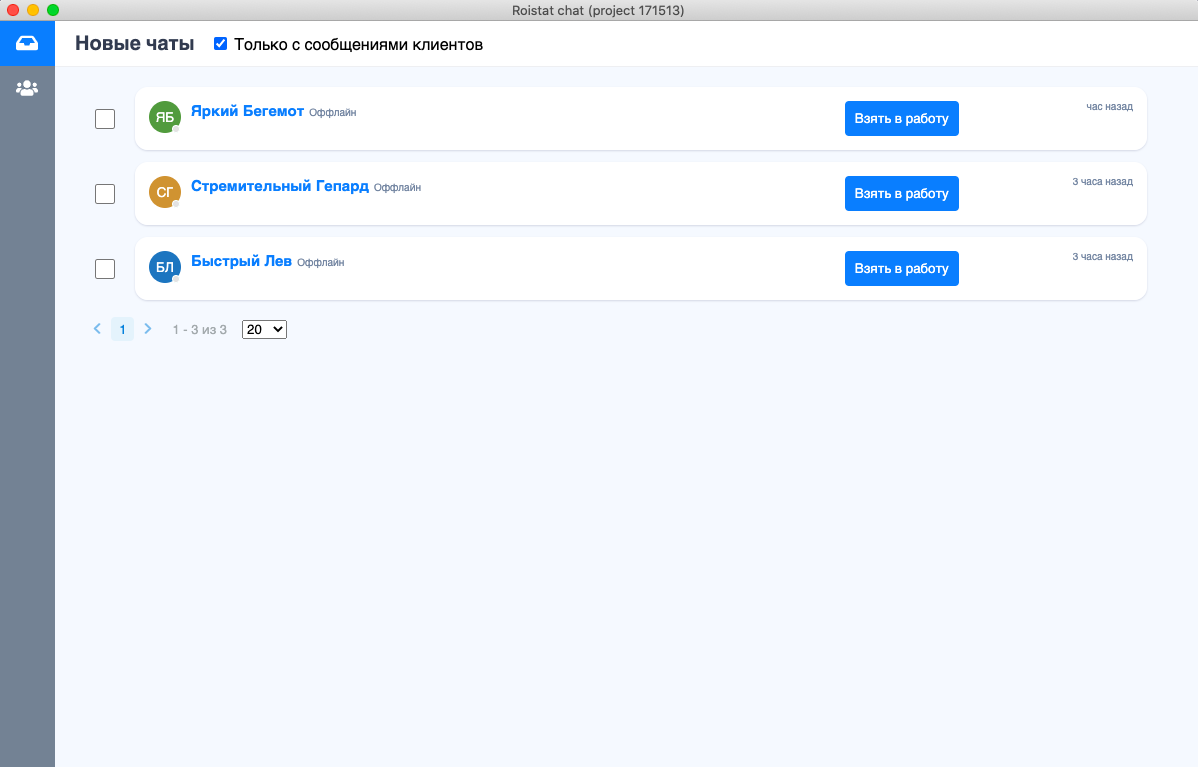
Количество неразобранных обращений отображается в левом верхнем углу:
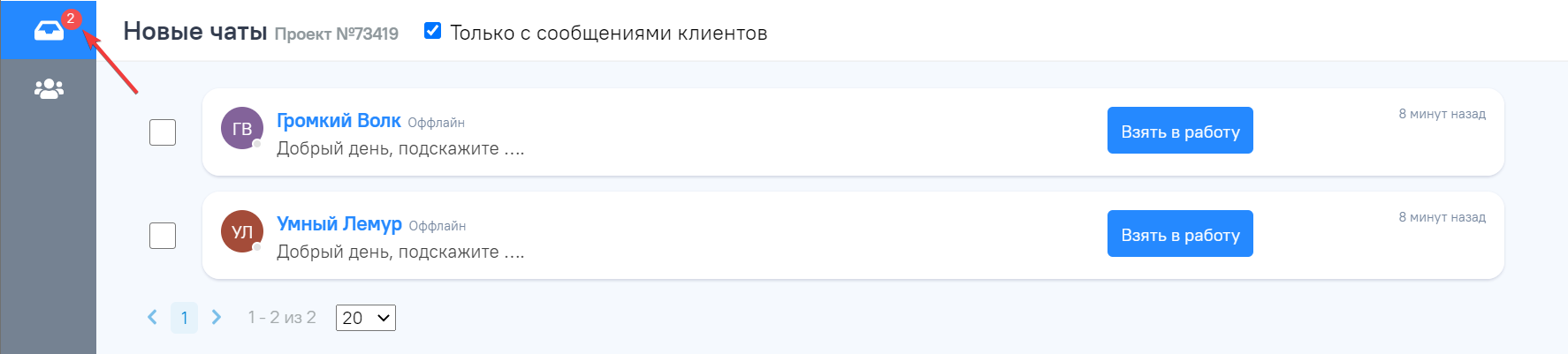
Когда клиент заходит на ваш сайт, в приложении автоматически создается чат с ним, даже если он не начинал диалог. Пустые чаты не отображаются в общем списке, если включена опция Только с сообщениями клиентов. Данная опция включена по умолчанию. Если вы отключите ее, в списке отобразятся автоматически созданные чаты, но уведомления по ним приходить не будут.

Открыв пустой чат, оператор может самостоятельно начать общение с клиентом, который зашел на сайт, но не написал в чат. При этом оператор будет видеть, какая реклама привела клиента и на какой странице он находится в данный момент:
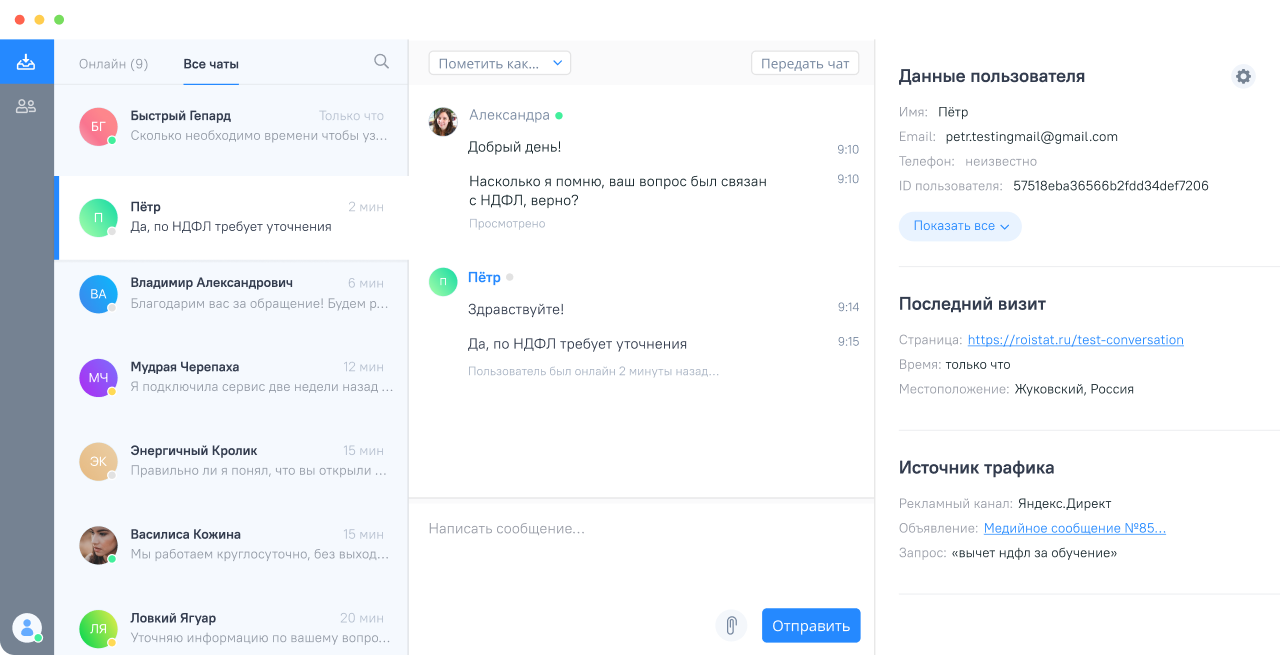
-
Ответить на обращение пользователя:
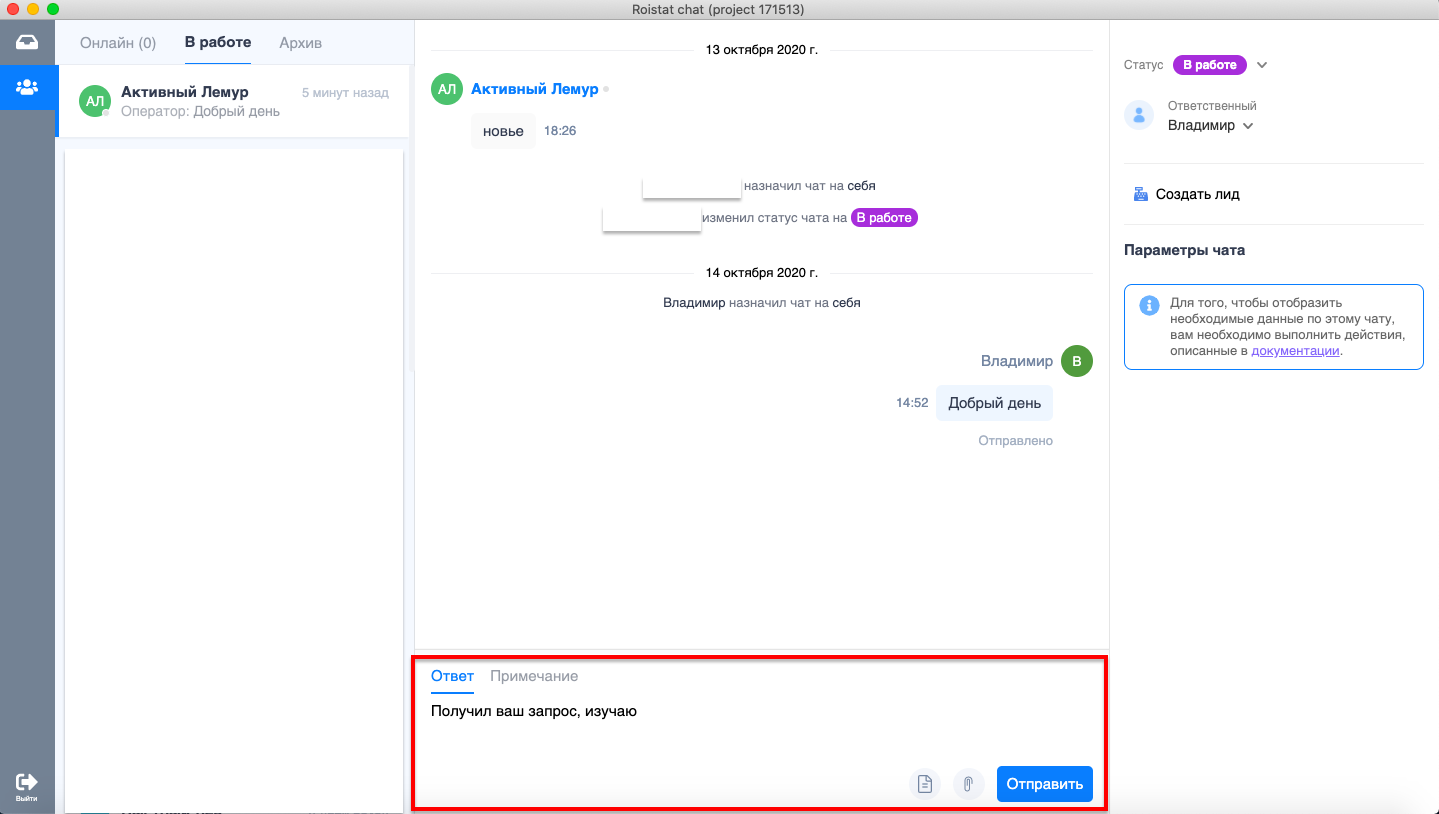
На вкладке Онлайн отображаются чаты в статусе В работе с клиентами, которые в данный момент находятся на сайте:

Если вы взяли чат в работу, но по каким-либо причинам больше не хотите с ним работать, можно вернуть его в категорию Неразобранное, откуда его сможет взять в работу другой оператор. Для этого кликните по имени ответственного и выберите пункт Перенести чат в неразобранное:
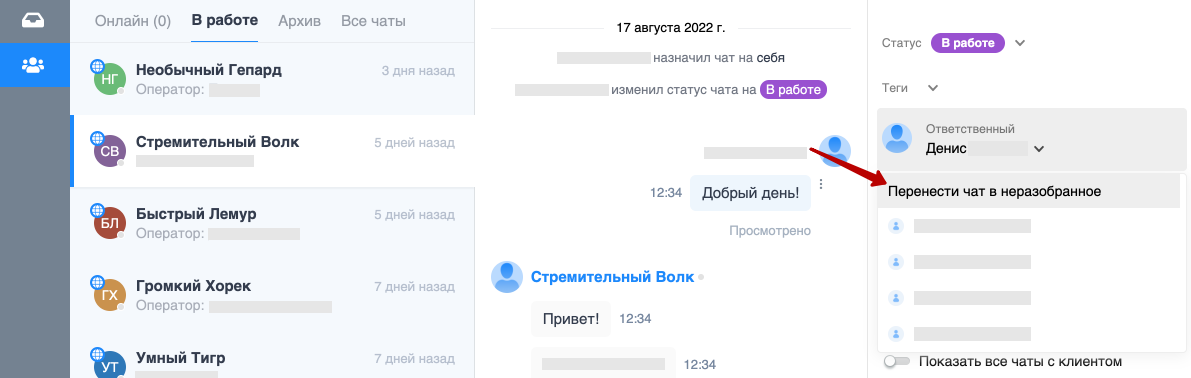
- Если чат создан более 30 дней назад, его нельзя перенести в категорию Неразобранное. Такой чат можно переводить только на определенного оператора.
- Чаты, созданные более 30 дней назад, автоматически удаляются из Неразобранного, если они находятся там на момент истечения 30-дневного срока.
-
Изменить или удалить свое сообщение:
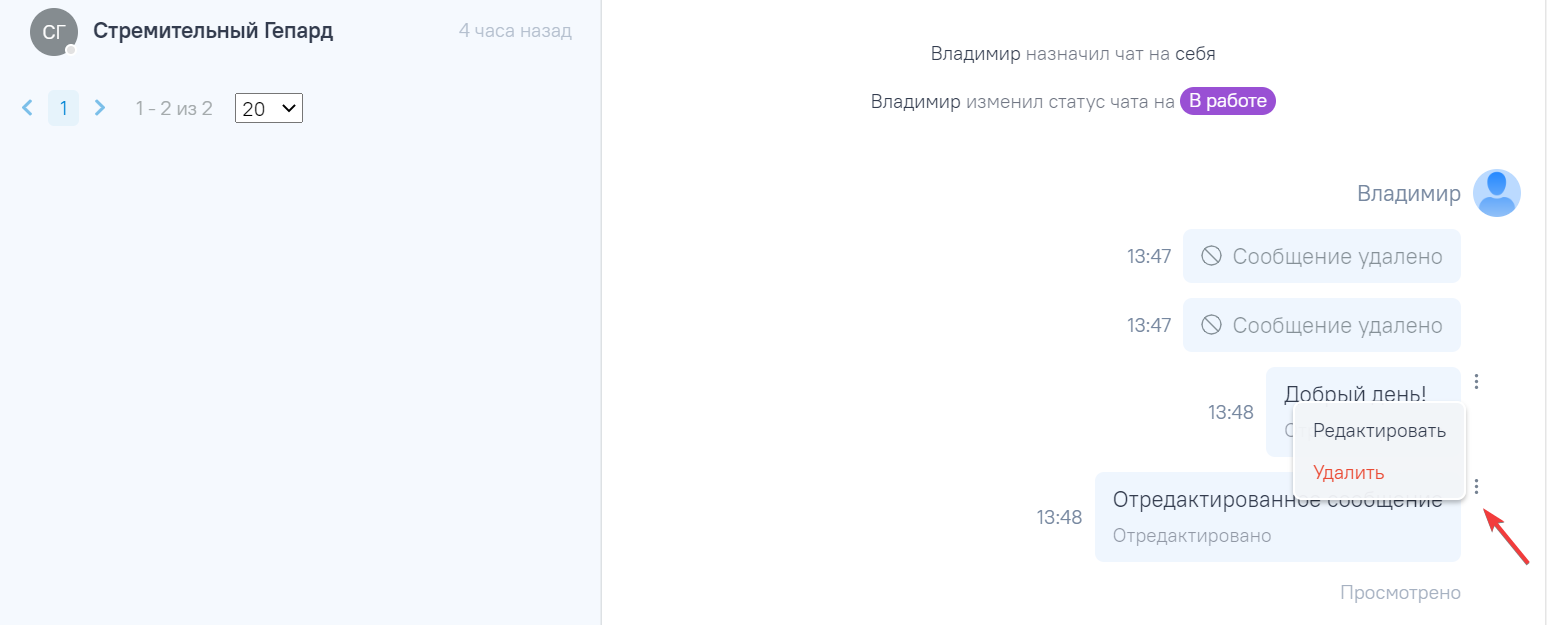
Изменения в сообщении также отобразятся и у клиента.
-
Отправить в CRM заявку пользователя из чата:
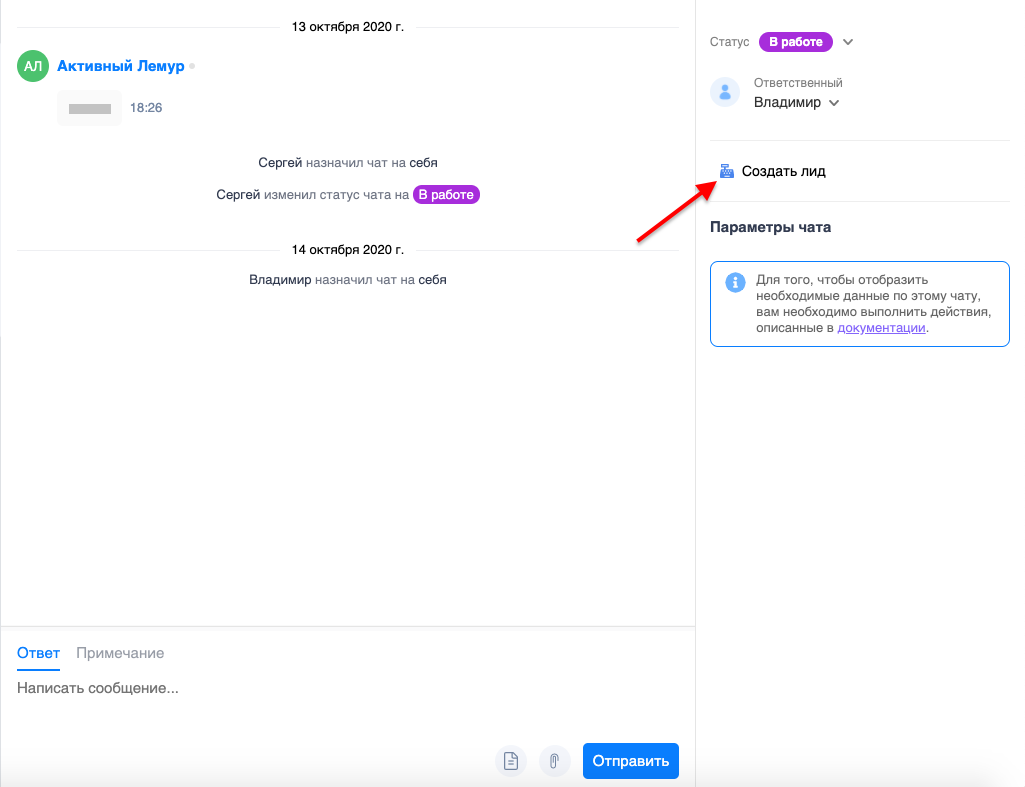
Если у менеджера в CRM и оператора в онлайн-чате совпадает email-адрес, то ответственным за заявку будет назначен менеджер, который вел переписку с клиентом.
Когда клиент в следующий раз напишет вам в чат, вы будете видеть его имя, контактные данные и информацию по заявкам:
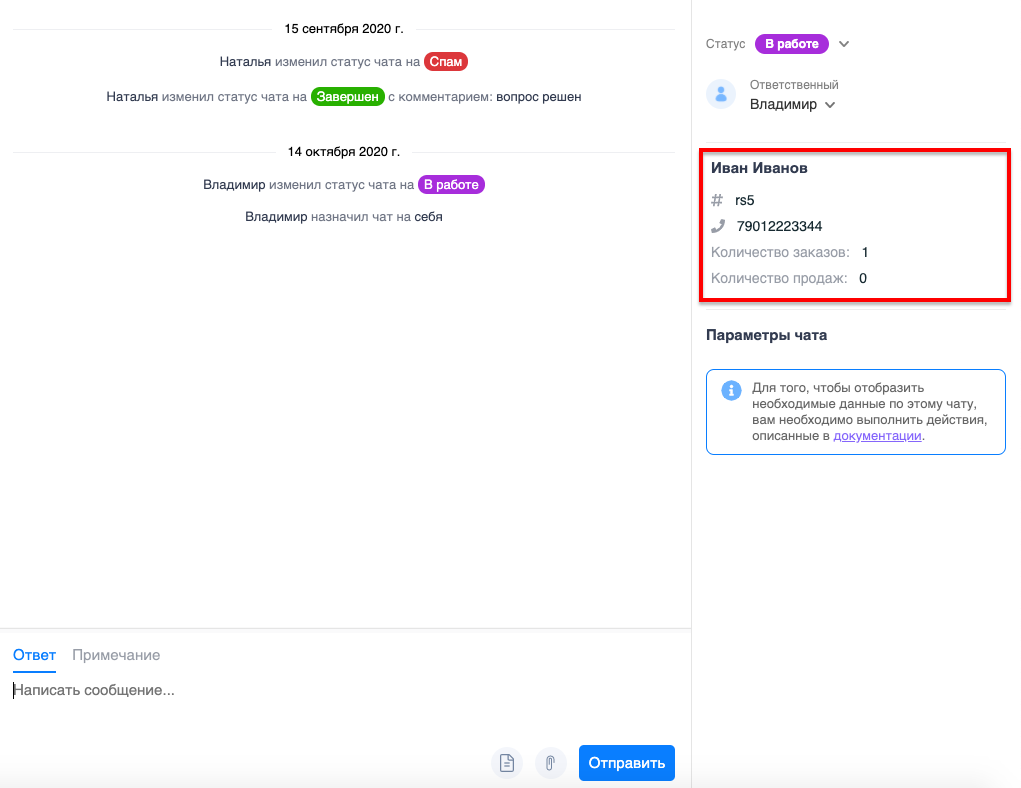
Чтобы информация по клиенту отображалась в чате, интеграция с вашей CRM должна поддерживать Управление клиентами.
-
Оставить новое примечание для записи договоренностей или важных моментов переписки (клиент его не увидит):
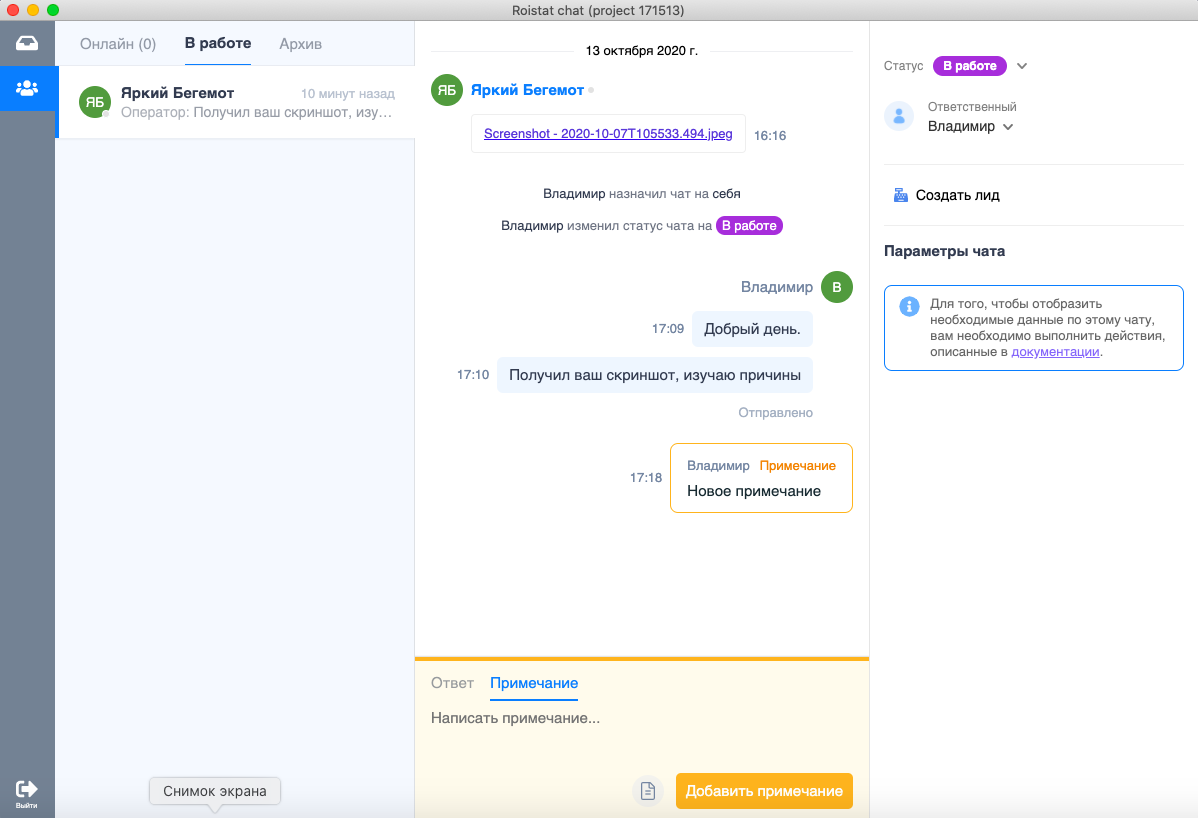
При необходимости можно отображать в диалоге только примечания (например, если нужно быстро найти важную информацию). Если при этом включена опция Показать все чаты с клиентом, отобразятся все примечания из всех существующих чатов с данным клиентом.
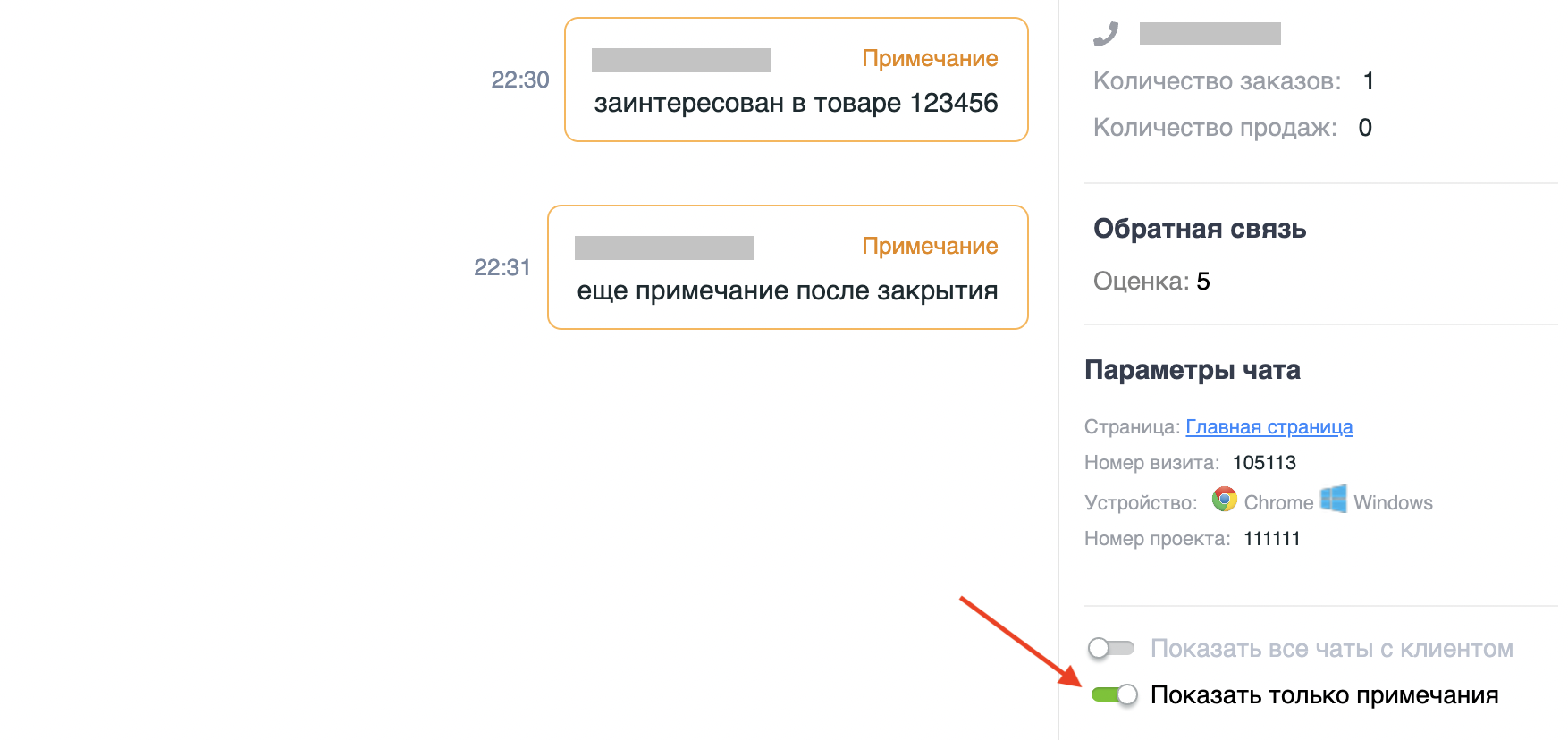
Обратите внимание: примечания не передаются вместе с перепиской оператора и клиента, когда отправляется заявка в CRM.
-
Прикрепить файл или выбрать быстрый ответ из шаблонов:
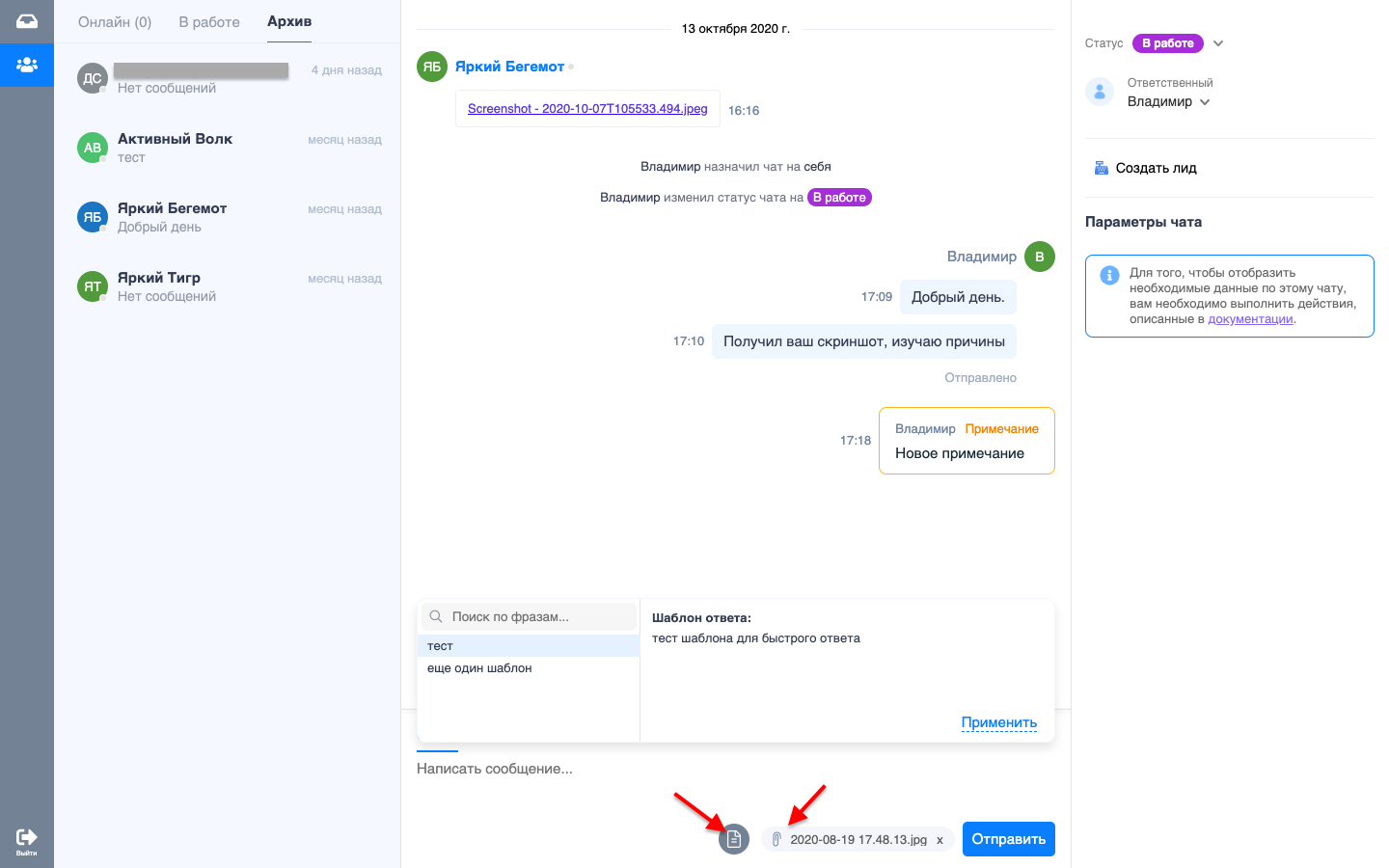
При необходимости вы можете воспользоваться поиском. Поиск работает как по названиям шаблонов, так и по словам, содержащимся в них.
-
Изменить статус обращения, когда работа с клиентом окончена:
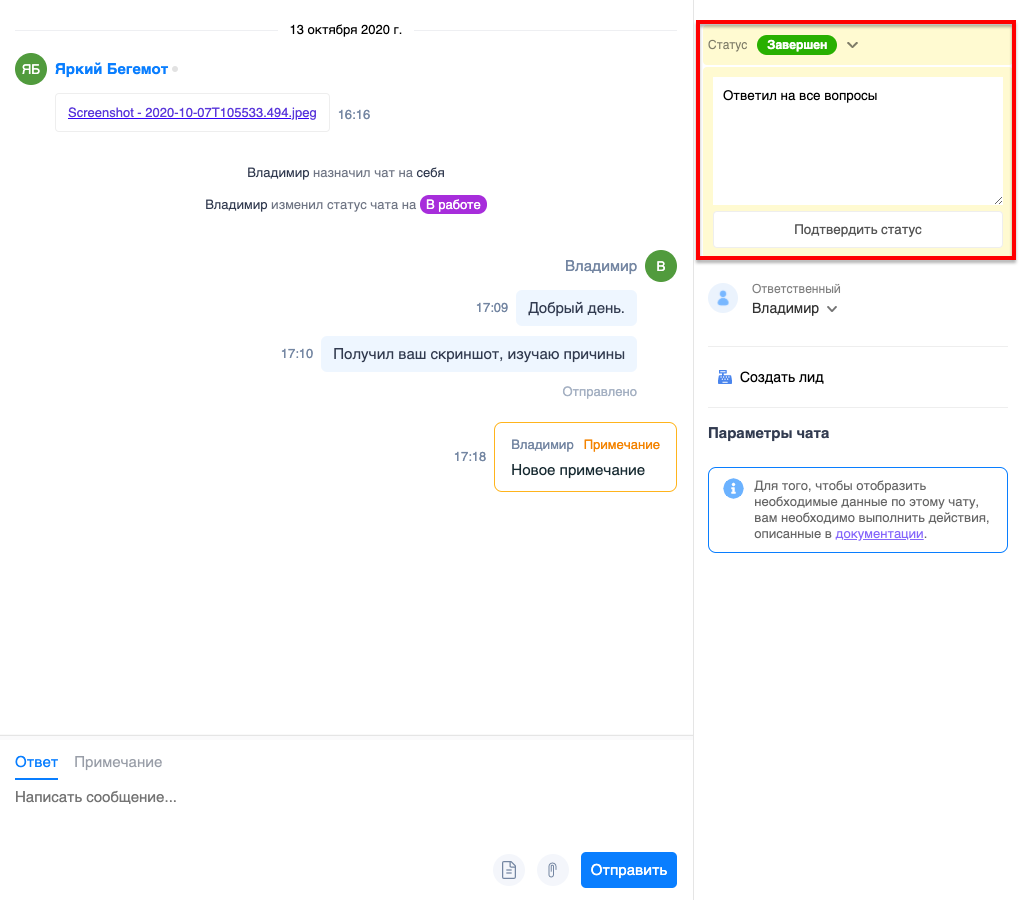
Если оператор переведет чат в статус «Спам», чат будет закрыт, а пользователь увидит сообщение в окне чата: «Оператор завершил диалог». При этом у пользователя не будет возможности поставить оценку оператору или начать новый чат.
Если все операторы оффлайн в момент, когда клиент зашёл на страницу, то при появлении какого-либо оператора в сети клиент увидит это только после обновления страницы. Если во время диалога с клиентом оператор перейдёт в оффлайн, клиент не увидит изменённый статус оператора без обновления страницы.
Оператор-администратор¶
Оператор-администратор может:
-
Видеть чаты других операторов;
-
Назначать чат на конкретного сотрудника:
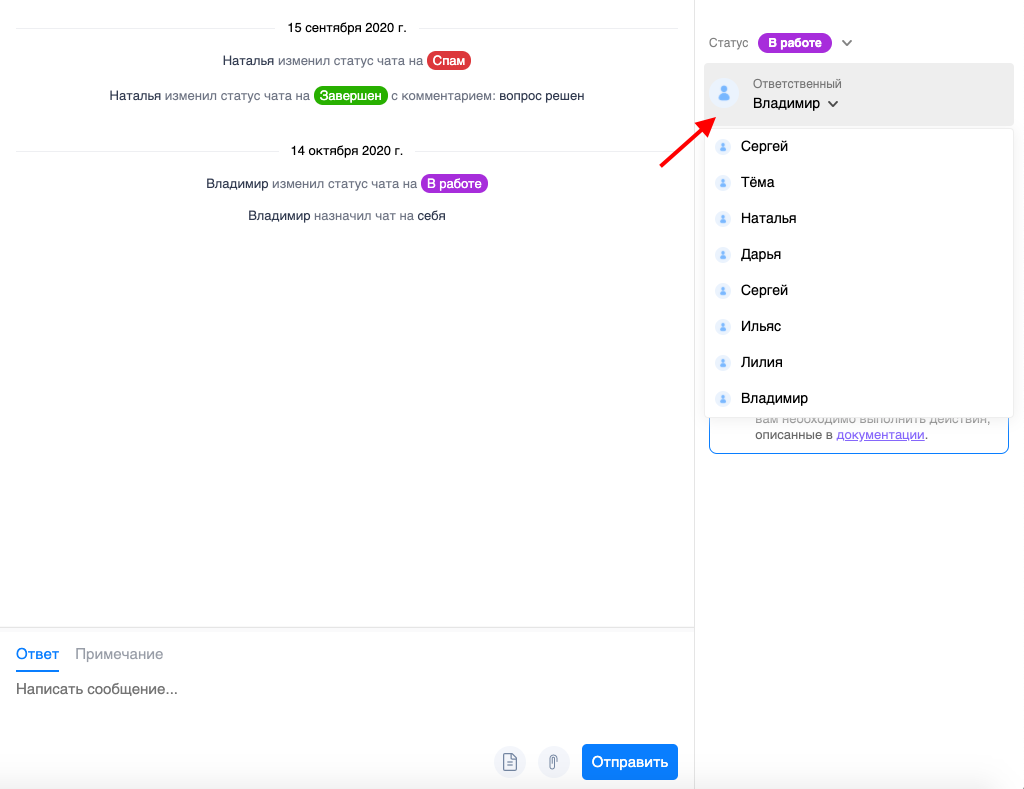
-
Видеть чаты из всех каналов, даже если в настройках этого оператора указаны определенные группы;
-
Первым начать диалог с любым клиентом, даже если он не закреплен за этим клиентом, при включенной настройке Клиентам может писать первым только закреплённый менеджер.
Обратите внимание:
-
Сотрудник получает уведомление о новом чате, только когда оператор-администратор назначает чат на него. В дальнейшем, если клиент снова напишет в этот чат, ответственный сотрудник получит уведомление.
-
Уведомления по новым чатам, которые еще ни на кого не назначены, не приходят.
Настройка показа всплывающих уведомлений¶
Когда вы назначаете чат на сотрудника, он видит всплывающее уведомление. Иногда такие уведомления исчезают слишком быстро, и сотрудник не успевает реагировать на них. Рекомендуем увеличить время показа уведомлений в настройках системы:
Windows
Нажмите Пуск и через поиск перейдите в раздел Параметры экрана в специальных возможностях. Выберите нужную длительность из списка Показать уведомления в течение:
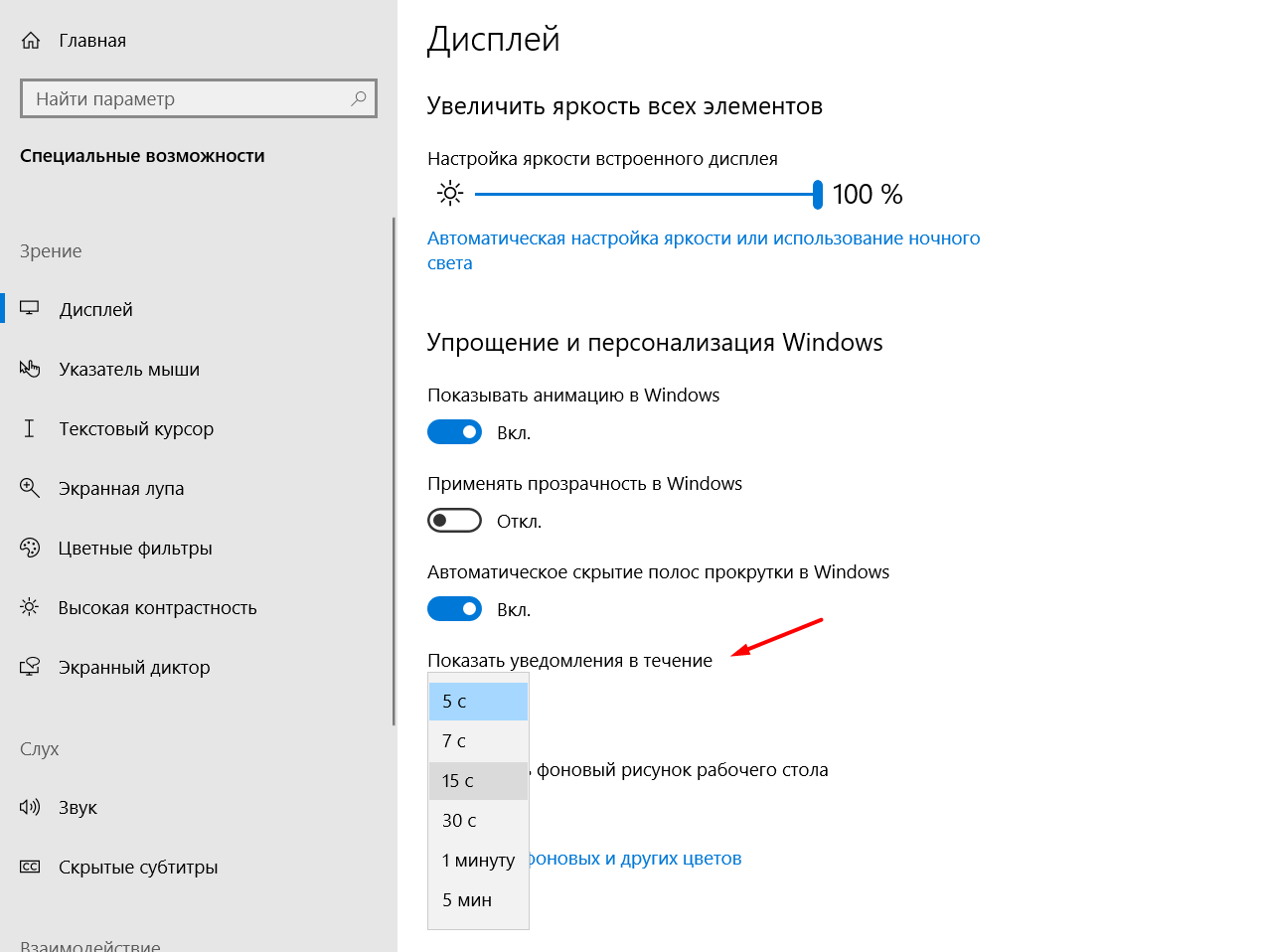
macOS
Откройте Терминал: для этого запустите Spotlight (Ctrl + пробел), введите слово терминал и нажмите Enter. В Терминале введите команду:
Число 10 в примере – количество секунд для показа уведомления. Вы можете ввести любое число.
Создание заявок в CRM¶
Если в вашем проекте Roistat настроена интеграция с CRM, вы можете быстро создавать заявки клиентов в Онлайн-чате.
Примечание
Если клиент заполнит оффлайн-форму, заявка сразу отправится в CRM.
Если клиент оставил заявку в чате, нажмите Создать заявку в приложении для операторов и ведите контактные данные клиента. Можно запросить данные в чате, если они не были получены иным способом. Для создания заявки необходимо заполнить поля:
- Имя клиента
- Номер телефона
- Email клиента
- Название заявки
- Комментарий к заявке
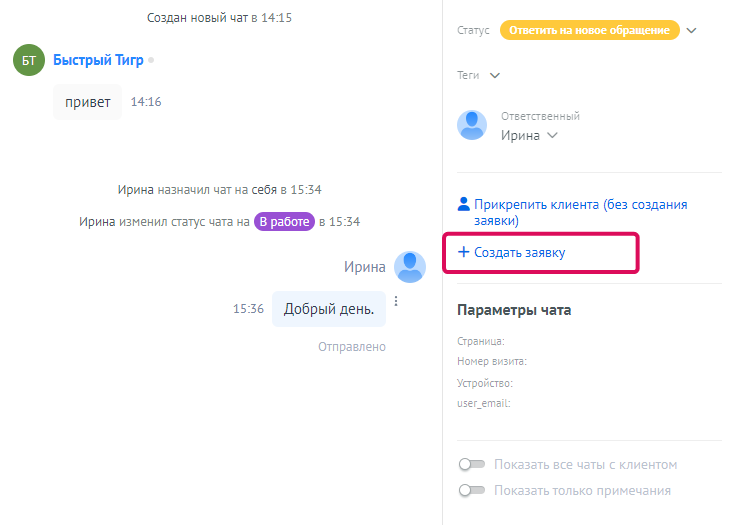
После этого в CRM будут отправлены информация о клиенте, текст диалога и номер визита клиента, если он есть. Обратите внимание: в CRM не передаются примечания, время ответа и оценка менеджера.
Примечание
Если вы хотите, чтобы ответственным за заявку автоматически назначался менеджер, который общался с клиентом, необходимо указать одинаковый email у оператора в чате и у менеджера в CRM.
Если клиент отпределился неправильно, вы можете переназначить клиента. Для этого:
-
Нажмите Изменить.
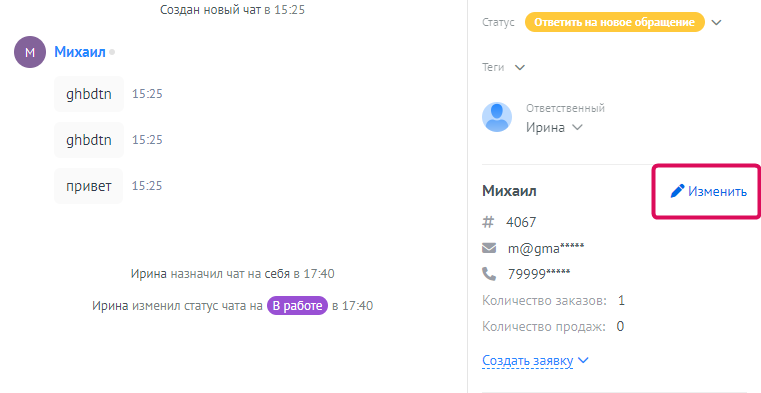
-
Введите данные клиента: имя, email или номер телефона.
-
Кликните по найденному клиенту.
- Если в базе CRM клиент не будет найден, вы можете создать заявку для нового клиента
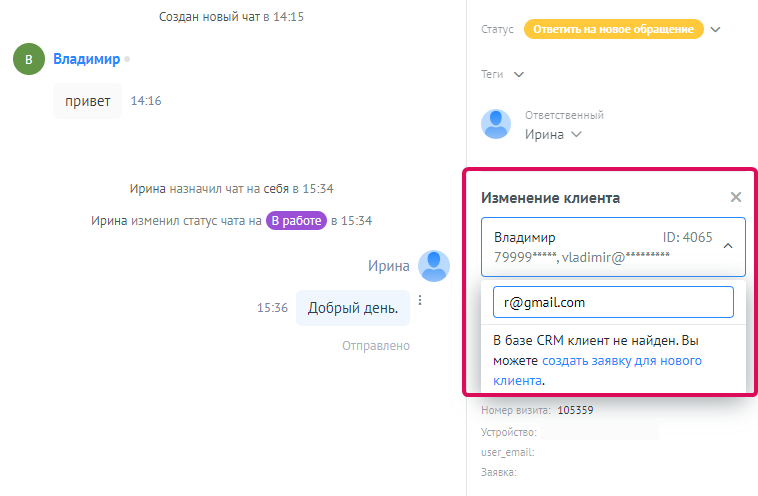
Вы можете создать повторную заявку для существующего клиента, все известные данные о клиенте заполнятся автоматически. Для этого:
- Нажмите Создать заявку.
- Заполните информацию о заявке: название и комментарий.
- Нажмите Создать.
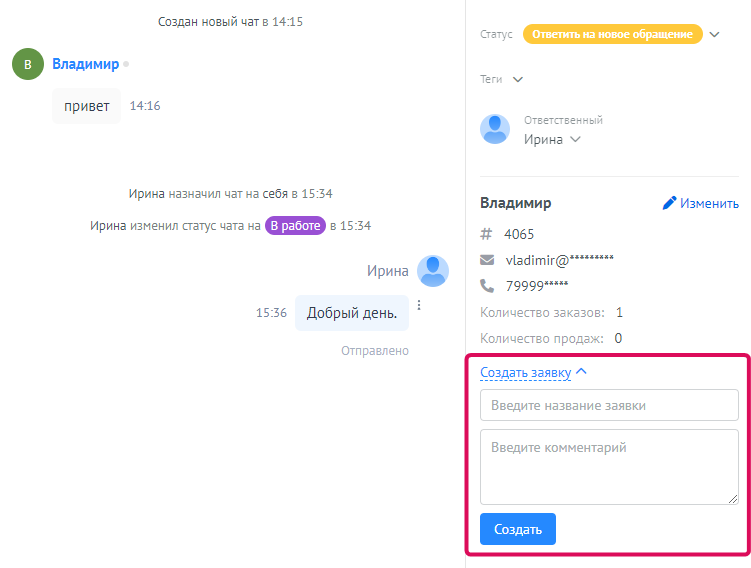
Частые вопросы¶
Можно ли работать в Онлайн-чате через мобильное приложение?
Пока такой возможности нет, но мы уже работаем над этим. Вы можете следить за обновлениями на нашем сайте или подписаться на наш Telegram-канал, чтобы сразу узнавать о новых возможностях Roistat.
Можно ли встроить приложение для операторов в CRM?
Пока такой возможности нет, но если такая функциональность важна для вашей работы, напишите нам – мы обязательно рассмотрим ваше предложение.
Можно ли настроить автоответ на определенные типы вопросов от клиента?
Опция автоответа пока недоступна, но если она вам очень нужна, напишите нам – мы обязательно рассмотрим ваш запрос.
Вы также можете настроить шаблоны ответов, чтобы операторы могли быстро отвечать на стандартные вопросы. Эта опция требует присутствия оператора, но значительно сокращает время ответа.