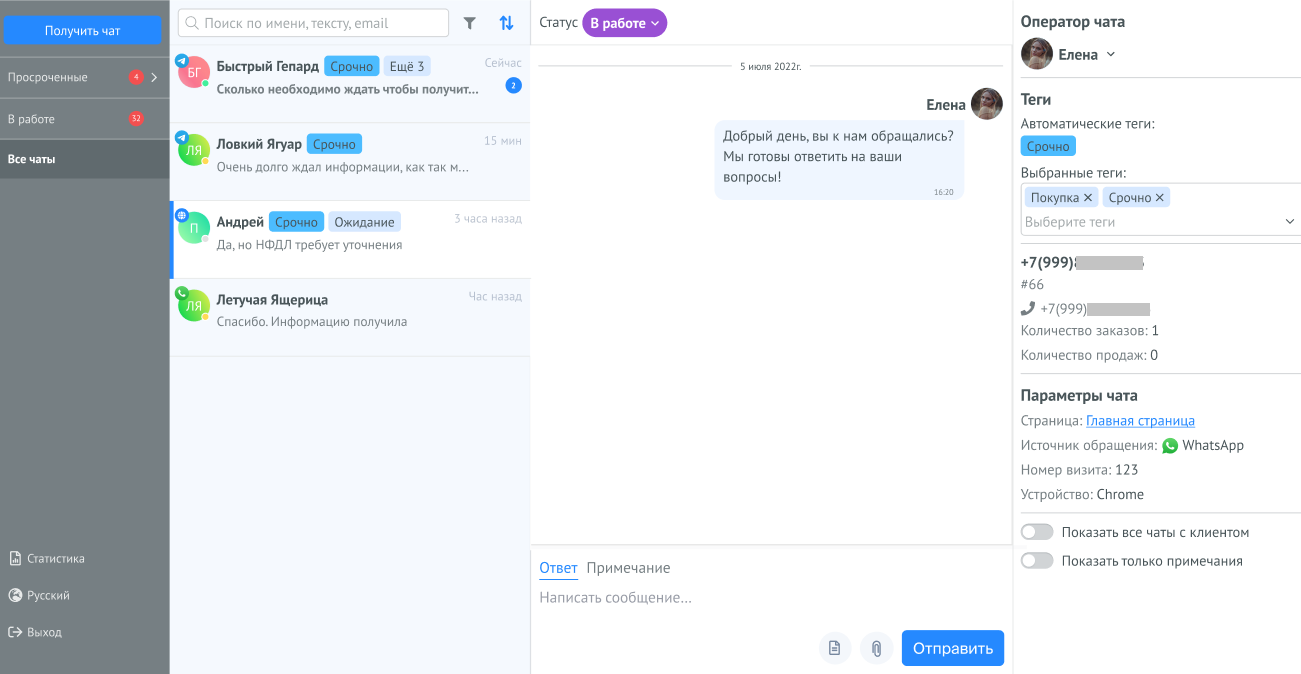Настройка канала WhatsApp¶
Чтобы подключить WhatsApp Business к Онлайн-чату, нужно:
- Создать приложение в Meta for Developers1;
- Добавить канал WhatsApp в Онлайн-чат Roistat;
- Получить ID аккаунта WhatsApp Business;
- Сгенерировать токен системного пользователя Facebook2 Business Manager;
- Настроить Webhook в приложении;
- Получить статус подтвержденной компании в Facebook2 Business Manager;
- Подключить номера в WhatsApp Business.
Шаг 1. Создание приложения в Meta for Developers¶
Зайдите в Meta for Developers1. Если у вас нет аккаунта разработчика Meta1, вам будет предложено его создать.
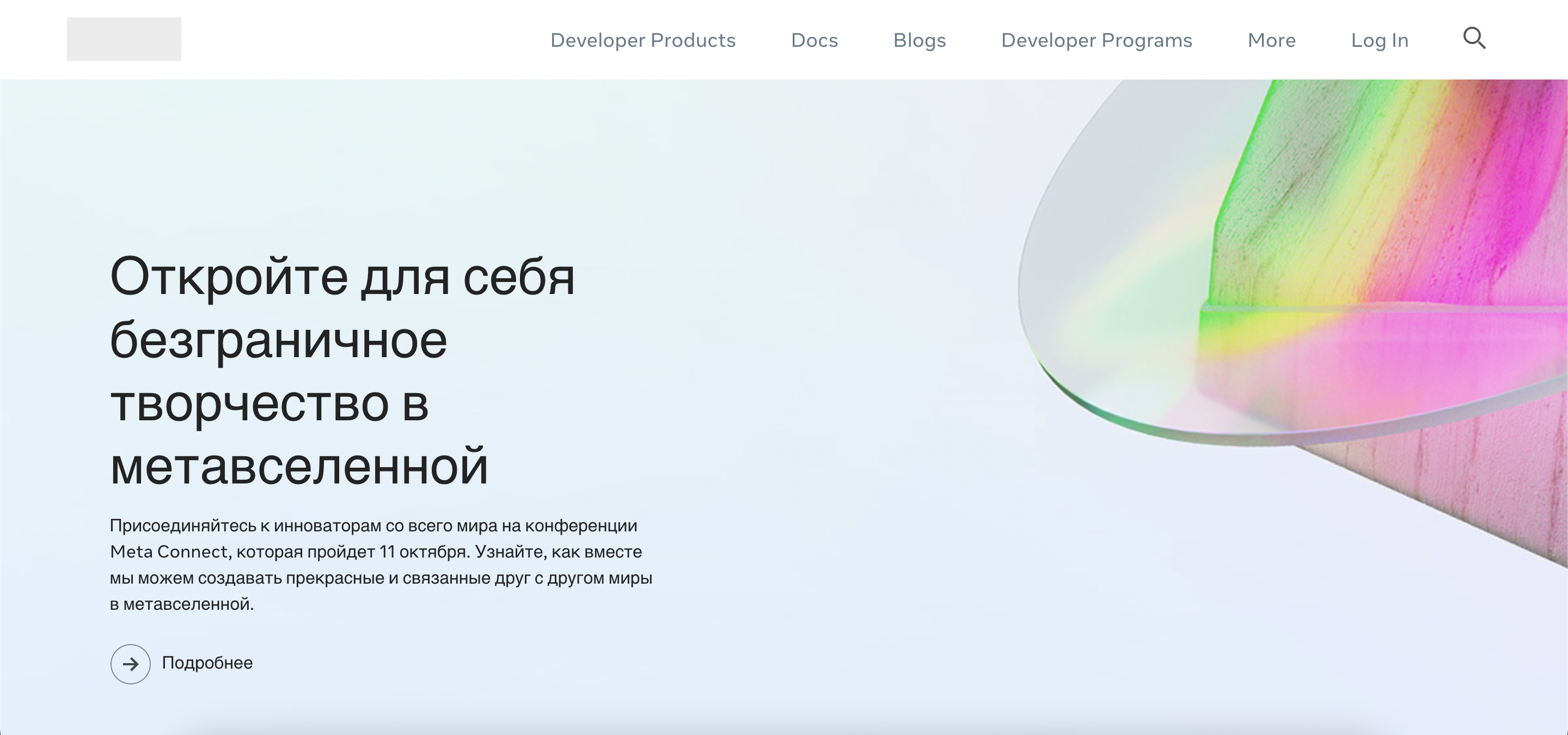
Перейдите в раздел Мои приложения. Нажмите Создать приложение.
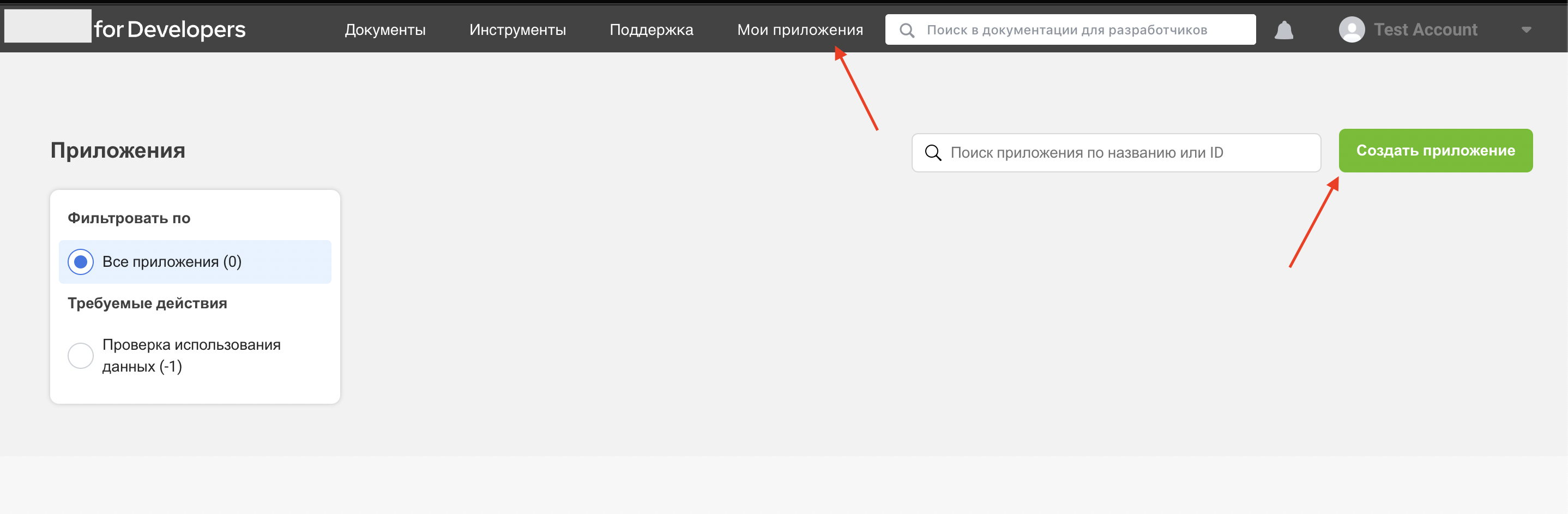
Выберите Тип приложения: Компания.
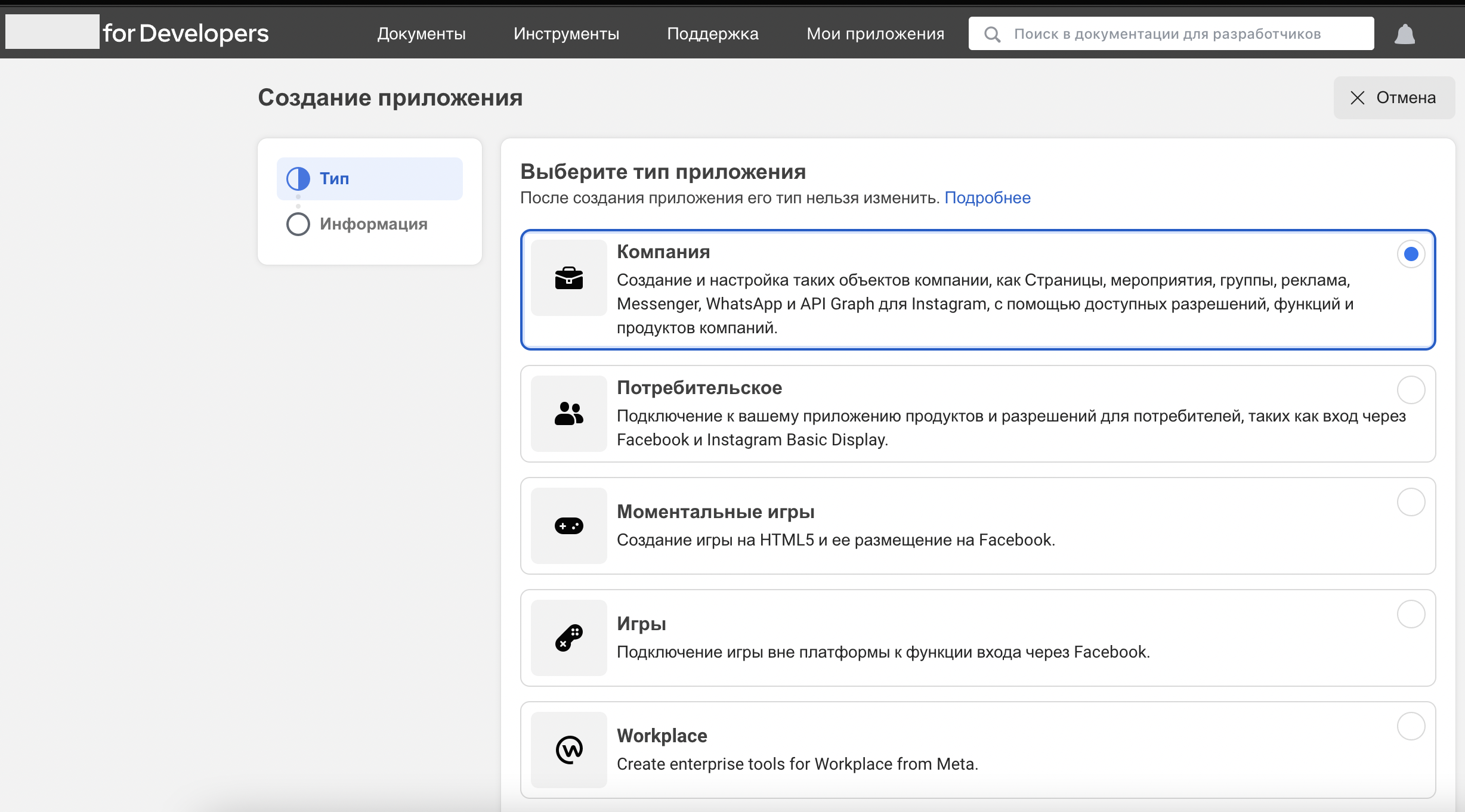
Укажите название приложения, электронный адрес для отправки системных уведомлений, а также выберите бизнес-аккаунт своей компании. Если у вашей компании нет бизнес-аккаунта, вам будет предложено создать аккаунт. Нажмите Создание приложения.
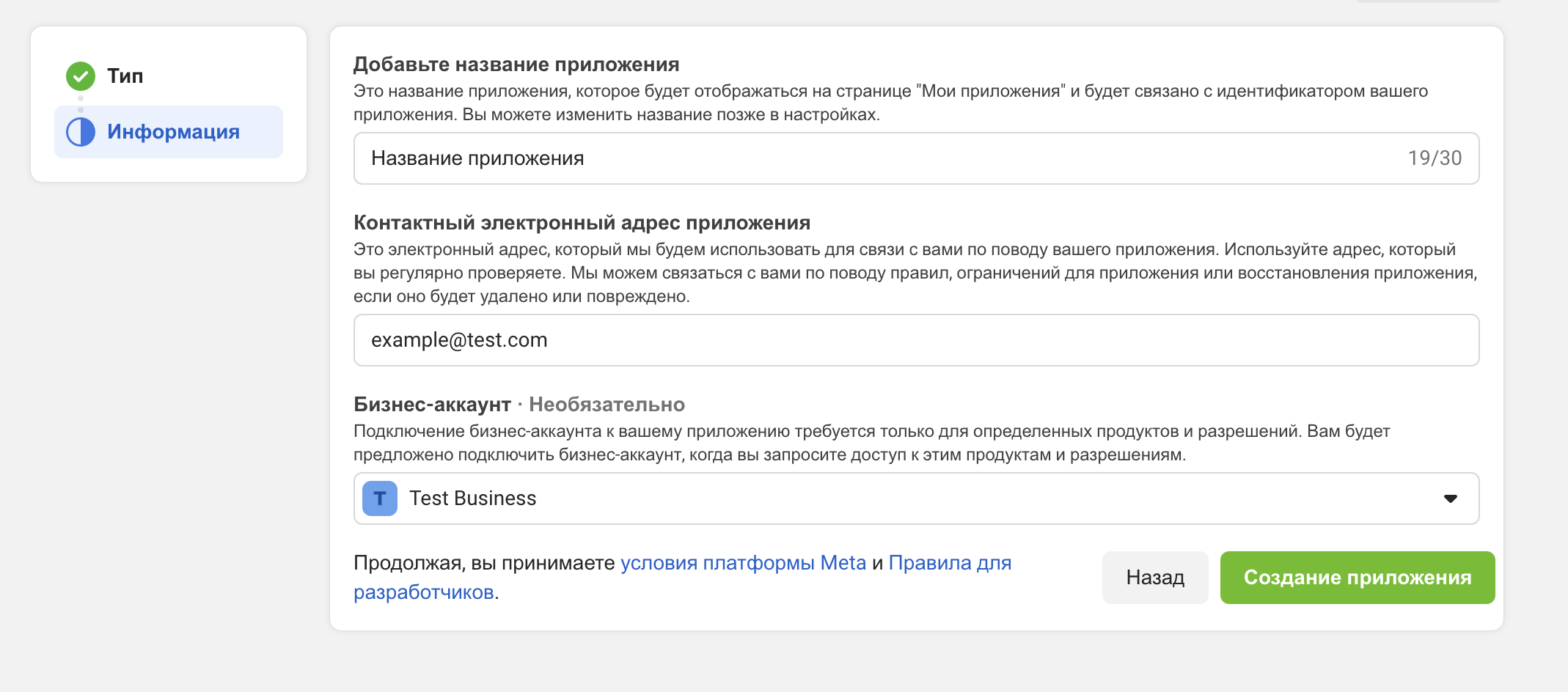
В созданном приложении нажмите Добавить товар. Добавьте в приложение продукты WhatsApp и Webhooks.
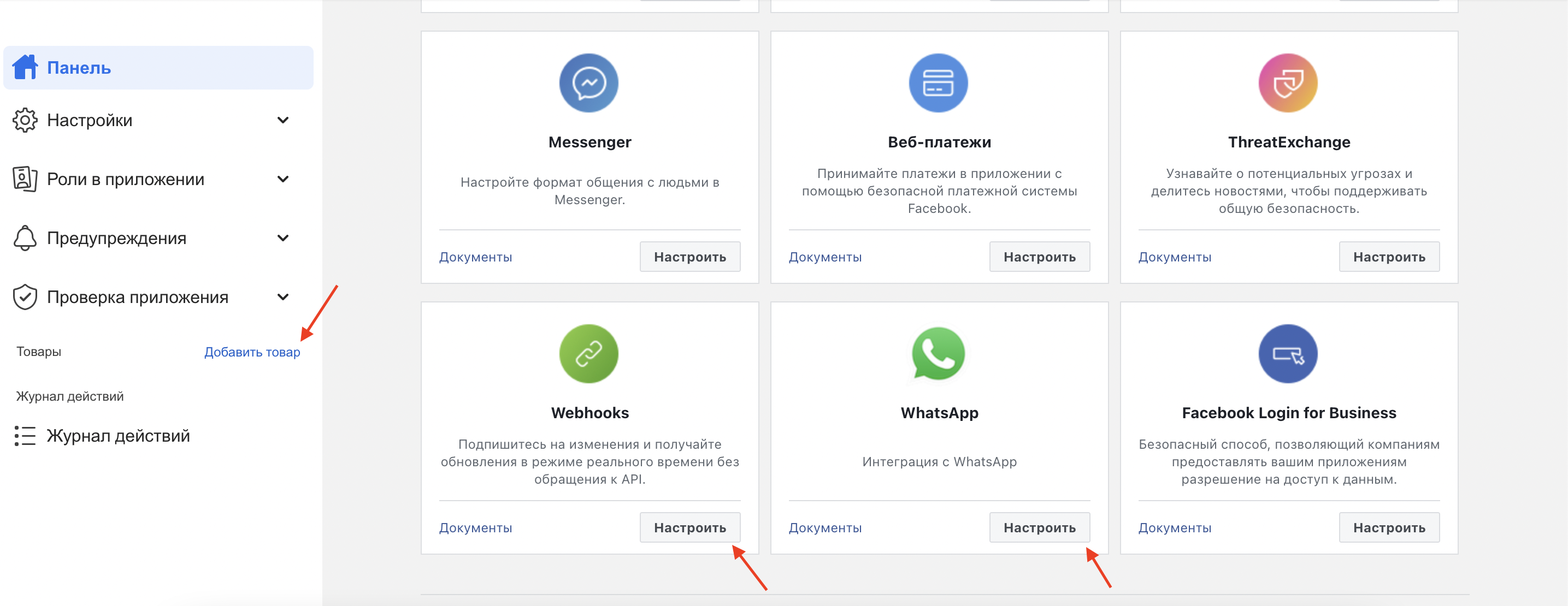
Шаг 2. Подключение канала WhatsApp¶
На Главной странице проекта найдите инструмент Онлайн-чат и мессенджеры. Зайдите в Настройки, нажмите на кнопку Подключить канал WhatsApp:
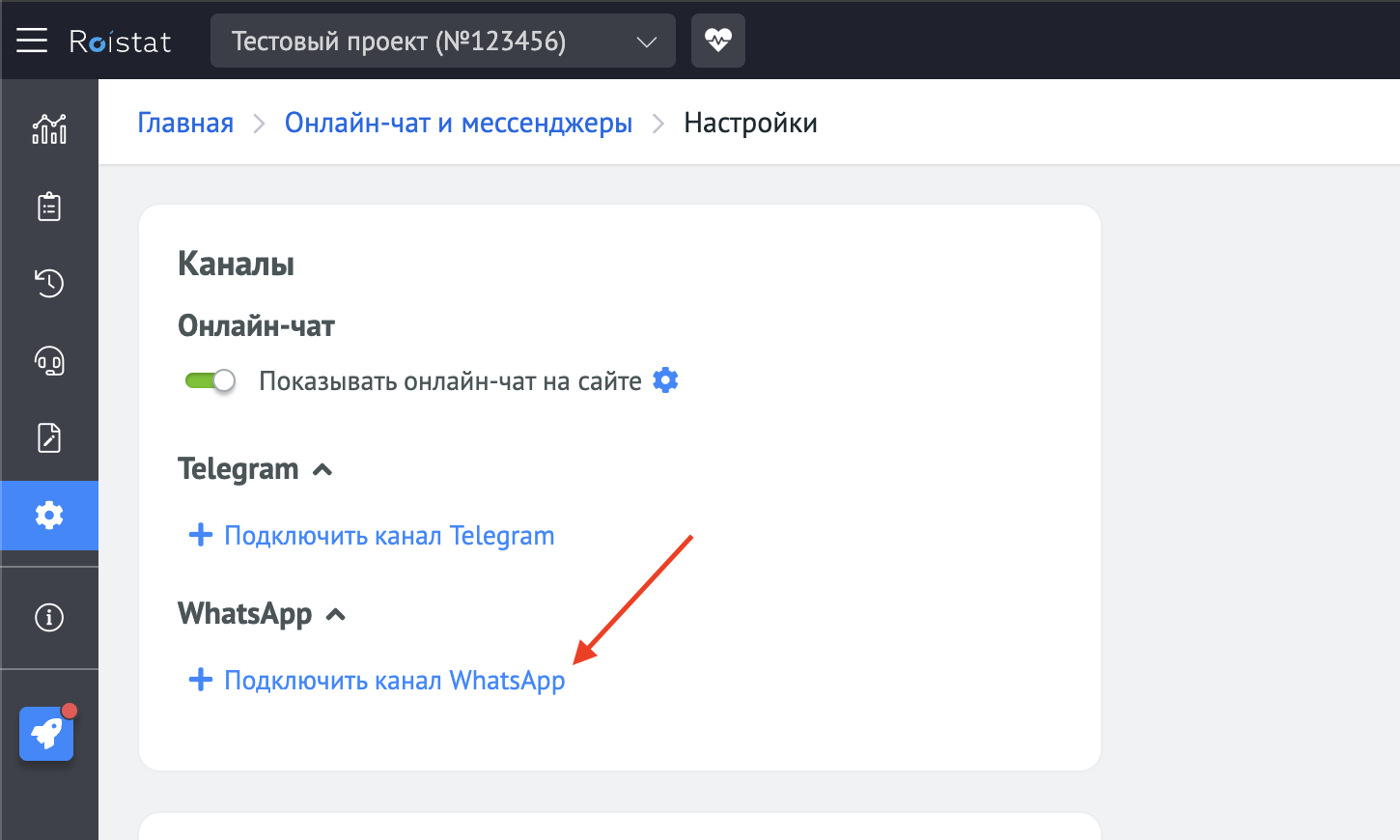
В открывшемся окне введите Название канала WhatsApp.
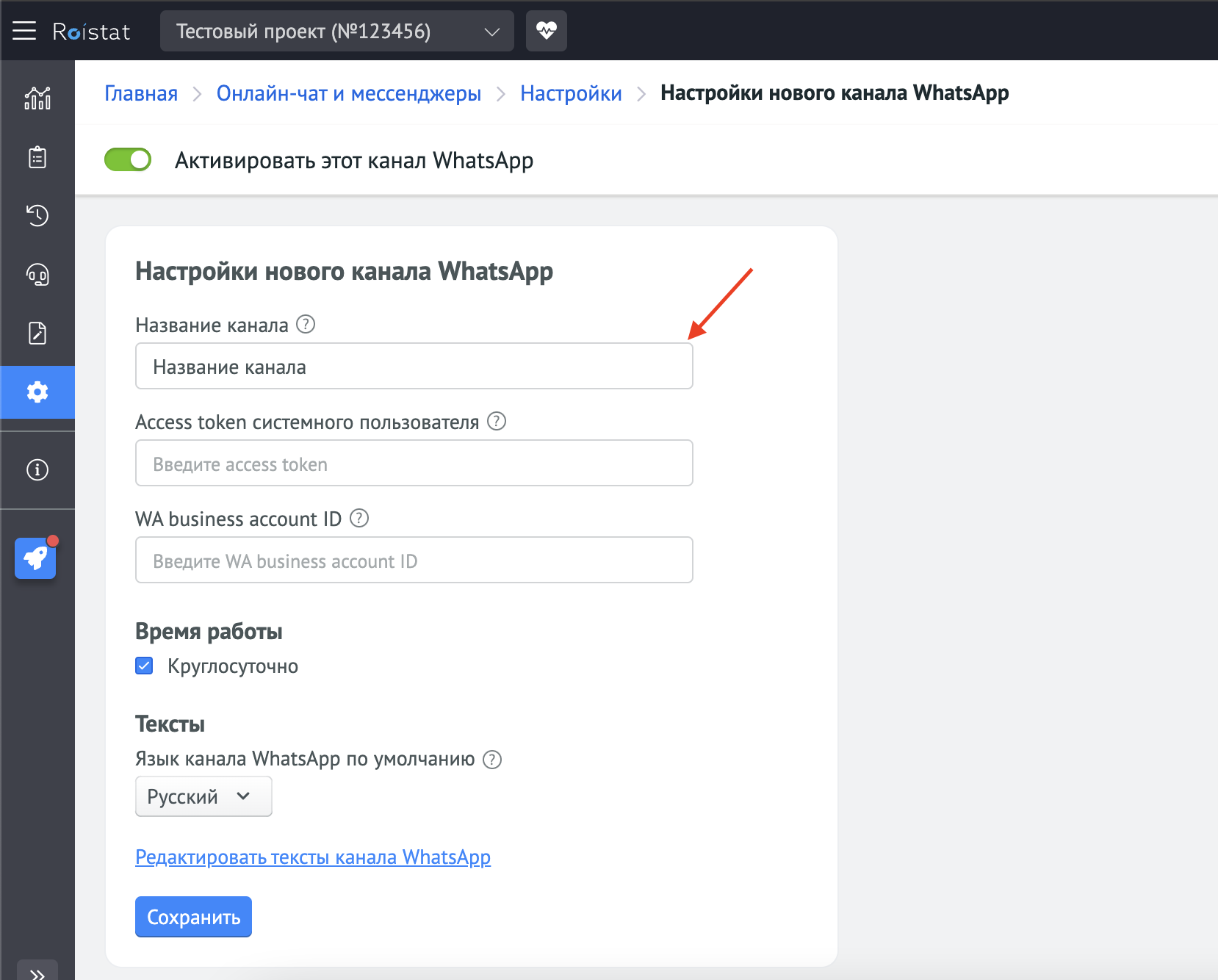
Шаг 3. Получение ID аккаунта WhatsApp Business¶
Зайдите в приложение Meta for Developers1, созданное на Шаге 1. В левом меню нажмите на продукт WhatsApp и перейдите во вкладку Первые шаги. Скопируйте ID аккаунта WhatsApp Business из блока Обмен сообщениями.
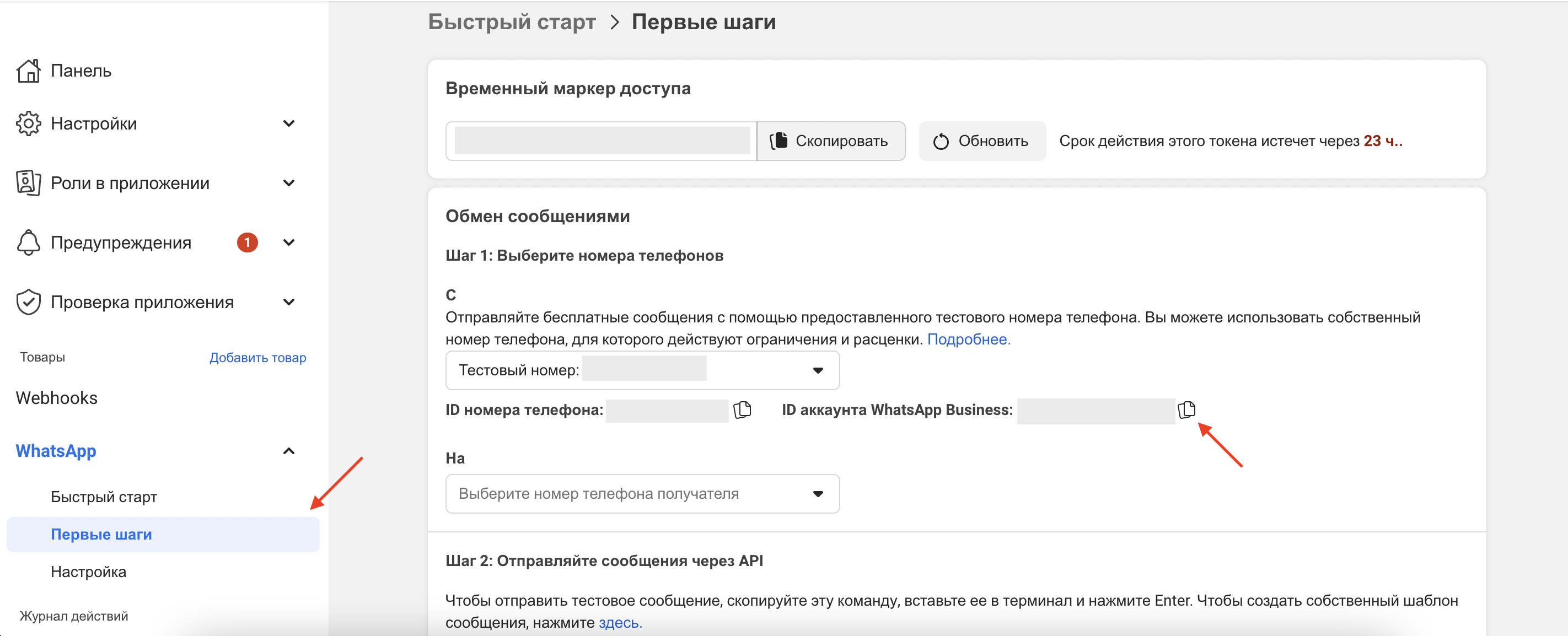
Вставьте скопированный ID в поле WA business account ID в настройках канала WhatsApp в Онлайн-чате Roistat.
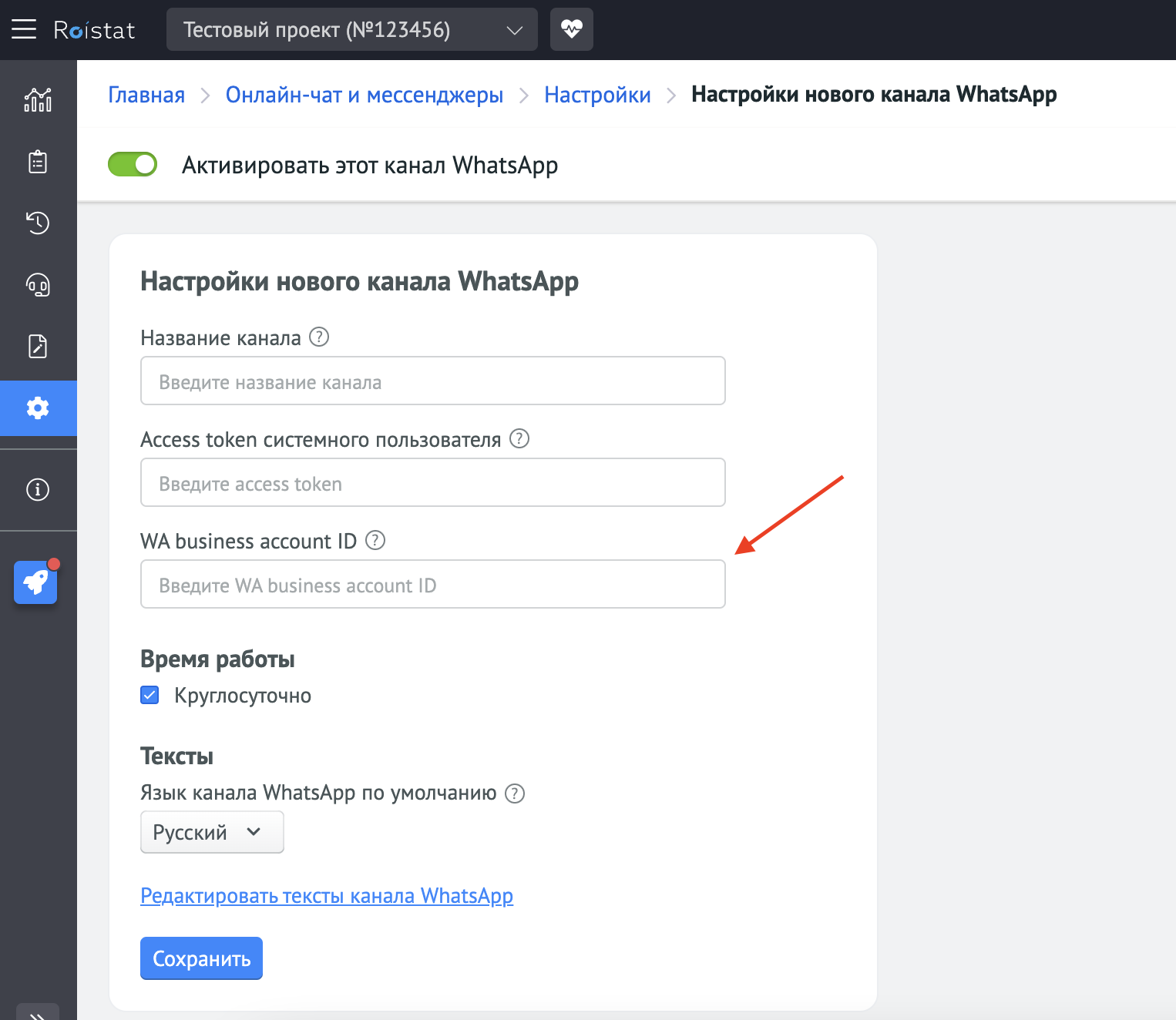
Шаг 4. Генерация токена системного пользователя¶
Зайдите на Главную страницу Facebook2 Business Manager, перейдите в настройки бизнес-аккаунта, привязанного к приложению Meta1.
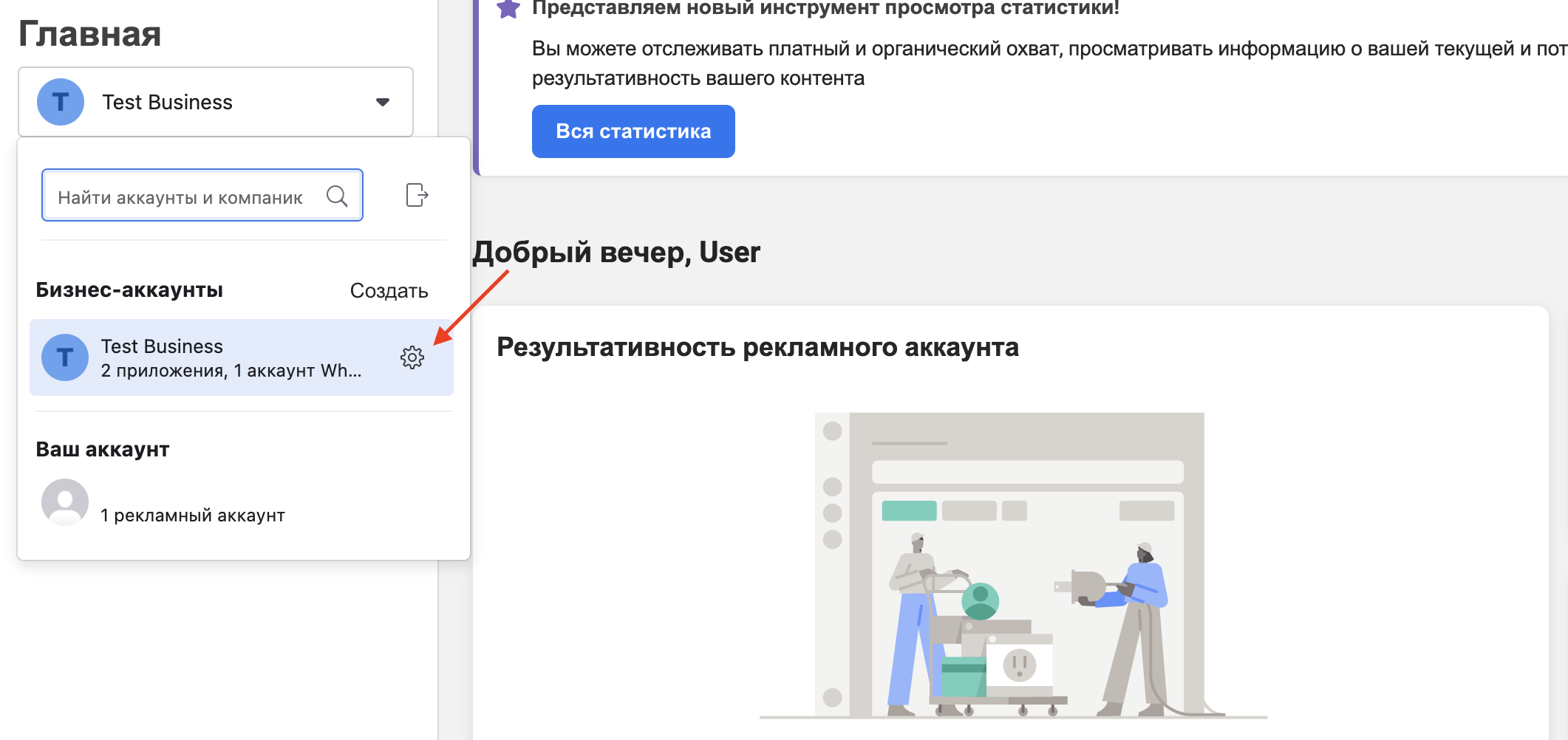
В настройках компании откройте вкладку Системные пользователи. Нажмите Добавить, создайте системного пользователя.
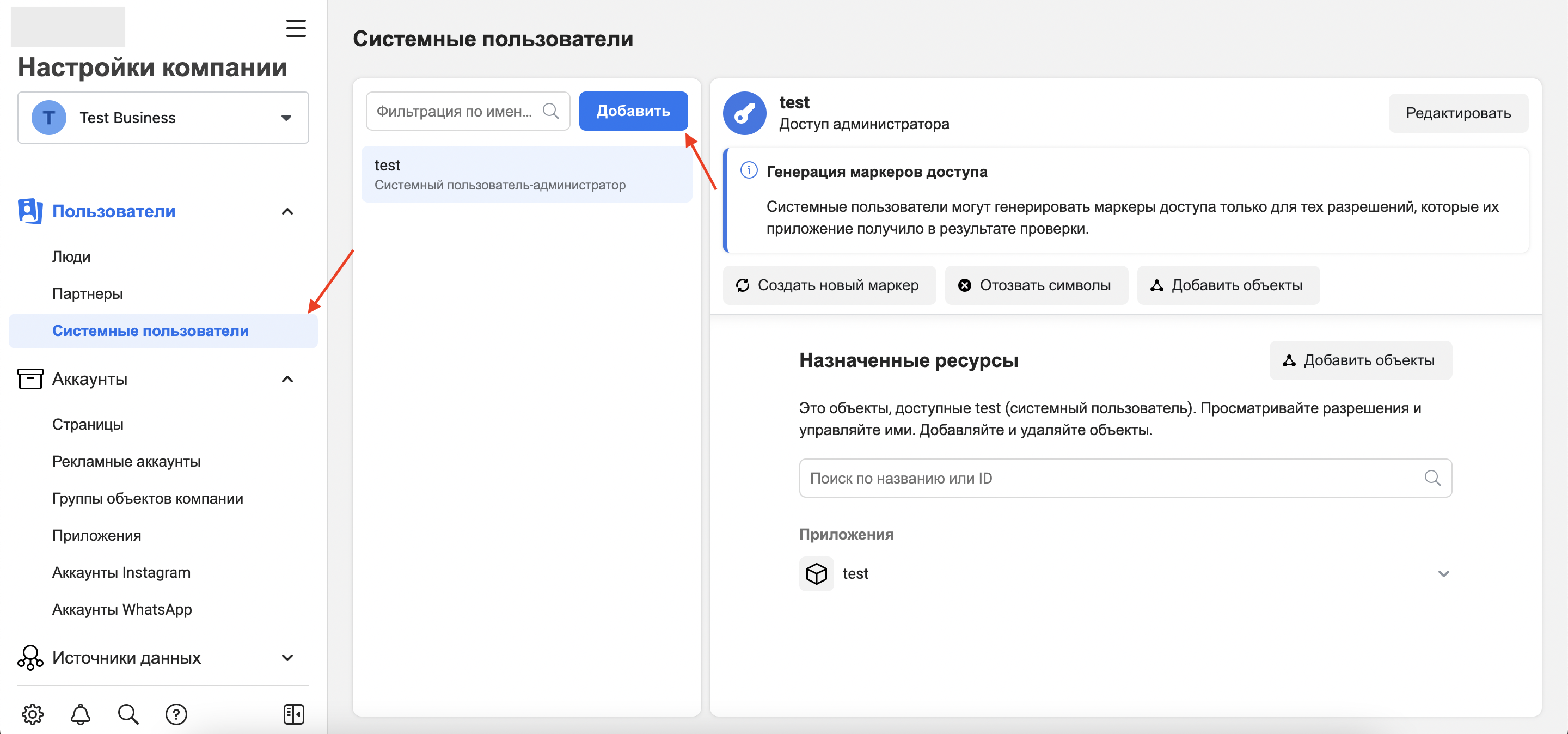
Перейдите во вкладку Аккаунты WhatsApp, выберите аккаунт, привязанный к приложению, созданному на Шаге 1. Нажмите Добавить людей. Выберите созданного ранее системного пользователя, активируйте переключатель Частичный доступ, нажмите Назначить.
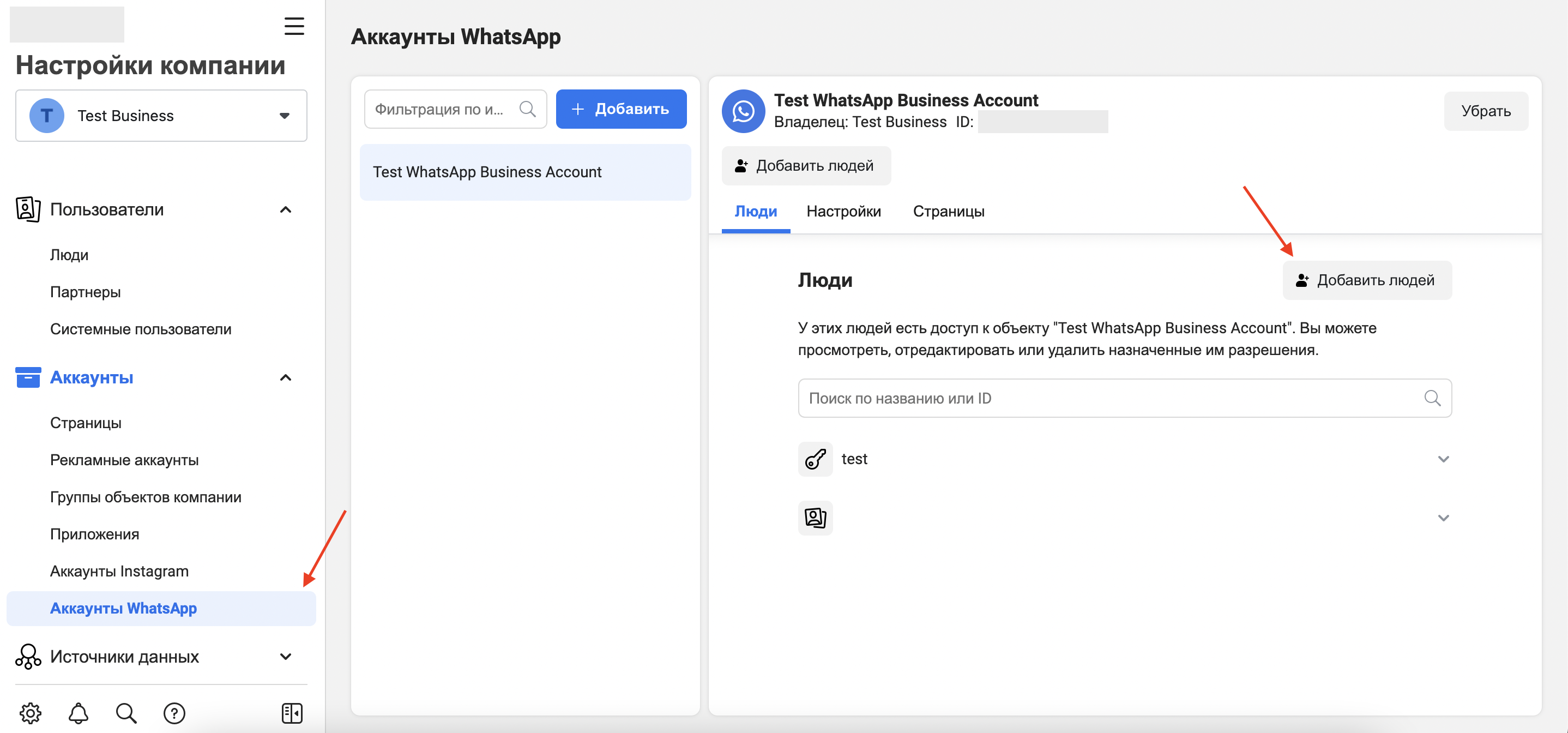
Вернитесь на вкладку Системные пользователи. Выберите созданного ранее системного пользователя, нажмите Создать новый маркер.
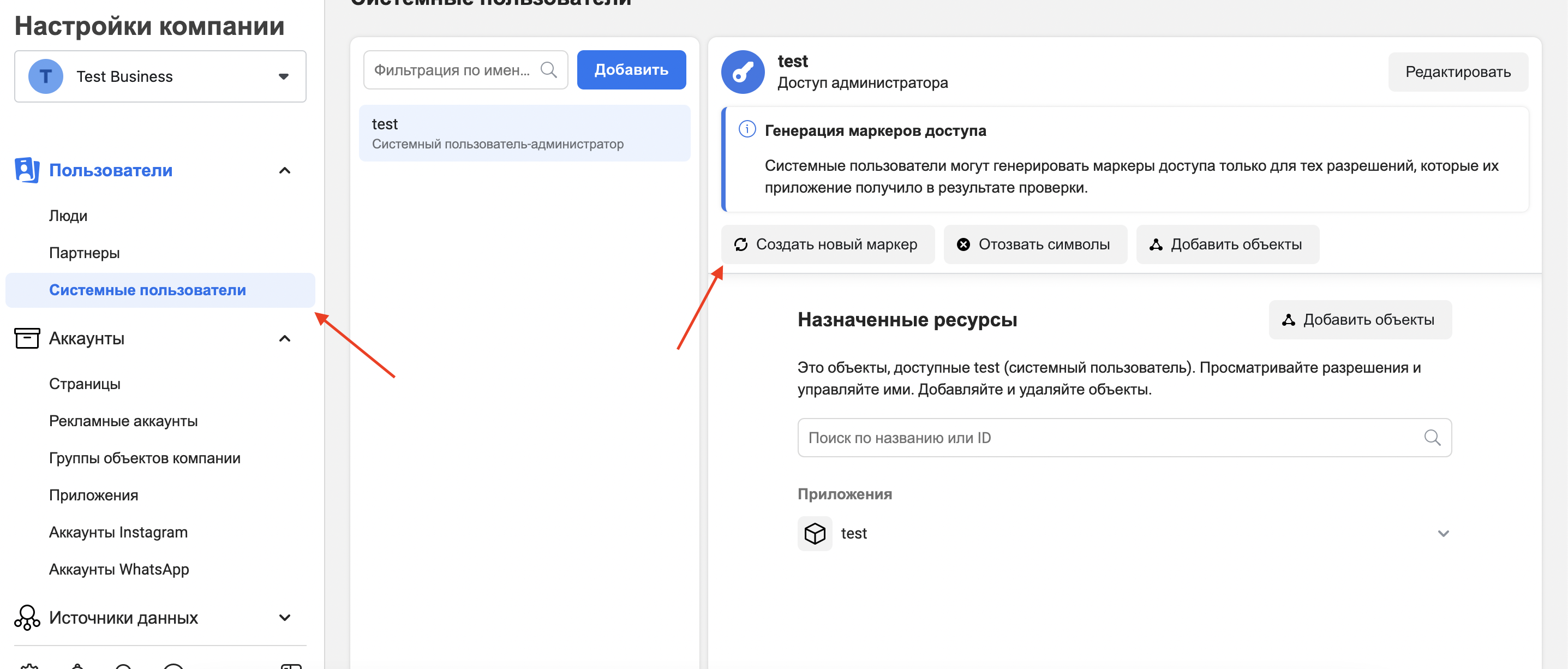
Выберите приложение, созданное на Шаге 1. Выберите разрешения whatsapp_business_management и whatsapp_business_messaging. Если они уже активированы системой, дополнительных действий совершать не нужно. Нажмите Сгенерировать маркер.
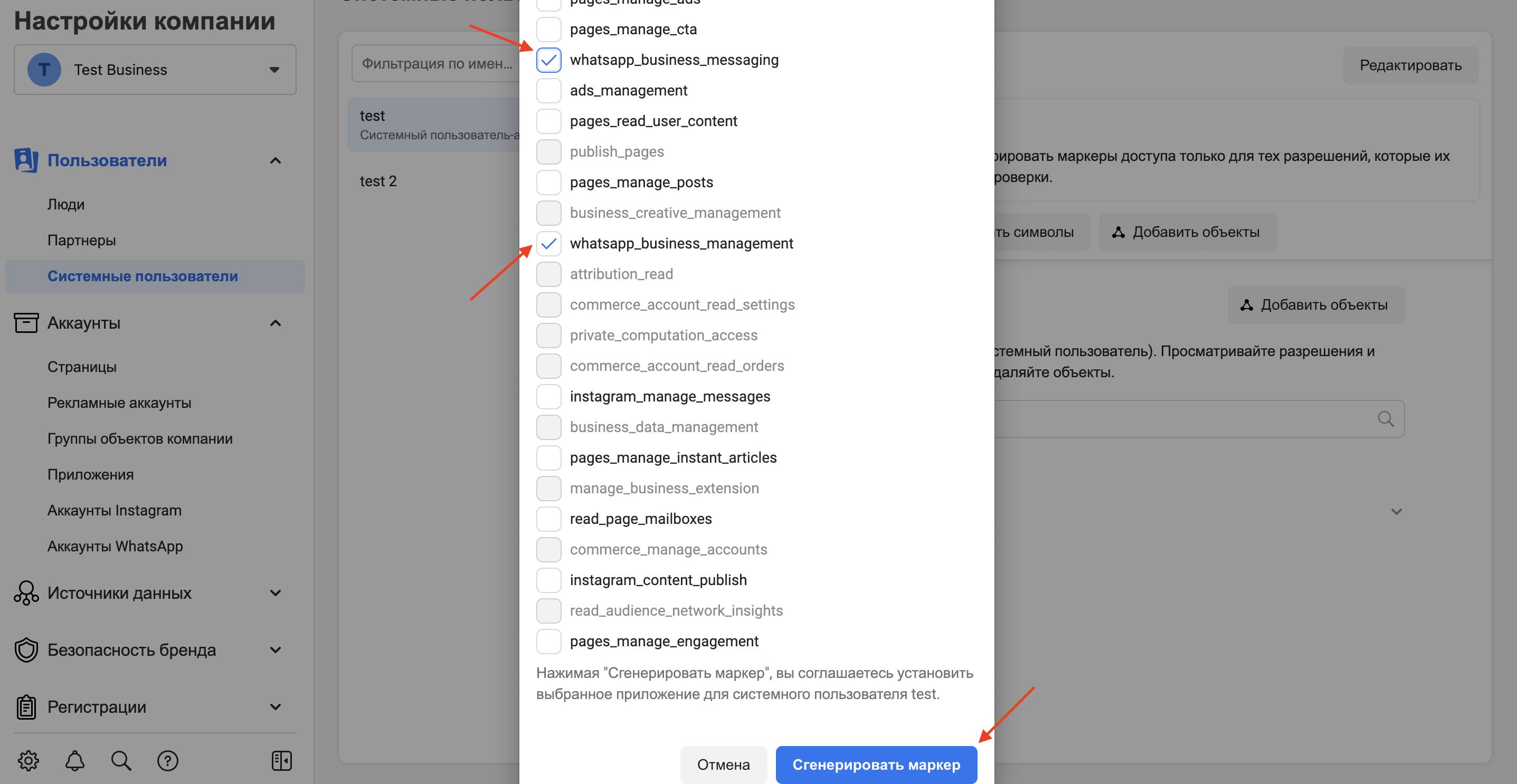
Скопируйте сгенерированный маркер и добавьте его в поле Access token системного пользователя в настройках канала WhatsApp в Онлайн-чате Roistat.
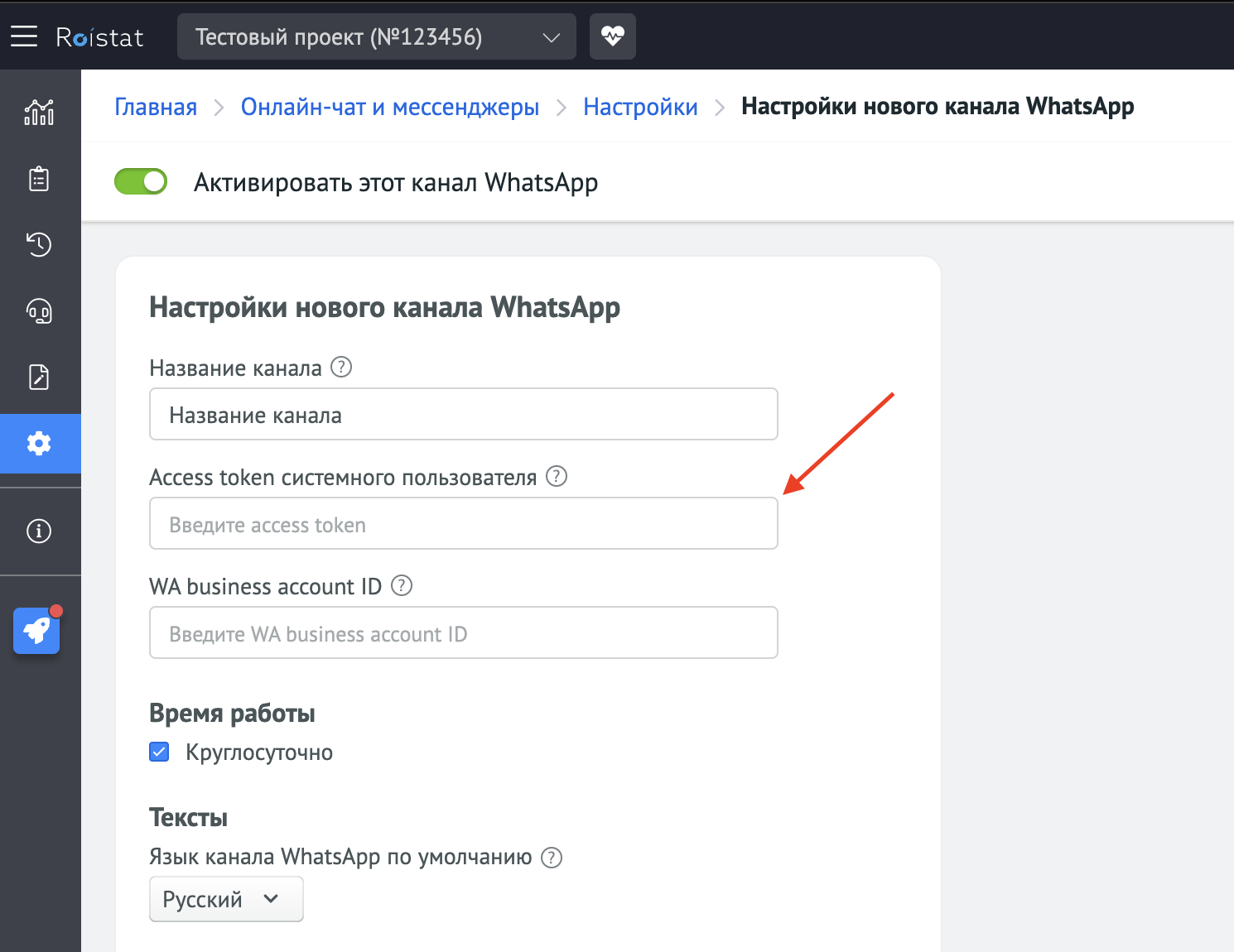
Сохраните настройки канала WhatsApp.
Шаг 5. Настройка Webhook¶
После того, как вы сохраните настройки канала WhatsApp, на странице настроек в Roistat появятся адрес Webhook и ключ подтверждения. Эти данные необходимы для настройки Webhook в настройках приложения Meta1.
Вернитесь в настройки приложения Meta1, созданного на Шаге 1. Перейдите в настройки продукта Webhooks. Выберите объект WhatsApp Business Account и нажмите Subscribe to this object.
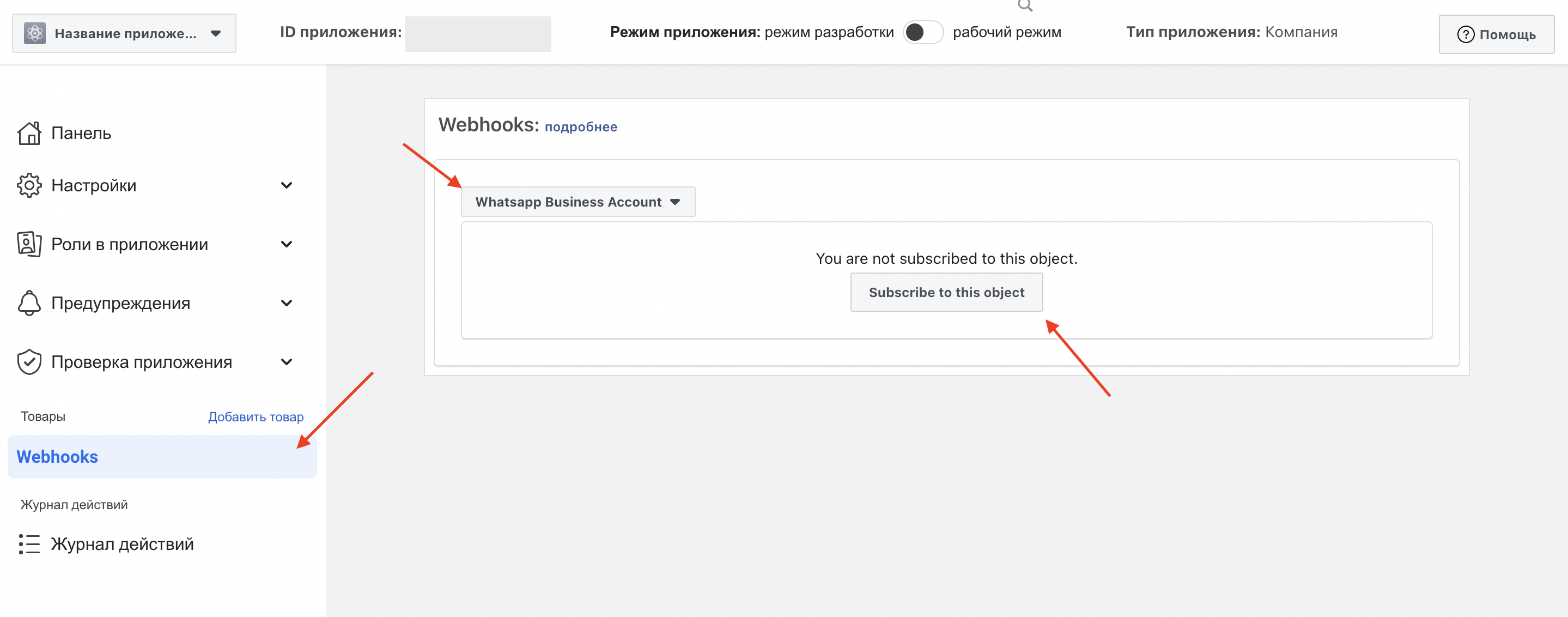
Скопируйте адрес Webhook в настройках канала WhatsApp в настройках Онлайн-чата и вставьте его в поле URL обратного вызова в настройках Webhooks в приложении Meta1.
Скопируйте Ключ подтверждения в настройках канала WhatsApp в настройках Онлайн-чата и вставьте его в поле Маркер подтверждения в настройках Webhooks в приложении Meta1. Нажмите Подтвердить и сохранить.
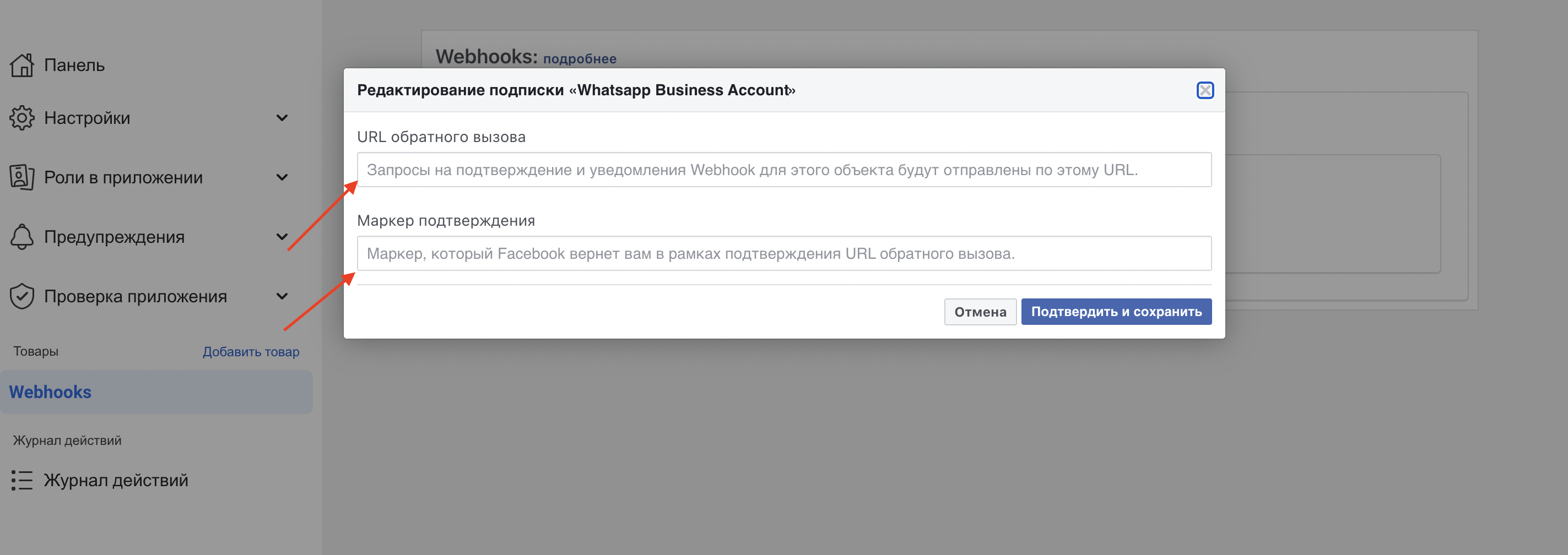
Нажмите Subscribe напротив вебхука messages.
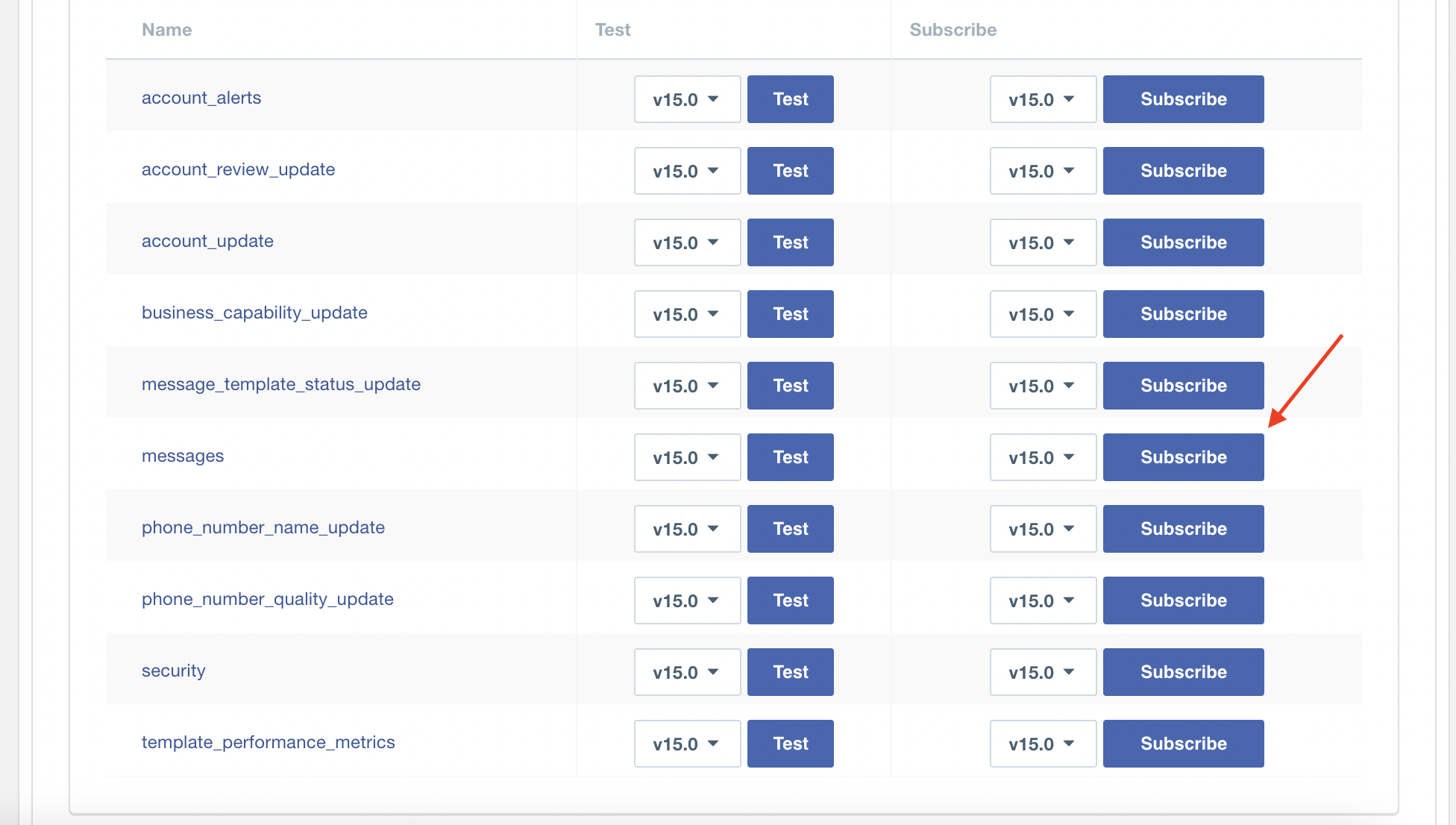
Шаг 6. Подтверждение компании¶
Чтобы получить возможность отправлять и получать сообщения в WhatsApp с помощью API, необходимо пройти верификацию компании в Facebook2 Business Manager. Если ваш бизнес-аккаунт уже верифицирован, пропустите этот шаг.
Перейдите во вкладку Центр безопасности, нажмите Начать подтверждение.
Заполните недостающие сведения о компании, выберите способ связи и загрузите необходимые документы.
Ожидайте верификации вашей компании.
Шаг 7. Подключение номеров¶
Зайдите в Facebook Business Manager, перейдите в раздел Аккаунты WhatsApp. Нажмите Добавить.
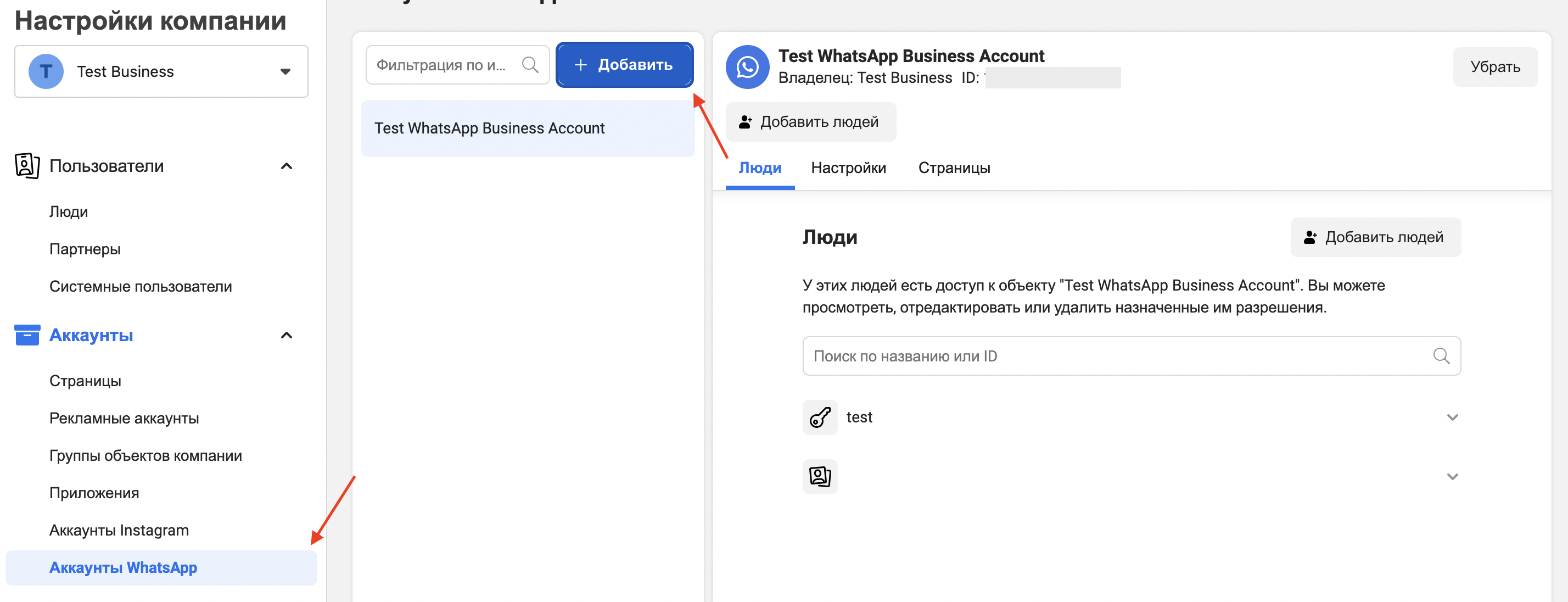
Введите свой номер телефона и отображаемое имя. Это имя аккаунта увидят клиенты, когда вы будете отправлять им сообщения в WhatsApp.
Нажмите Далее. Появится подтверждение об отправке отображаемого имени на проверку.
Нажмите Готово.
После подключения по каждому новому диалогу с клиентом в приложении Roistat Chat будет создаваться чат в Неразобранном. Если клиент напишет напрямую в WhatsApp в аккаунт, подключенный к Онлайн-чату Roistat, чат также будет создан в приложении Roistat Chat.
Согласно политике WhatsApp, если клиент отправил свое последнее сообщение более 24 часов назад, оператор больше не сможет писать ему сообщения с произвольным текстом. В этом случае можно отправить один из готовых шаблонов (см. инструкцию по созданию шаблонов). Чтобы выбрать шаблон, нажмите на иконку слева от кнопки Отправить:
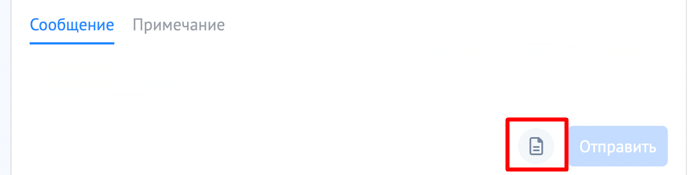
Дополнительные настройки¶
Настройка времени работы¶
Вы можете настроить расписание работы канала. Для этого снимите галку Круглосуточно – появятся настройки, где можно указать дни недели, а также рабочее время отдельно для будней и выходных:
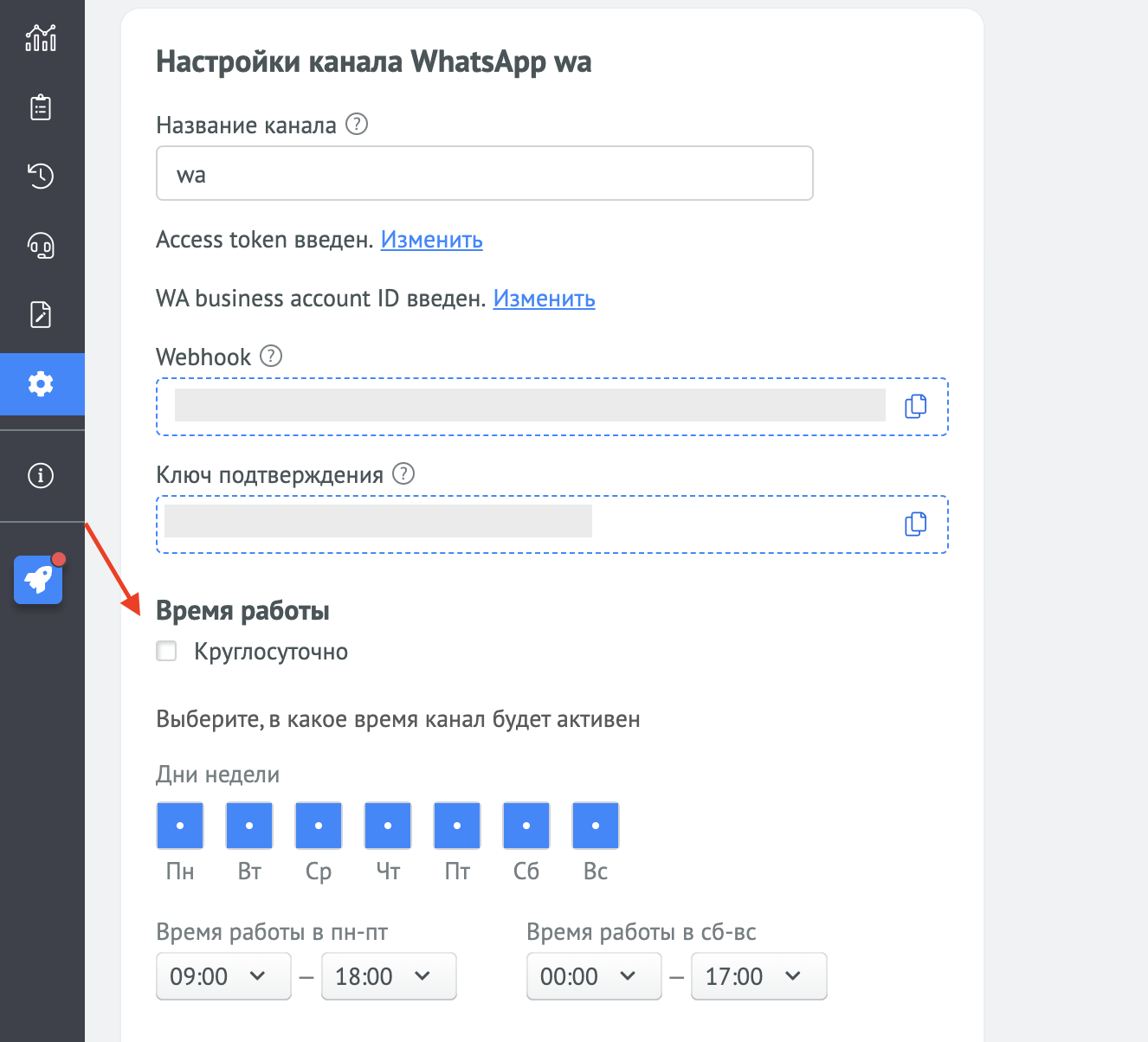
Если клиент напишет в WhatsApp в нерабочее время, он получит сообщение о том, что в данный момент операторов нет онлайн. Настроить текст этого сообщения можно по ссылке Редактировать тексты канала WhatsApp:
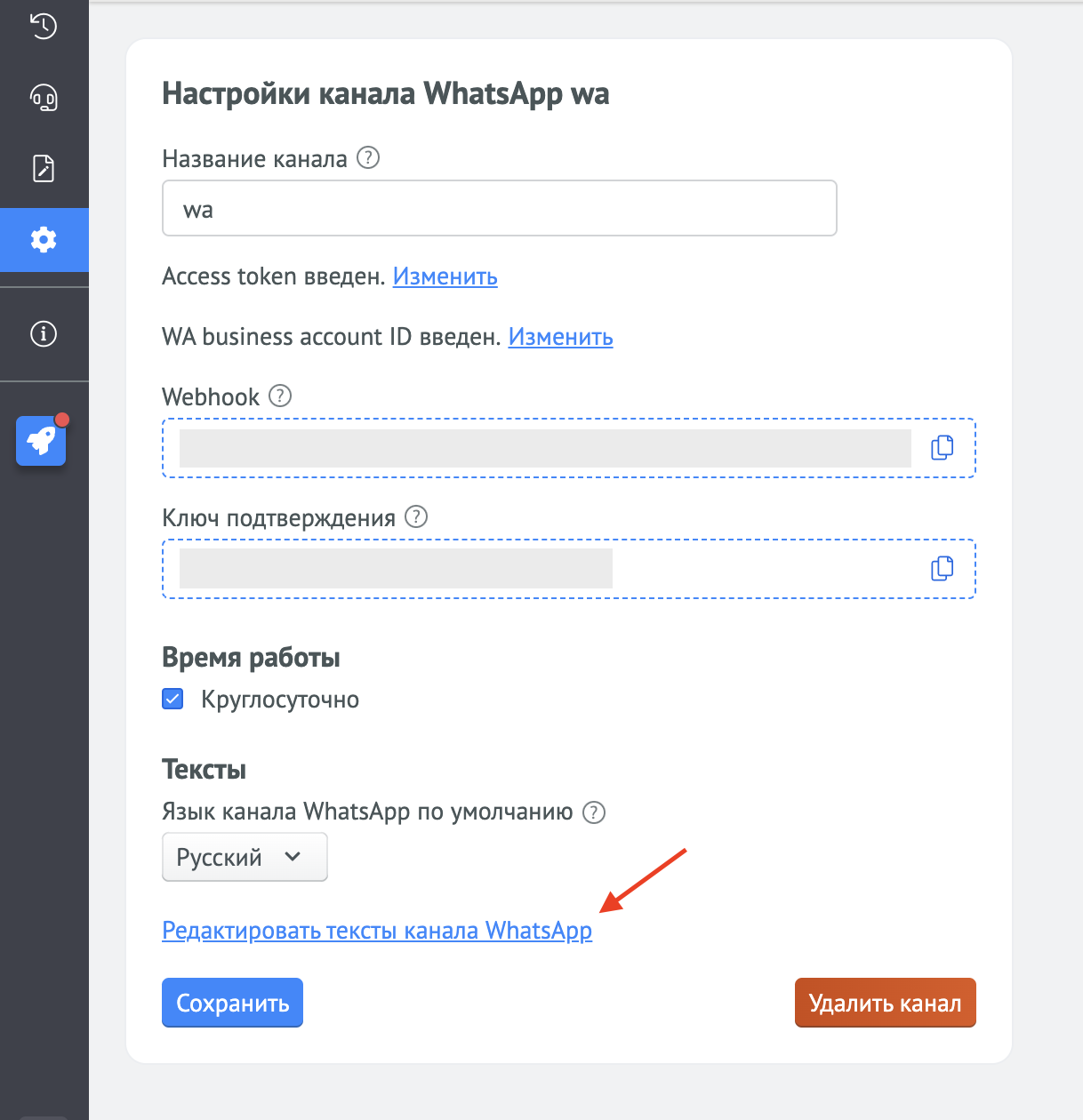
Вы можете Отключить отправку системных текстов, чтобы клиентам, которые написали в WhatsApp, не отправлялось автоматически сообщение. Например, "Подождите, ищем оператора."
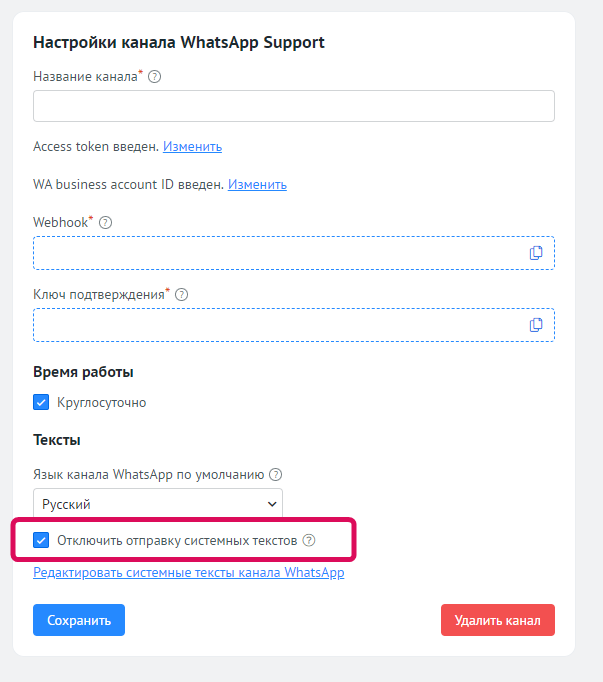
Настройка текстов и языка по умолчанию¶
Укажите, на каком языке будут отправляться автоматические сообщения о статусе чата. Если необходимо, адаптируйте стандартные тексты.
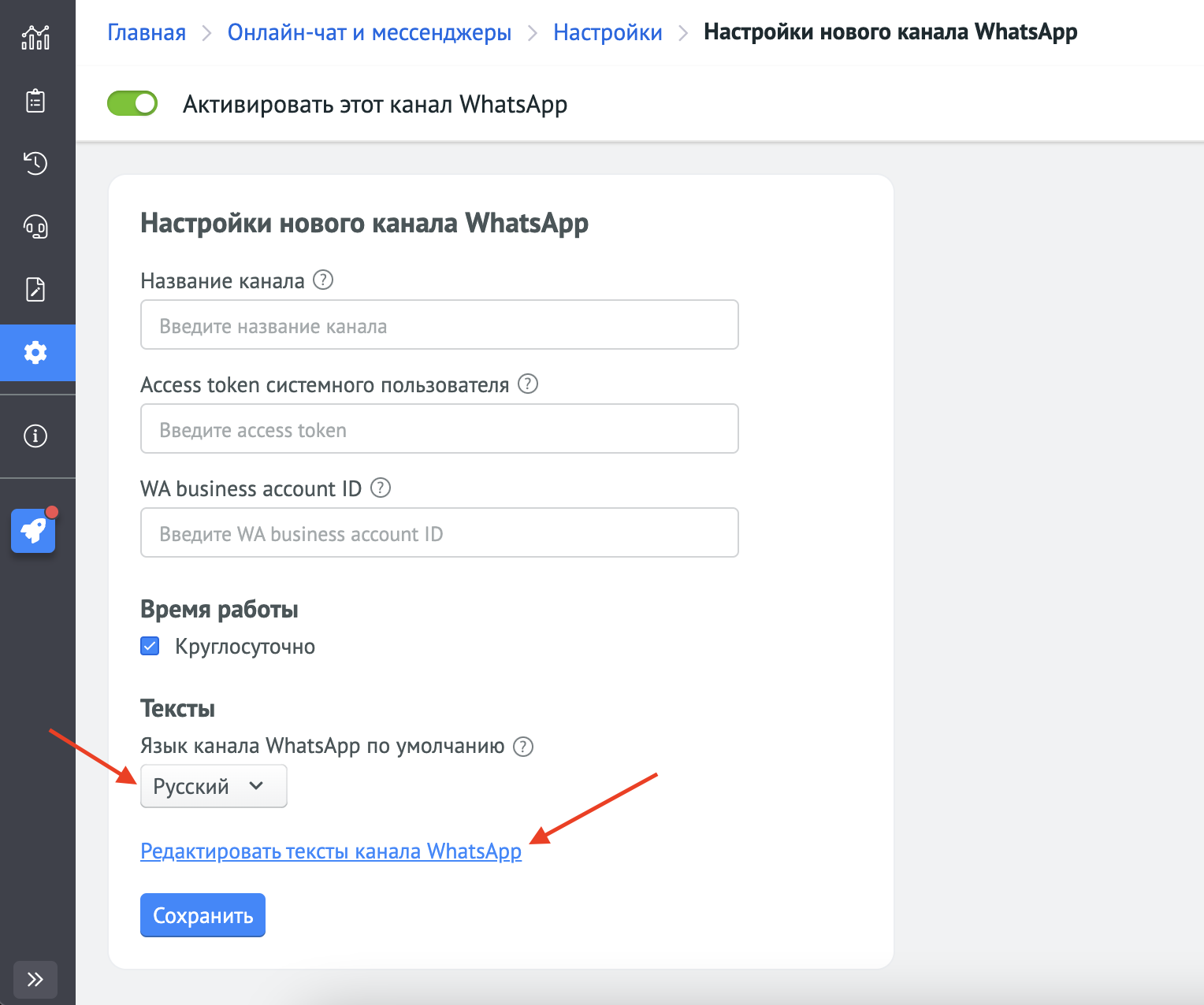
Активируйте настройку Отправлять сообщение клиенту о нерабочем времени в активном чате, чтобы клиентам из активных чатов в нерабочее время автоматически отправлялось сообщение о том, что ваша служба в данный момент не работает. Тогда клиенты не будут ожидать мгновенного ответа и будут знать, что оператор обработает их запрос в ближайшее рабочее время.
- По умолчанию будет отправляться сообщение: Мы работаем над вашим вопросом, ответим в рабочее время. Но вы можете изменить этот текст в разделе Редактировать тексты канала WhatsApp.
Настройка передачи номера визита¶
Чтобы настроить передачу номера визита в сделку, которую создает оператор чата:
-
В проекте Roistat перейдите в раздел Настройки → Мультивиджет:
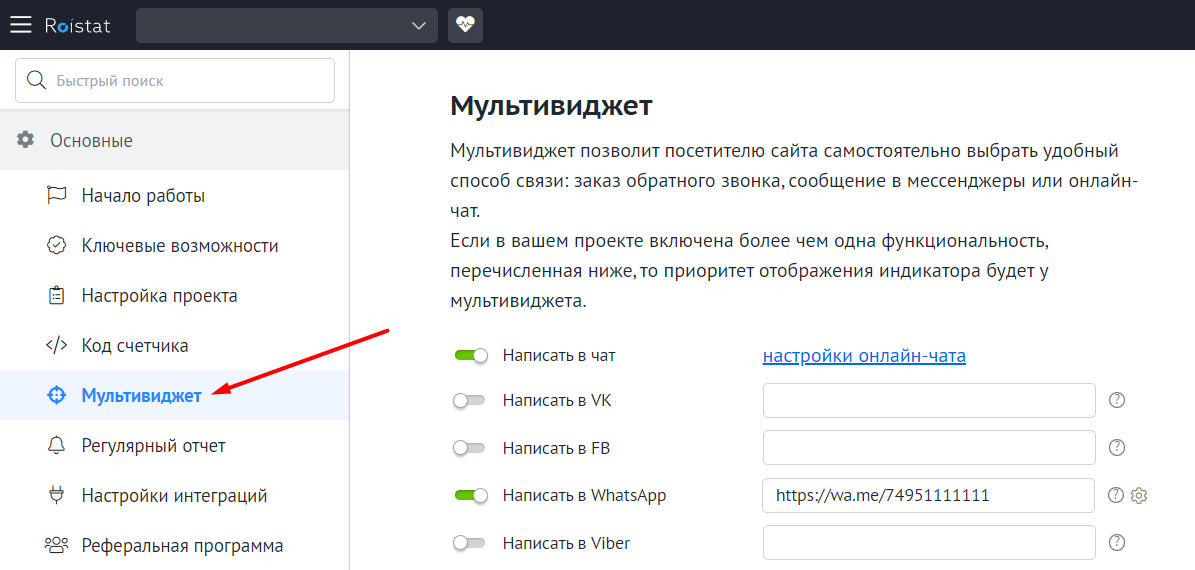
-
Кликните по иконке шестеренки справа от ссылки WhatsApp:
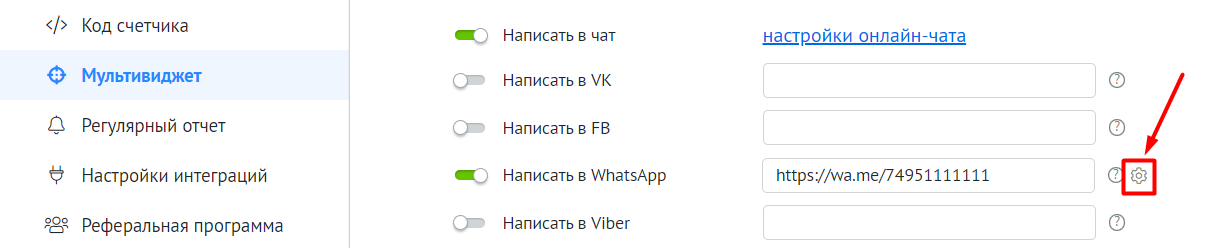
-
Активируйте опцию Включить передачу номера визита. В поле ниже вы увидите текст первого сообщения клиента, установленный по умолчанию. При необходимости вы можете его изменить. Номер визита будет передаваться вместо
{roistat_visit}. Нажмите Сохранить, чтобы применить изменения.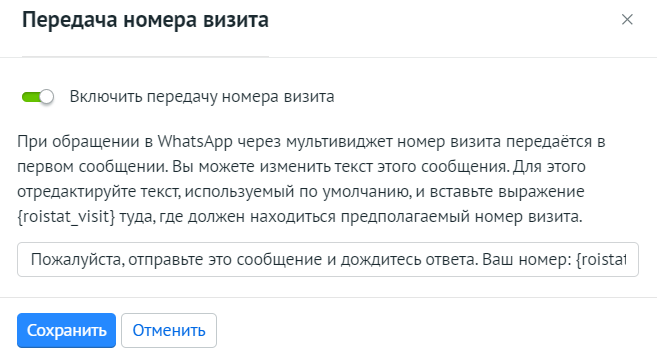
-
Теперь номер визита клиента будет передаваться в его первом сообщении, сгенерированном автоматически. Если оператор при работе с чатом в приложении нажмет Создать лид, в CRM будет создана сделка с номером визита.
-
Если текст первого сообщения добавлен одновременно в ссылке (например, https://wa.clck.bar/79999999999?text=Hello) и в Roistat (в окне Передача номера визита), в сообщение попадёт текст из Roistat.
-
Если клиент удалит номер визита из автоматически сгенерированного сообщения, номер визита не будет передан.
Возможность написать клиенту первым¶
При работе с каналом WhatsApp у оператора есть возможность первым начать диалог с клиентом, если в приложении уже есть лид с этим клиентом и его номер телефона известен.
Чтобы использовать эту опцию:
-
Создайте один или несколько шаблонов сообщений, которые будут отправляться клиентам от имени оператора. Сделать это можно в аккаунте WhatsApp Business. Согласно политике WhatsApp, оператор не может начать диалог сообщением с произвольным текстом, поэтому необходимо использовать шаблон.
Как создать шаблон сообщения
1. Перейдите в Business Manager и выберите ваш бизнес.
2. Нажмите на иконку
 .
. 3. Нажмите WhatsApp Manager.
4. Выберите аккаунт, для которого нужно создать шаблон.
5. Нажмите на иконку с тремя точками.
6. Нажмите Manage message templates.
7. (Опционально) Если у вас несколько аккаунтов WhatsApp Business, в раскрывающемся меню выберите аккаунт, в котором нужно создать шаблон.
8. Нажмите Create message template.
9. Укажите категорию (category), название (name) и языки (languages) шаблона:
-
Category: выберите тип шаблона, который нужно создать. Наведите курсор на тип шаблона, чтобы узнать больше о нем.
-
Name: введите имя шаблона. Можно использовать строчные буквы, цифры и символ «_».
-
Language: укажите языки шаблона. В дальнейшем вы сможете добавлять или удалять языки.
10. Нажмите Continue.
11. Добавьте содержимое шаблона:
-
Header: (опционально) укажите текстовый заголовок шаблона. Другие типы контента пока не загружаются в Roistat, поэтому не добавляйте их, если нужно использовать шаблон в Roistat.
-
Body: введите текст сообщения для выбранного языка. Эмодзи и переменные пока не загружаются в Roistat, поэтому не добавляйте их, если нужно использовать шаблон в Roistat.
-
Footer: (опционально) добавьте короткую фразу в нижнюю часть шаблона сообщения.
-
Buttons: шаблоны с кнопками пока не загружаются в Roistat, поэтому не добавляйте кнопки в шаблон, если вы планируете использовать его в Roistat.
12. Если шаблон готов, нажмите Submit. После этого шаблон отправится на проверку. Статус шаблона можно посмотреть в Message templates. Если шаблон пройдет проверку, вы сможете использовать его для работы с каналом WhatsApp в Roistat.
-
-
Чтобы написать клиенту первым, в приложении Roistat Chat перейдите на вкладку Неразобранное. Затем в правом верхнем углу нажмите Написать клиенту:
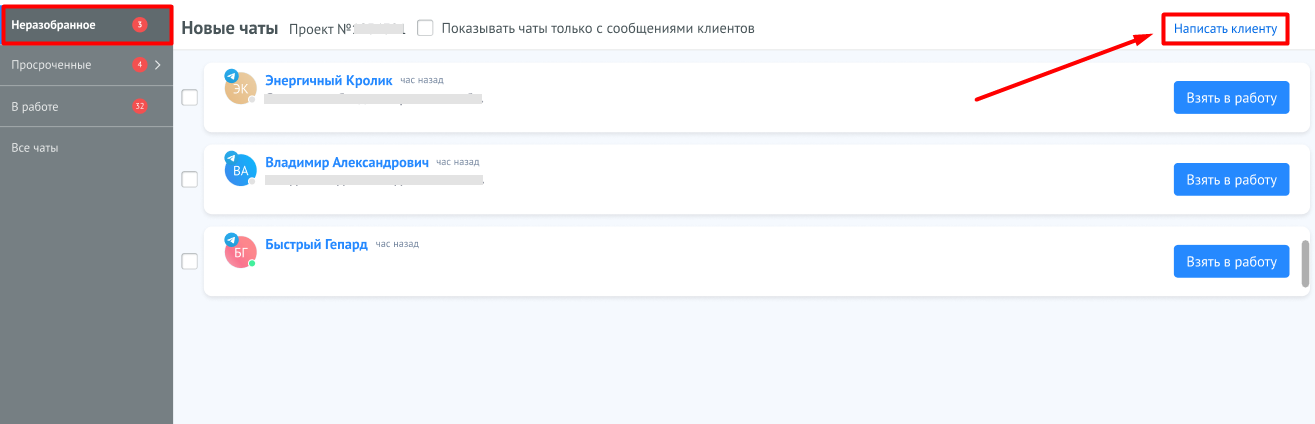
-
В открывшемся окне выберите:
- Канал, через который нужно написать клиенту (на данный момент опция доступна только для канала WhatsApp).
- Клиента из базы CRM, которому нужно написать.
- Шаблон сообщения, созданный в аккаунте WhatsApp Business. Шаблон становится доступным для выбора только после успешной проверки со стороны Facebook. Если у вас есть мультиязычные шаблоны, каждый вариант отобразится в списке как отдельный шаблон.
Шаблон с переменными при отправке первого сообщения
Если оператор пишет клиенту первым, есть возможность использовать шаблоны с переменными.
Например:
Здравствуйте {{1}}! У нас появилась новая услуга - {{2}}. Нужна ли вам консультация?
где {{1}} и {{2}} — переменные, в которые можно подставить разный текст.
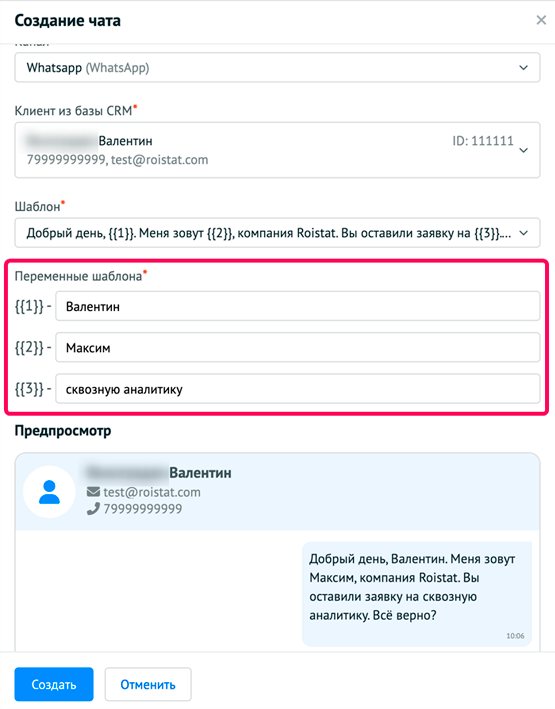
После этого в созданном чате вы можете поменять переменные в шаблоне. Для этого:
1) В открытом чате нажмите на иконку шаблона.
2) Нажмите Перейти к заполнению переменных.
3) В полях введите значения переменных.
4) Нажмите Отправить, чтобы отправить сообщение.
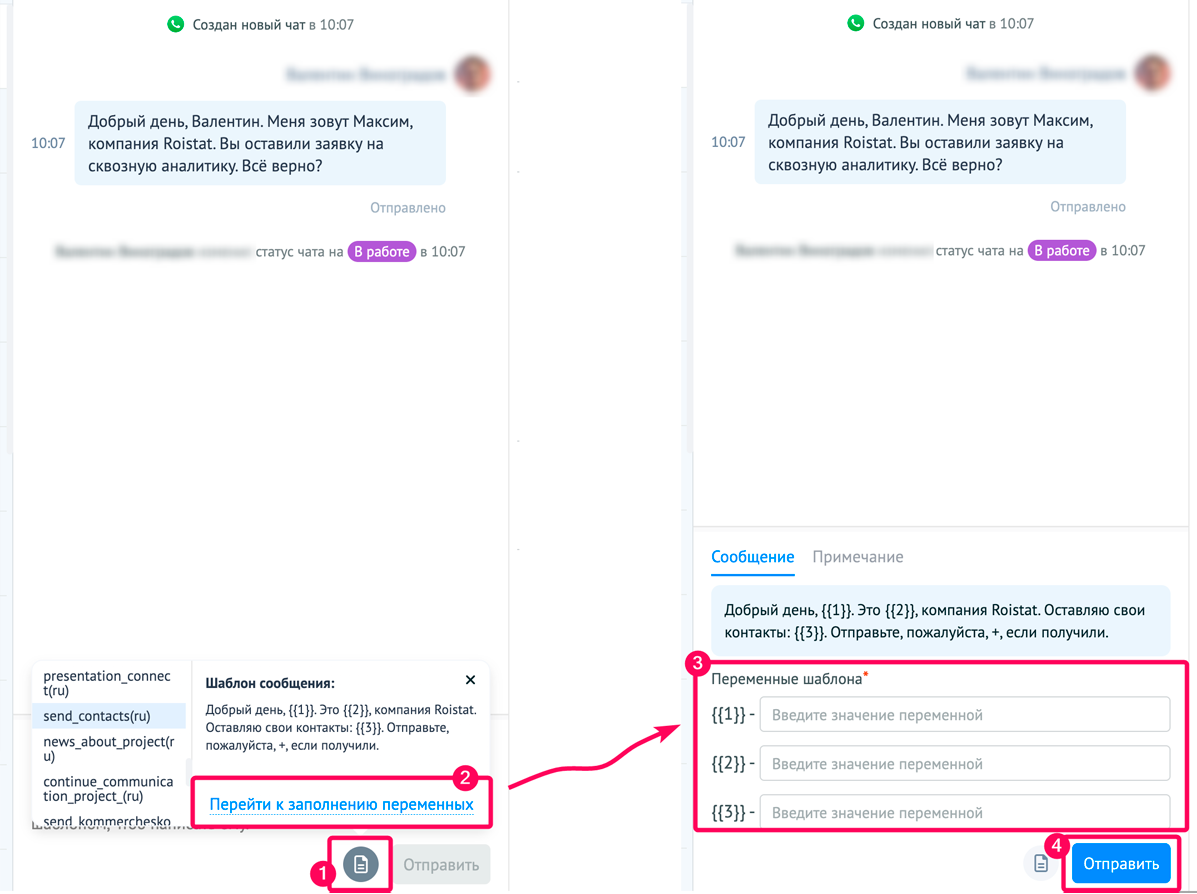
После этого появится окно предпросмотра, где вы увидите данные клиента и текст сообщения.
Нажмите Создать, чтобы начать диалог с клиентом.
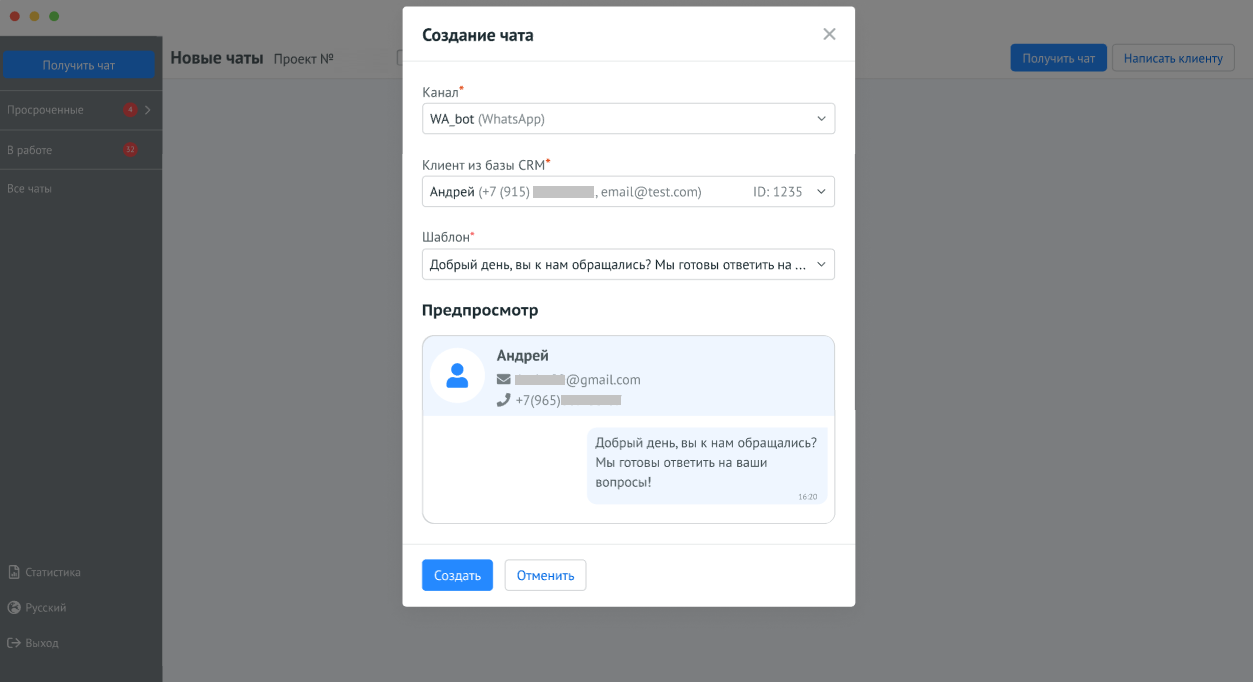
-
В приложении появится новый чат в статусе В работе: