Настройка канала Онлайн-чат¶
Чтобы добавить Онлайн-чат на сайт, нужно:
- Установить счетчик Roistat;
- Подключить канал Онлайн-чат в вашем проекте;
Шаг 1. Установка счетчика Roistat¶
Добавьте счетчик Roistat в HTML-код всех страниц, на которых должен отображаться виджет Онлайн-чата. Если вы уже устанавливали счетчик ранее, пропустите этот шаг.
Код счетчика отображается в разделе Настройки на вкладке Код счетчика:
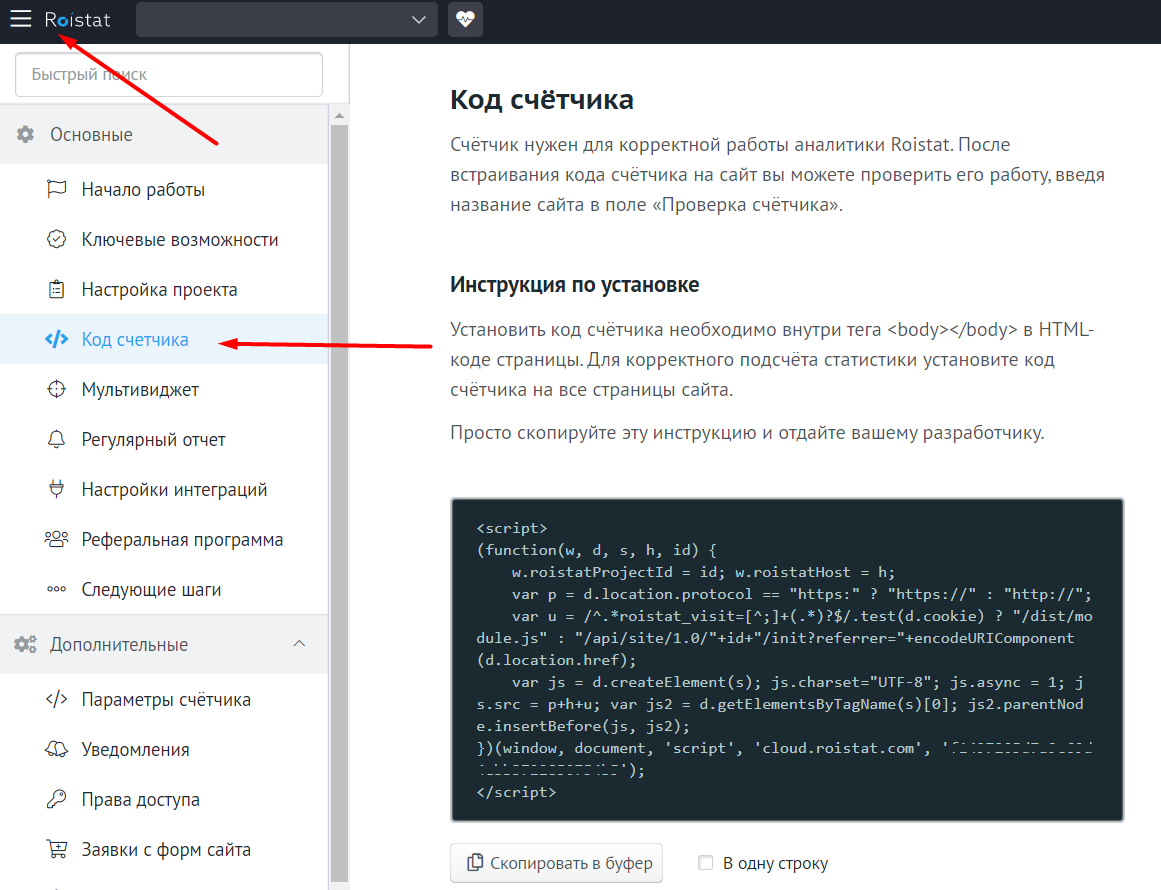
Подробнее об установке счетчика Roistat
Шаг 2. Подключение канала Онлайн-чат¶
Включить Онлайн-чат можно несколькими способами:
-
В разделе Настройки во вкладке Мультивиджет активируйте опцию Написать в чат:
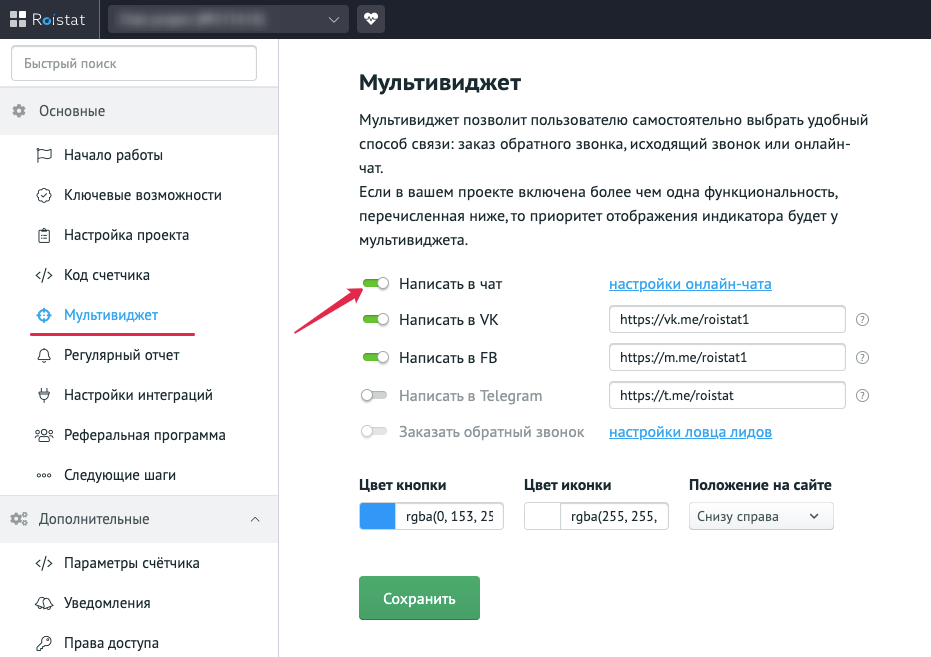
-
На Главной странице проекта найдите инструмент Онлайн-чат. Зайдите в Настройки, активируйте переключатель Онлайн-чат в блоке Каналы:
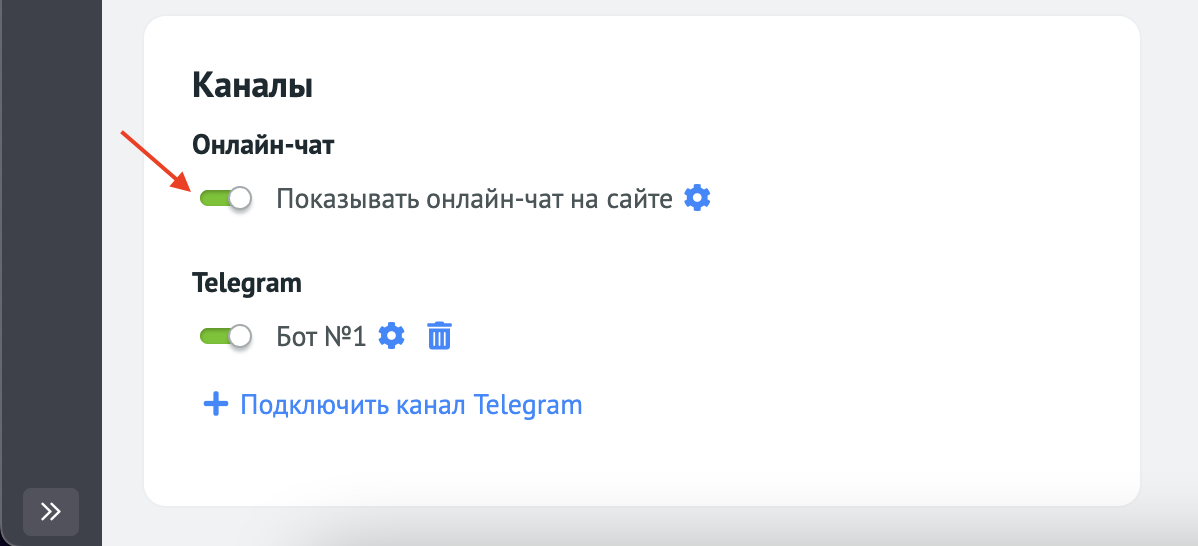
Дополнительные настройки¶
Настройка времени показа¶
Вы можете установить конкретное время работы чата, чтобы клиенты не писали сообщения, когда менеджеры не в сети. Для этого зайдите во вкладку Настройки, отключите опцию Показывать в любое время и выберите, в какие дни и часы будет работать чат. Нажмите Сохранить, чтобы применить изменения.
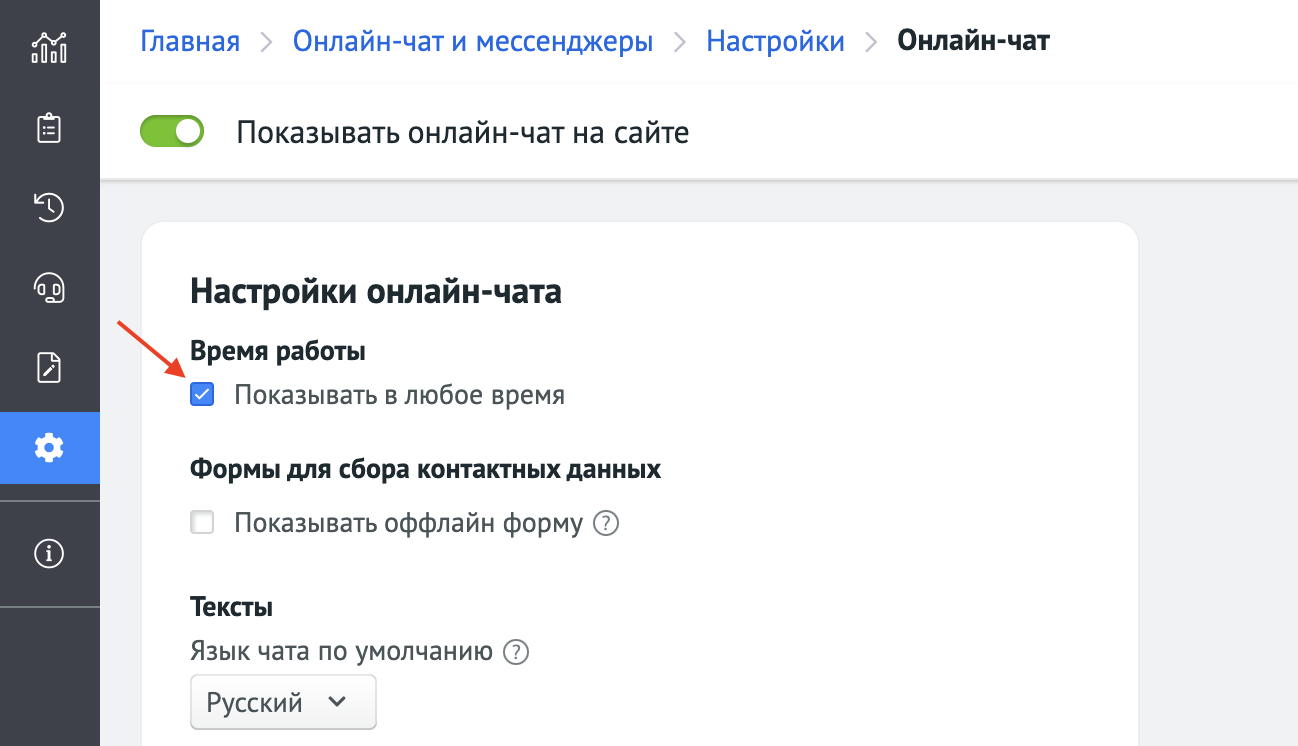
Выбор дополнительных нерабочих дней¶
Добавление дополнительных нерабочих дней предоставляет гибкость в управлении графиком работы чата. Вы можете легко добавлять дополнительные выходные или нерабочие дни без необходимости менять общий шаблон рабочего графика. Например, установить нерабочий день на день в связи с праздничными днями.
Шаг 1: Добавление нерабочих дней
-
Перейдите настройки канала Онлайн-чат в Онлайн-чат и мессенджер.
-
Найдите опцию Добавить нерабочие дни и активируйте её.
-
В появившемся поле для ввода введите даты, которые вы хотите отметить как нерабочие, используя формат
dd.mm.yyyy.- Если нужно добавить несколько дат сразу, выберите их в календаре, и они автоматически добавятся в список нерабочих дней.
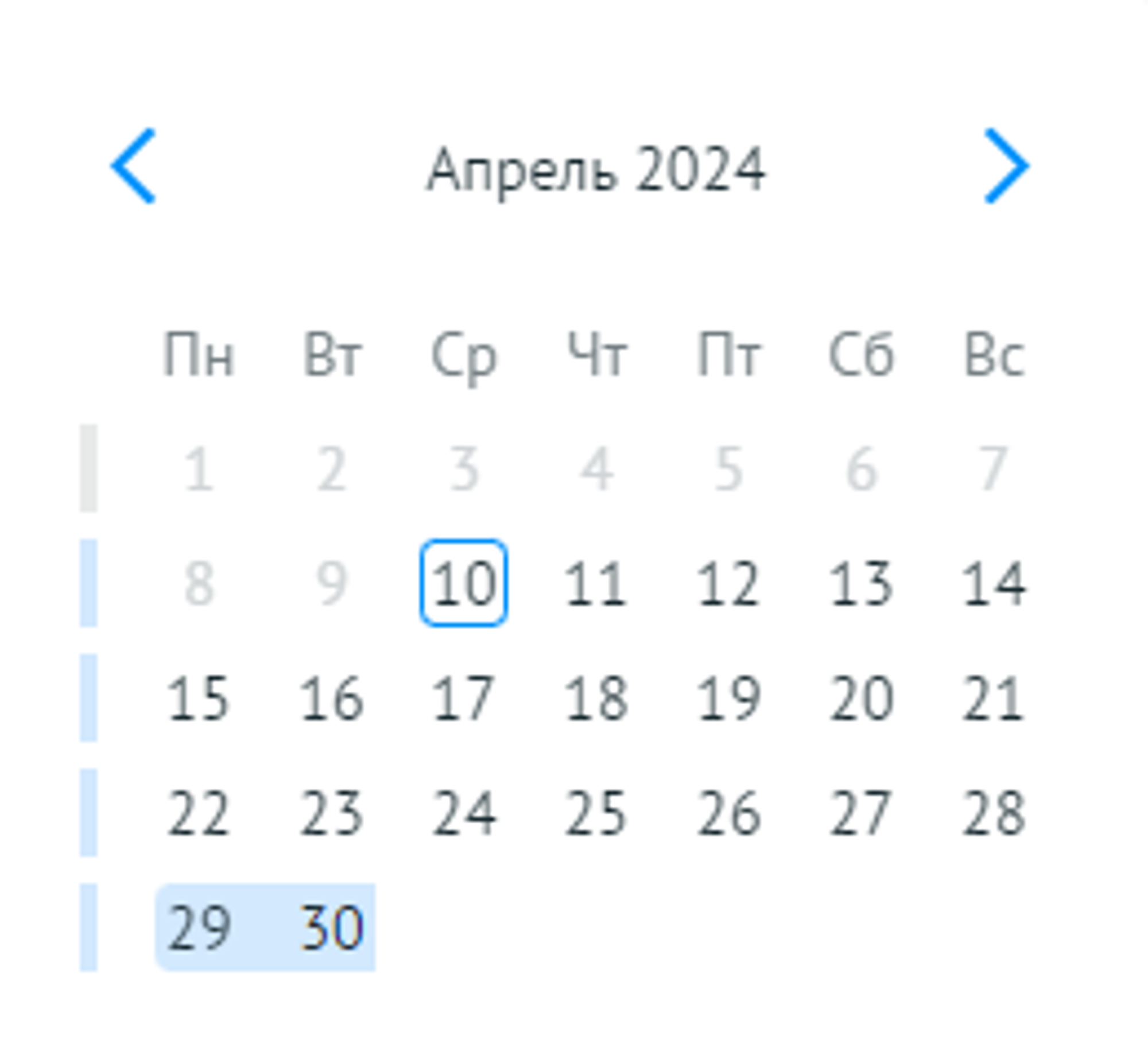
Шаг 2: Настройка сокращенных дней
-
Если вам нужно сделать рабочий день перед нерабочим сокращенным, выберите опцию Добавить сокращенный рабочий день перед нерабочими днями.
-
Выберите время работы для сокращенного дня, если оно отличается от обычного.
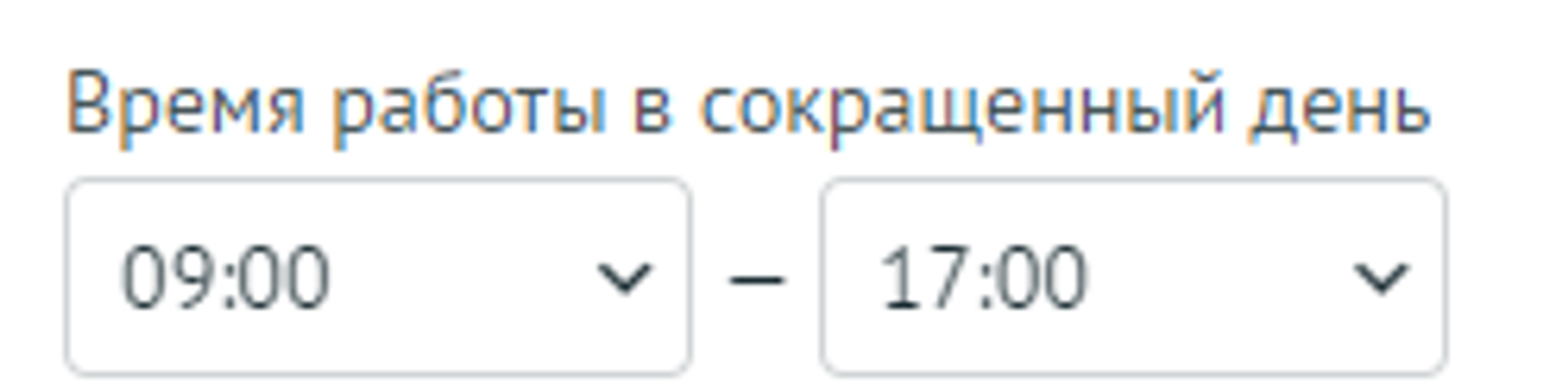
-
Перед указанными нерабочими днями будет применен отдельный режим работы сокращенного дня, который будет учитываться в статистике.
-
Все нерабочие дни учитываются как нерабочее время в статистике. Например, если вы работаете с 10:00, а указали дни с 1 по 10 января как нерабочие, и клиент обратился 11 января в 11:00, то время до первого ответа будет составлять 1 час.
-
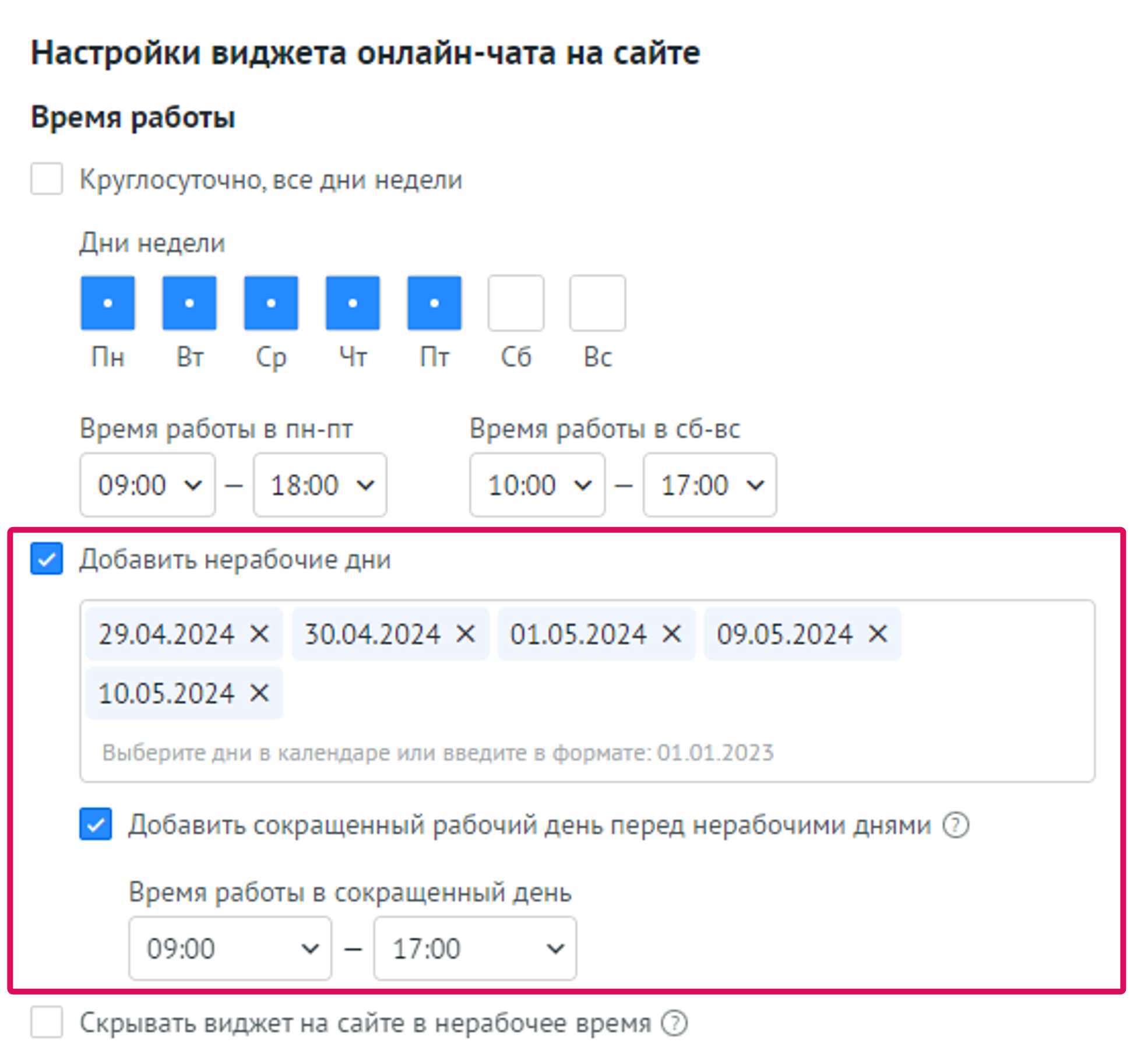
Настройка оффлайн-формы¶
-
Если вы хотите, чтобы пользователи могли оставить свои контакты, когда операторов нет онлайн, откройте вкладку Настройки, перейдите в Настройки канала Онлайн-чат и включите опцию Показывать оффлайн форму.
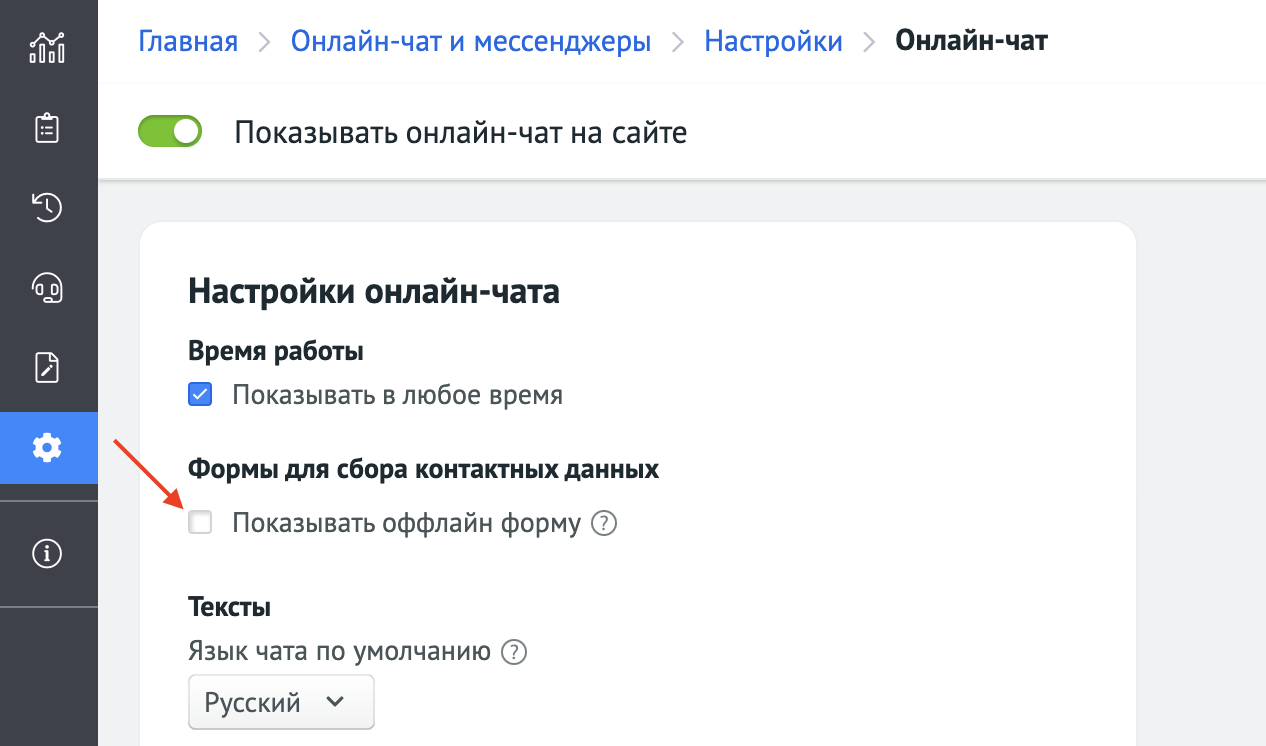
Пользователи будут видеть форму обратной связи, если на сайте не будет ни одного оператора.
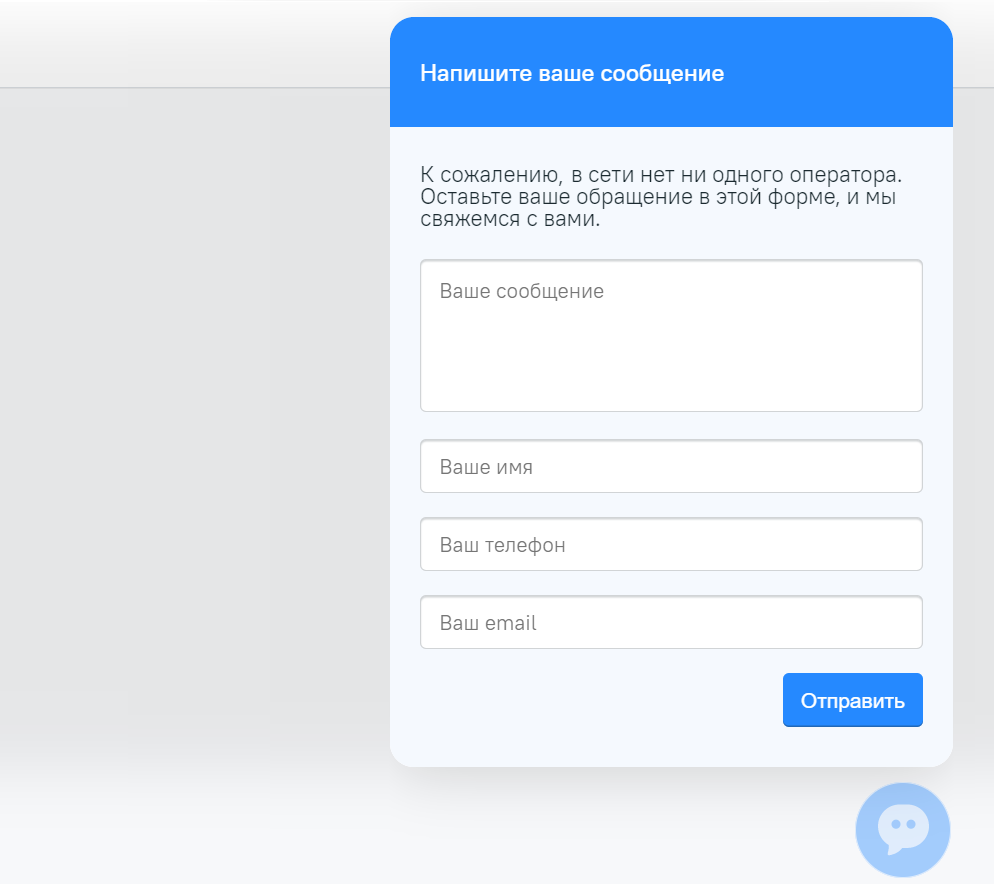
Чтобы изменить текст формы, нажмите Редактировать тексты оффлайн-формы. Откроется окно настроек текста.
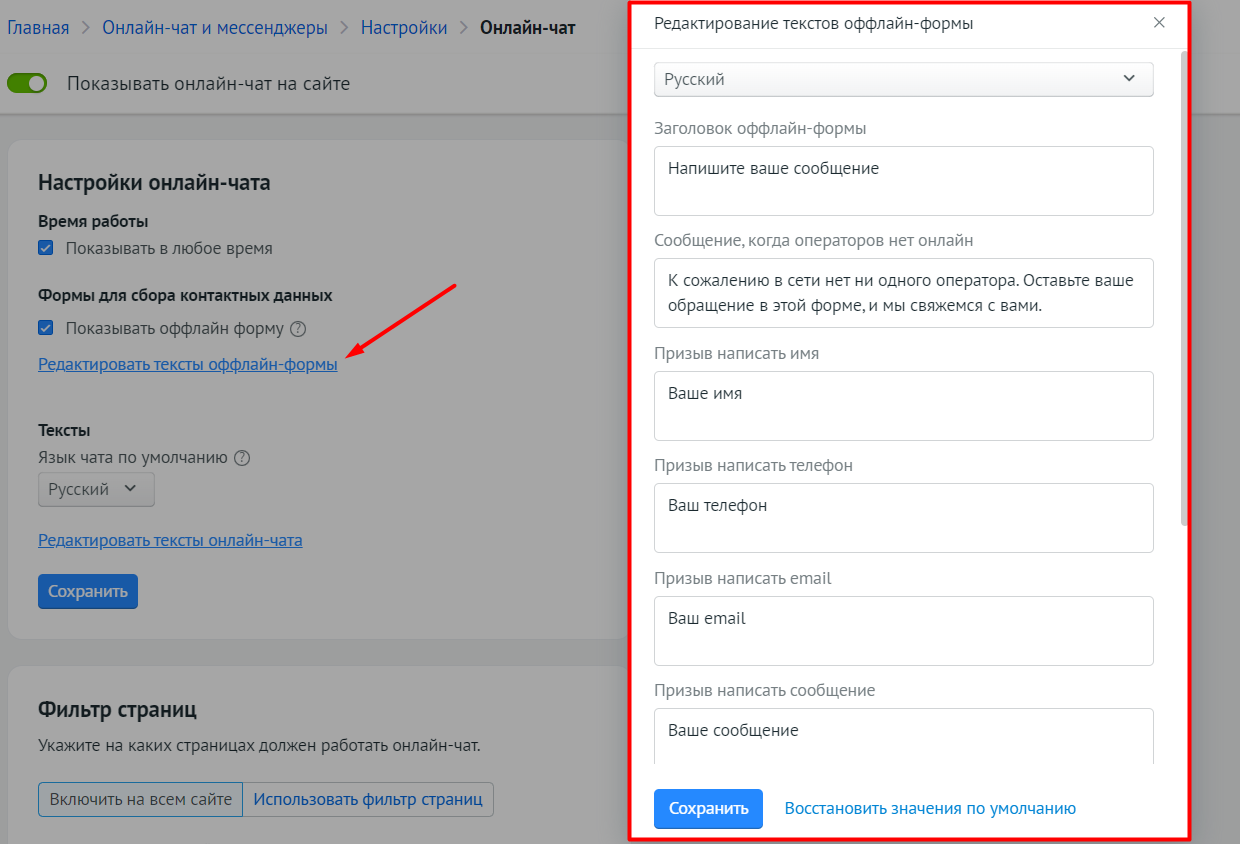
-
В окне настроек можно выбрать, какие поля будут обязательными для заполнения, а какие — необязательными или скрытыми.
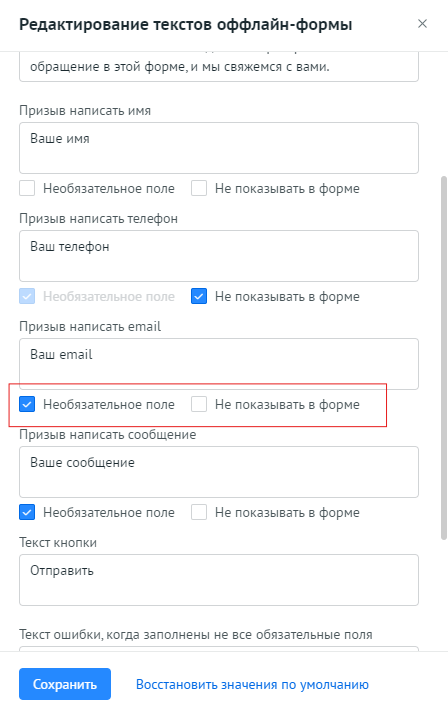
- Перейдите в раздел настроек онлайн-чата.
- Нажмите "Редактировать тексты оффлайн-формы".
- Для каждого поля формы (Имя, Телефон, Email, Сообщение) выберите является ли поле необязательным для заполнения. Для этого установите или снимите галочку рядом с опцией "Необязательное поле". Чтобы скрыть поле, установите галочку "Не показывать в форме"
- Сохраните изменения, чтобы настройки вступили в силу.
Важные моменты:
- Все поля по умолчанию обязательны для заполнения. Если вы хотите сделать поле необязательным, необходимо активировать чекбокс "Необязательное поле".
- Если вы решите скрыть поле, оно автоматически становится необязательным для заполнения.
- Минимальные требования: Как минимум одно из полей Имя, Телефон или Email — должно оставаться обязательным для заполнения. Если вы сделаете все эти поля необязательными, появится сообщение: “Сделайте обязательным для заполнения хотя бы одно из полей: Имя, Телефон или E-mail.”
-
Вы можете добавить любое количество языков оффлайн-формы и настроить тексты отдельно для каждого языка. Чтобы добавить язык, раскройте список языков и нажмите Добавить свой язык. Язык оффлайн-формы переключается с помощью метода
localization.translate(). Если у вас уже настроено переключение языков онлайн-чата, дополнительная настройка для оффлайн-формы не требуется.
Автоматическое создание заявок¶
Если вы хотите, чтобы при появлении нового чата автоматически создавалась заявка в CRM, активируйте настройку Автоматически создавать заявки по новым чатам. Как это работает:
- Если клиент открыл чат первый раз и в системе нет его данных — ему показывается форма, в которой он может оставить контактные данные.
- Если клиент уже открывал чат и его контактные данные есть в системе — клиенту показывается обычный онлайн-чат.
- Прежде чем создавать новую заявку в CRM, система производит проверку на дубли: если у клиента уже есть активная заявка, которая находится в процессе обработки, новая заявка не будет создана.
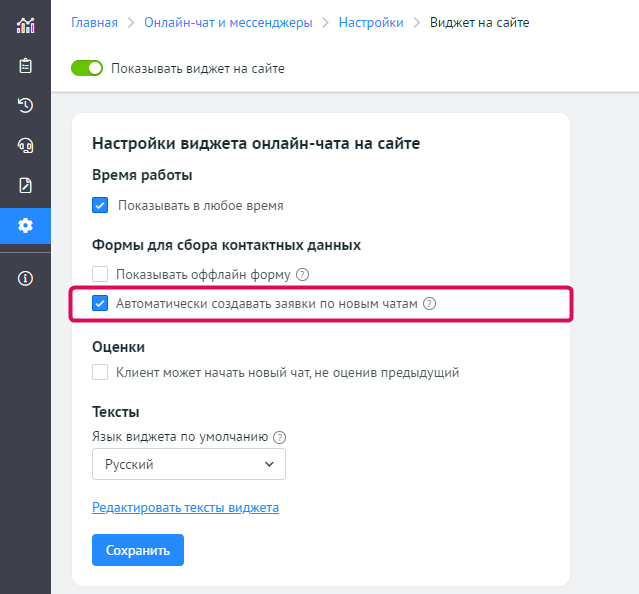
Автоматическое открытие виджета онлайн-чата¶
Настройка автоматического открытия чата позволяет запустить виджет через заданное время после захода пользователя на сайт — без необходимости встраивать скрипты вручную. Это помогает повысить вовлечённость и конверсию за счёт своевременного контакта с посетителем.
Как включить автоматическое открытие чата: 1. Перейдите в настройки виджета онлайн-чата на сайте в настройках онлайн-чата 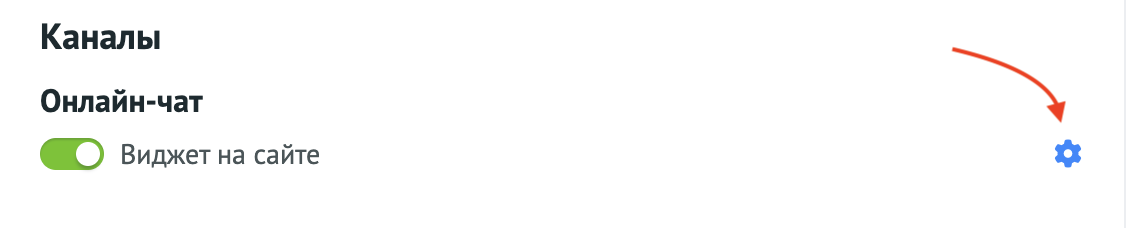 2. В блоке "Автоматизация чата" активируйте чек-бокс “Автоматически открывать чат через определенное время после посещения сайта”
2. В блоке "Автоматизация чата" активируйте чек-бокс “Автоматически открывать чат через определенное время после посещения сайта”
 3. Укажите время до автоматического открытия в минутах и секундах — в поле "Время до открытия" (по умолчанию: 30 секунд).
3. Укажите время до автоматического открытия в минутах и секундах — в поле "Время до открытия" (по умолчанию: 30 секунд).
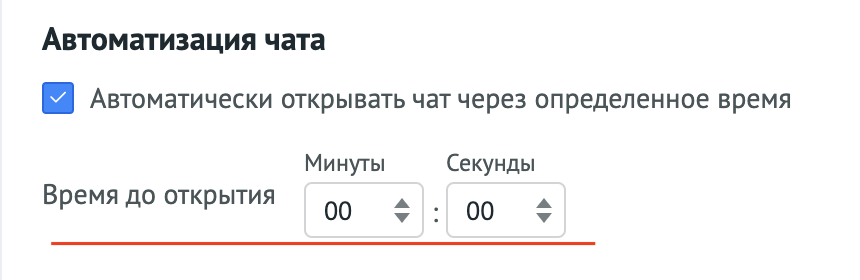 4. Сохраните настройки.
4. Сохраните настройки.
Как это работает: При посещении сайта новым пользователем, через заданное время автоматически открывается окно онлайн-чата.
Виджет может открыться в одном из режимов: | Условие | Что откроется | |-------------------------------------------------------------------------|----------------------------------------------------| | У клиента нет активного чата, и оператор онлайн | Откроется новый чат | | У клиента уже есть открытый чат | Откроется существующий чат | | Операторов нет в сети, и включена офлайн-форма | Откроется форма для обращения |
Настройка текстов и языка чата по умолчанию¶
Укажите, на каком языке чат будет отображаться по умолчанию. Если необходимо, адаптируйте стандартные тексты чата под ваш сайт.
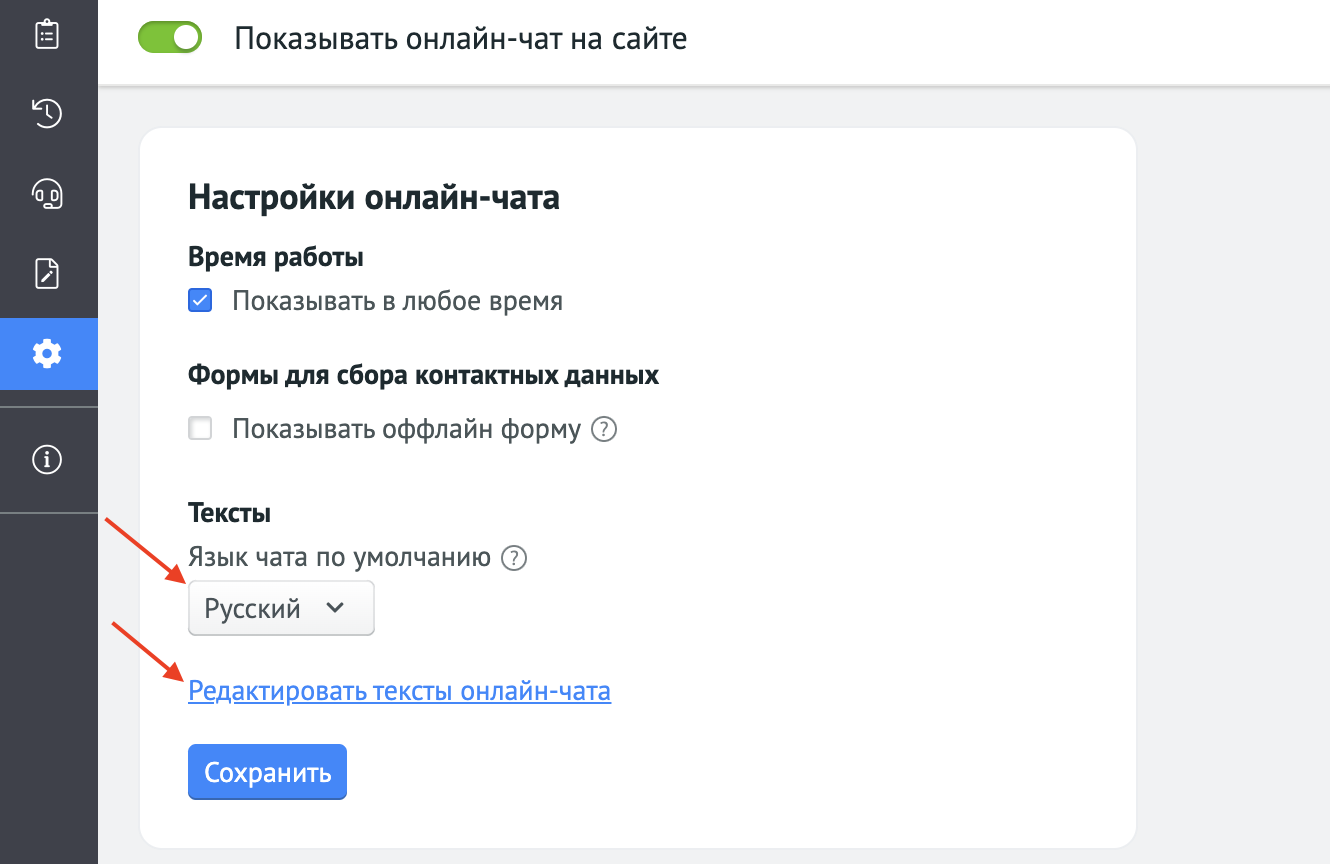
Вы можете добавить любое количество языков чата и настроить тексты отдельно для каждого языка. Чтобы добавить язык, раскройте список языков и нажмите Добавить свой язык.
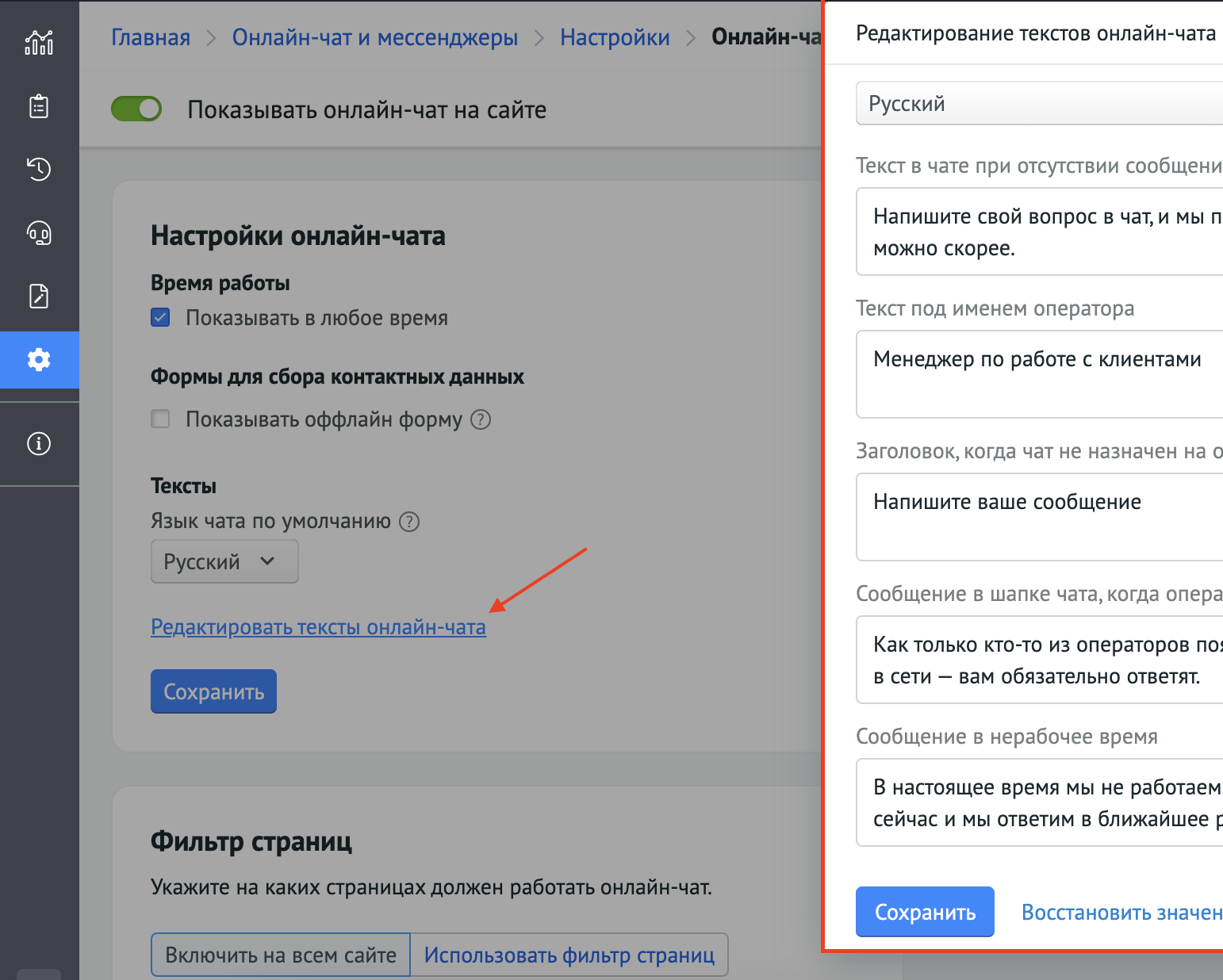
Затем с помощью метода localization.translate() вы можете настроить переключение чата на добавленный язык.
Активируйте настройку Отправлять сообщение клиенту о нерабочем времени в активном чате, чтобы клиентам из активных чатов в нерабочее время автоматически отправлялось сообщение о том, что ваша служба в данный момент не работает. Тогда клиенты не будут ожидать мгновенного ответа и будут знать, что оператор обработает их запрос в ближайшее рабочее время.
- По умолчанию будет отправляться сообщение: Мы работаем над вашим вопросом, ответим в рабочее время. Но вы можете изменить этот текст в разделе Редактировать тексты онлайн-чата.
Выбор страниц и устройств, на которых должен отображаться чат¶
Если вы хотите, чтобы онлайн-чат отображался только на определенных страницах сайта, на вкладке Настройки канала Онлайн-чат перейдите к разделу Фильтр страниц и выберите опцию Использовать фильтр страниц. В поле ниже введите адреса нужных страниц через запятую или на отдельных строках. Чтобы, наоборот, исключить определенную страницу из списка, поставьте восклицательный знак перед ссылкой. Вы также можете указать типы устройств, на которых должен отображаться чат. Нажмите Сохранить, чтобы применить фильтр.
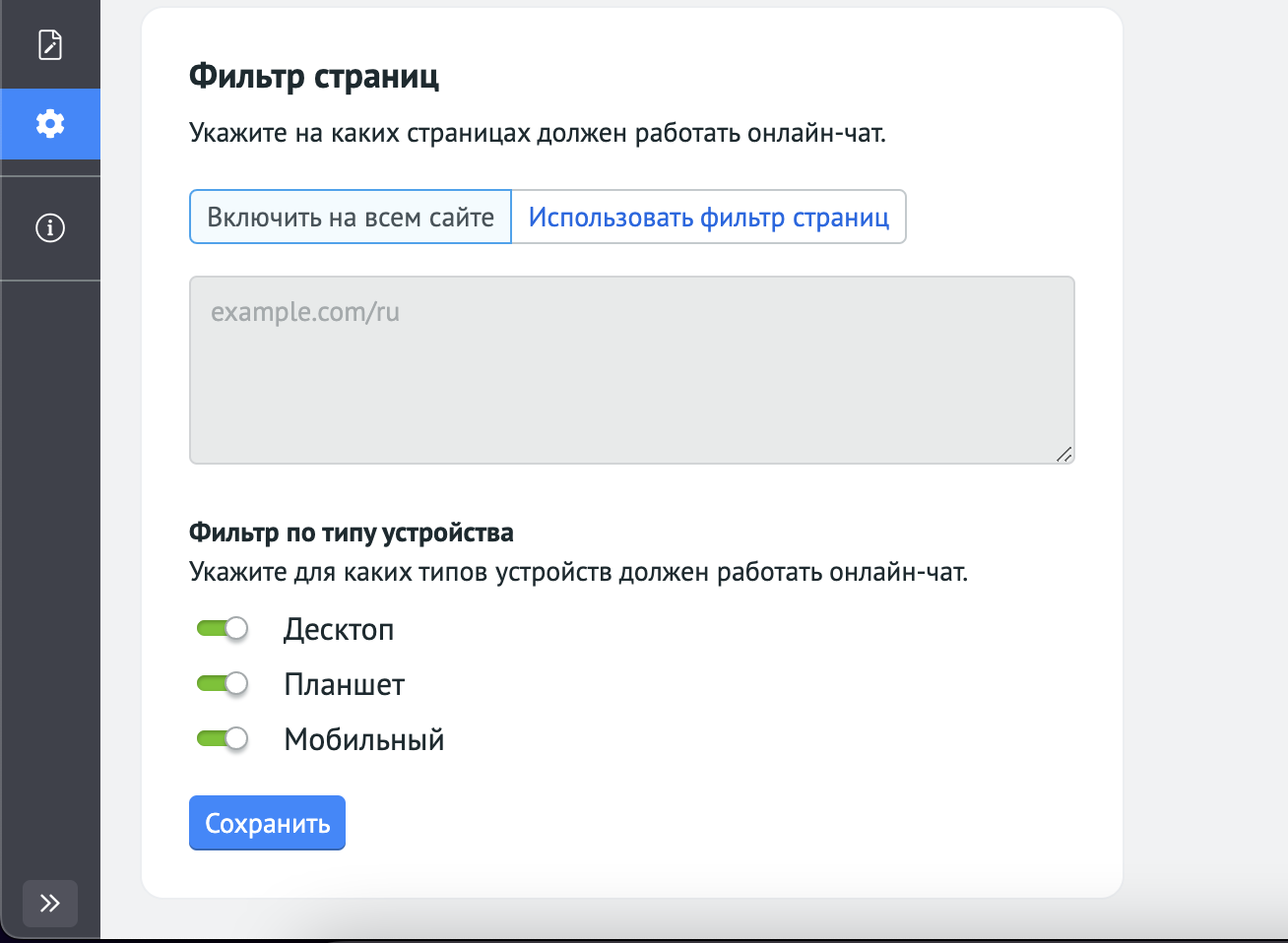
Отправка дополнительных параметров в чат¶
Чтобы отобразить дополнительные данные по каждому чату, необходимо на сайте вызвать метод:
В данном методе нужно указать массив необходимых парамеров. В примере это продукт и офис. Можно указать любое количество дополнительных параметров.
Дополнительные параметры будут отображены у оператора в приложении по каждому чату.
Отправка цели в Google Analytics и Яндекс.Метрику¶
Вы можете отправлять цель в Google Analytics или Яндекс.Метрику, когда пользователь открывает чат. Для этого на все страницы, где используется Онлайн-чат, нужно добавить специальный скрипт. Выберите один из вариантов скрипта в зависимости от того, как вы используете кнопку Мультивиджета.
Если по клику открывается только Онлайн-чат:
document.querySelector('.roistat-online-chat-holder:not(.opened)').addEventListener('click', function() {
// здесь добавьте код для отправки цели
})
Если по клику открывается несколько способов связи:
document.querySelector('.roistat-multiwidget-pulsator-popup-item-chat').addEventListener('click', function() {
// здесь добавьте код для отправки цели
})
Частые вопросы¶
Можно ли добавить несколько способов связи в дополнение к Онлайн-чату?
Вы можете использовать Мультивиджет – кнопку, с помощью которой пользователь сможет сам выбрать подходящий ему способ связи. Включить Мультивиджет можно в разделе Настройки → Мультивиджет.
Можно ли подключить Онлайн-чат только на определенных страницах/устройствах?
Да, для этого используйте Фильтр страниц. Фильтр позволяет:
- Выбрать страницы сайта, на которых должен отображаться чат;
- Указать страницы сайта, на которых не нужно показывать чат;
- Выбрать типы устройств, на которых должен показываться чат (десктоп, планшет, мобильный).
Можно ли изменить дизайн чата?
Вы можете изменить цвет и положение кнопки чата в настройках Мультивиджета. Скоро мы добавим возможность менять цветовую гамму чата – следите за нашими обновлениями на сайте или в Telegram-канале.
Что происходит с чатами при переподключении Онлайн-чата?
После переподключения канала все существующие чаты сохраняются, и переписка продолжается в том же чате. Новые сообщения от клиентов поступают в текущий диалог без создания дополнительных чатов.