Настройка канала Email¶
Принцип работы¶
Интеграция Онлайн-чата с email работает следующим образом:
- В настройках Онлайн-чата подключается канал Email.
- Клиент пишет на email, подключенный к Онлайн-чату. В этом случае в приложении создается новый чат в категории Неразобранное.
- Оператор может написать клиенту на email первым, кликнув на email-адрес в карточке клиента в приложении.
- Оператор может выбрать клиента из CRM и написать ему, воспользовавшись кнопкой Написать клиенту во вкладке Неразобранное.
- Также оператор может написать на email клиенту, которого еще нет в CRM, введя email вручную. Для этого в проекте должна быть активирована функция Оператор может писать клиентам, которых нет в CRM.
- После того, как оператор напишет клиенту на email через приложение Roistat Chat, в приложении будет создан новый чат, в котором будет отображаться переписка с клиентом по email.
Подключение¶
-
Перейдите на вкладку Настройки и нажмите Подключить канал Email:
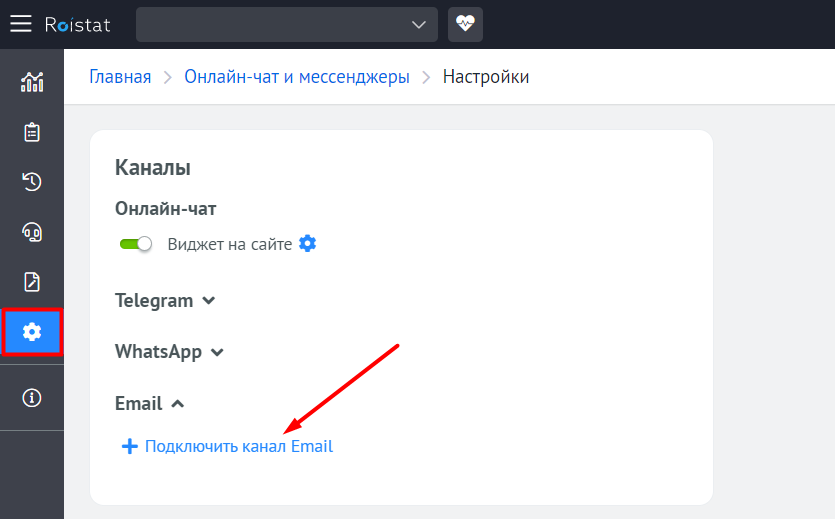
-
Введите название канала, которое будет использоваться в Roistat.
-
В разделе Настройки IMAP (входящая почта) указываются настройки для приема входящей почты. Заполните поля:
- IMAP-сервер – адрес IMAP-сервера, с которого будут загружаться письма в Roistat. Его можно узнать в документации к вашему почтовому сервису. Для адресов Яндекс используется адрес imap.yandex.ru, для Gmail — imap.gmail.com.
- Порт – порт для IMAP-сервера. Для большинства сервисов, включая Яндекс и Gmail, используется порт 993. Номер порта для IMAP-сервера можно уточнить в документации к вашему почтовому сервису.
- Email, с которого нужно загружать письма в Roistat – email, на который будут отправляться письма клиента и с которого затем они будут загружаться в приложение Roistat Chat. Например, укажите здесь контактный email, размещенный на вашем сайте, чтобы по письмам клиентов автоматически создавались чаты в приложении Roistat Chat.
- Пароль для email-адреса – пароль для входа в почту, с которой письма будут загружаться в Roistat.
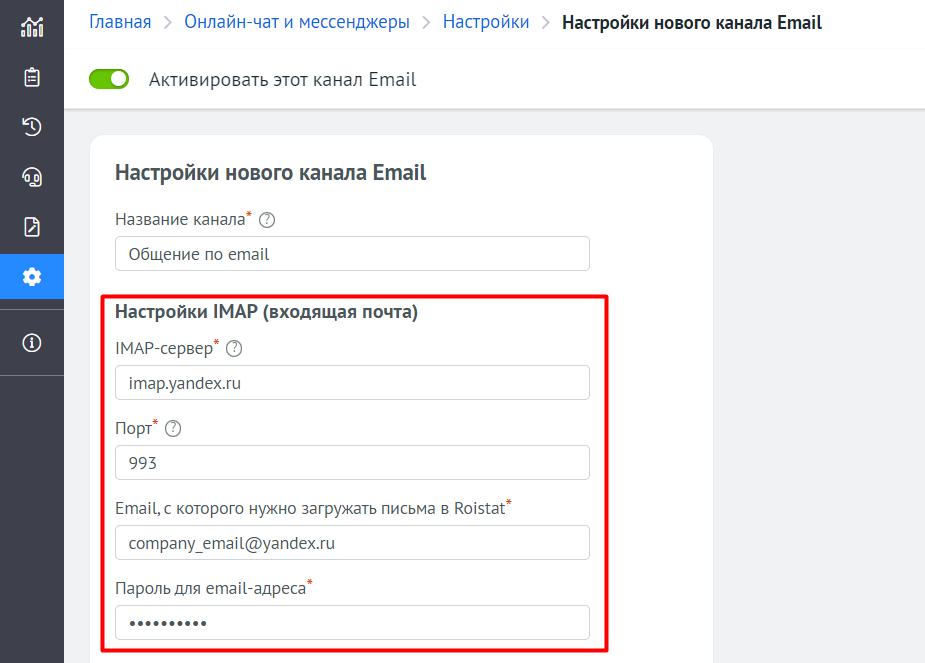
-
В разделе Настройки SMTP указываются настройки для отправки исходящей почты. Заполните поля:
- SMTP-сервер – адрес SMTP-сервера, с которого будут отправляться письма клиентам. Его можно узнать в документации к вашему почтовому сервису. Для адресов Яндекс используется адрес smtp.yandex.ru, для Gmail — smtp.gmail.com.
- Порт – порт для SMTP-сервера. Для большинства сервисов, включая Яндекс и Gmail, используется порт 465. Номер порта для SMTP-сервера можно уточнить в документации к вашему почтовому сервису.
- Email, с которого нужно отправлять письма клиентам – email, с которого будут отправляться письма клиенту. Этот адрес клиент будет видеть при получении письма от оператора.
- Пароль для email-адреса – пароль для входа в почту, с которой письма будут отправляться клиентам.
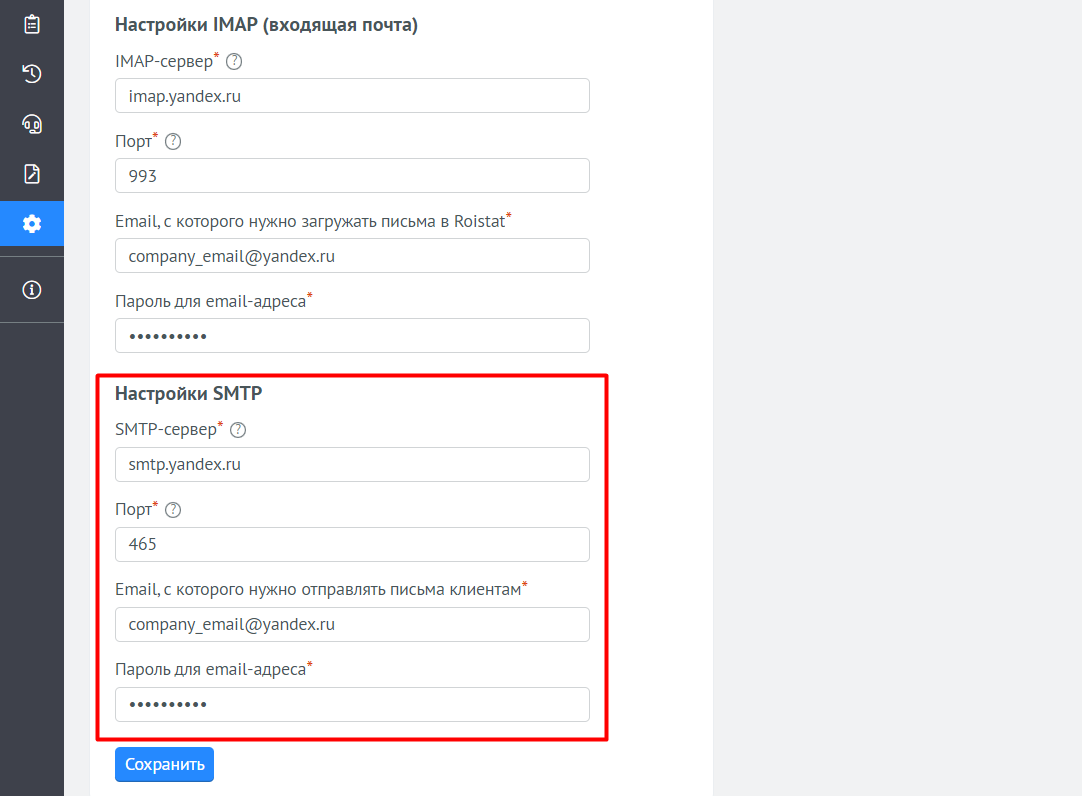
-
Нажмите Сохранить. Канал появится в списке каналов Email на вкладке Настройки.
Общение через канал Email¶
Входящие коммуникации¶
-
Клиент пишет на email, подключенный к Онлайн-чату в вашем проекте. Например, это может быть контактный email, размещенный на вашем сайте.
-
В приложении создается новый чат в статусе Неразобранное. Письмо, отправленное клиентом, отображается в этом чате.
-
Оператор берет чат в работу и ведет переписку с клиентом по email.
Исходящие коммуникации¶
-
Если клиент написал в мессенджере или через виджет на сайте, оператор может спросить его email в диалоге. После этого оператор должен нажать Создать лид и указать в поле email адрес, который сообщил клиент. В приложении появится карточка клиента с его email-адресом.
-
Если в приложении уже создавался лид с клиентом и его email известен, он будет указан в карточке справа от окна диалога.
-
Чтобы написать на email клиента, оператор должен кликнуть по адресу в карточке клиента. Откроется окно, где нужно ввести тему и текст письма. Также можно добавить вложения.
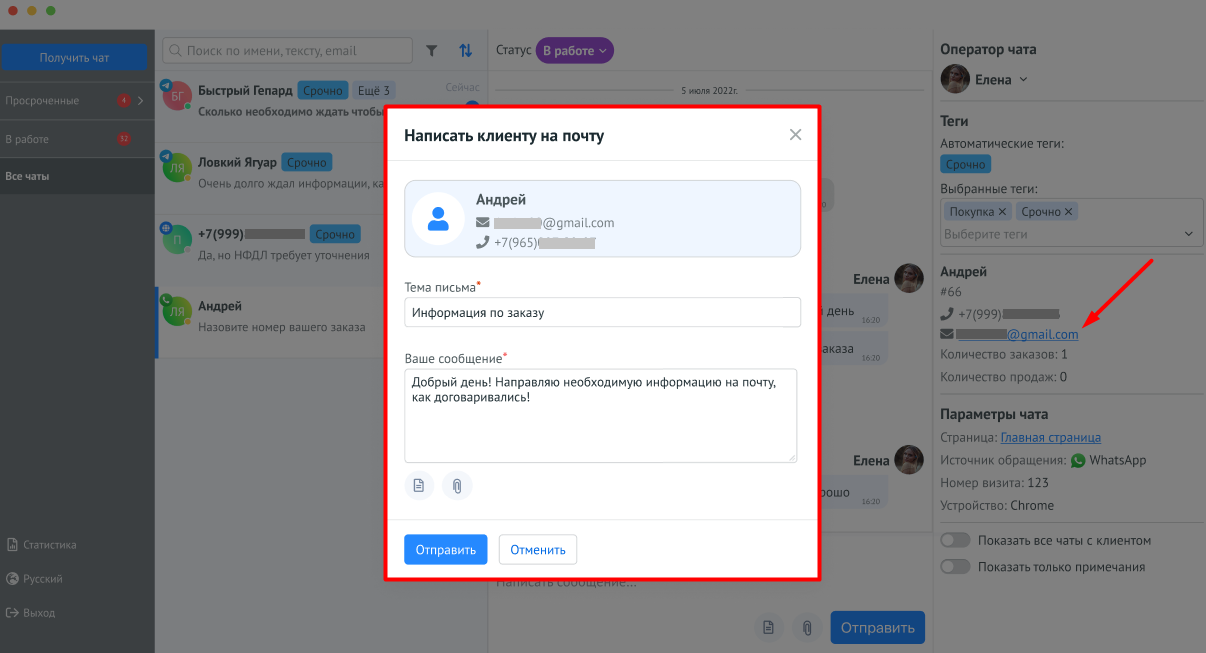
-
Когда оператор нажмет Отправить, будет создан новый чат в статусе В работе, в котором будет отображаться переписка с клиентом по email. Клиент должен отвечать через кнопку Ответить в письме, а оператор – через созданный чат в приложении. Если клиент начнет новую цепочку писем, будет создан новый чат.
Сообщения, которые оператор напишет в чате, будут отправляться на email клиента. Можно прикреплять файлы прямо в окне чата:
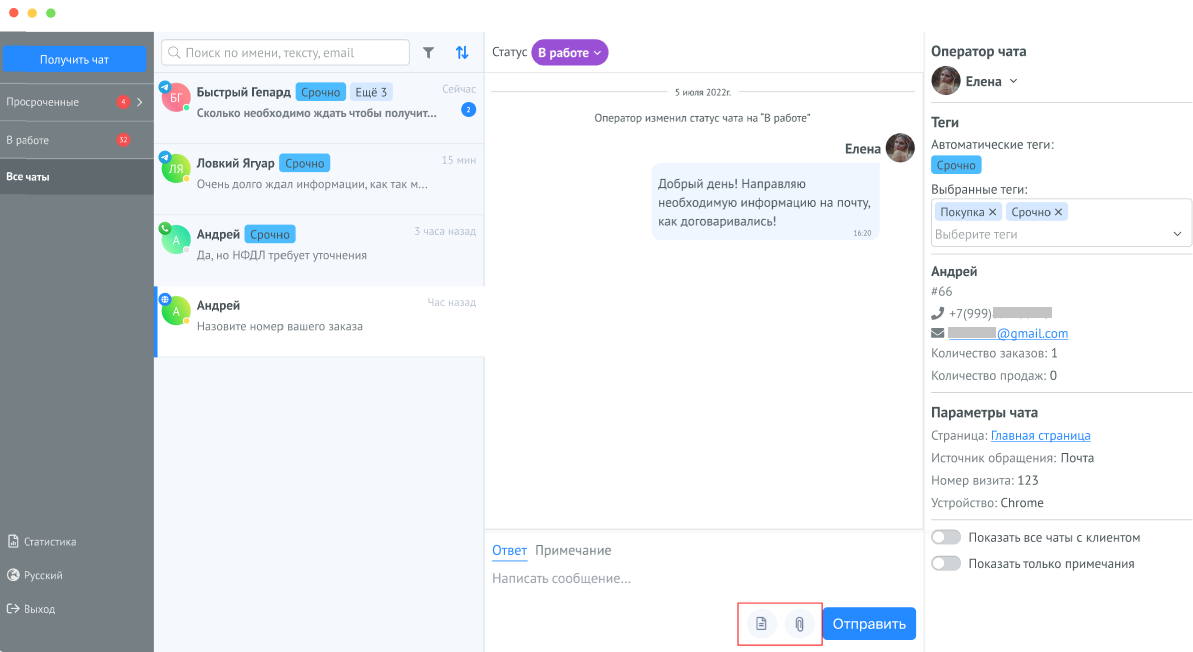
-
Также оператор может написать клиенту, который не писал вам ранее. Для этого необходимо зайти во вкладку Неразобранное, нажать на кнопку Написать клиенту, выбрать канал Email, выбрать нужного клиента из базы CRM, ввести тему и текст письма, а затем нажать на кнопку Отправить. После этого будет создан новый чат в статусе В работе, в котором будет отображаться переписка с клиентом по email.
Если согласно вашим бизнес-процессам у операторов может возникнуть необходимость написать клиенту на email, которого нет в CRM (например, требуется перенаправить информацию на дополнительный email-адрес), активируйте опцию Оператор может писать клиентам, которых нет в CRM в настройках канала Email. После этого у оператора появится возможность ввести email вручную при создании чата после нажатия на кнопку Написать клиенту.
Частые вопросы¶
Ошибка авторизации при использовании домена Gmail или Google Workspace
Если при подключении почтового адреса, использующего сервисы Google, возникает ошибка авторизации, попробуйте создать пароль приложения и указать его в поле Пароль для email-адреса вместо пользовательского пароля, используемого для авторизации в сервисе через браузер.