Дополнительные настройки Онлайн-чата¶
В этой статье описаны дополнительные настройки, которые настраиваются после установки Онлайн-чата. Это общие настройки, которые могут использоваться независимо от того, какие каналы вы подключили.
Шаблоны ответов¶
Чтобы вашим операторам было легче общаться с клиентами, установите шаблоны ответов на самые частые вопросы. Они будут доступны операторам в приложении.
Чтобы добавить новый шаблон сообщения:
- Перейдите во вкладку Шаблоны.
- Нажмите Добавить шаблон сообщения.
- Укажите название шаблона и текст сообщения.

Оценки¶
В разделе Контроль работы операторов → Оценки можно настроить:
- Предложение оценить работу оператора при завершении чата;
- Выделение чатов с плохой оценкой в приложении Roistat Chat;
- Подтверждение закрытия чата со стороны клиента (перед закрытием чата клиент получит вопрос о том, решена ли его проблема; если клиент не подтвердит решение, чат не будет закрыт, и оператор должен будет продолжить работу над проблемой).
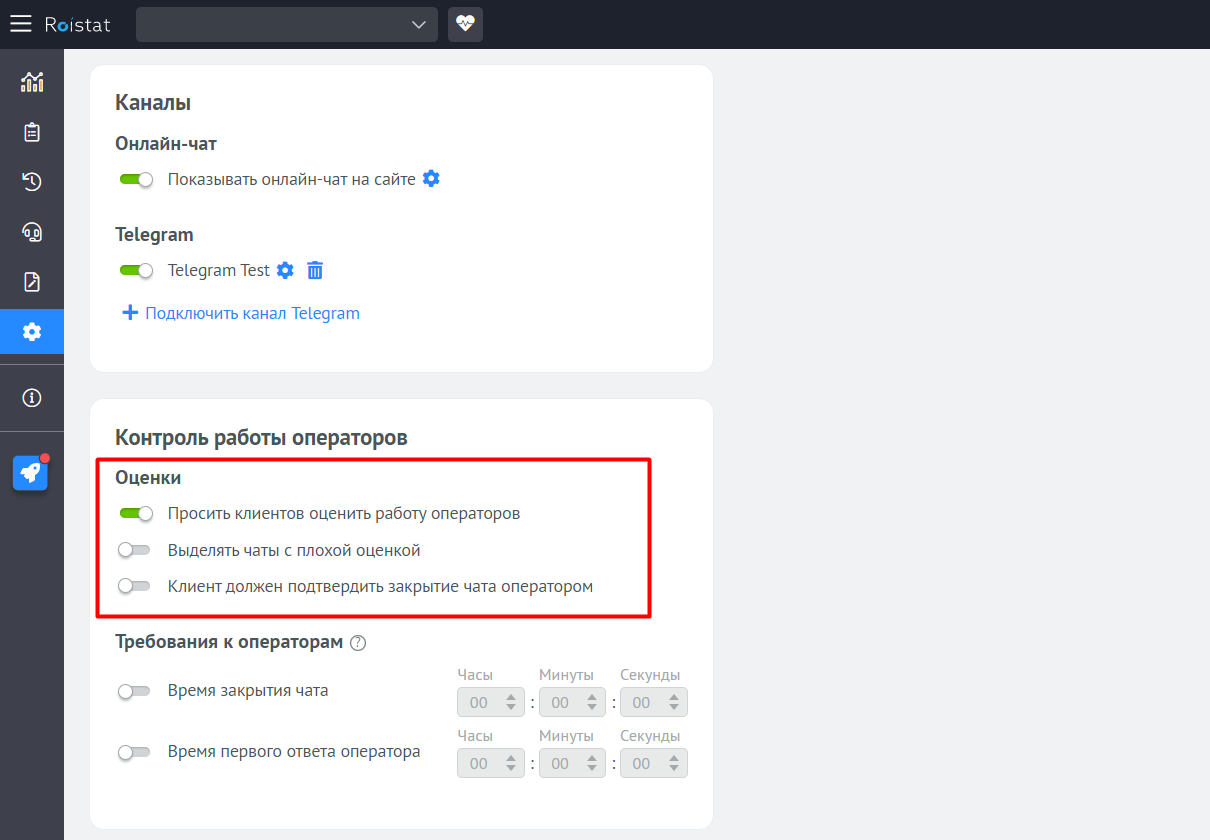
Чаты с плохой оценкой помечаются в приложении Roistat Chat специальным символом:
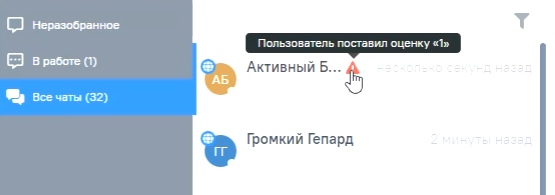
Статистику по оценкам оператора можно будет посмотреть в разделе Отчет.
Если чат завершен после повторного открытия, клиенту будет предложено снова оценить работу оператора. В статистике будет учитываться только последняя оценка чата. Это позволяет получать достоверную статистику по работе с клиентами, которым не удалось помочь с первого раза. Если же клиент не оставит оценку при повторном закрытии чата, в статистику попадет оценка, полученная после первого закрытия чата.
Требования к операторам¶
В разделе Контроль работы операторов → Требования к операторам можно настроить ключевые метрики, которым должны соответствовать операторы чата.
Включите нужные опции и укажите время на выполнение каждого действия. Если оператор не выполнит действие в установленный срок, в приложении Roistat Chat чат будет выделен красным и попадёт в категорию «Просроченные».
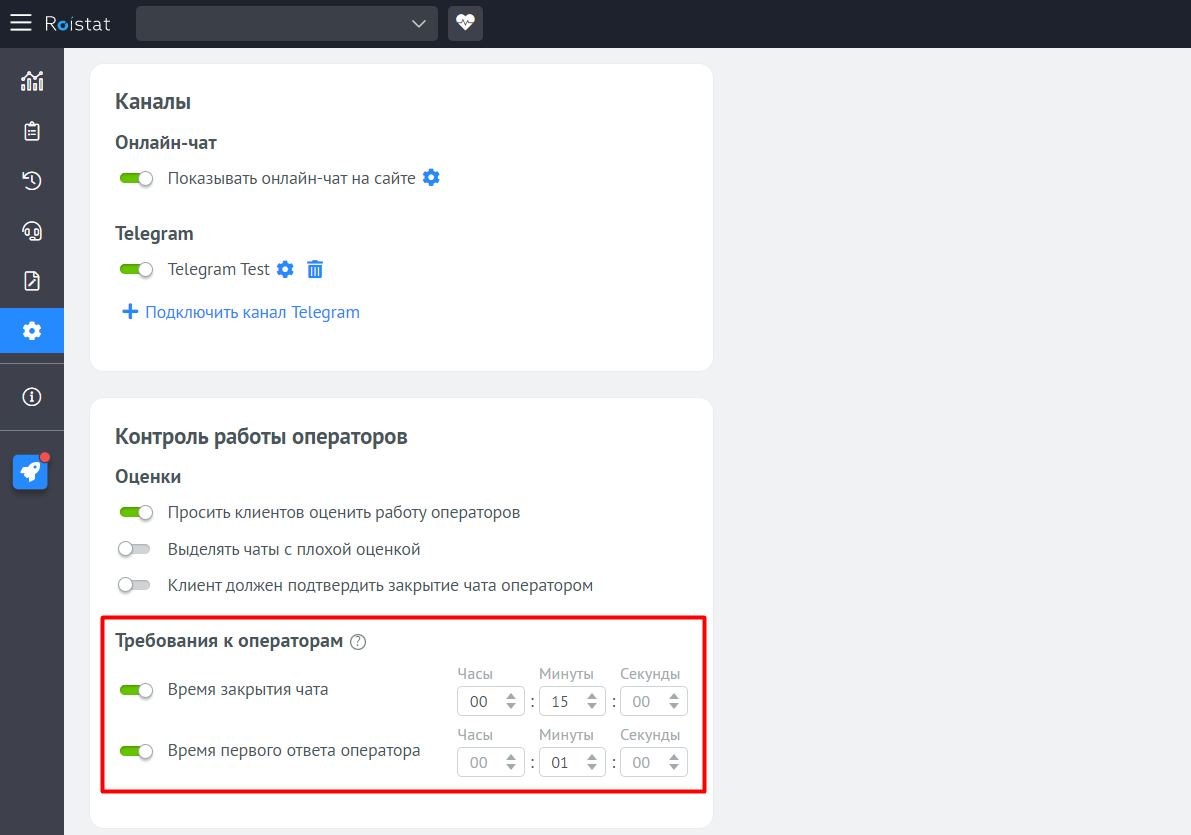
Например, если ваши бизнес-процессы предполагают, что оператор должен закрывать чат в течение 8 часов, включите опцию Время закрытия чата и укажите значение 8 часов. Таким образом, если чат не будет закрыт за 8 часов, он будет выделяться красным в приложении, попадет в категорию «Просроченные» и будет учитываться при подсчете метрик, связанных с просроченными чатами.
Группы операторов¶
В разделе Группы операторов можно создать группы операторов, чтобы затем гибко настраивать доступы к чатам из разных каналов. По умолчанию операторы имеют доступ к чатам из всех каналов.
Создание группы операторов и настройка доступа¶
-
Перейдите в раздел "Группы операторов"
- Откройте Главная → Онлайн-чат и мессенджеры → Операторы.
- В верхнем тулбаре нажмите "Группы операторов".
- Вы попадёте на страницу управления группами операторов.
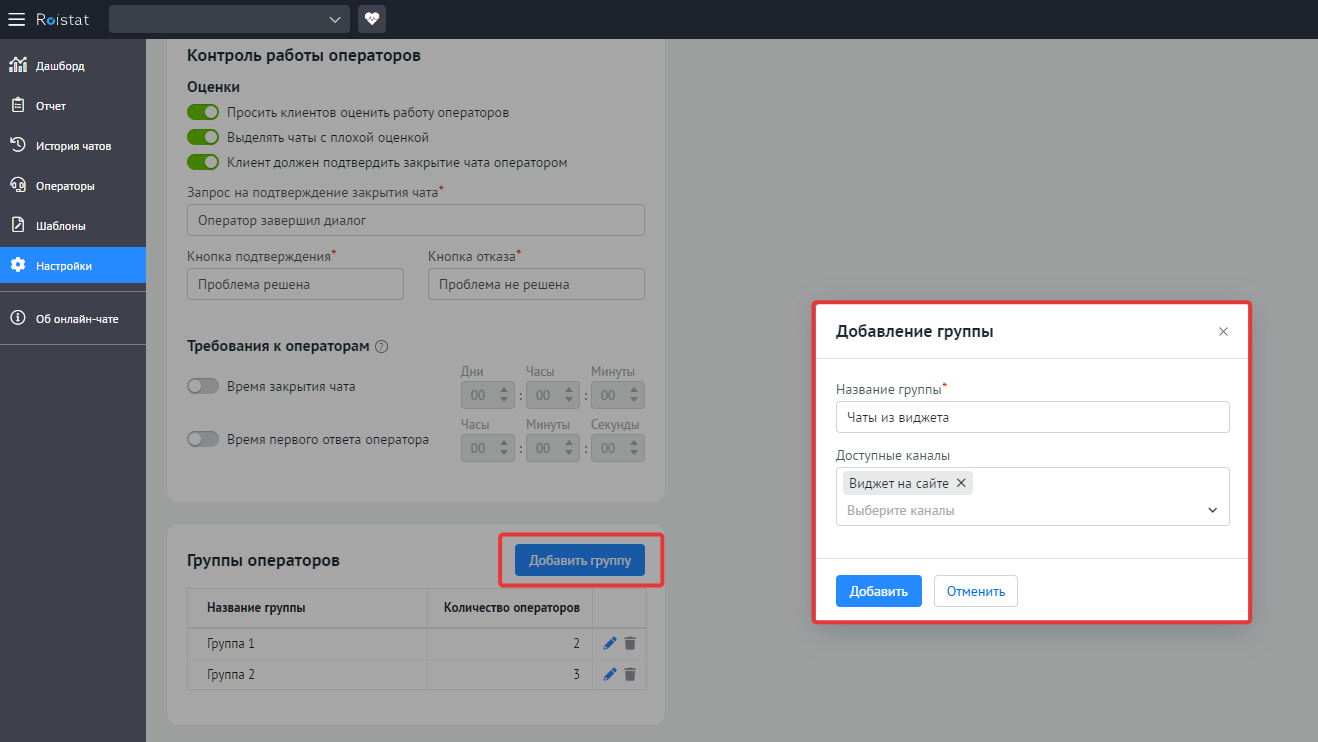
-
Создание новой группы
- Нажмите кнопку "+ Добавить группу операторов".
- В появившемся окне "Добавление группы" введите название группы.
- Выберите операторов, которых хотите добавить в группу.
- Укажите доступные каналы, к которым у группы будет доступ.
- Нажмите "Добавить".
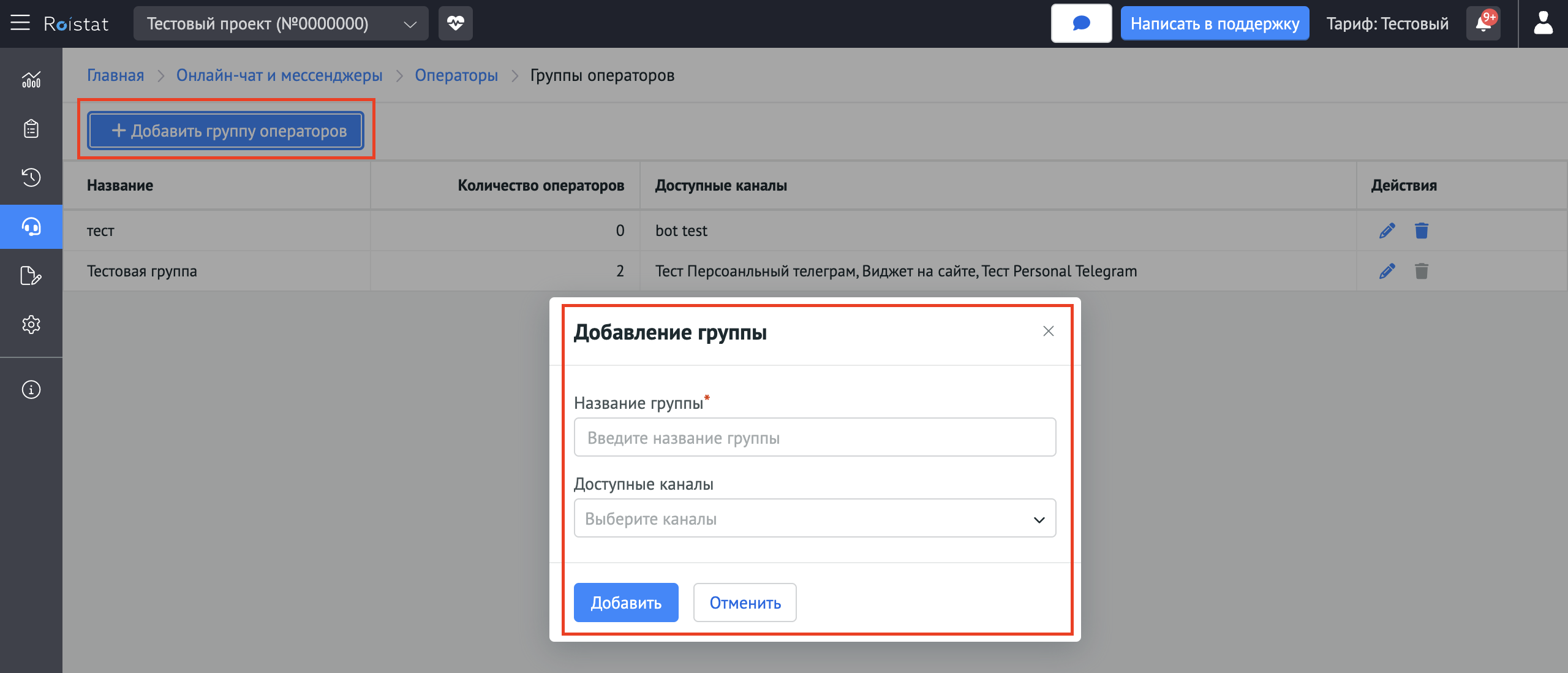
-
Добавление оператора в группу
- Перейдите во вкладку "Операторы" в разделе Онлайн-чат и мессенджеры.
- Выберите нужного оператора и откройте его настройки.
- В поле "Группа" выберите группы, к которым должен принадлежать оператор.
- Если оператор должен быть руководителем группы, укажите это в поле "Группы, где оператор будет руководителем", выбрав соответствующие группы.
- Нажмите "Сохранить".
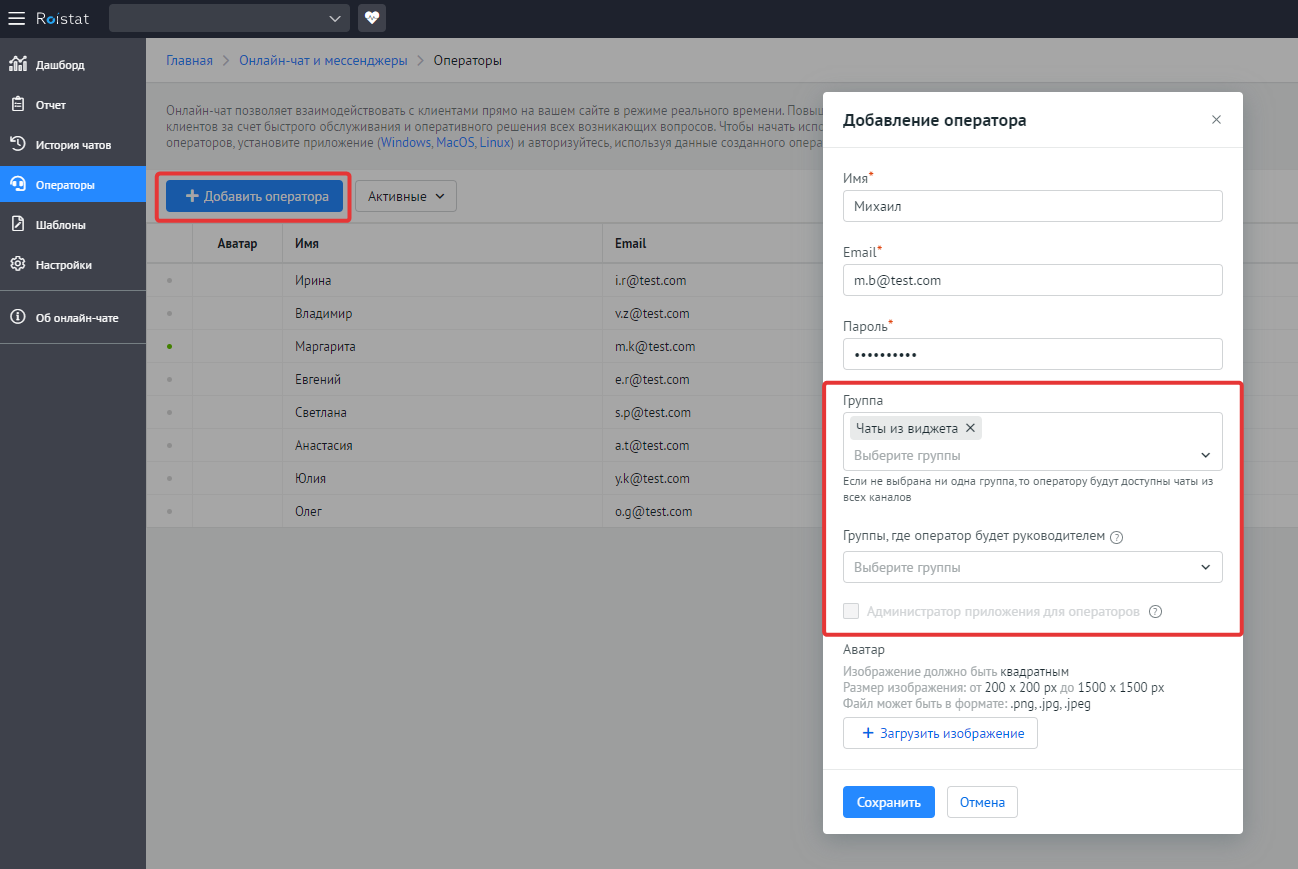
-
Редактирование группы операторов
- В разделе "Группы операторов" найдите нужную группу.
- В колонке "Действия" нажмите "Редактировать".
- Внесите необходимые изменения (добавьте или удалите операторов, измените доступные каналы).
- Нажмите "Сохранить".
-
Удаление группы операторов
- В разделе "Группы операторов" найдите нужную группу.
- В колонке "Действия" нажмите "Удалить".
- Подтвердите удаление в появившемся окне.
Как работает доступ по каналам¶
- В таблице групп отображаются доступные каналы для каждой группы операторов.
- Если список каналов слишком длинный, отображается многоточие
.... При наведении курсора показывается полный список в подсказке. -
Операторы могут работать только с теми каналами, которые включены в их группу.
Права доступа:
-
Оператор:
- Видит во вкладках В работе и Все чаты только свои переписки.
- Может добавлять примечания в своих переписках.
- Не может фильтровать чаты по ответственным.
- Может переводить доступные ему чаты между всеми сотрудниками.
-
Оператор в роли руководителя:
- Видит во вкладках В работе и Все чаты переписки сотрудников своей группы.
- Может добавлять примечания в переписках сотрудников своей группы.
- Может отфильтровать чаты по ответственным из группы, которой руководит.
- Может переводить доступные ему чаты между всеми сотрудниками
-
Администратор приложения для операторов:
- Может видеть переписки всех сотрудников.
- Может добавлять примечания во всех чатах.
- Может фильтровать чаты по ответственным.
- Может переводить чаты между всеми сотрудниками.
Примечание
Оператор не может быть админиcтратором, если он является руководителем или уже добавлен в группу.
-
Особенности работы групп и доступов:
- Если включено автоматическое распределение чатов, оператор будут получать только те чаты, к которым есть доступ у его групп.
- Если оператор теряет доступ к группе, он может просматривать свои старые чаты, даже если у текущей группы нет доступа к ним.
- Если оператора назначат ответственным за чат, к которому у него нет доступа, он сможет работать с этим чатом.
- Нельзя удалить группу, если в ней есть активные операторы. Сначала нужно убрать эту группу в настройках каждого входящего в нее оператора.
Распределение чатов¶
В разделе Работа с чатами → Распределение чатов вы можете включить автоматическое распределение чатов между операторами, чтобы сотрудники не могли самостоятельно выбирать, какие чаты брать в работу. Для этого включите опцию Автоматически распределять чаты между операторами:
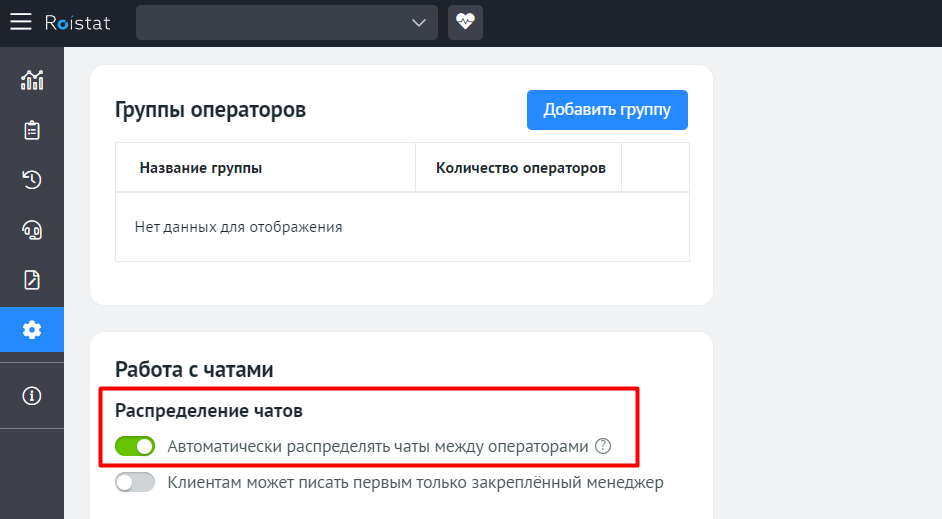
Если опция Автоматически распределять чаты между операторами включена:
-
В приложении чата появляется кнопка Взять чат в работу. При нажатии на нее оператору выдается самый старый чат из Неразобранного. У администратора останется возможность переназначать чаты вручную.

-
Операторы перестают видеть чаты в Неразобранном. Таким образом, они не могут самостоятельно выбрать чат.
Если нужно ограничить возможность писать клиенту первым, включите опцию Клиентам может писать первым только закреплённый менеджер. Закрепленный менеджер (оператор) – это менеджер последней сделки с этим клиентом. Если с клиентом еще не было ни одной сделки, за ним не будет закреплен ни один оператор. Соответствие менеджера сделки и оператора происходит по email.
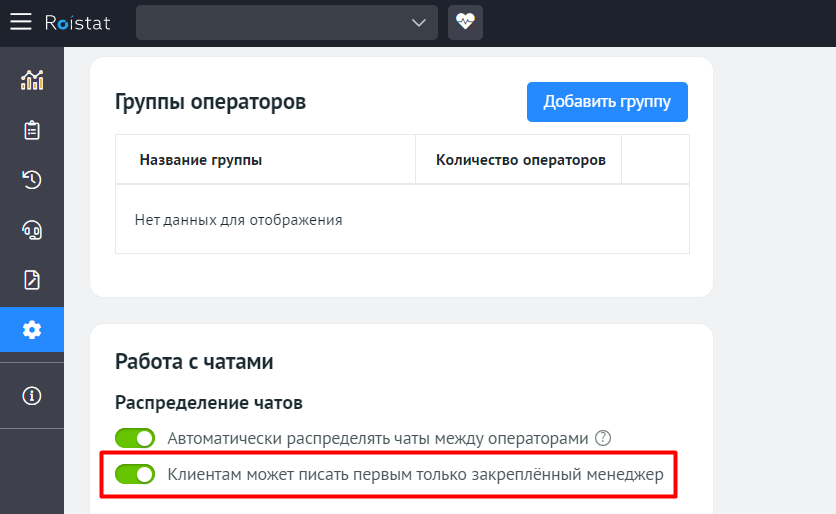
Оператор-администратор может начинать диалог с любыми клиентами независимо от того, является ли он закрепленным оператором.
Статусы¶
В разделе Работа с чатами → Статусы вы можете настроить статусы, в которые можно переводить чаты в приложении для операторов. Чтобы создать свой статус, нажмите Добавить статус:
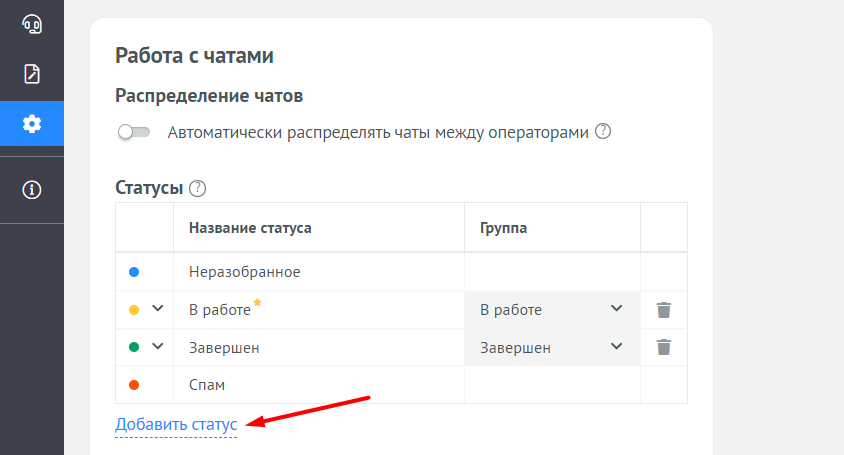
В появившемся поле введите любое название статуса:
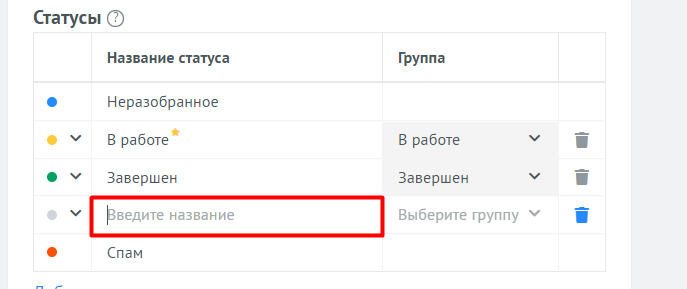
В блоке слева выберите цвет статуса в приложении. Справа укажите группу, к которой должен относиться статус: В работе или Завершен:
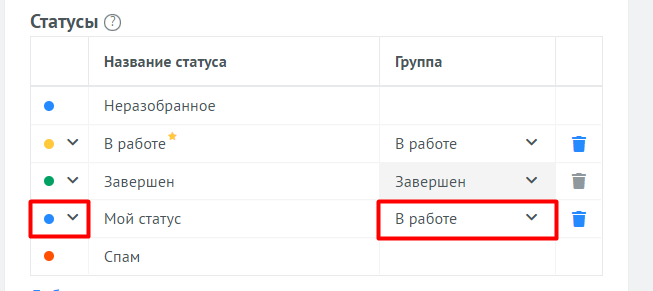
Для чего нужны группы статусов?
Если чат находится в статусе группы В работе:
- Чат считается открытым;
- Клиент может отправлять сообщения в виджете чата;
- Чат учитывается в метрике Открытые чаты в отчетах;
- Суммарное время нахождения чата в статусах этой группы (пока чат не будет переведен в статус группы Завершен) будет учитываться в метрике Время закрытия;
- Если последнее сообщение в чате – от оператора, этот чат будет учитываться в метрике Чаты в ожидании ответа клиента.
Если чат находится в статусе группы Завершен:
- Чат считается закрытым;
- Когда чат переводится в любой из статусов группы Завершен, клиент видит предложение оценить чат (если включена опция Просить клиентов оценить работу операторов) и сообщение о закрытии чата;
- Все чаты, переведенные в статус группы Завершен в период, выбранный в отчете, будут учитываться в метрике Закрытые чаты;
- Когда чат переводится в статус группы Завершен, заканчивается подсчет метрики Время закрытия;
- Закрытые чаты не учитываются при расчете метрики Чаты в ожидании ответа клиента.
Статус, помеченный звездочкой в таблице, – это статус, в который чат будет переходить при нажатии кнопки Взять в работу. Поэтому мы рекомендуем сделать первым в списке статус группы В работе.
Чтобы удалить статус, нажмите на иконку корзины справа. Удалить можно только статус, в котором на данный момент нет активных чатов и который не является единственным оставшимся статусом в своей группе.
Поиск по пользовательским полям¶
Функция фильтрации чата по пользовательским полям позволяет операторам быстро находить нужные диалоги, основываясь на дополнительной информации о клиентах. Это улучшает эффективность работы и обеспечивает более персонализированный подход к обслуживанию клиентов.
-
Выберите поля, доступные для показа операторам в настройках онлайн-чата.
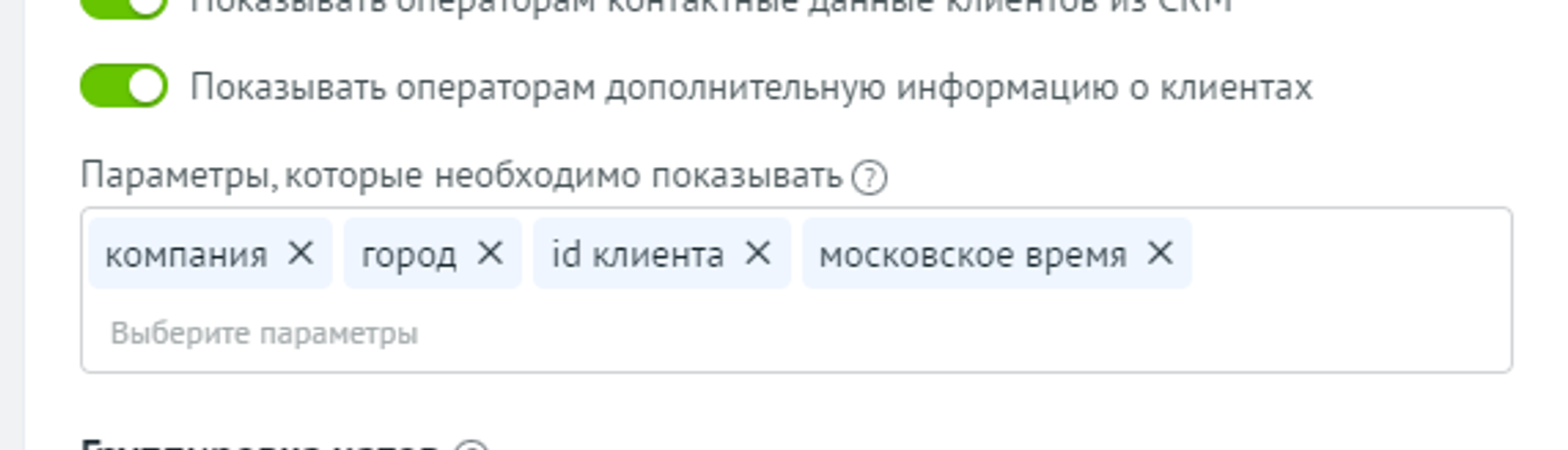
В приложении Roistat-chat
-
Выбор поля для фильтрации: В верхней части интерфейса чата найдите иконку фильтра. Нажмите на нее, чтобы открыть меню фильтрации.
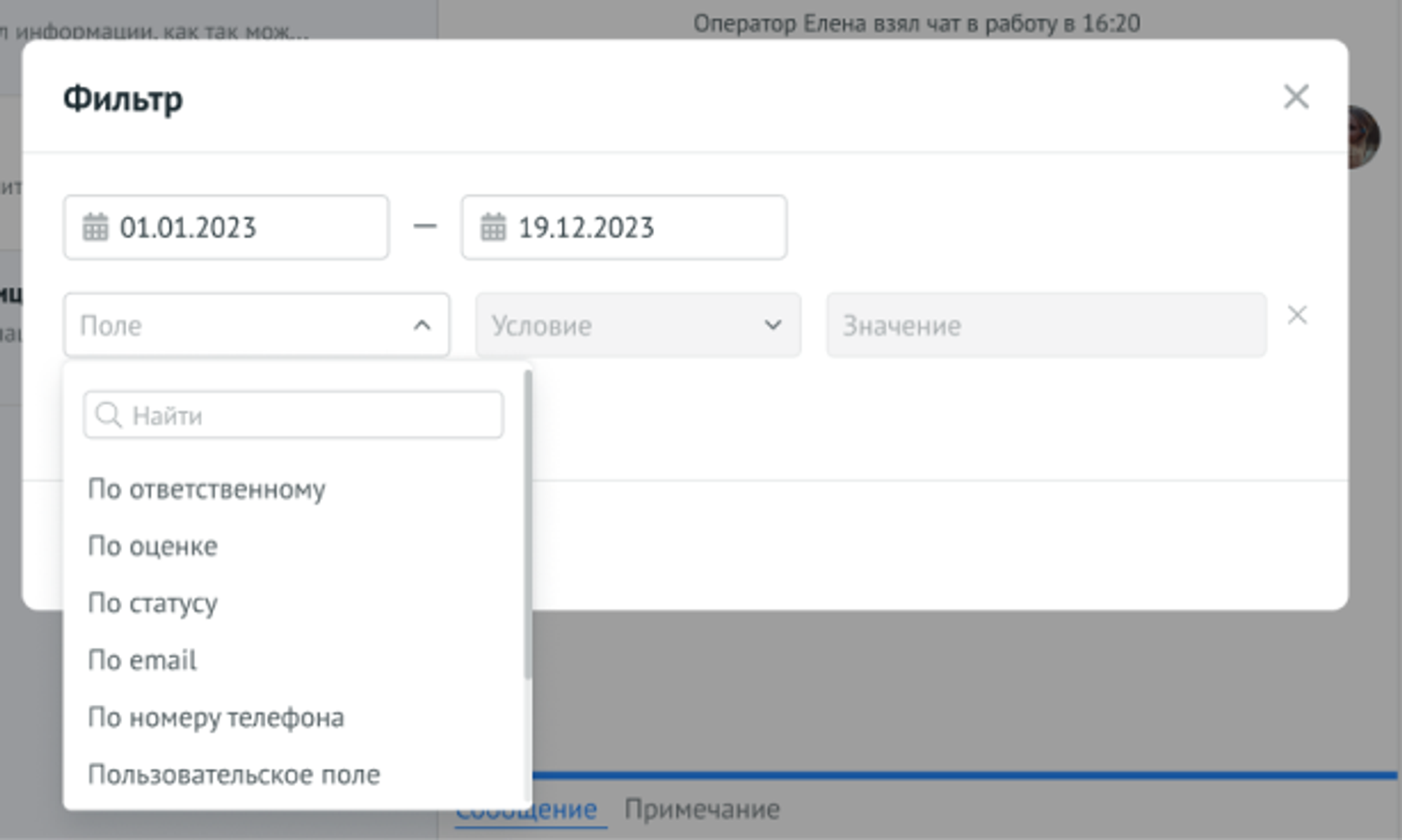
-
Выбор типа поля: Выберите тип поля, по которому хотите произвести фильтрацию. По умолчанию показываются стандартные поля:
- По ответственному
- По оценке
- По статусу
- По email
- По номеру телефона
Если установлены пользовательские поля, они будут отображаться ниже стандартных.
-
Применение фильтра: После выбора условия фильтрации, введите значение поля в соответствующее поле ввода. Нажмите Отфильтровать для применения фильтра.
Примечание
Фильтрация по полям сохранится для группы чатов, в которой был применен фильтр. Чтобы сбросить или изменить фильтрацию, откройте меню фильтрации и измените условия.
Примечание
Если пользовательские поля не заданы для показа в настройках, поиск по дополнительным полям не будет отображаться.
Поиск по тексту чата¶
В приложении для операторов над списком чатов есть поиск чатов по тексту сообщений. Это будет полезно, если вам нужно найти все чаты, где упоминалась определенная тема, товар или проблема.
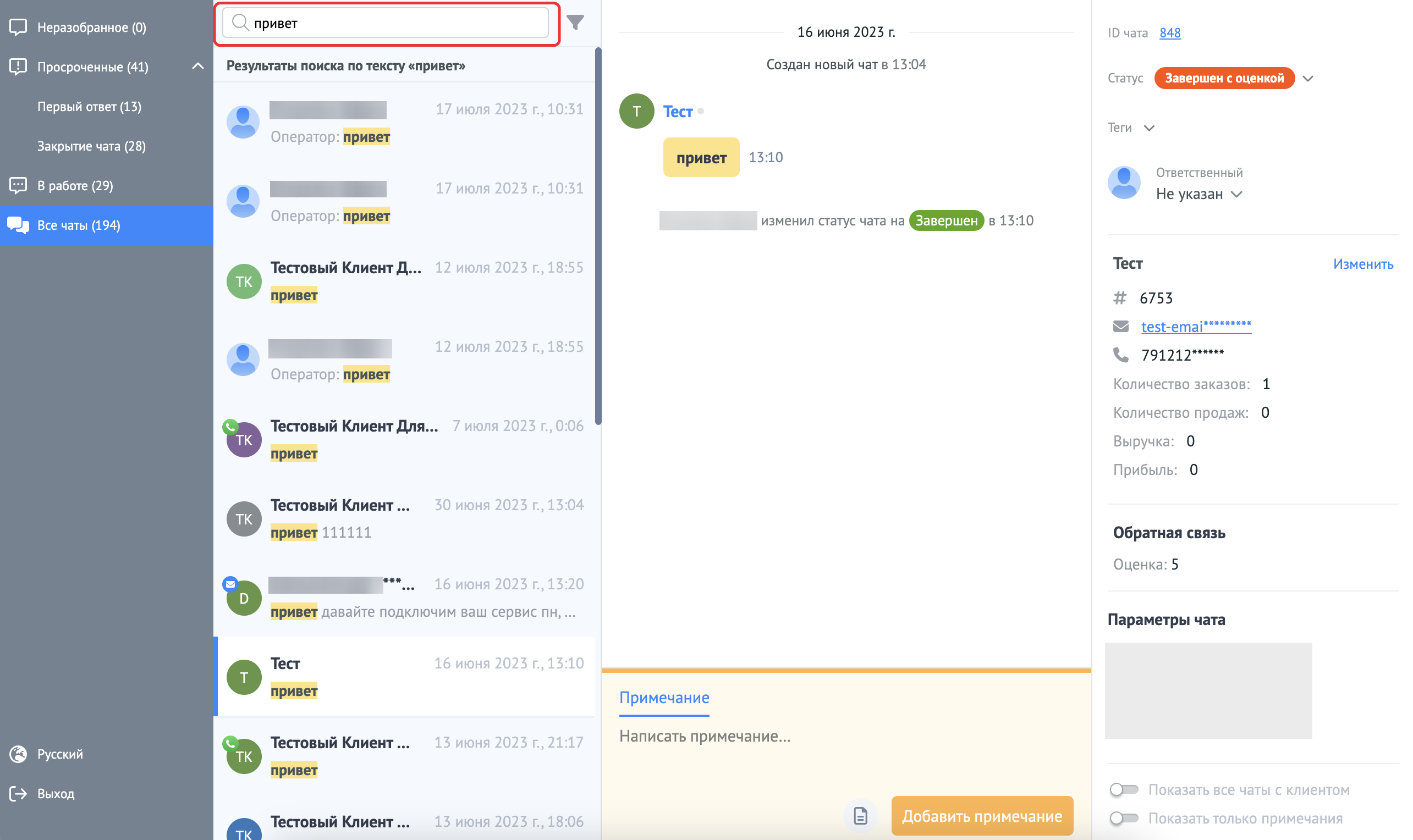
Фильтры чатов¶
В приложении для операторов над списком чатов есть возможность настроить фильтр:
- по ответственному
- по оценке
- по тегам
- по статусу
- по email
- по номеру телефона
- по каналам
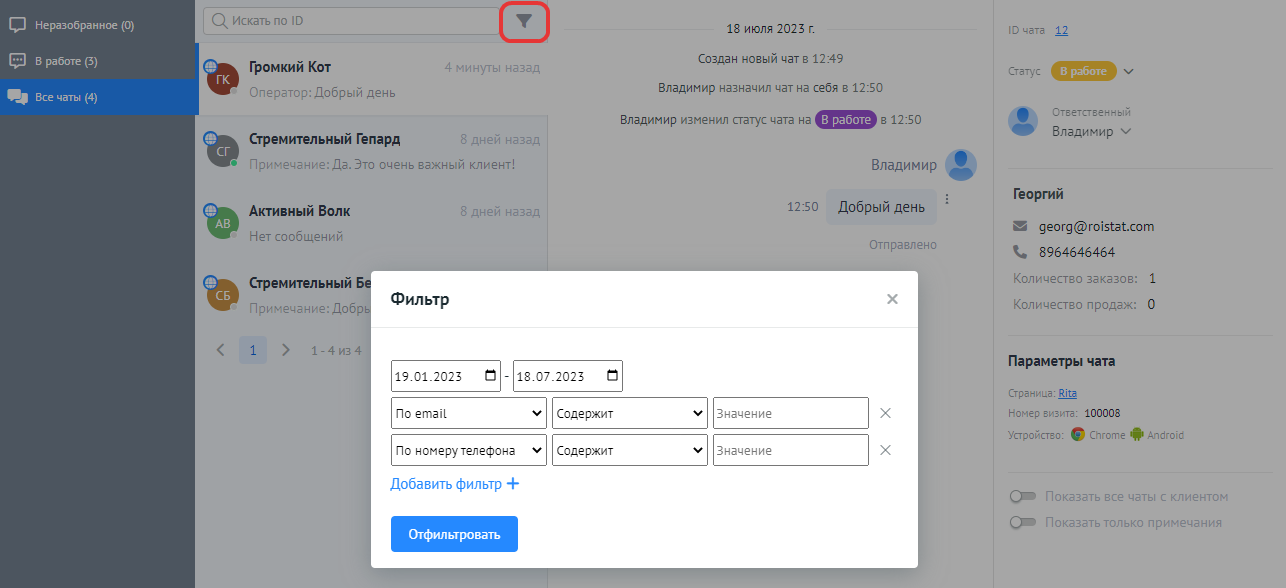
Фильтр по email и номеру телефона. В каких случаях это будет полезно:
- Если вам нужно найти все обращения одного и того же клиента, но вы помните только его емейл или последние цифры телефона.
- Если вы хотите найти все обращения клиентов из одной компании, у которых одинаковый домен почты.
Обратите внимание
Фильтр по email и номеру телефона работает только по известным клиентам, которые были загружены в систему из CRM и появились в инструменте Управление клиентами. В таких случаях в правом меню чата показываются данные клиента с его именем, емейлом, телефоном, количествомвом заявок и продаж.
Фильтрация чатов по дате¶
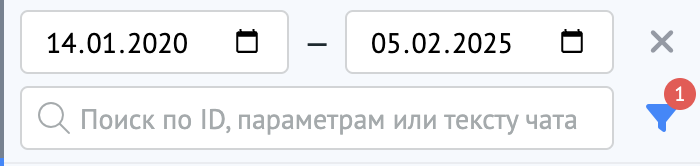
Эта функция позволяет операторам видеть и управлять фильтрацией чатов по дате прямо в средней панели приложения. Фильтр по дате теперь всегда отображается, даже если используется значение по умолчанию, и сохраняется при переходе между группами.
1. Просмотр текущего фильтра
- В верхней части средней панели отображается текущий период, за который показаны чаты (например, "Последние 6 месяцев").
2. Изменение периода фильтрации
- Нажмите на поле с датами в средней панели.
- Введите нужные даты вручную или выберите их из календаря.
- Фильтр автоматически применится, и в средней панели отобразятся чаты за выбранный период.
3. Сброс фильтра
- Чтобы сбросить фильтр к значению по умолчанию (последние 6 месяцев), нажмите на крестик (×) рядом с полем дат.
- При наведении на крестик появится подсказка: "Сбросить период к значению по умолчанию (6 месяцев)".
Обратите внимание
- Фильтр по дате сохраняется при переходе между группами.
- Если вы выберете период больше 6 месяцев, загрузка данных может занять больше времени.
- Чтобы быстро вернуться к настройкам по умолчанию, используйте крестик для сброса фильтра.
Группировка чатов¶
Настройка Группировка чатов доступна только при настроенной интеграции с CRM.
В разделе Работа с чатами → Группировка чатов можно настроить распределение чатов по группам в зависимости от информации о клиенте, полученной из CRM из поля контакта (клиента). Например, в CRM есть поле Тариф с возможными значениями Базовый, Эконом и Бизнес. Чтобы в приложении для операторов чаты от клиентов с разными тарифами автоматически распределялись по этим 3 группам, активируйте переключатель Группировать чаты в приложении, а затем в списке выберите параметр Тариф:
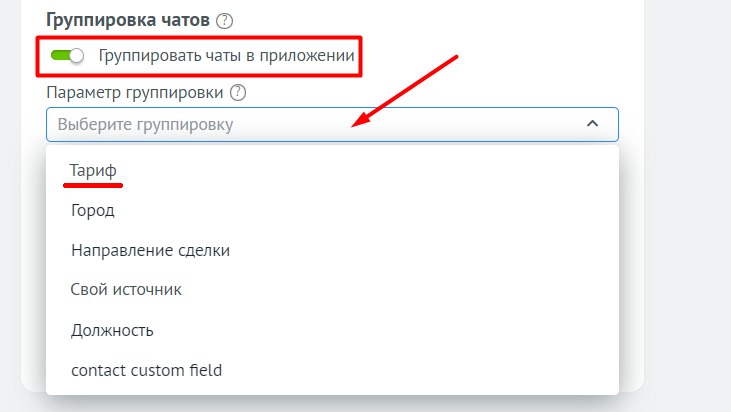
Список параметров группировки (дополнительных полей) загружается из подключенной к проекту CRM. В списке отображаются только поля, у которых существует не более 10 возможных значений.
Взаимодействие с CRM¶
Этот раздел помогает настроить интеграцию с CRM для онлайн-чата, чтобы отображать контактные данные клиентов и создавать заявки. Если интеграция не настроена, система покажет подсказки с инструкциями для подключения.
Отправление переписки в сделку в CRM¶
В разделе Взаимодействие с CRM по умолчанию активирована настройка Отправлять историю переписки в сделку в CRM. В этом случае переписка оператора с клиентом будет отправляться в сделку с этим клиентом, которая находится в статусе группы В работе. Если таких сделок нет, история переписки отправляться не будет.
Как работает отправка истории переписки:
- В историю переписки входят все сообщения, которые были отправлены до и после создания сделки.
- История переписки передается как комментарий к заявке.
- При создании сделки переписка, которая велась до этого, отправляется целиком как один комментарий.
- После создания сделки каждое сообщение отправляется как отдельный комментарий.
- Если в сообщении есть файл или картинка, они передаются в CRM в виде ссылки на скачивание файла.
Если не хотите отправлять переписку оператора с клиентом в CRM, отключите настройку Отправлять историю переписки в сделку в CRM.
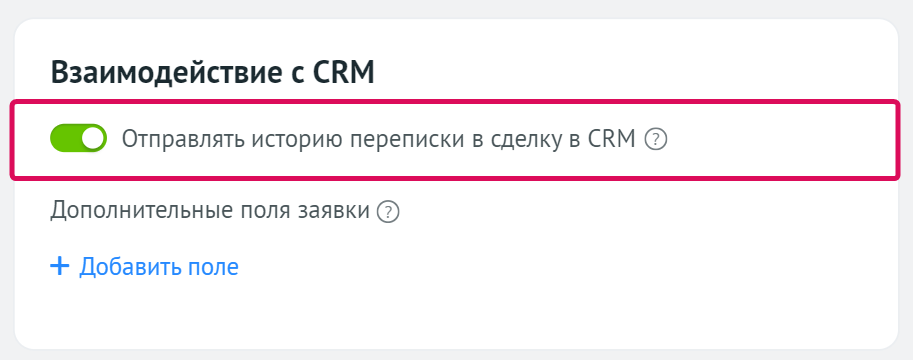
В этом же разделе вы можете настроить передачу значений в дополнительные поля сделки в CRM. Для этого:
- Нажмите Добавить поле.
- Выберите нужное поле из выпадающего списка. Список полей загружается из подключенной к проекту Roistat CRM.
- Введите значение поля.
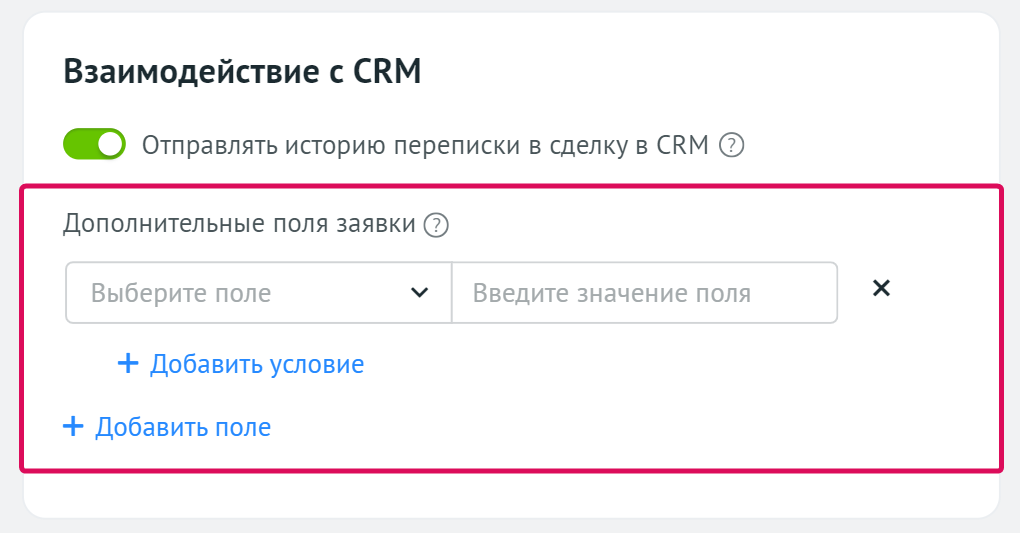
Можно использовать переменные Roistat для передачи параметров визита. Например, для дополнительного поля Region можно указать переменные для передачи информации о стране, городе и IP клиента. Когда заявка будет отправлена в CRM, в поле Region будет передано соответствующее значение.
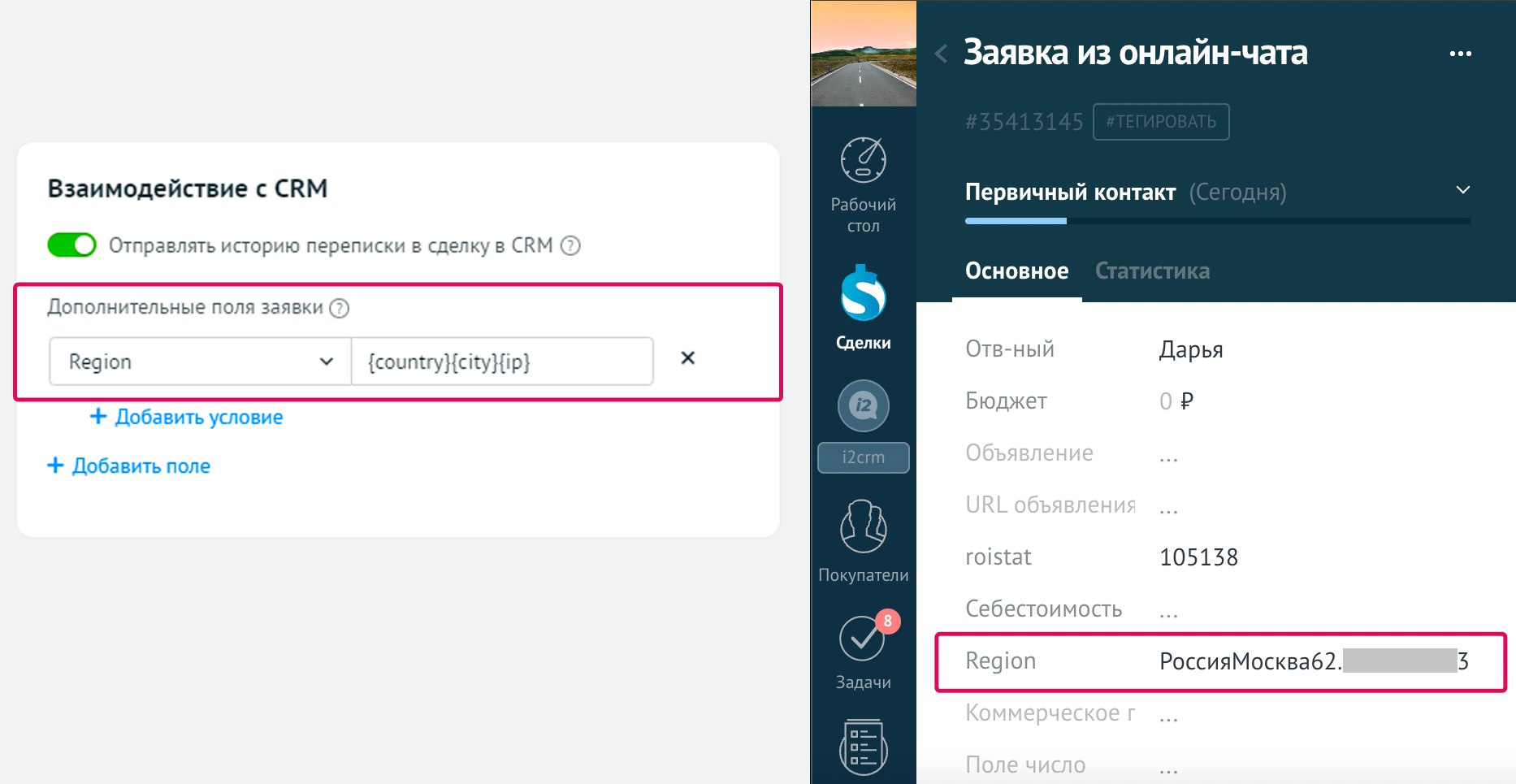
Также можно задать условия для заполнения дополнительных полей в зависимости от того, к какому каналу относится чат. Чтобы добавить условие:
- Укажите поле и его значение.
- Нажмите Добавить условие.
- Укажите поле и значение добавочного условия. Например, можно распределять заявки по разным воронкам в CRM в зависимости от канала, где была создана заявка.
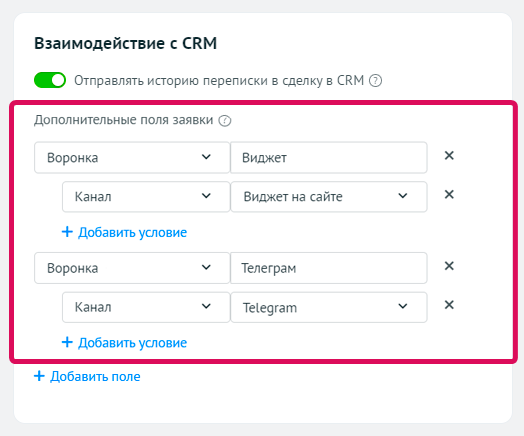
Показ контактных данных клиентов¶
В разделе Взаимодействие с CRM можно настроить показ контактных данных клиентов, с которыми ведется диалог. Контактные данные берутся из CRM, с которой настроена интеграция в вашем проекте Roistat.
-
Логика соотнесения данных клиентов для почты:
- При получении сообщения ищется клиент с тем же адресом электронной почты, с которого было получено сообщение.
- Если найдено несколько клиентов с тем же адресом электронной почты, выбирается тот, который был создан последним.
-
Логика соотнесения данных клиентов для Telegram:
- При получении сообщения через Telegram ищется клиент по номеру визита. Для этого должна быть настроена передача номера визита.
- Если клиент написал повторное сообщение в Telegram без перехода на сайт — номер визита отсутствует, тогда система ищет последний чат с тем же аккаунтом в Telegram, у которого есть номер визита.
-
Логика соотнесения данных клиентов для WhatsApp:
- При получении сообщения через WhatsApp, сначала ищется клиент по номеру визита. Для этого должна быть настроена передача номера визита.
- Если номера визита нет, то система ищет клиента по номеру телефона.
- Если найдено несколько клиентов с одним и тем же номером телефона, используется клиент, который был создан последним.
По умолчанию данные показываются администраторам и операторам чата. Чтобы сделать контактные данные клиентов анонимными, вы можете отключить их показ администраторам и/или операторам, убрав соответствующие флажки:

После этого данные клиента будут частично скрыты:
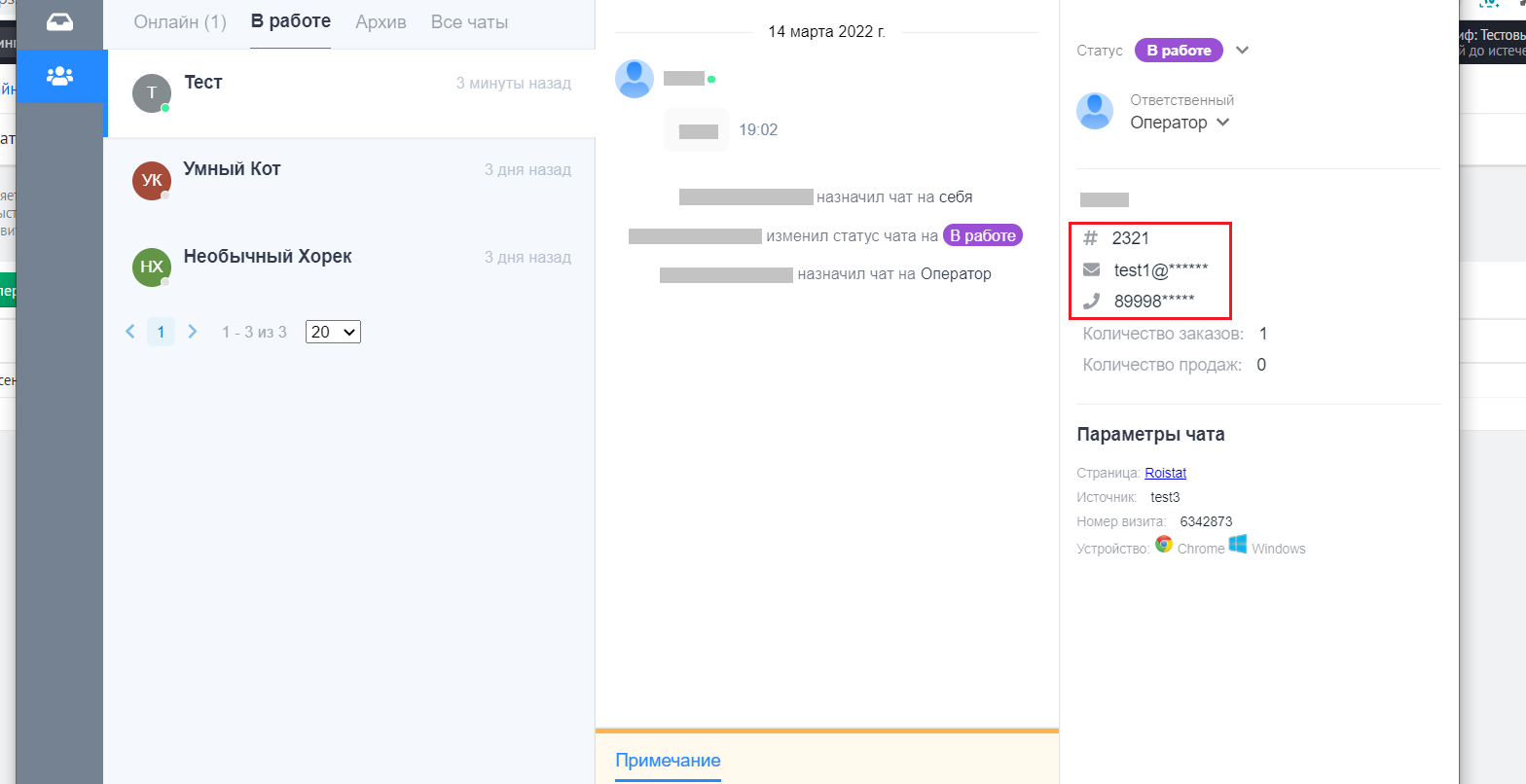
Уведомления о проблемах¶
Вы можете настроить автоматическую отправку уведомлений при появлении следующих проблем:
- Чат закрыт с оценкой ниже 4;
- В рабочее время в чате нет ни одного оператора (уведомление срабатывает не чаще одного раза в 30 минут).
Для этого раскройте главное меню Roistat в левом верхнем углу, выберите пункт Настройки и перейдите в раздел Дополнительные → Уведомления. Найдите категорию Онлайн-чат и нажмите Добавить новый способ уведомления:
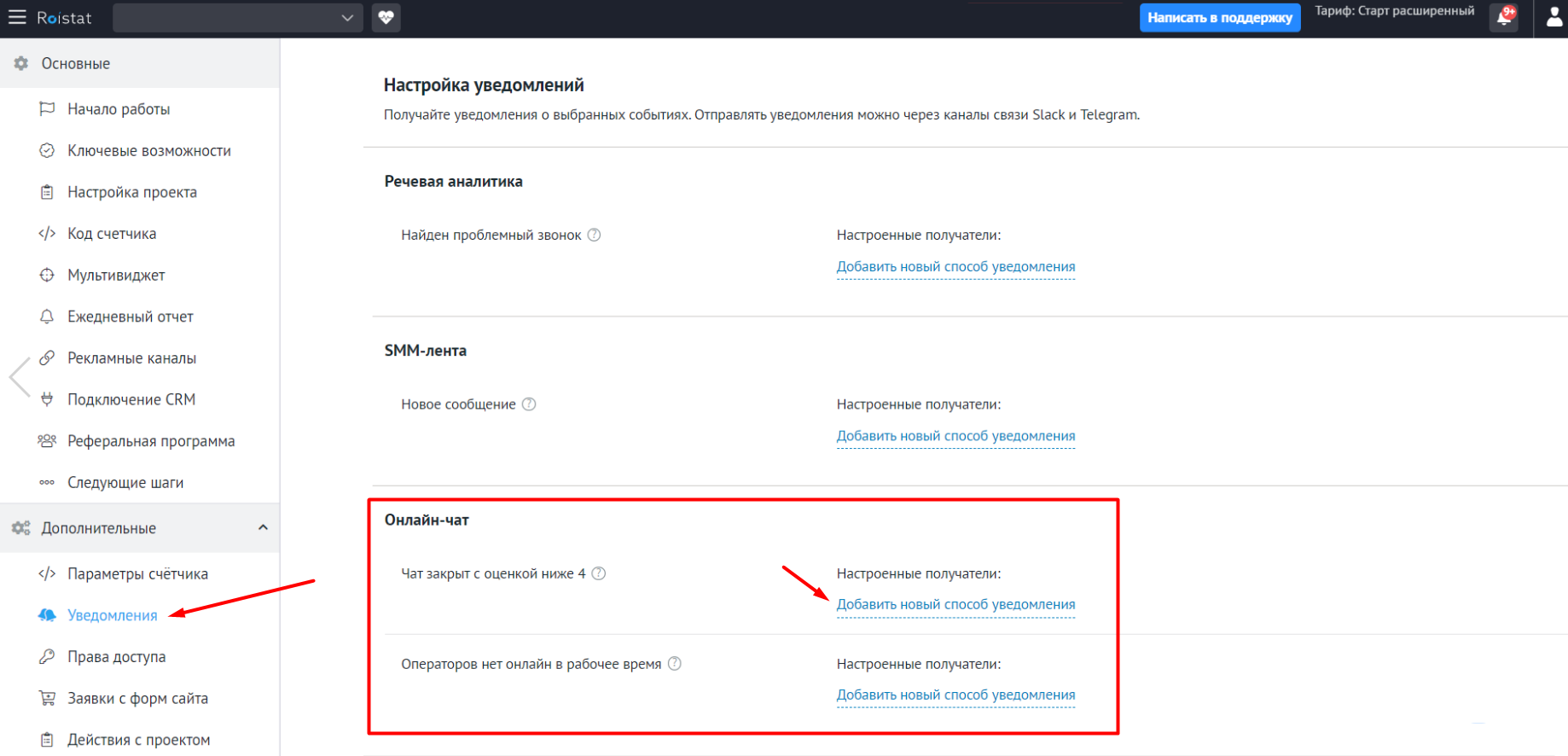
Отображение чата на сайте¶
С помощью CSS можно показывать/скрывать кнопку и окно чата на сайте в зависимости от определенных условий (например, если нужно показывать чат только зарегистрированным посетителям).
- Класс для настройки окна чата:
roistat-online-chat-popup-wrapper - Класс для настройки кнопки чата:
roistat-online-chat-holder - Класс для настройки кнопки Мультивиджета:
roistat-multiwidget-pulsator-holder
История чатов¶
В Истории чатов хранятся все переписки с клиентами со всех каналов общения: Онлайн-чат, Telegram, WhatsApp. В таблице указаны следующие данные:
- Дата и время
- Канал — указывается Онлайн-чат или мессенджер
- Клиент
- Оператор
- Текст чата — кликнув по иконке откроется вся переписка оператора с клиентом
- ID аккаунта
- Теги
- Оценка — количество звезд, которые клиент поставил оператору
- Статус чата
- Словари клиента и Словари оператора — отображаются найденные словари из инструмента Речевая аналитика в переписке с клиентом
В этом разделе вы можете:
- Указать, за какой период показывать данные в таблице.
- Отфильтровать данные в таблице.
- Настроить колонки.
- Посмотреть чаты без сообщений. Для этого активируйте настроку Показать чаты без сообщений.
Просмотр изображений в полном размере¶
Эта функция позволяет клиентам просматривать изображения, отправленные операторами, в полном размере прямо в чате, без необходимости скачивания файлов на устройство. Вы можете увеличивать, уменьшать и перемещать изображения для удобного просмотра.
1. Открытие изображения в полном размере - В чате найдите миниатюру (превью) изображения, отправленного оператором.
- Нажмите на превью изображения.
- Откроется модальное окно с изображением в полном размере.
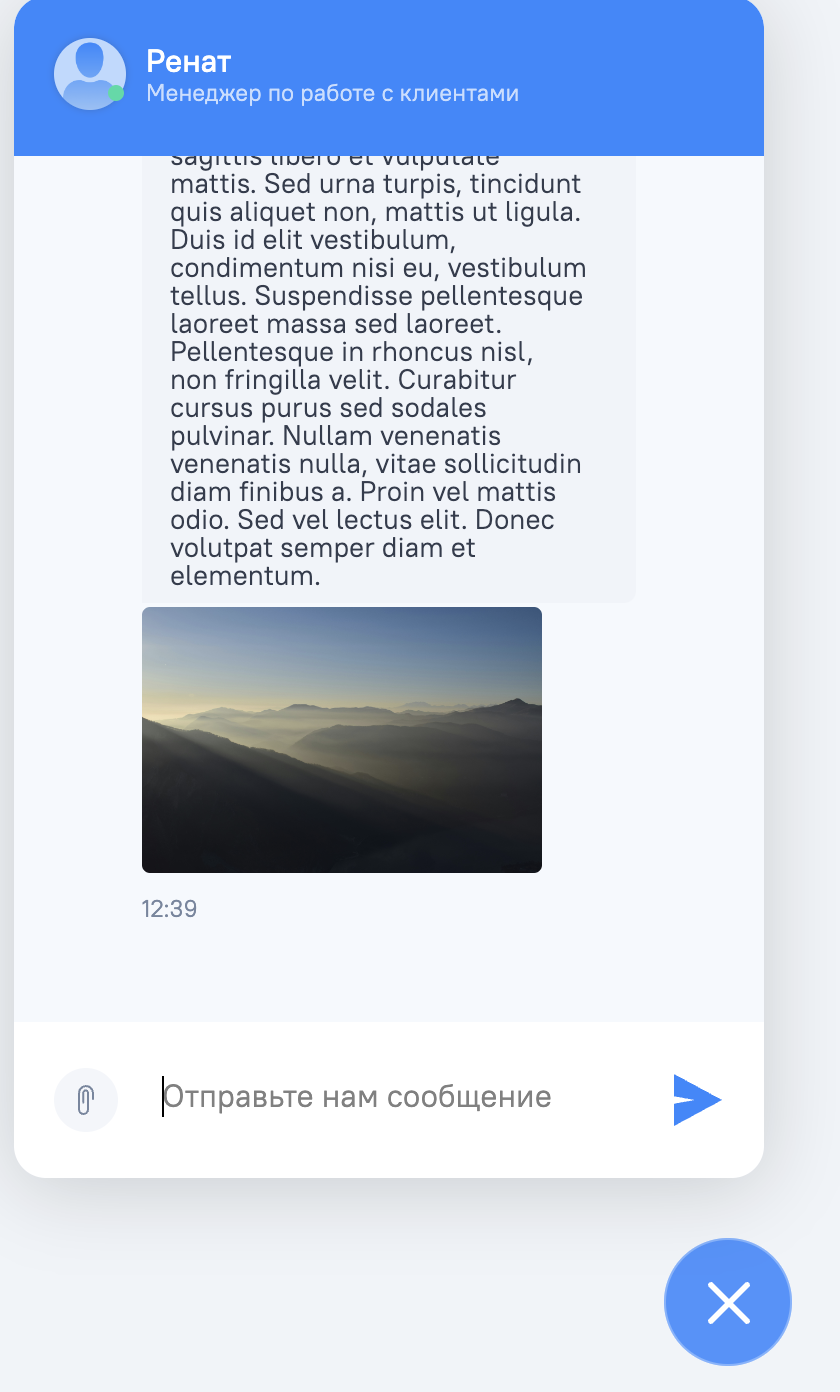
2. Увеличение и уменьшение изображения
- На компьютере:
- Нажмите кнопку "Увеличить" (или используйте колесико мыши с зажатой клавишей Ctrl/Command).
- Нажмите кнопку "Уменьшить" (или используйте колесико мыши с зажатой клавишей Ctrl/Command).
- Перетаскивайте изображение мышкой для детального просмотра.
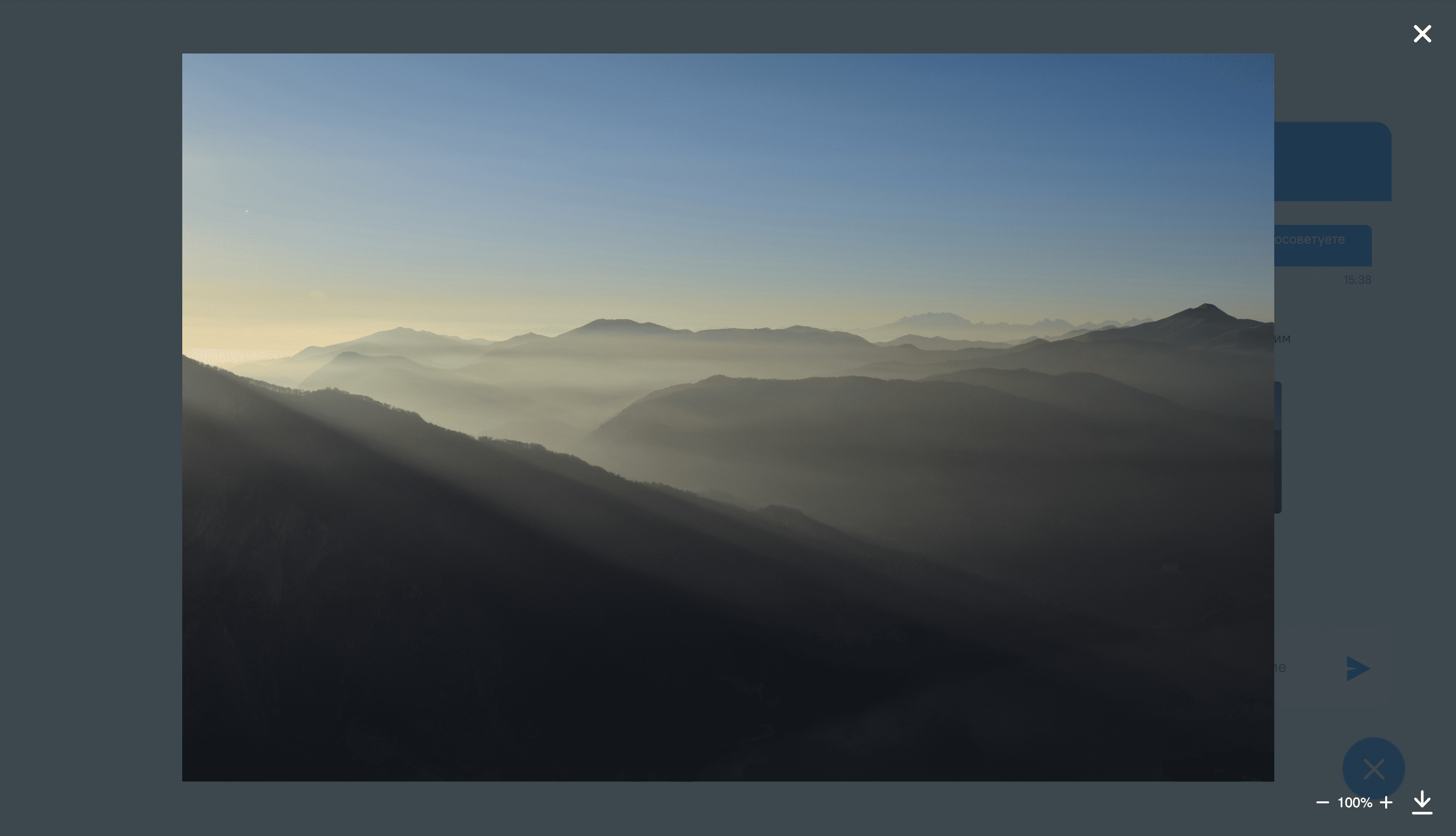
-
На мобильном устройстве:
-
Используйте жесты (например, растягивание двумя пальцами для увеличения).
- Перемещайте изображение пальцем для детального просмотра.
3. Скачивание изображения
- Нажмите кнопку "Скачать" в правом нижнем углу модального окна.
- Выберите место для сохранения файла в проводнике вашего устройства.
4. Закрытие модального окна - Нажмите кнопку "Закрыть" (крестик) в правом верхнем углу.
- Или кликните вне области изображения.
Обратите внимание
- Изображение автоматически оптимизируется перед отправкой для ускорения загрузки.
- Максимальный масштаб увеличения — 200%, минимальный — 50%.
- На мобильных устройствах изображение открывается во весь экран.
- Поддерживаются форматы: JPEG, PNG, GIF.