Когортный анализ: возможности¶
Предустановленные отчеты¶
В разделе Когортный анализ доступны предустановленные отчеты.
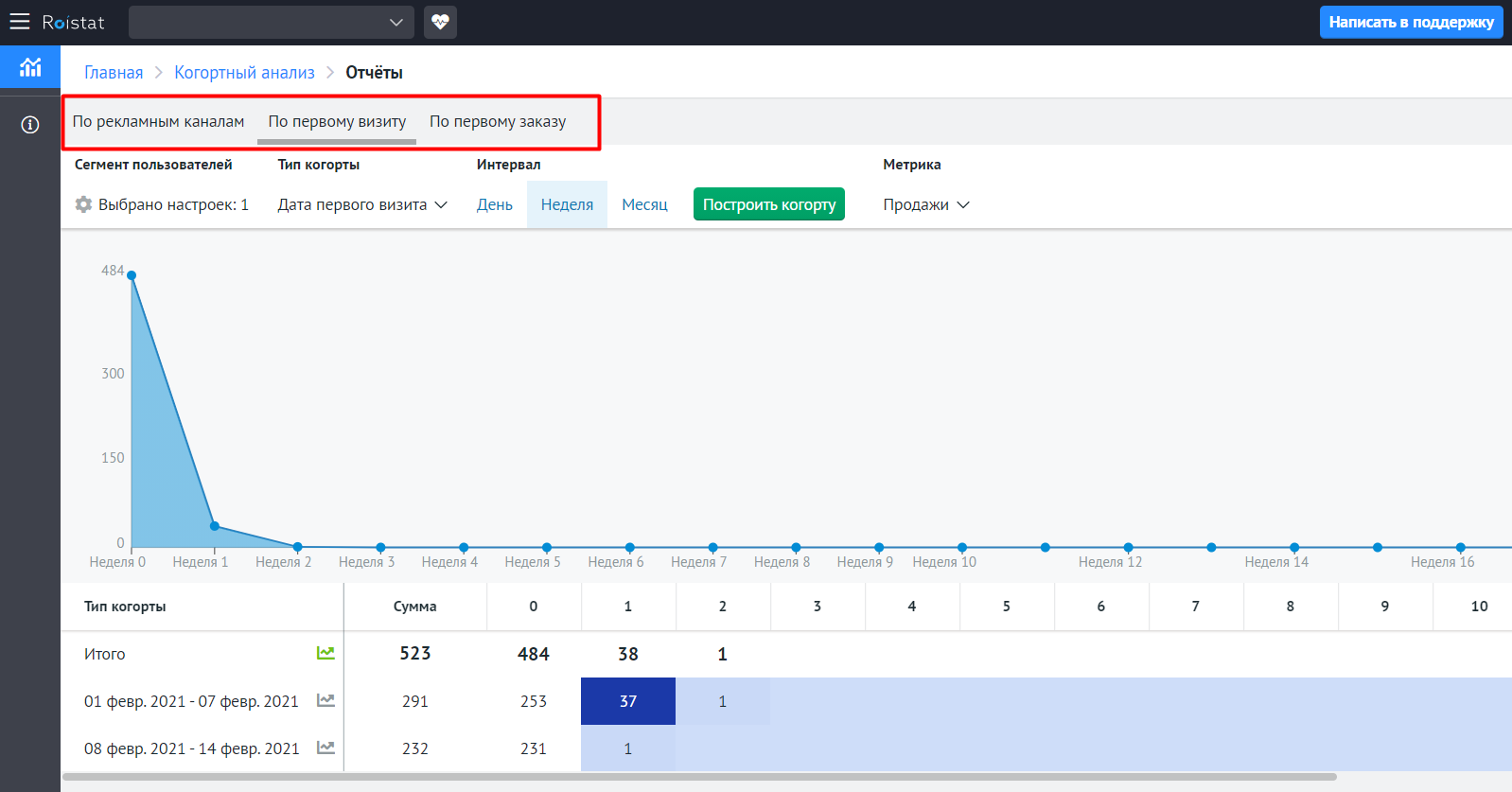
-
Отчет По рекламным каналам показывает продажи в когортах клиентов, объединенных общим рекламным каналом.
-
Отчет По первому визиту показывает продажи в когортах клиентов, у которых первый визит на сайт был в один и тот же период.
-
Отчет По первому заказу показывает продажи в когортах клиентов, у которых первый заказ был в один и тот же период.
Как построить отчет для когортного анализа¶
-
В проекте Roistat раскройте главное меню в левом верхнем углу и перейдите раздел Когортный анализ.
-
Укажите сегмент клиентов – множество из общего числа клиентов, из которого будут формироваться когорты. Для этого нажмите на кнопку настроек под графой Сегмент пользователей. Откроется окно Каких пользователей включать в когорту:
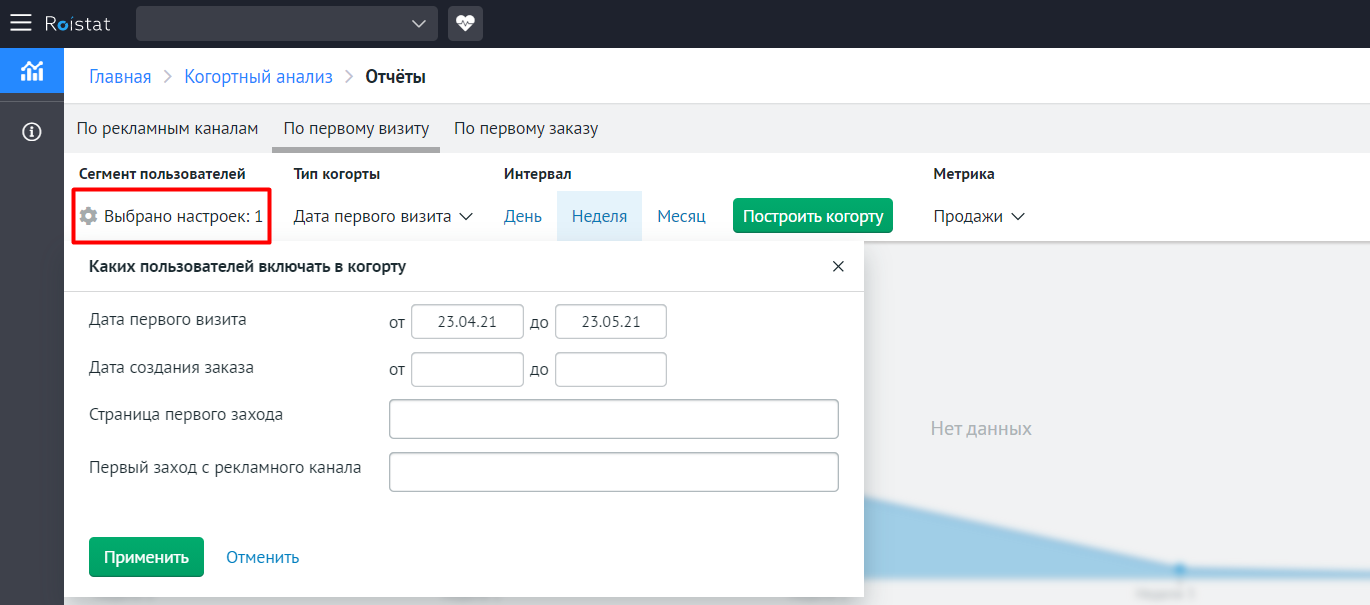
-
Укажите параметры для сегментации:
Параметр Сегмент Обязательный Дата первого визита Клиенты, впервые посетившие ваш сайт в указанный период времени Да Дата создания заказа Клиенты, сделавшие заказ на вашем сайте в указанный период времени Нет Страница первого захода Клиенты, которые при первом заходе на сайт попали на указанную страницу Нет Первый заход с рекламного канала Клиенты, впервые зашедшие на ваш сайт через указанный рекламный канал Нет Затем нажмите Применить.
-
Укажите тип когорты – признак, по которому клиенты распределяются по когортам. Для этого в раскрывающемся списке под графой Тип когорты выберите нужное значение:
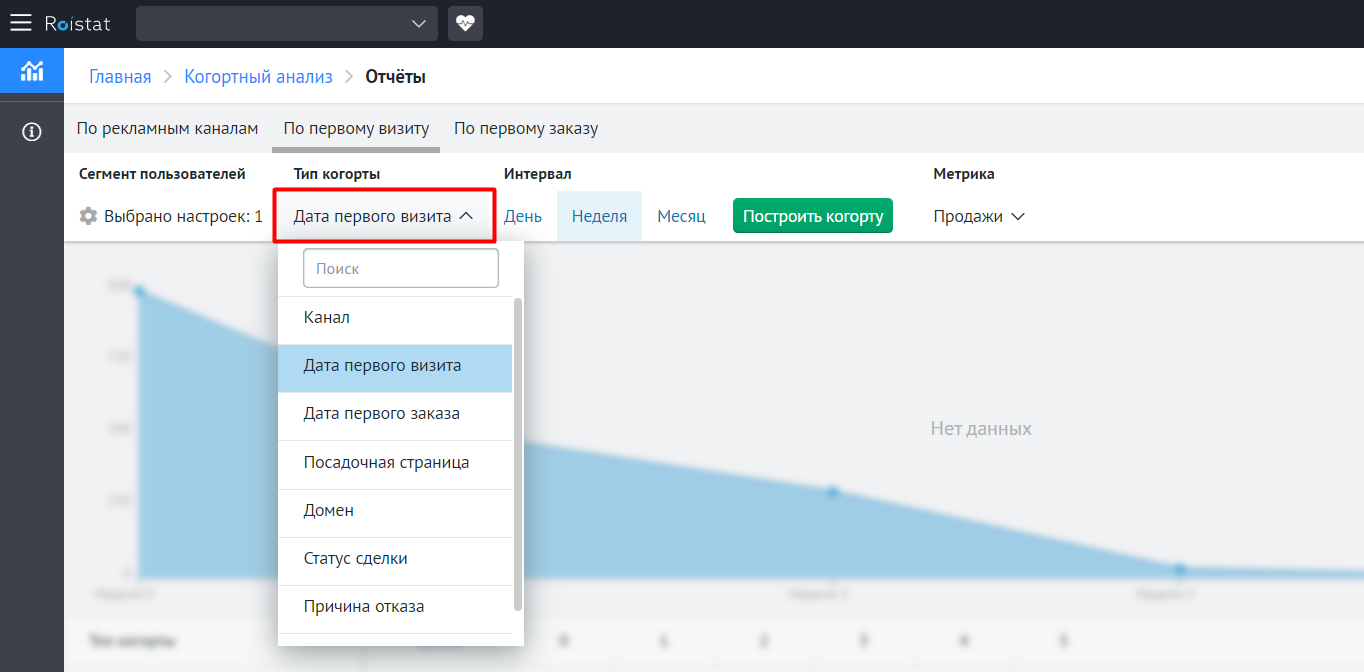
Тип когорты Описание Канал Клиенты, впервые попавшие на ваш сайт через один и тот же рекламный канал. Дата первого визита Клиенты, впервые посетившие ваш сайт в один и тот же период. Период для формирования когорты клиентов входит в период Дата первого визита, указанный в предыдущем пункте инструкции, и начинается с даты первого визита. Дата первого заказа Клиенты, сделавшие первый заказ на вашем сайте в один и тот же период. Посадочная страница Клиенты, которые перед совершением заказа перешли на одну и ту же посадочную страницу вашего сайта. Домен Клиенты, которые перед совершением заказа перешли на посадочную страницу вашего сайта с одним и тем же доменом. Статус сделки Клиенты, заявки которых имеют один и тот же статус. Менеджер Клиенты, заявки которых обрабатывал один и тот же менеджер. Кроме этого в списке отображаются дополнительные поля сделки, которые загружаются при интеграции с CRM.
-
Под графой Интервал нажмите на кнопку с названием нужного интервала (день, неделя, месяц). В отчете будут отображаться значения для отрезков времени через выбранный интервал.
-
В раскрывающемся списке под графой Метрика выберите показатель, значения которого вы хотите видеть в отчете:
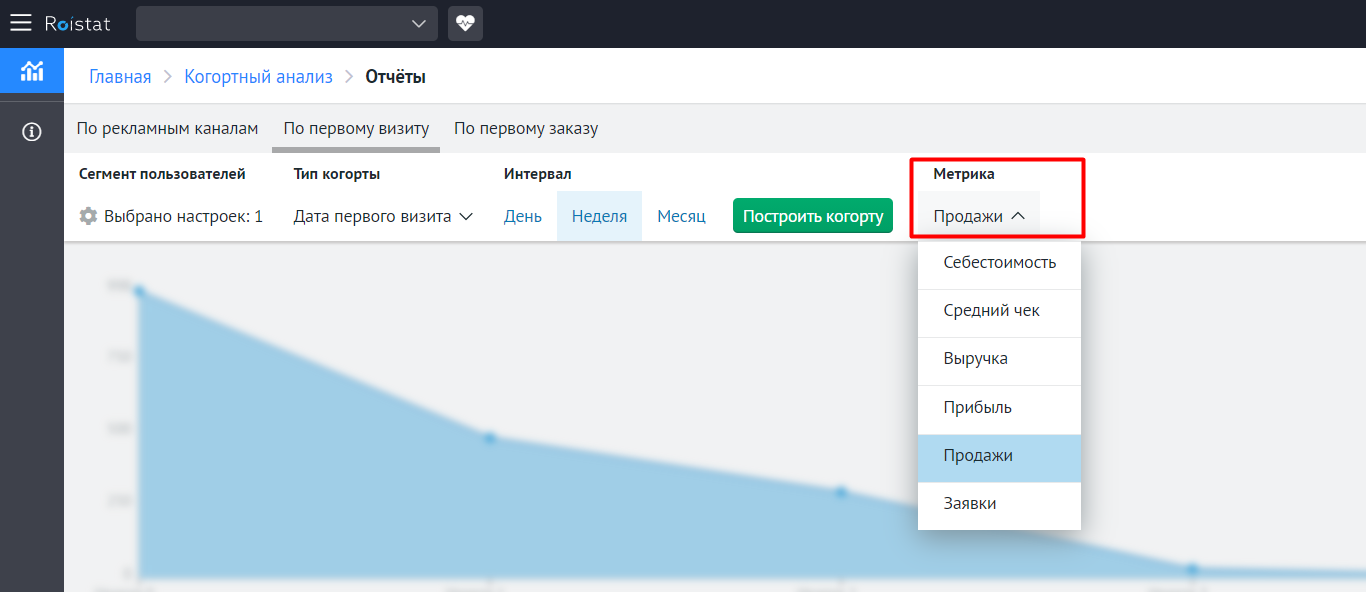
-
Выберите формат метрики. По умолчанию отчет строится в виде таблицы с численными значениями выбранной метрики. Если вы хотите, чтобы отчет был в виде таблицы с долевыми значениями метрики, в правом верхнем углу экрана нажмите на пиктограмму
 . Цвет пиктограммы изменится на
. Цвет пиктограммы изменится на  :
: 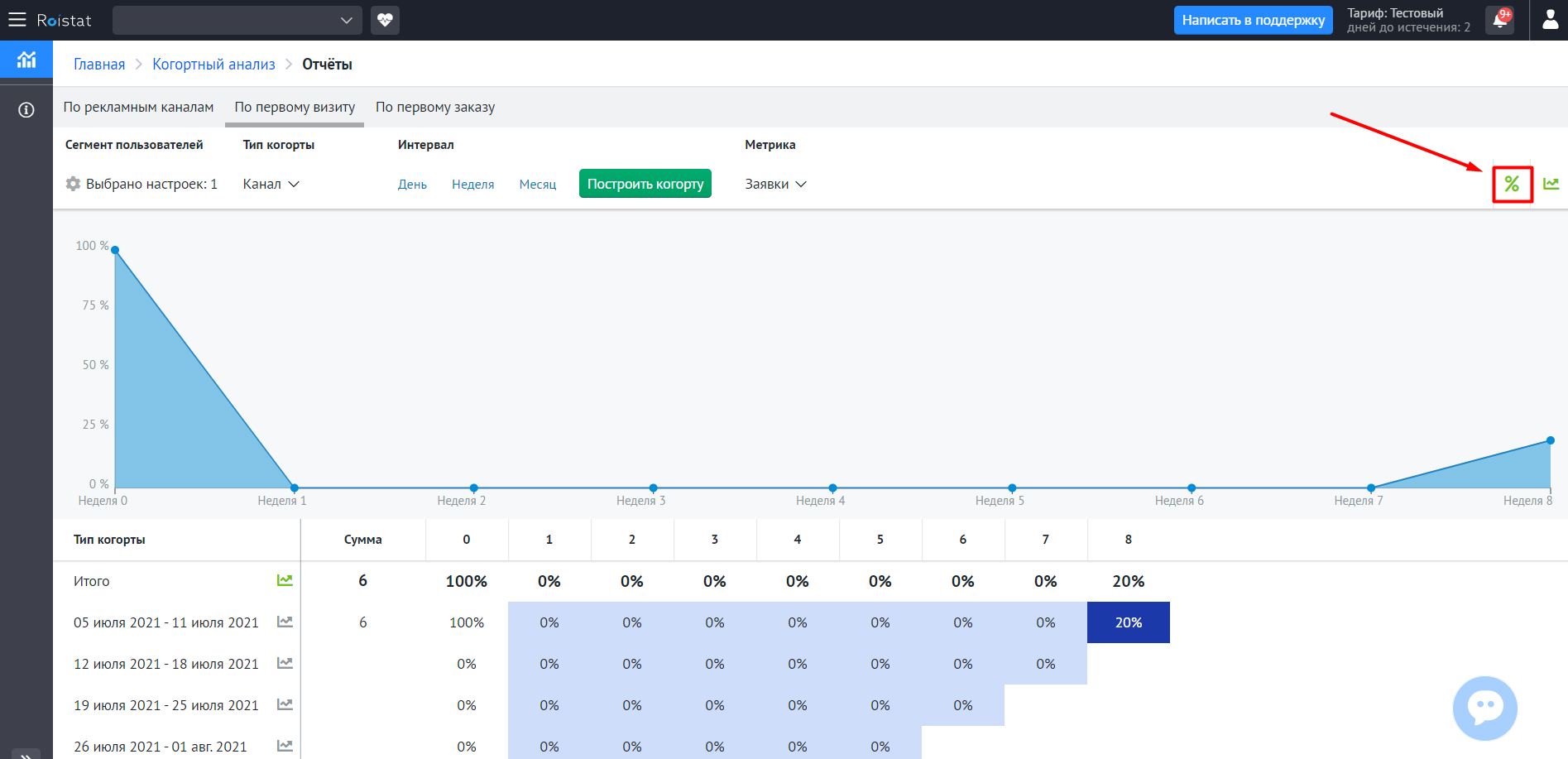
-
Нажмите кнопку Построить когорту.
Обратите внимание:
Если по каким-либо причинам заказ был создан раньше, чем был совершен связанный с ним визит (например, менеджер вручную ввел более раннюю дату создания заказа), такой заказ не отобразится в когорте.
Пример: пользователь, который зашел на сайт в марте через Яндекс.Директ и купил там окна по акции, входит в следующие когорты:
- Пользователи, пришедшие в марте. Анализ когорт по месяцам позволит выявить сезонность.
- Пользователи из Яндекс.Директа. Анализ этой группы позволит понять, отличается ли конверсия в разных рекламных источниках.
- Пользователи из Яндекса, купившие окна по акции. Анализ этой группы показывает, отличается ли спрос в разных рекламных источниках.
Как построить когорту, чтобы посмотреть повторные заказы разных групп клиентов?
-
Выберите нужный сегмент клиентов.
-
В качестве типа когорты укажите Дата первого заказа или Дата первого визита.
-
В раскрывающемся списке под графой Метрика выберите показатель Продажи.
В столбце 0 будут отображаться продажи, сделанные в дату когорты (их можно увидеть в строках), а в последующих столбцах – распределение по дням, начиная с первой даты.
Например, 5 декабря клиент Александр сделал покупку – она будет учитываться в столбце 0. 6 декабря Александр сделал еще одну покупку – в когорте для 5 декабря в столбце 1 будет еще одна продажа:
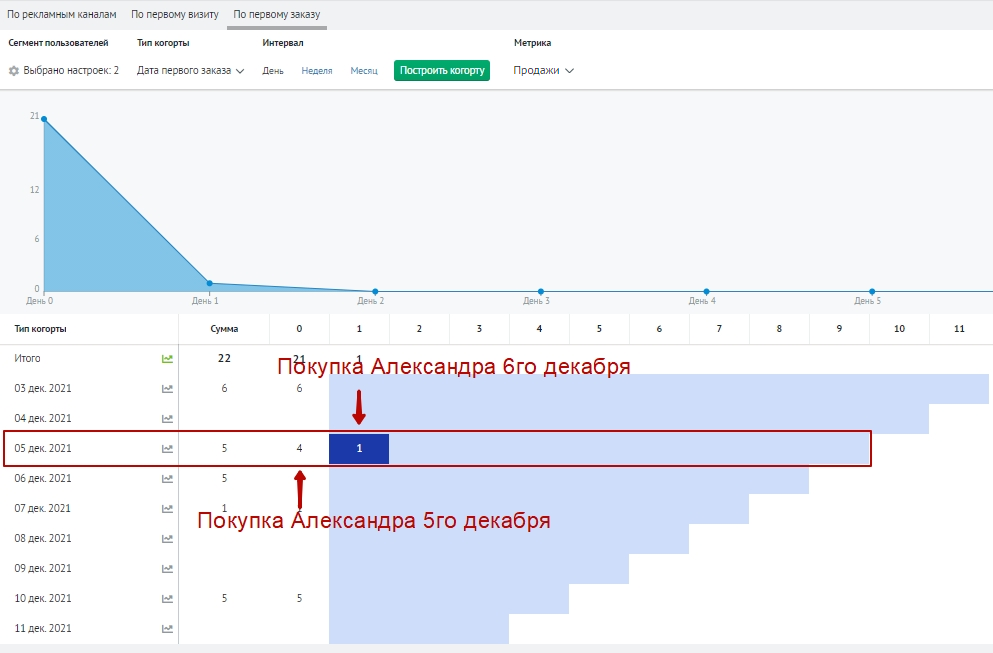
Как анализировать результаты¶
В первом столбце отображаются типы сформированных когорт.
Во втором столбце отображается cумма значений метрики по когортам.
В остальных столбцах отображаются значения метрики на момент окончания интервалов времени, которые вы выбрали в п. 5 инструкции. Начало нулевого интервала зависит от указанного диапазона дат первого визита и от типа когорты.
Цвет ячейки говорит о величине значения метрики. Чем она больше, тем оттенок ячейки темнее.
По строкам для каждой когорты Roistat выводит для каждого интервала времени значение метрики, которое получено при работе с одними и теми же клиентами. Например, если метрика – это заявки, то в нулевом периоде отображается, сколько заявок оставили клиенты в каждой когорте, а в последующих периодах – сколько повторных заявок оставили те же клиенты в каждой когорте. Заявки от клиентов, которые были оставлены не в нулевой период, в отчете когортного анализа не учитываются.
Дополнительные возможности¶
Значения метрик по наведению на ячейку таблицы¶
При наведении указателя мыши на ячейку таблицы отображаются значения всех метрик за период, соответствующий выбранной ячейке:
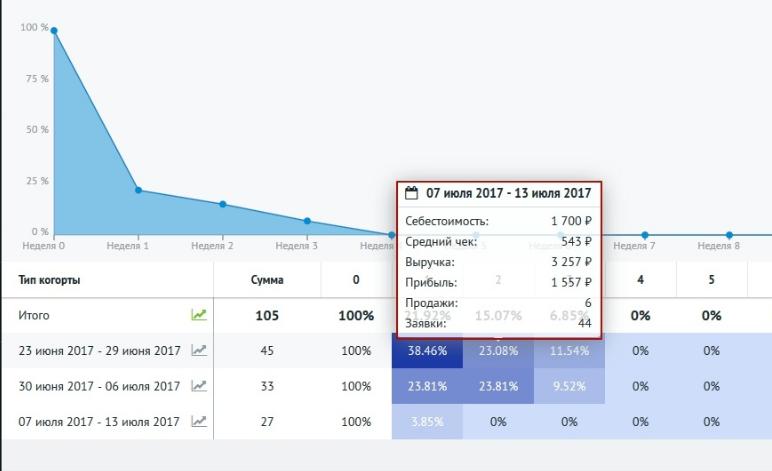
Список сделок по клику на ячейку таблицы¶
По клику на ячейку таблицы открывается окно со списком сделок, совершенных в период, соответствующий выбранной ячейке:
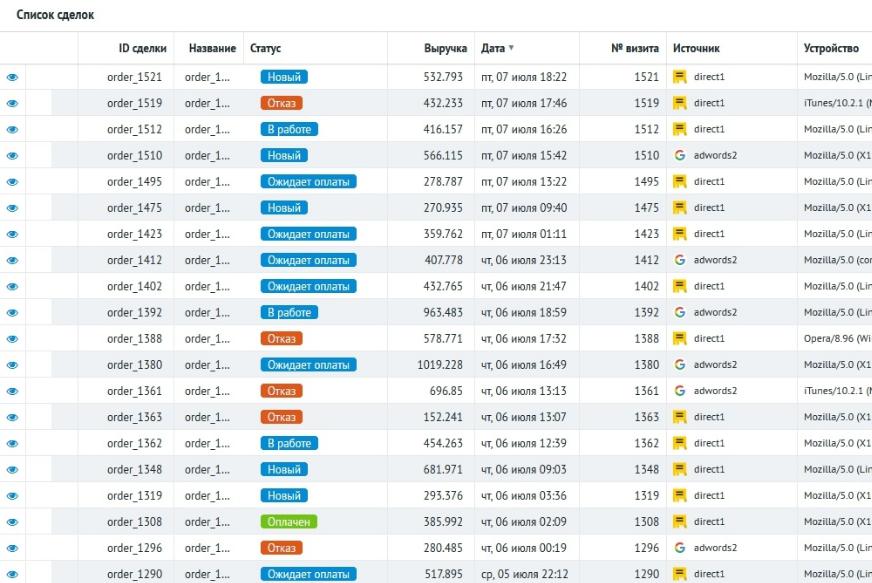
Отображение когорт на графике¶
Справа от названия каждой когорты отображается пиктограмма  . По клику на нее отображается график, построенный по значениям метрики для выбранной когорты.
. По клику на нее отображается график, построенный по значениям метрики для выбранной когорты.