Настройка Событий¶
В данной статье мы расскажем, как настраивать и отслеживать события:
Чтобы узнать, что такое события и зачем их отслеживать, читайте вводную статью об инструменте События.
Как настроить событие¶
На сайте¶
Обратите внимание
Перед началом настройки убедитесь, что на вашем сайте установлен счетчик Roistat.
-
Откройте в меню раздел События, перейдите во вкладку Настройка и нажмите Добавить событие.
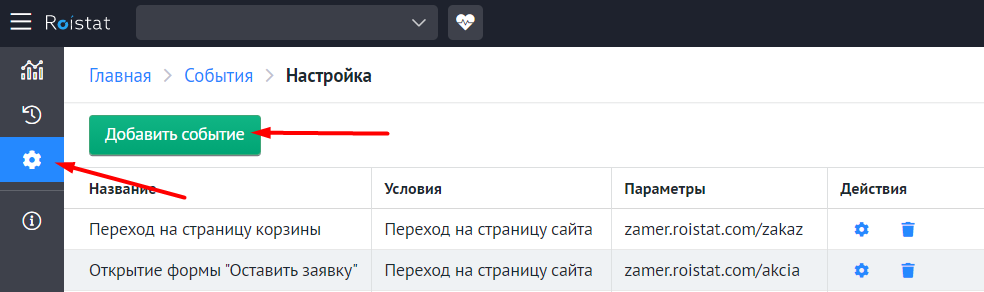
-
В открывшейся форме укажите название события в поле Название.
-
Выберите одно из условий срабатывания: Переход на страницу сайта или Передается через JavaScript.
При выборе данного условия событием считается переход по указанной ссылке. Для настройки события добавьте нужную ссылку в поле URL. Можно использовать регулярные выражения.
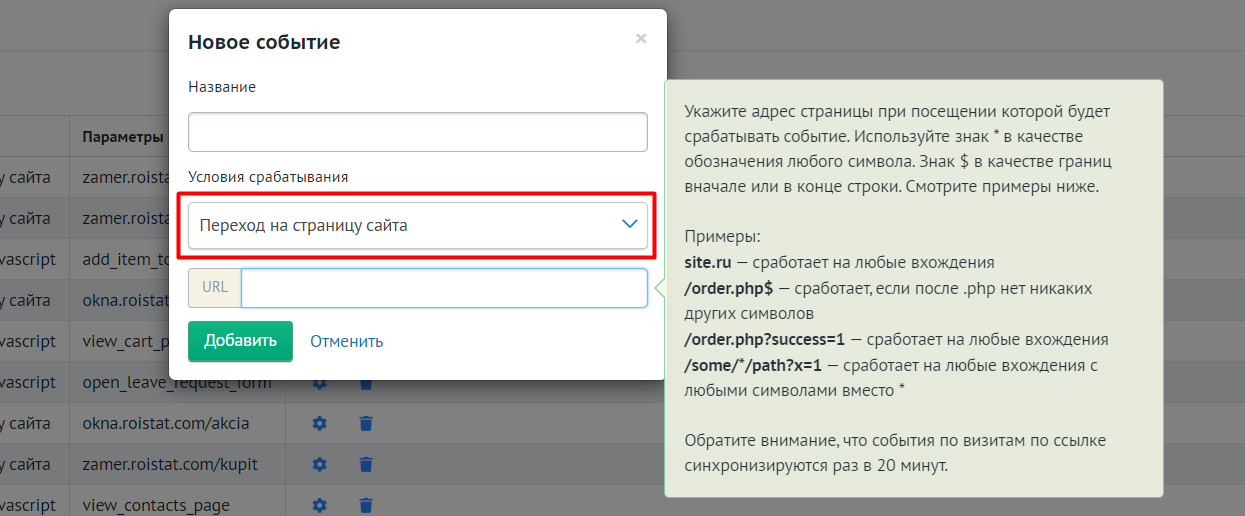
Нажмите Добавить, чтобы сохранить событие. После этого отслеживание переходов по указанной ссылке начинается автоматически.
Для каждого срабатывания на вкладке История срабатываний отображаются дата и время, когда пользователь перешел по ссылке.
С помощью JavaScript можно настроить прочие виды отслеживания действий. Например:
- Пользователь кликнул по кнопке
- Пользователь отправил товар в корзину
- Пользователь провел на сайте определенное количество секунд
3.1 Придумайте ID для события и введите его в поле ID. Чтобы отслеживание событий работало, ID события должен совпадать с ID, который вы затем укажете на сайте. Нажмите Добавить, чтобы сохранить событие.
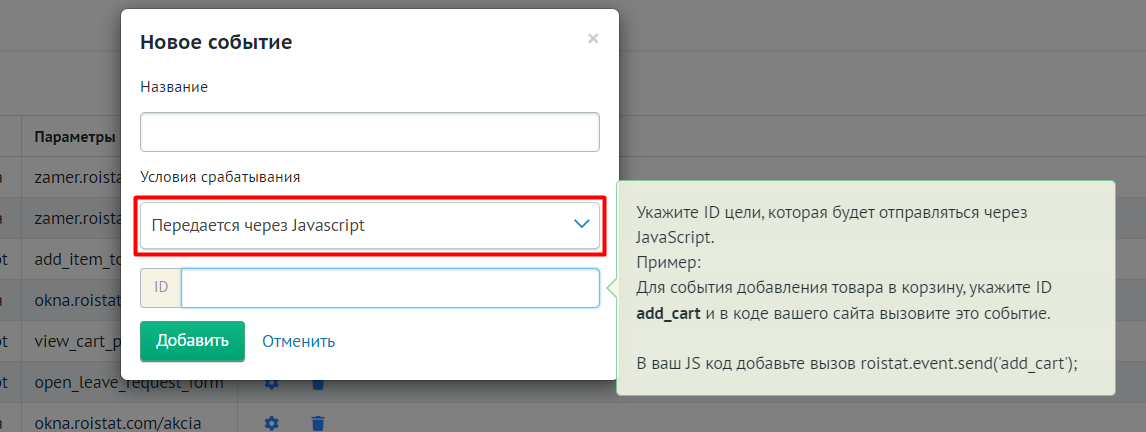
3.2 Добавьте код срабатывания события на своем сайте. Сделать это можно одним из двух способов:
- Используя метод JS SDK
- Используя POST-запрос
Используя метод JS SDK. В JavaScript-коде на странице сайта вставьте строку кода
roistat.event.send('id_name', data), где:id_name– указанный ранее ID событияdata– необязательный аргумент видаключ: значениес любыми доп. параметрами
Используя POST-запрос. Настройте на своем сайте отправку события через API Roistat.// Пример кода для срабатывания события roistat.event.send('cart_view') // Пример кода с доп. параметрами roistat.event.send('registration', {"visit": "100001", "data": {"client": {"name": "Имя клиента", "phone": "Номер телефона", "email": "example@test.com"} } })Отслеживание события начнется сразу после добавления кода на сайт.
-
Уже созданные события можно отредактировать или удалить на странице настроек.
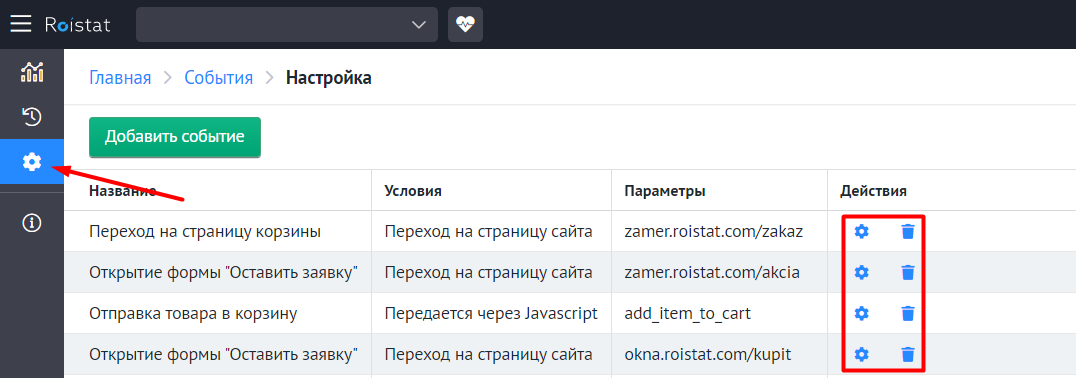
При необходимости вы можете настроить отчет по воронке событий.
В мобильном приложении¶
-
Откройте в меню раздел События, перейдите во вкладку Настройка и нажмите на кнопку Добавить событие.
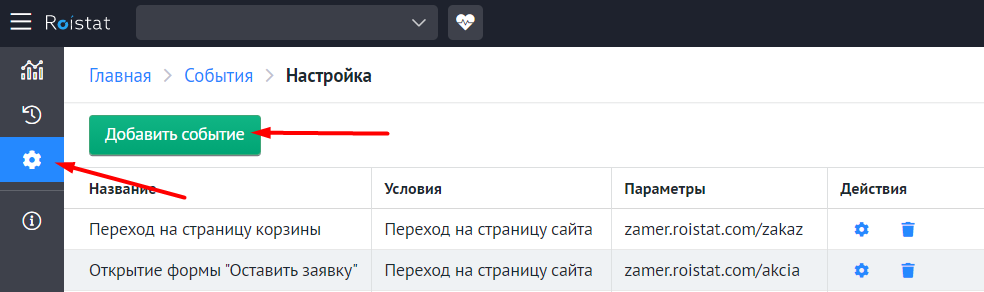
-
В открывшейся форме укажите название события.
-
Выберите условие срабатывания Передается через JavaScript и укажите произвольный ID события.
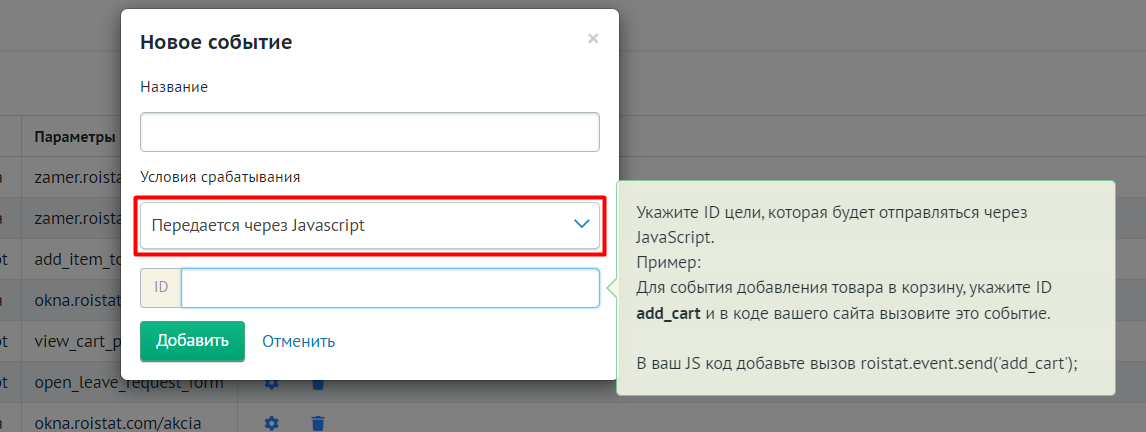
-
В коде приложения настройте отправку события через API Roistat, используя метод /project/events/send. Запрос должен отправляться из приложения в момент совершения целевого действия (например, при клике по кнопке).
После добавления запроса в код приложения начнется отслеживание события. Каждое срабатывание будет отображаться в Истории срабатываний.
-
Уже созданные события можно отредактировать или удалить на странице настроек.
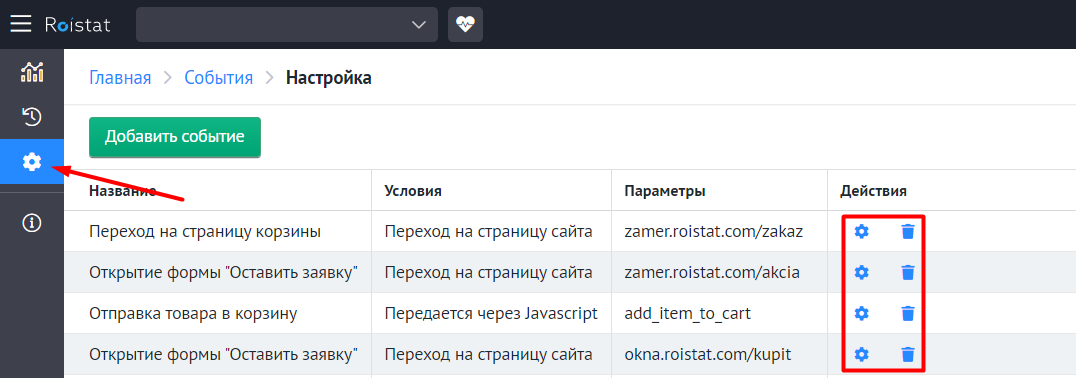
-
При необходимости вы можете настроить отчет по воронке событий для вашего приложения.
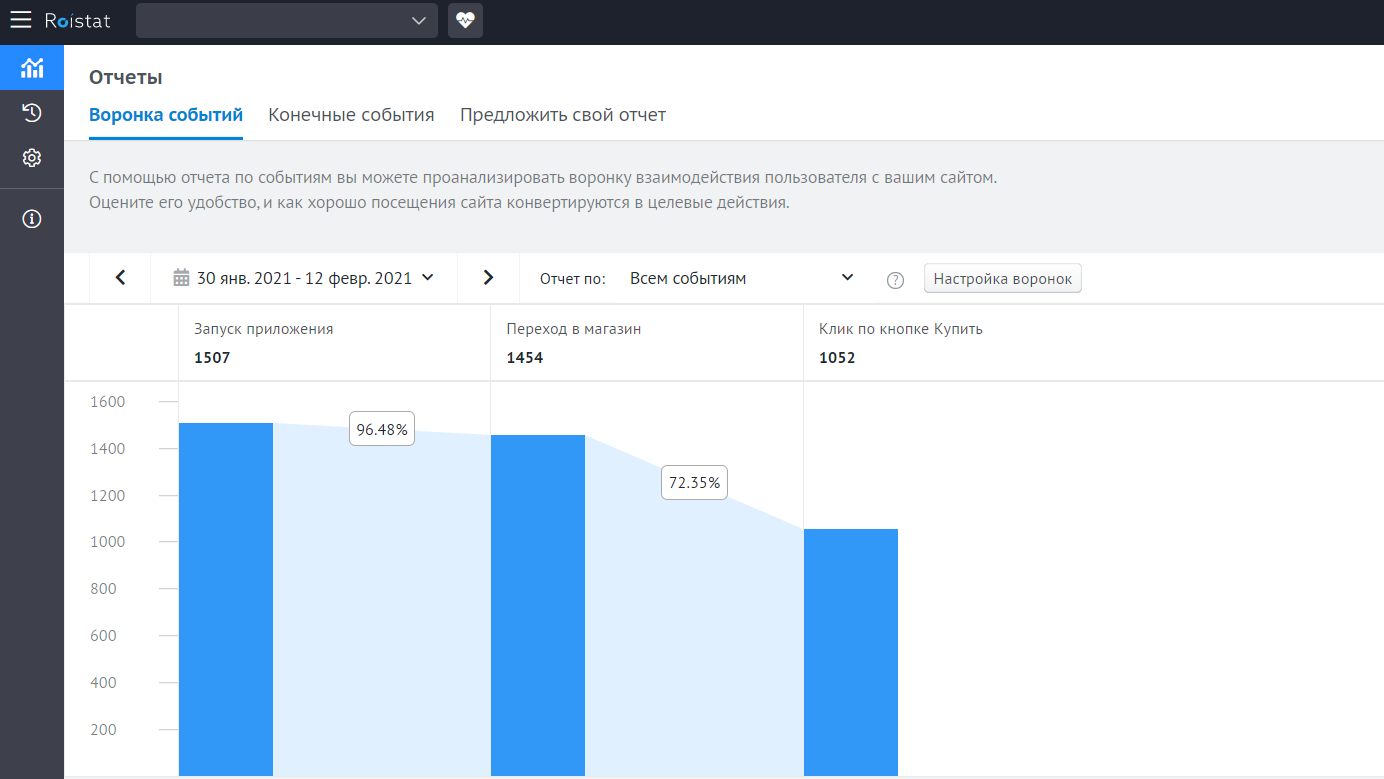
В рассылках (открытие писем)¶
-
Откройте в меню раздел События, перейдите во вкладку Настройка и нажмите на кнопку Добавить событие.
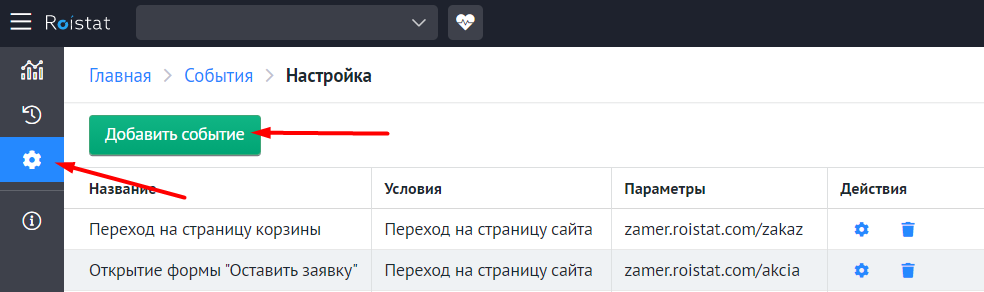
-
В открывшейся форме укажите название события.
-
Выберите условие срабатывания Передается через JavaScript и укажите произвольный ID события.
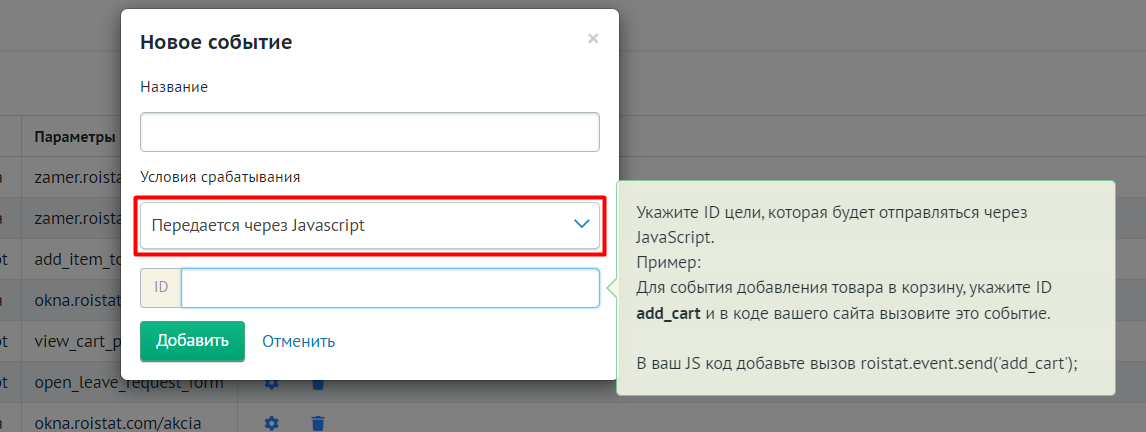
-
Чтобы отслеживать открытие письма, в его HTML-код нужно добавить невидимый пиксель, отправляющий POST-запрос на сервер Roistat. Например, это можно сделать следующим образом:
-
Загрузите изображение размером 1x1 на свой сервер.
-
На этом же сервере добавьте PHP-скрипт для загрузки картинки и отправки POST-запроса на сервер Roistat. Для передачи данных о событии используйте метод /project/events/send. Пример простого скрипта для загрузки изображения tracking.gif:
<?php //Скрипт для загрузки картинки header('Content-Type: image/gif'); readfile('tracking.gif'); //Скрипт для отправки POST-запроса file_get_contents( 'https://cloud.roistat.com/api/v1/project/events/send?key={API_KEY}&project={PROJECT_ID}', false, stream_context_create([ 'http' => [ 'method' => 'POST', 'header' => 'Content-Type: application/json', 'content' => json_encode([ 'name' => 'Открытие письма', 'data' => [ 'region' => 'Москва', ], ]), ], ]) ); ?> -
Добавьте пиксель в HTML-код письма:
<img src='.../tracking.php?tracking.gif' width=1 height=1>
Теперь при каждом открытии письма в Истории срабатываний будет появляться новое срабатывание.
-
-
Уже созданные события можно отредактировать или удалить на странице настроек.
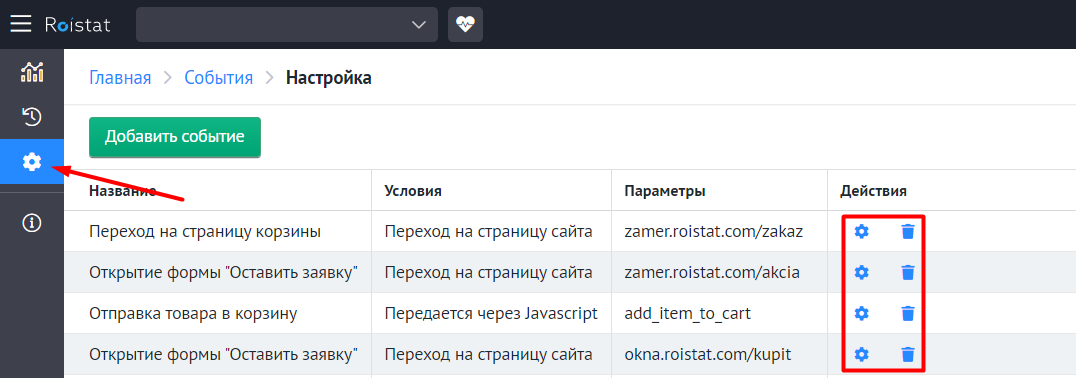
Для событий по открытию писем нельзя передавать номер визита и отслеживать количество уникальных событий.
В CRM¶
-
Откройте в меню раздел События, перейдите во вкладку Настройка и нажмите на кнопку Добавить событие.
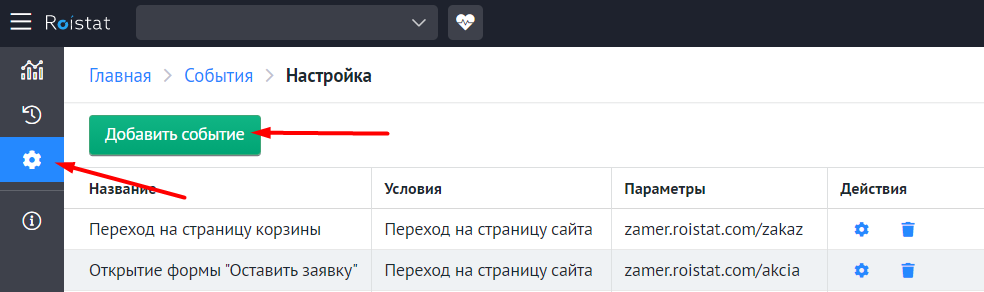
-
В открывшейся форме укажите название события.
-
Выберите условие срабатывания Передается через JavaScript и укажите произвольный ID события.
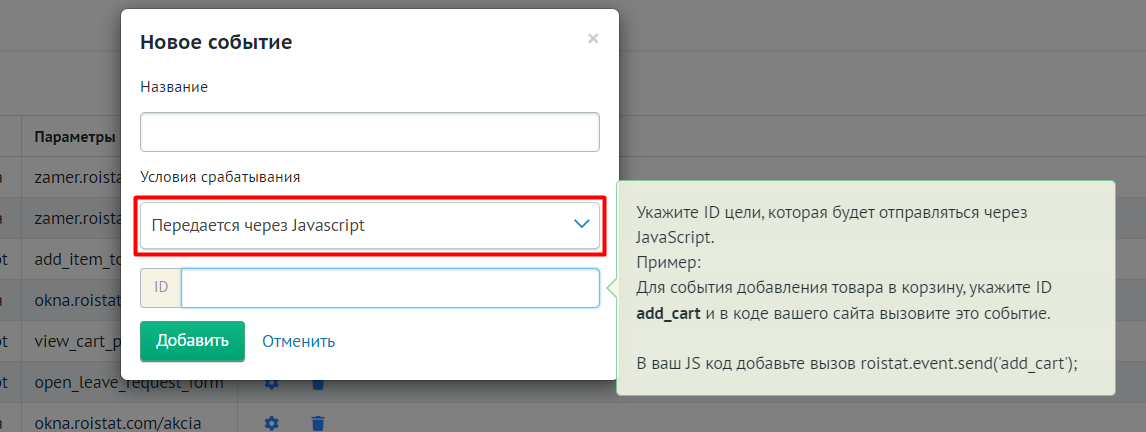
-
Настройте отправку POST-запроса в Roistat при совершении действия со сделкой в CRM, используя метод /project/events/send. В разных CRM настройка событий по сделкам может отличаться. Пример настройки в amoCRM:
-
В личном кабинете перейдите в раздел Сделки → Настроить и кликните по этапу, на котором вы хотите настроить событие.
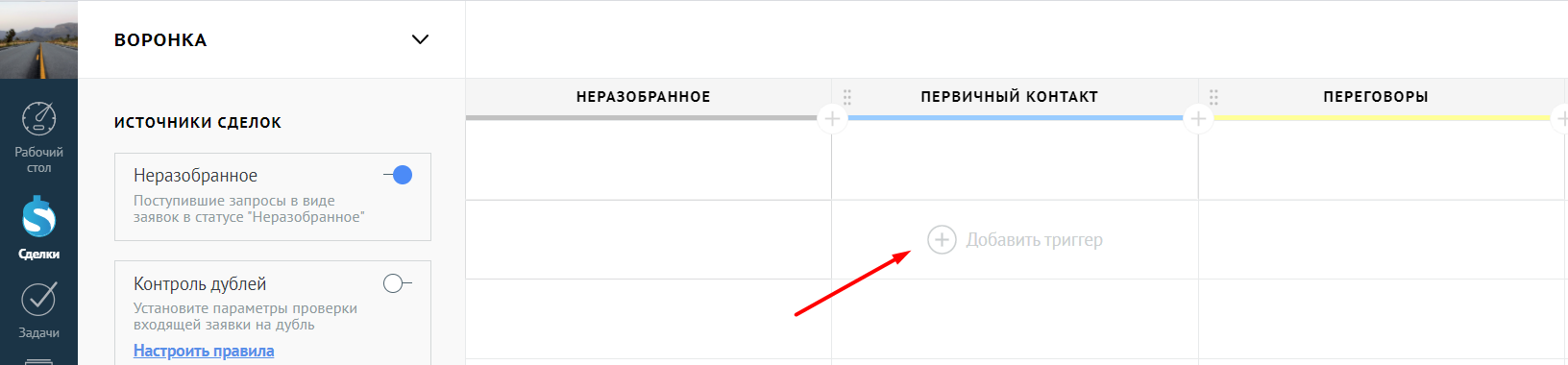
-
Выберите опцию Отправить Webhook, укажите условия срабатывания события и URL, на который будет отправлен вебхук amoCRM.
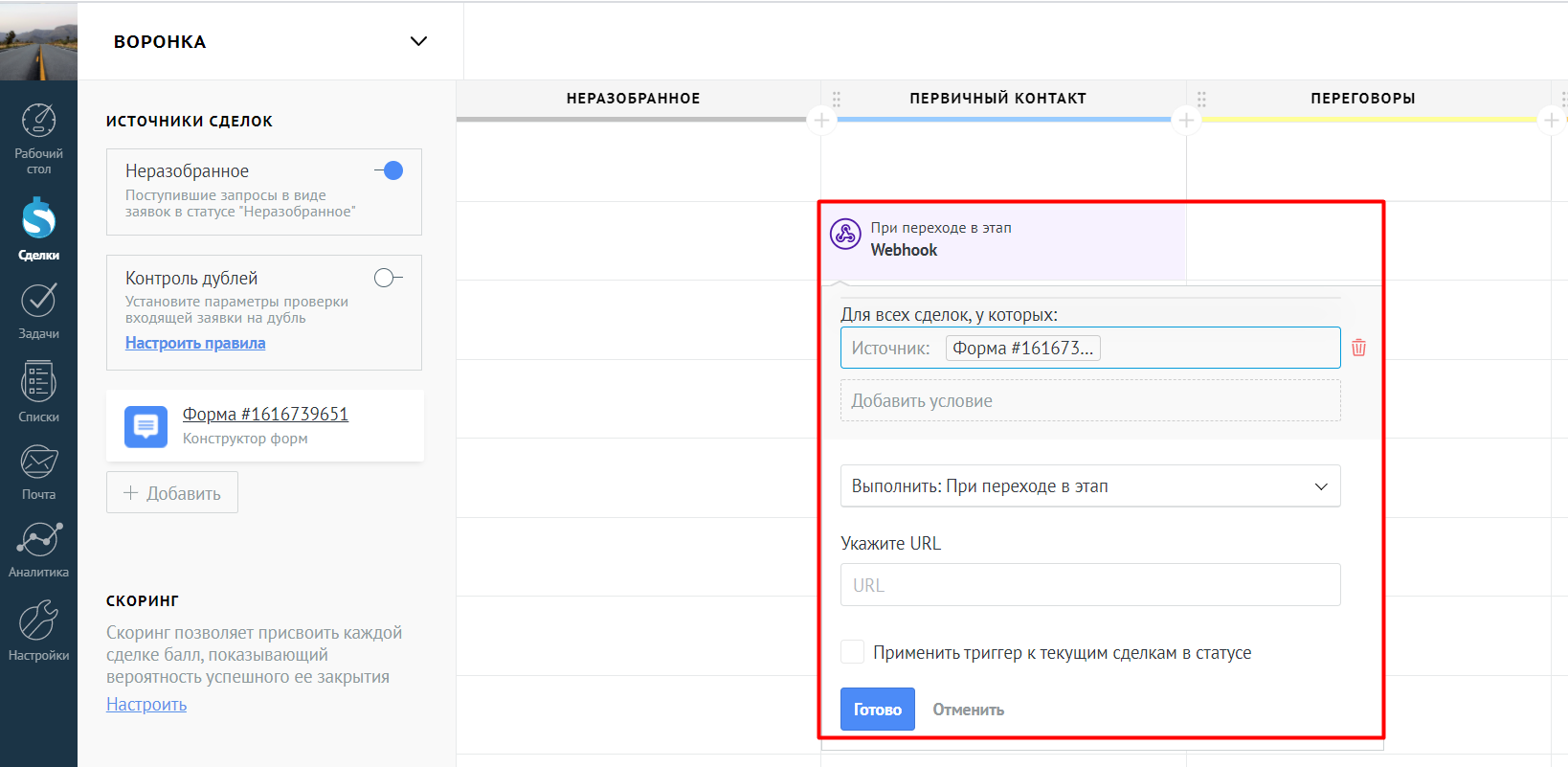
-
На указаном URL нужно создать обработчик, который должен получать вебхук от amoCRM и отправлять POST-запрос с данными из вебхука на сервер Roistat. Для отправки данных о событии используйте метод /project/events/send. При необходимости обратитесь за помощью к разработчику.
Каждое срабатывание события будет отображаться в Истории срабатываний.
-
-
Уже созданные события можно отредактировать или удалить на странице настроек.
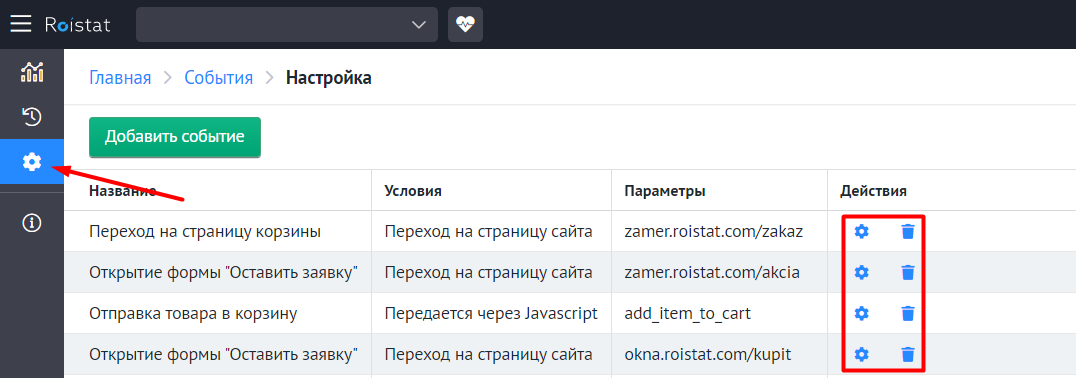
Передача события через API¶
При необходимости вы можете настроить отправку события через API:
- Создайте событие с уникальным названием. Это название будет использоваться в теле запроса.
- Настройте отправку POST-запроса при совершении целевого действия. Для этого используйте метод /project/events/send.
Метод /project/events/send позволяет передавать статический источник вместо номера визита в параметре visit. В этом случае в истории срабатываний не будет номера визита, но в отчете по событиям будет отображаться указанный источник.
Как проанализировать события¶
С помощью предустановленных отчетов по событиям можно проанализировать взаимодействие пользователей с сайтом, чтобы повысить его удобство.
Доступны следующие отчеты:
Также вы можете смотреть статистику по Событиям в отчетах Аналитики. Доступны следующие показатели:
-
Название события – показывает, сколько раз произошло событие (в том числе учитываются повторные действия, совершенные одним и тем же пользователем).
-
Название события (пользователи) – количество уникальных пользователей, вызвавших событие.
Пример для события Клик по кнопке: Клиент 1 кликнул по кнопке три раза, а Клиент 2 – один раз. В этом случае показатель Клик по кнопке будет равен 4, а Клик по кнопке (пользователи) – 2 (по количеству уникальных пользователей).
-
Конверсия в Название события – доля события от общего числа визитов. Рассчитывается по формуле: Название события / Визиты * 100%
-
Стоимость Название события – стоимость привлеченного события. Рассчитывается по формуле: Расходы / Название события
-
Всего событий – общее количество срабатываний всех событий, настроенных в проекте.
-
Всего событий (с уникальным пользователем) – общее количество срабатываний всех событий с уникальным номером визита.
Если в отчете выбрана группировка по дате события, будет учитываться дата, в которую сработало событие (независимо от того, когда был совершен визит на страницу).
Если выбрана группировка по дате визита, показатели по событиям будут отображаться с пометкой (по дате события). Будет учитываться дата, в которую был совершен визит, связанный с событием (даже если событие сработало позднее даты визита). Если к событию не привязан визит, будет учитываться дата срабатывания события.
Как просмотреть историю срабатываний¶
История срабатывания событий отображается на вкладке История срабатываний.
Выберите период времени, за который хотите увидеть данные. Для этого нажмите на блок с датой и укажите начало и конец периода. Также вы можете выбрать один из стандартных периодов: сегодня, вчера, 7 дней, 30 дней, Месяц или посмотреть данные за все время.
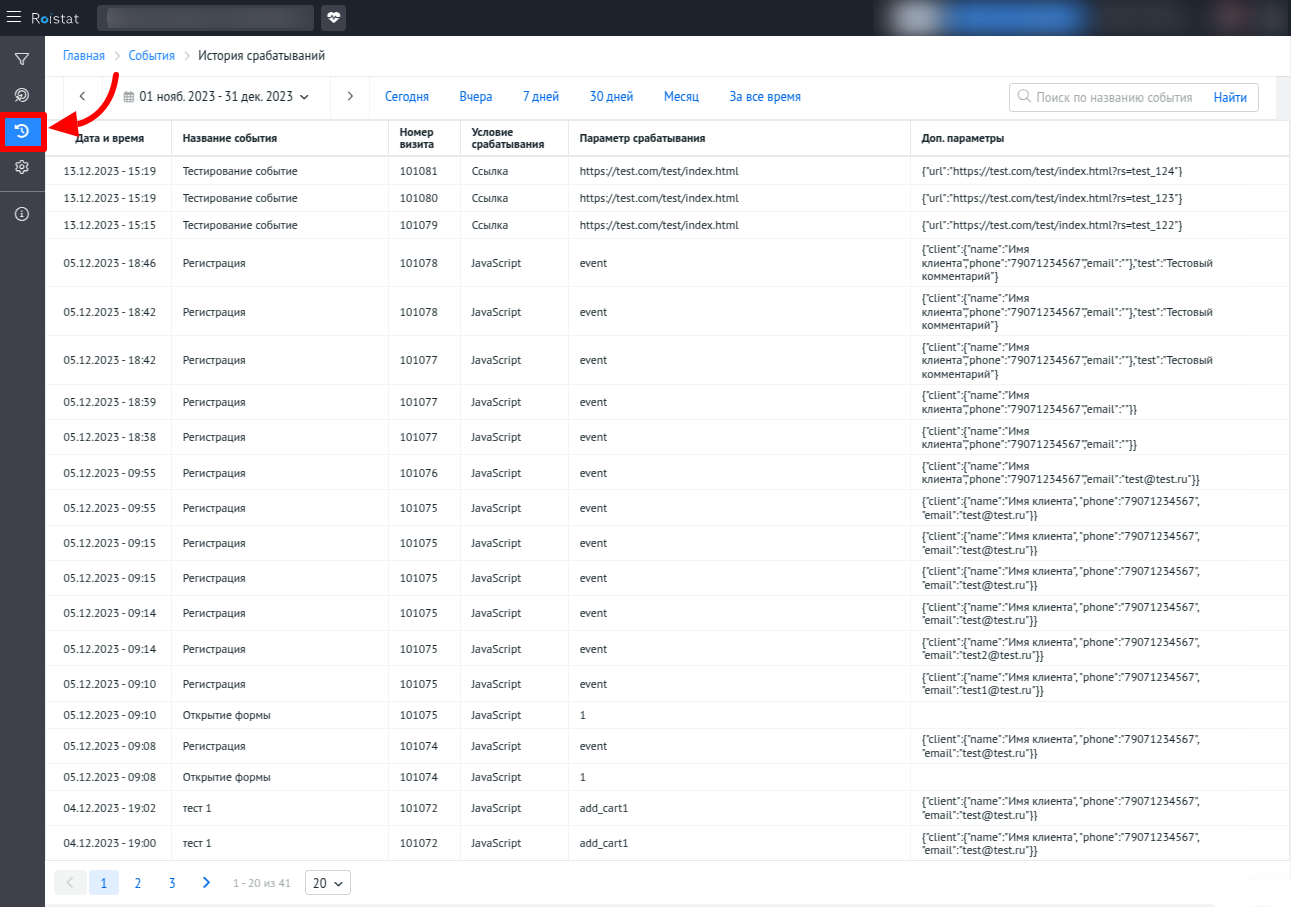
Для каждого срабатывания отображается следующая информация:
- Дата и время – дата и время срабатывания события;
- Название события – уникальное название события в системе Roistat;
- Номер визита – номер визита на сайте (из cookie roistat_visit);
- Условие срабатывания – способ передачи данных о событии;
- Параметр срабатывания – ID события или регулярное выражение;
- Доп. параметры – дополнительные данные о событии: URL ссылки или значение параметра data. Например, http://example.com, товар.