Подключение номеров UISCOM к коллтрекингу Roistat¶
С помощью этой статьи вы можете настроить номера UIS в качестве номеров коллтрекинга на вашем сайте. Это позволит:
- Отслеживать эффективность рекламы, если ваши клиенты звонят вам с сайта
- Передавать информацию о звонках в CRM
- Передавать информацию в Яндекс.Метрику и Google Analytics о звонках для дальнейшей настройки ретаргетинговой рекламы
Настройка интеграции¶
Интеграция с UIS происходит с помощью API без настройки переадресации.
Чтобы на сайте отображался номер коллтрекинга, арендованный в UIS, в личном кабинете Roistat нужно создать сценарии коллтрекинга с использованием номеров, которые приобретены у вас в UIS.
Как это сделать:
-
В личном кабинете Roistat перейдите в Коллтрекинг и нажмите Добавить сценарий.
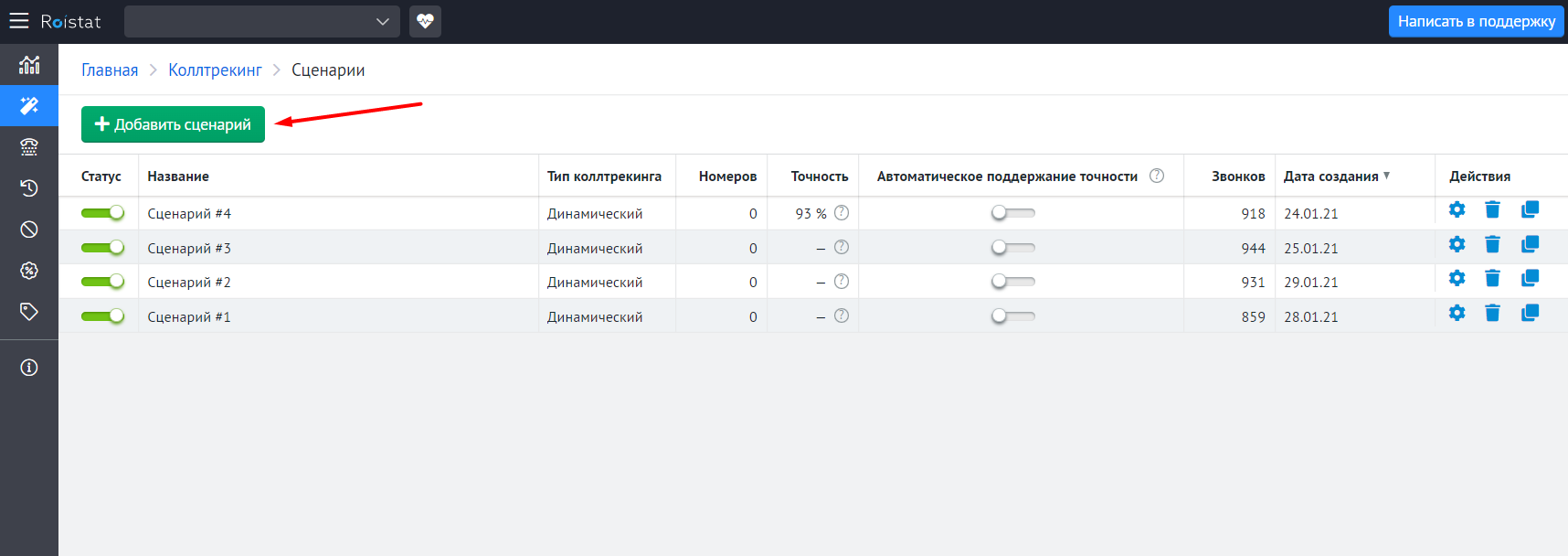
-
Нажмите на Добавить свои номера, введите номер от UIS и нажмите Продолжить.
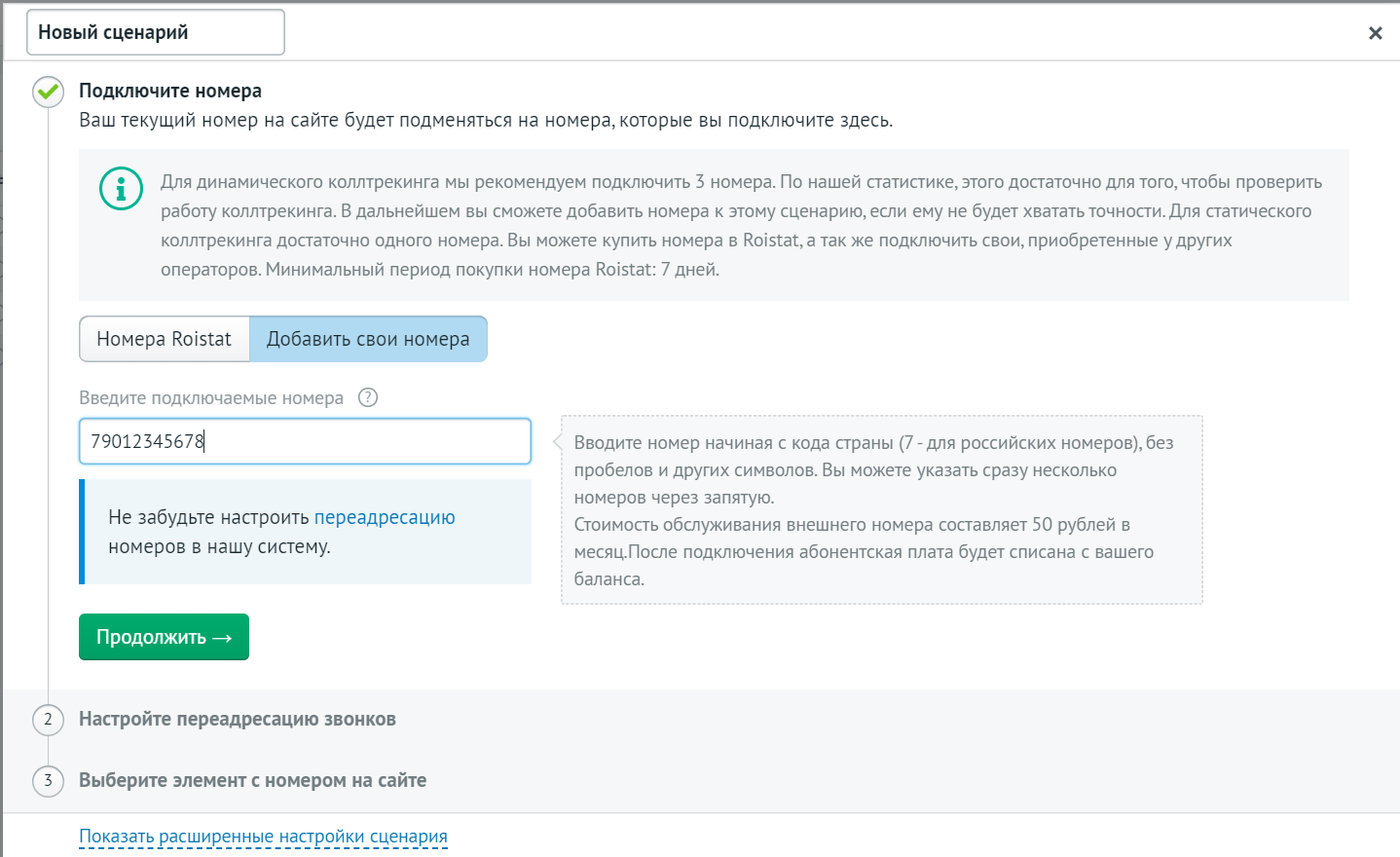
-
Нажмите на Учетная запись SIP, введите 1@noneed.ru и включите коллтрекинг.
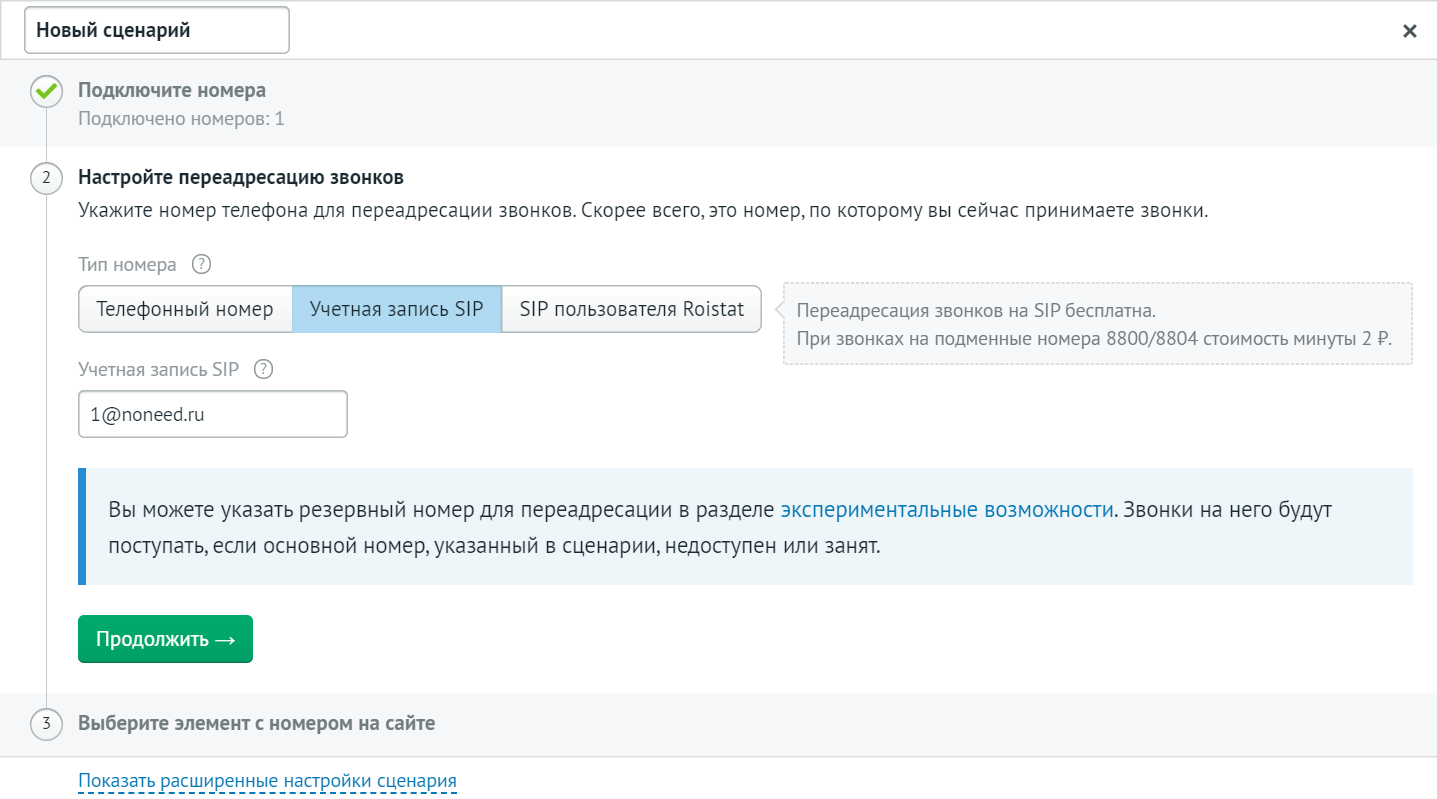
-
Перейдите в раздел Интеграции и нажмите Добавить интеграцию. Найдите и добавьте интеграцию c UISCOM.
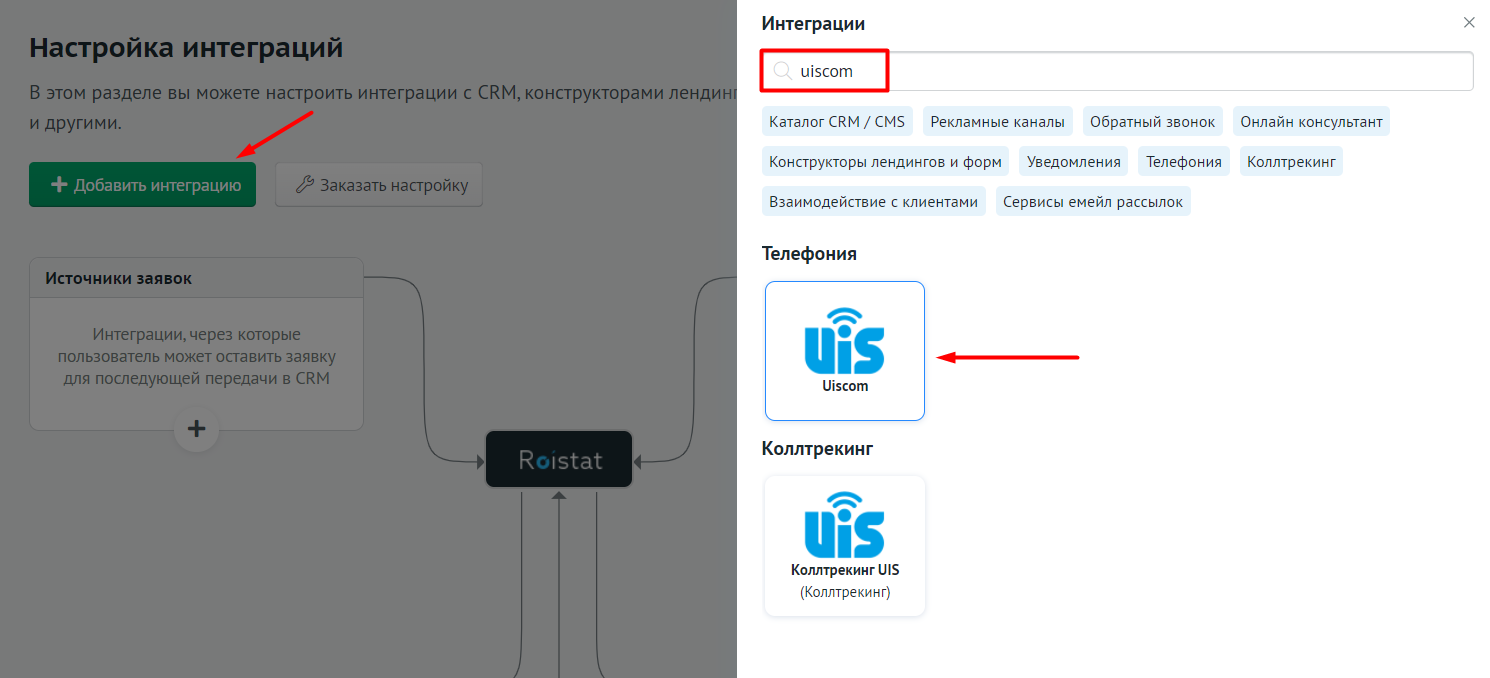
Затем нажмите кнопку Настроить интеграцию. Откроется Инструкция по настройке.
-
Следуя инструкции, в личном кабинете UIS откройте раздел Уведомления и нажмите Добавить уведомление.
Обратите внимание
Раздел "Уведомления" будет доступен, если вы дополнительно приобретете эту услугу у UIS.
Если вы не будете использовать номера UIS в Коллтрекинге Roistat, подключение и настройка уведомлений в UIS не требуется: пропустите пункты 5-9.
-
В настройках укажите название первого уведомления — Входящий звонок на виртуальный номер Roistat и тип события — Входящий звонок на виртуальный номер.
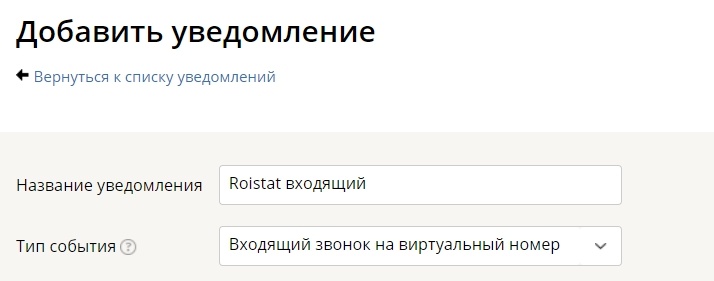
-
Затем укажите:
Способ уведомления = HTTP,
Метод = GET.
В графе URL вставьте Webhook URL из настроек.
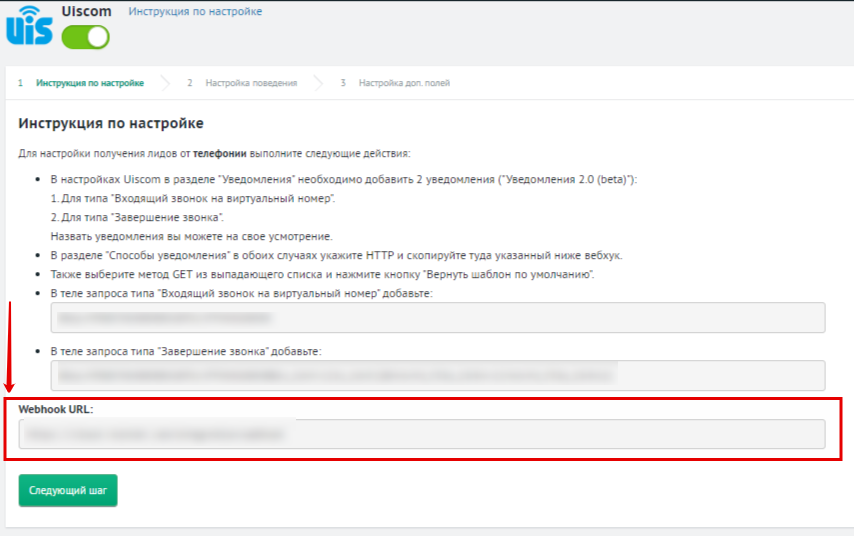
В итоге код должен выглядеть так:
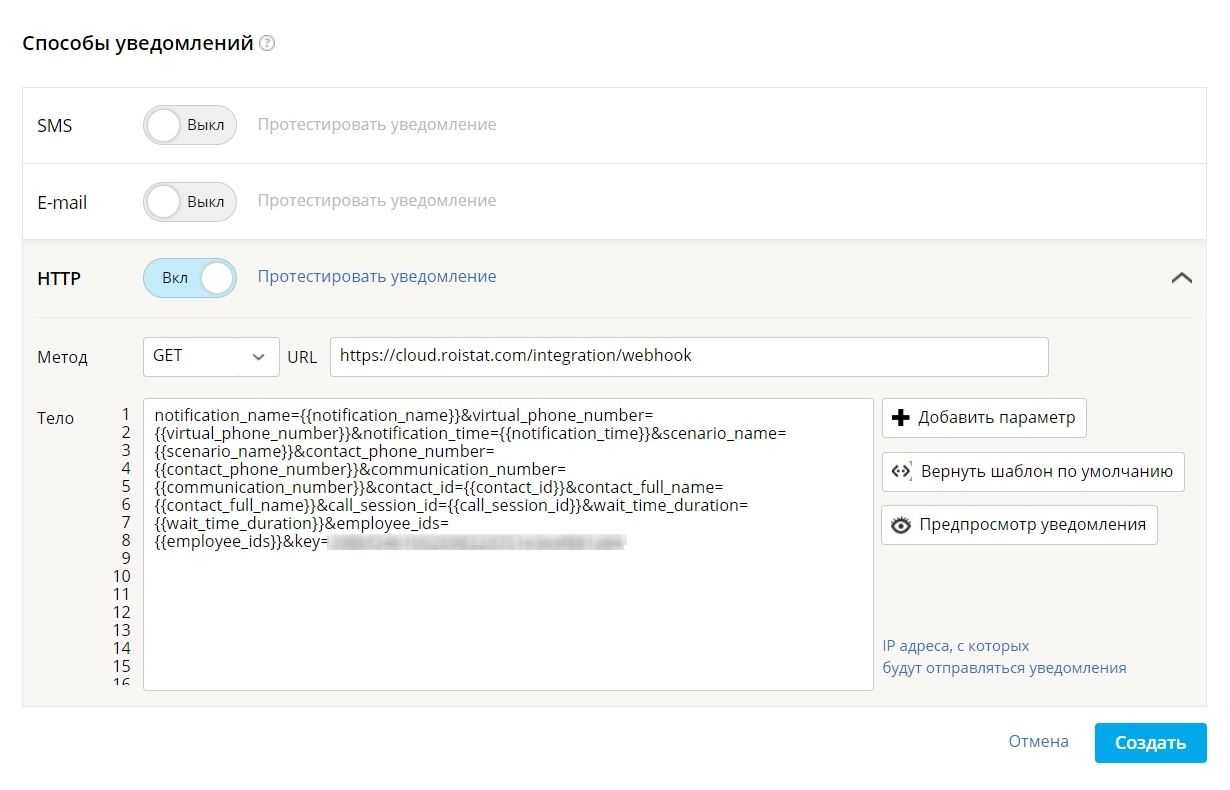
-
Добавьте второе уведомление под названием Завершение звонка Roistat с типом события Завершение звонка.
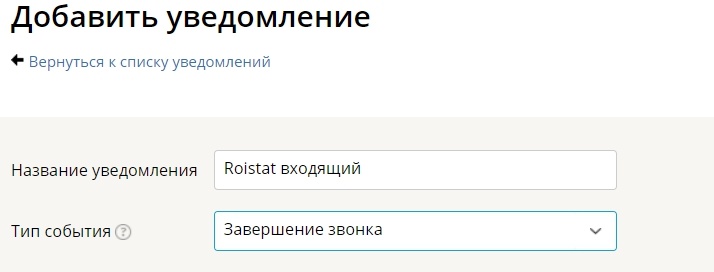
-
Затем укажите:
Способ уведомления = HTTP,
Метод = GET.
В графе URL вставьте Webhook URL из настроек:
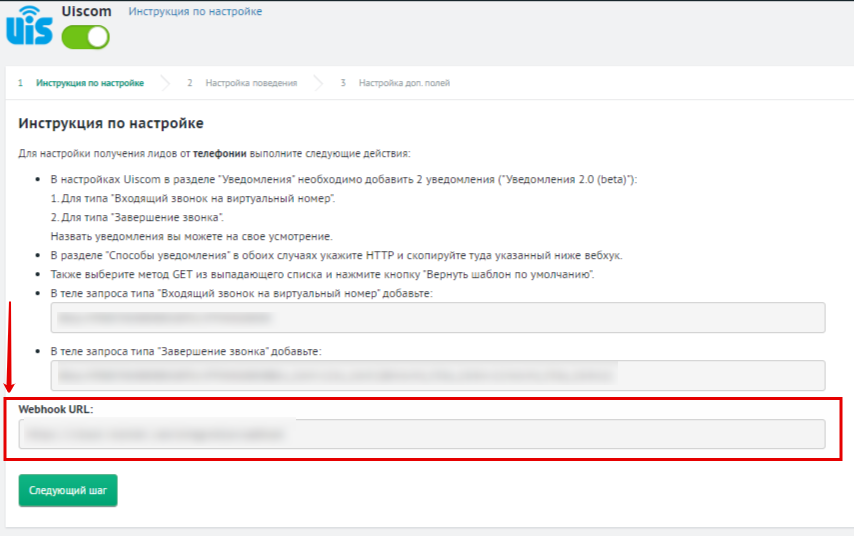
В итоге код должен выглядеть так:
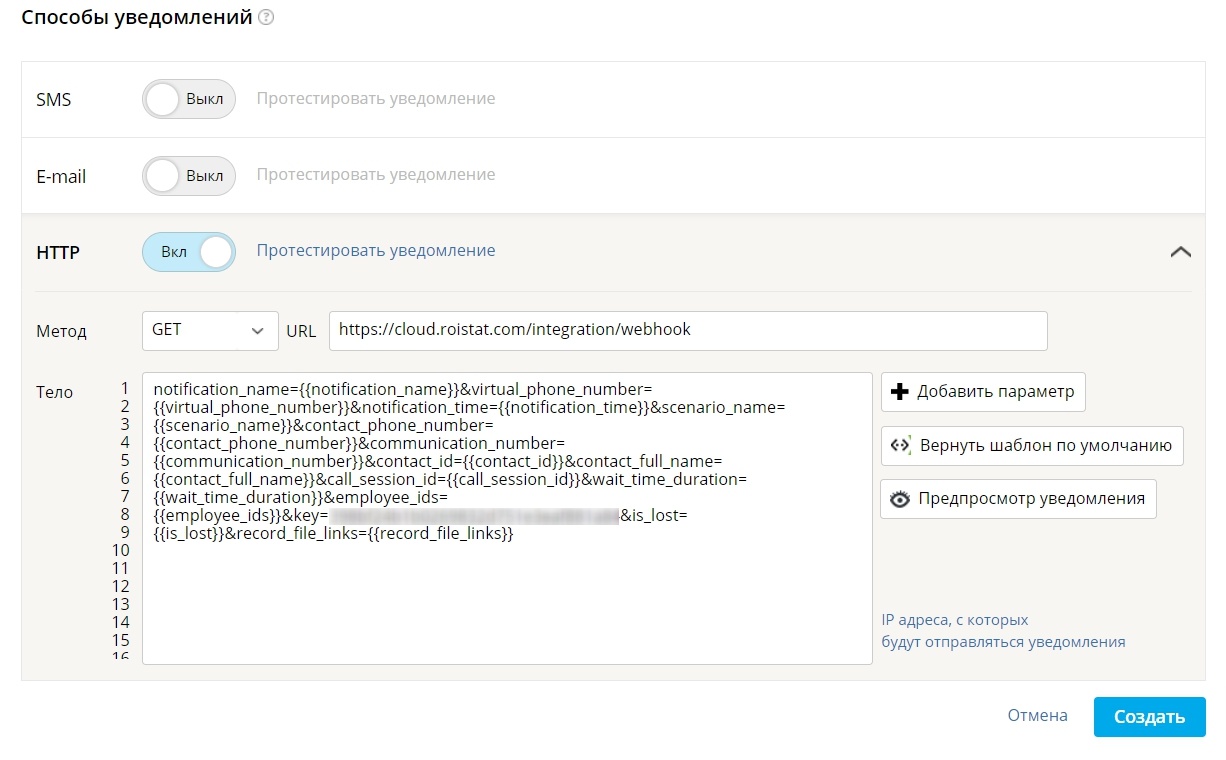
-
В настройке интеграции нажмите кнопку Следующий шаг.
Настройка создания заявок¶
Обратите внимание
Если вы используете номера UISCOM в коллтрекинге Roistat, логику создания заявок или отправки целей необходимо настраивать в настройках интеграции, а не в сценарии коллтрекинга.
-
Если вам требуется, чтобы Roistat создавал в CRM заявки по звонкам, в разделе Настройка поведения включите отправку заявок;
-
Если вам требуется, чтобы Roistat также передавал записи звонков в CRM при создании заявок, в разделе Настройка поведения включите отправку звонков в CRM и нажмите кнопку Сохранить.
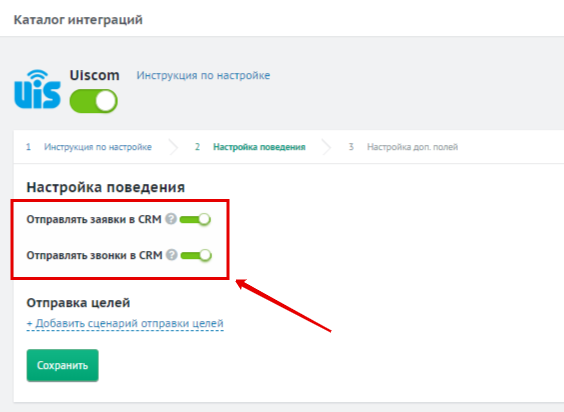
Настройка отправки целей в Яндекс.Метрику или Google Analytics¶
-
Если вам требуется, чтобы Roistat отправлял цели в Яндекс.Метрику или Google Analytics, в разделе Настройка поведения добавьте сценарий отправки целей, укажите данные цели, которая должна быть отправлена, и нажмите кнопку Сохранить.
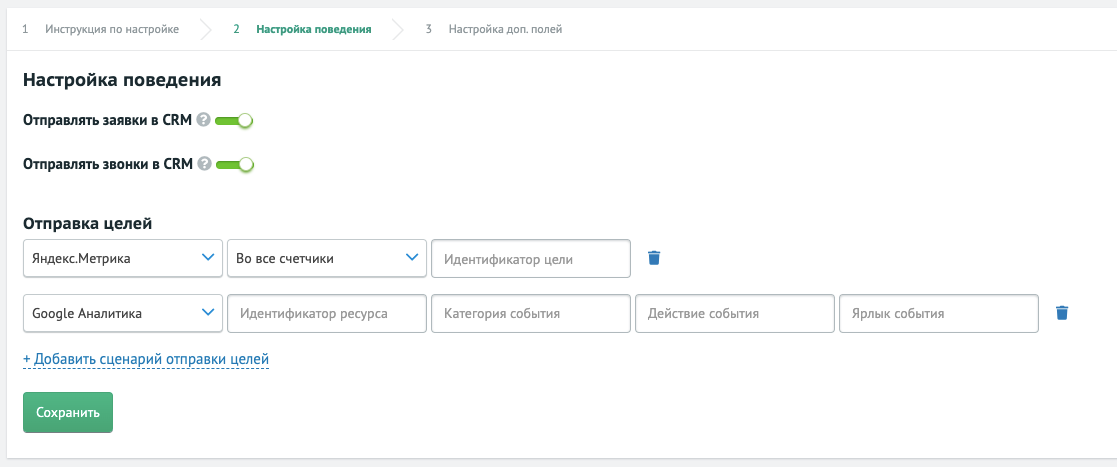
-
Если вам требуется, чтобы Roistat заполнял дополнительные поля при создании заявки в CRM, настройте дополнительные поля на соответствующем шаге и нажмите кнопку Сохранить.
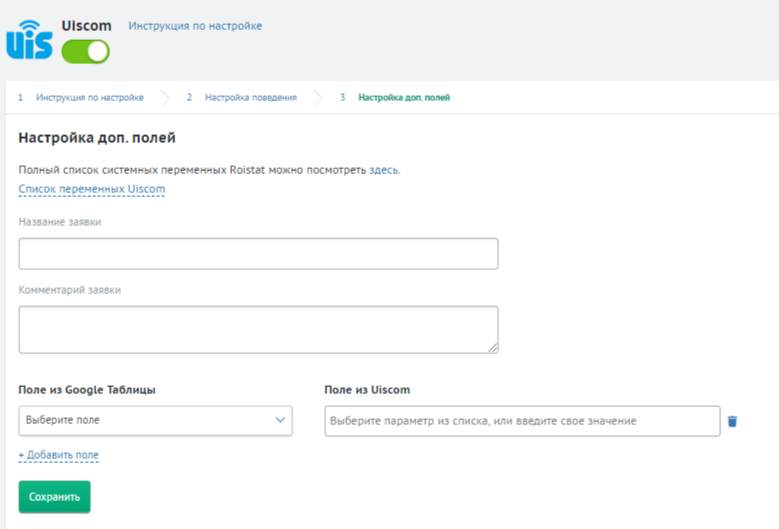
Подключение своего номера к UISCOM¶
Чтобы подключить свой номер, в UISCOM откройте Аккаунт → Управление номерами → Добавить номер стороннего провайдера, введите ваш номер и нажмите Далее.
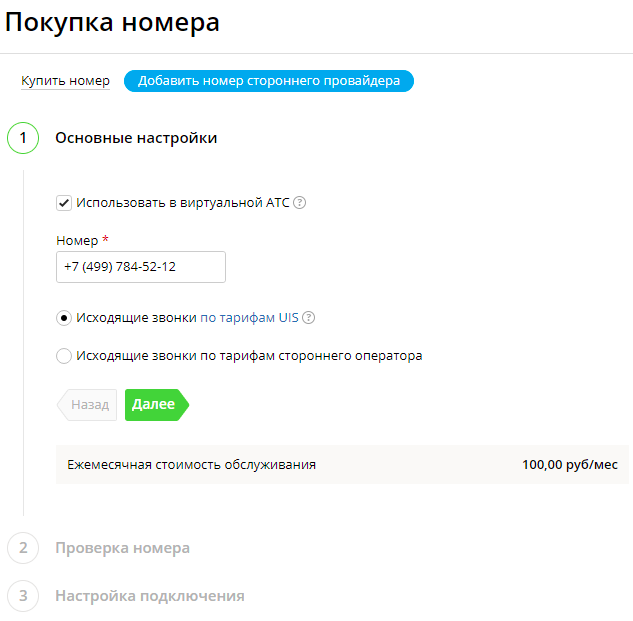
В зависимости от задач настройте необходимый вариант использования подключаемого номера:
-
Исходящие звонки по тарифам UIS (для городских номеров). В данном случае вы не только звоните с SIP-линий по тарифам UISCOM через узел связи UIS, но и пользуетесь всей функциональностью Виртуальной АТС UIS для обработки входящих звонков, в том числе, коллтрекингом. Также вы переадресуете звонки на SIP, мобильные и городские номера сотрудников.
-
Исходящие звонки по тарифам стороннего оператора (для городских и мобильных номеров). В данном случае UIS не оказывает услуги связи — переадресация звонков будет идти через SIP-шлюз вашего провайдера. Однако вы так же можете пользоваться всей функциональностью Виртуальной АТС UIS для работы и управления звонками.
При выборе первого варианта в следующем шаге настроек UIS проверяет, действительно ли номер принадлежит вам — юридическая формальность, которая легко улаживается. Нужно только согласиться с пользовательским соглашением и ввести 4-значный код, который робот продиктует во время автоматического звонка.
Затем введите техническую информацию, которую вы получили от своего провайдера.
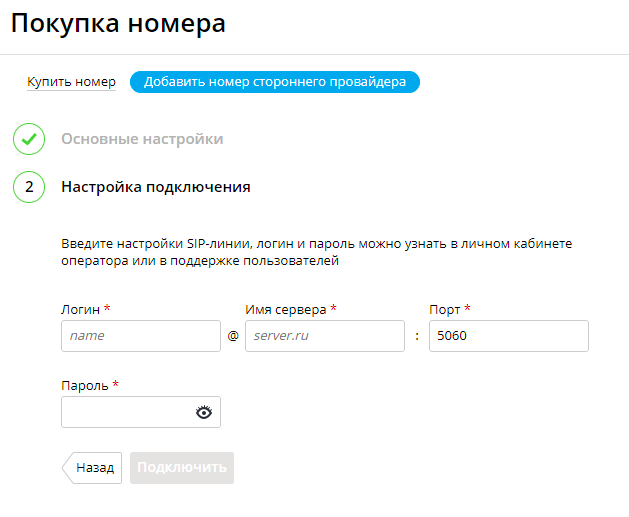
Для завершения настройки нажмите кнопку Подключить.
Подключение номеров Roistat к UISCOM¶
-
В проекте Roistat перейдите в раздел Коллтрекинг → Сценарии и нажмите Добавить сценарий.
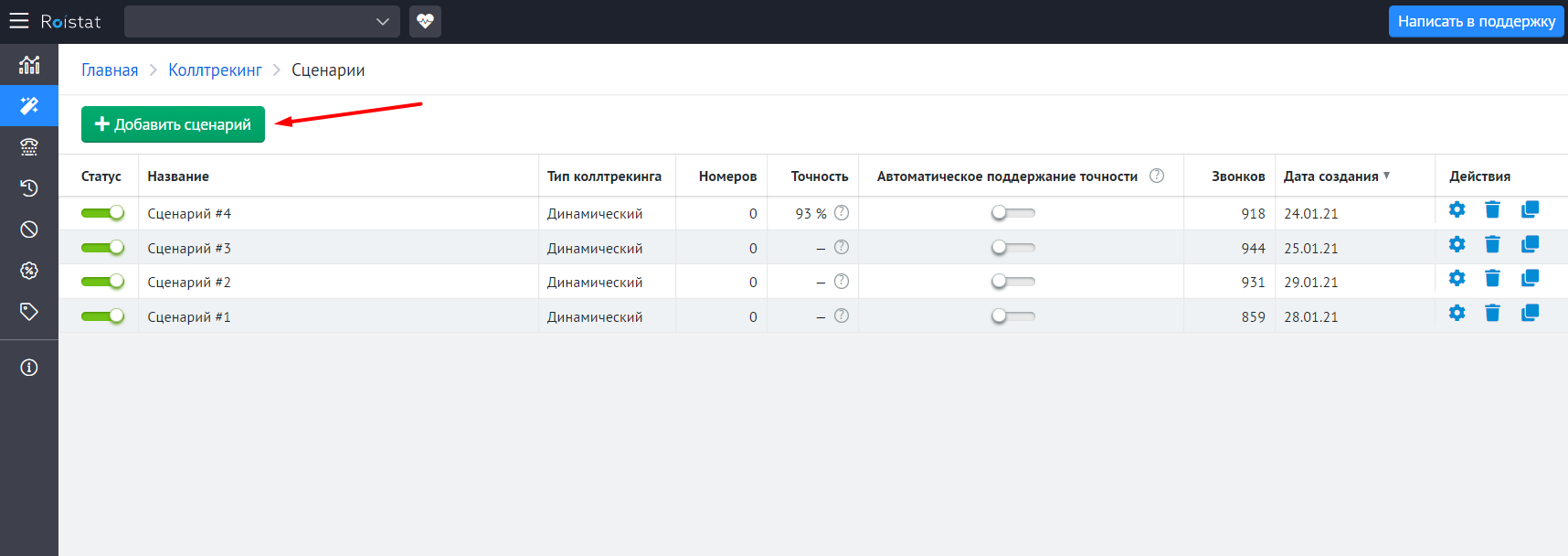
-
В блоке Подключите номера на вкладке Номера Roistat укажите код города и нужное количество номеров. Затем нажмите Продолжить.
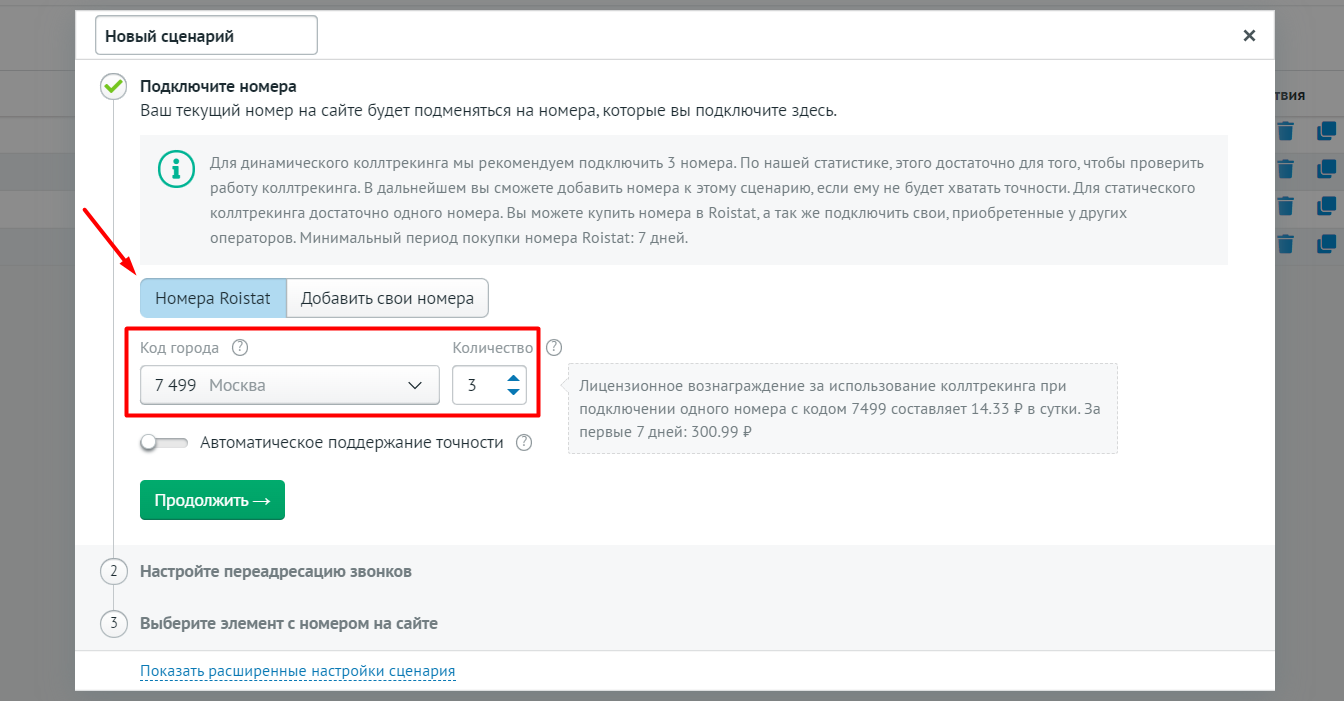
-
Перейдите в личный кабинет UIS. Откройте раздел Виртуальная АТС → Виртуальные номера и правила и нажмите Добавить виртуальный номер.
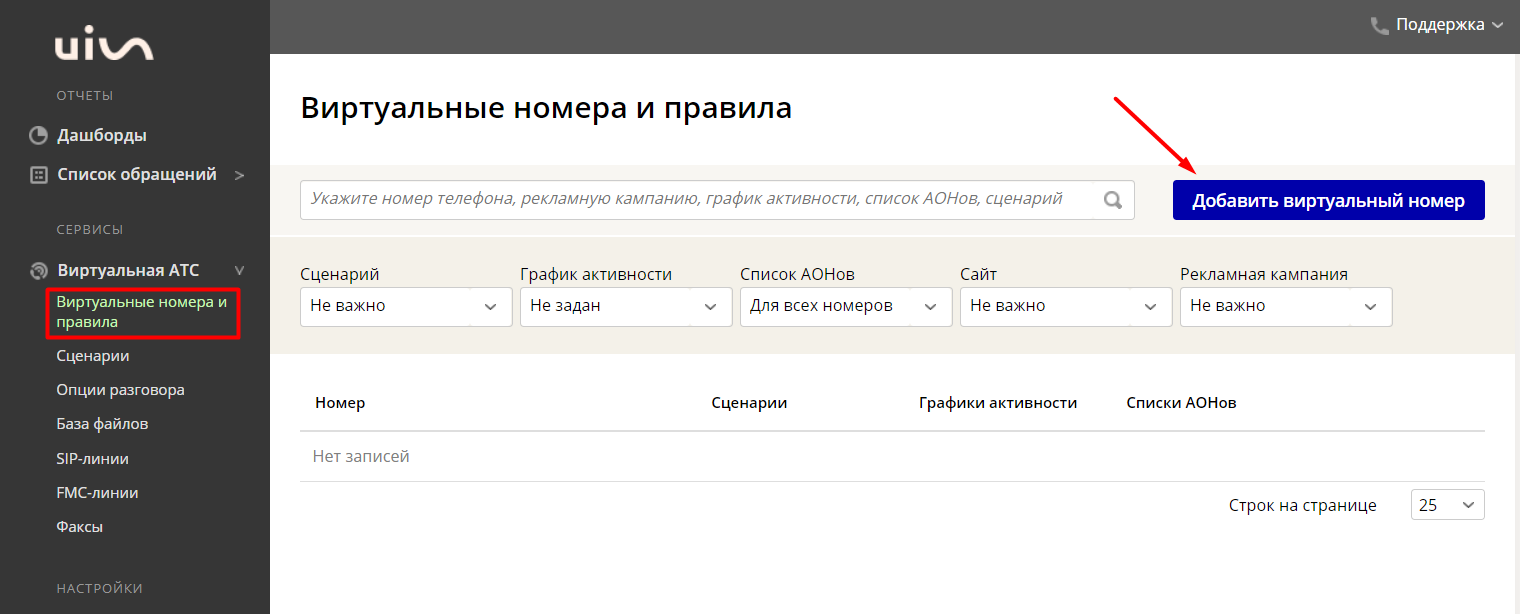
-
Нажмите Добавить номер стороннего провайдера. Убедитесь, что активна опция Использовать в виртуальной АТС. Добавьте один из номеров коллтрекинга Roistat, выбранных в настройках сценария в п.2.
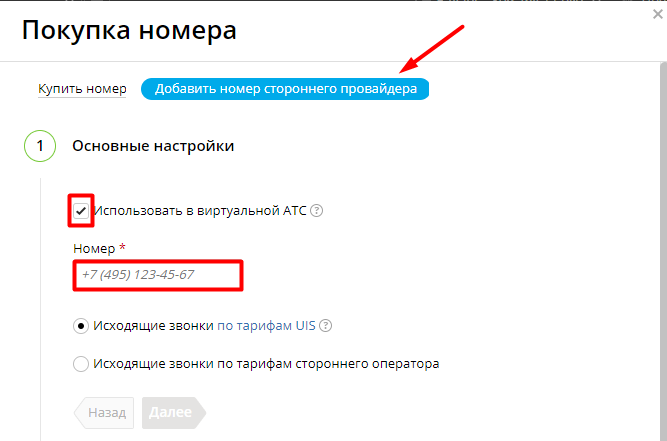
-
Выберите один из вариантов использования номера:
-
Исходящие звонки по тарифам UIS (для городских номеров). В данном случае вы не только звоните с SIP-линий по тарифам UISCOM через узел связи UIS, но и пользуетесь всей функциональностью Виртуальной АТС UIS для обработки входящих звонков, в том числе, коллтрекингом. Также вы переадресуете звонки на SIP, мобильные и городские номера сотрудников.
-
Исходящие звонки по тарифам стороннего оператора (для городских и мобильных номеров). В данном случае UIS не оказывает услуги связи – переадресация звонков будет идти через SIP-шлюз вашего провайдера. Однако вы так же можете пользоваться всей функциональностью Виртуальной АТС UIS для работы и управления звонками.
-
-
Дальнейшая настройка зависит от выбранного варианта использования номера.
Исходящие звонки по тарифам UIS
-
Не закрывая окно добавления номера, перейдите в проект Roistat в настройки сценария Коллтрекинга. На шаге Настройте переадресацию звонков укажите номер телефона, с которого вы сможете принять звонок в ближайшее время (например, свой мобильный телефон), и сохраните сценарий.
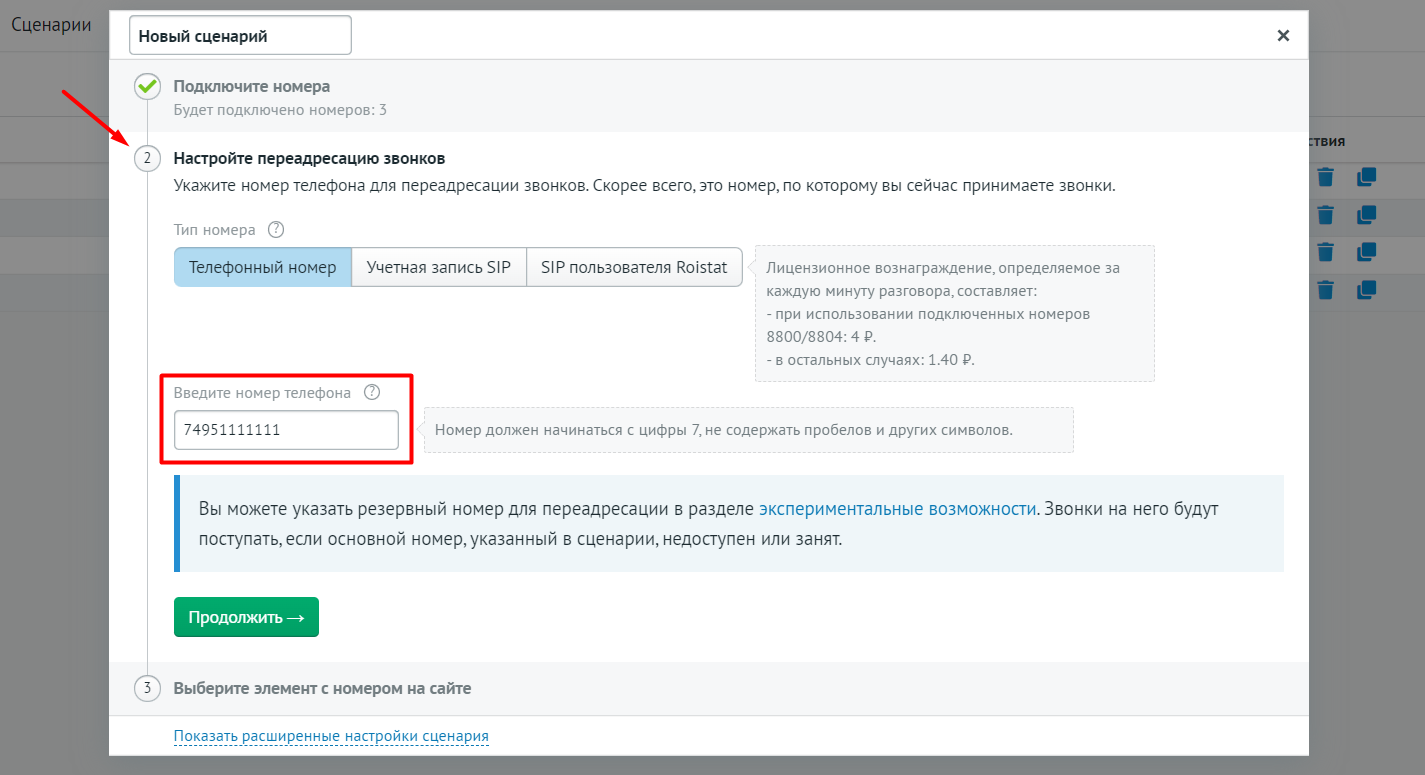
-
Вернитесь в личный кабинет UIS. На шаге Проверка номера подтвердите согласие с пользовательским соглашением и нажмите на кнопку Получить код. На номер, указанный в предыдущем пункте, поступит звонок, в котором вам продиктуют код. Введите код в поле Код подтверждения и нажмите Далее.
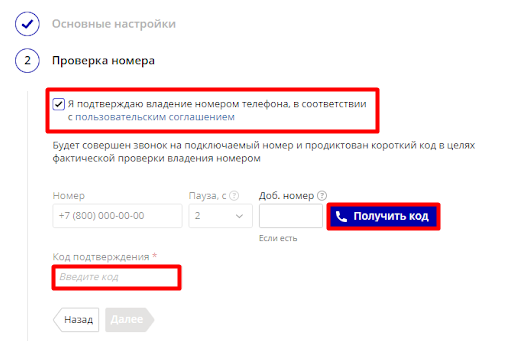
-
Снова вернитесь в настройки сценария Коллтрекинга в проекте Roistat. На шаге Настройте переадресацию звонков удалите телефонный номер, указанный ранее. Перейдите на вкладку SIP пользователя Roistat и установите пароль. Затем нажмите Применить и Сохранить сценарий.
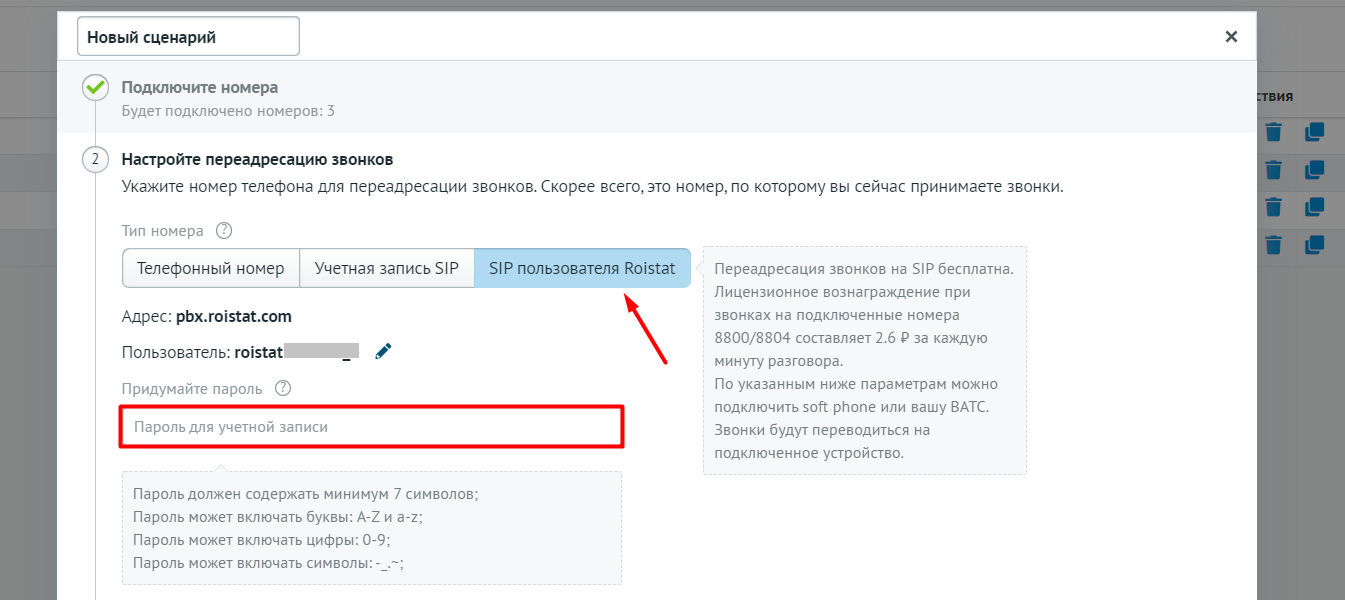
-
В UIS введите данные SIP пользователя Roistat и нажмите Подключить.
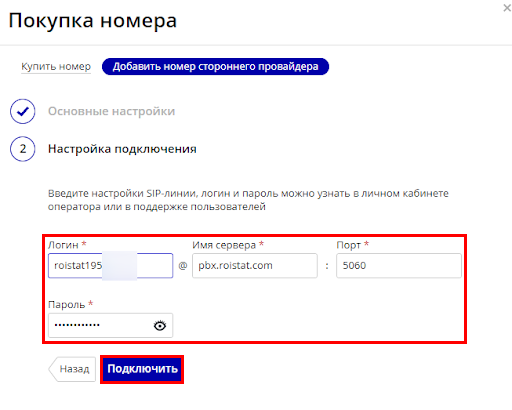
Исходящие звонки по тарифам стороннего оператора
-
Не закрывая окно добавления номера, перейдите в проект Roistat в настройки сценария Коллтрекинга. На шаге Настройте переадресацию звонков выберите вкладку SIP пользователя Roistat и установите пароль. Затем нажмите Применить и Сохранить сценарий.
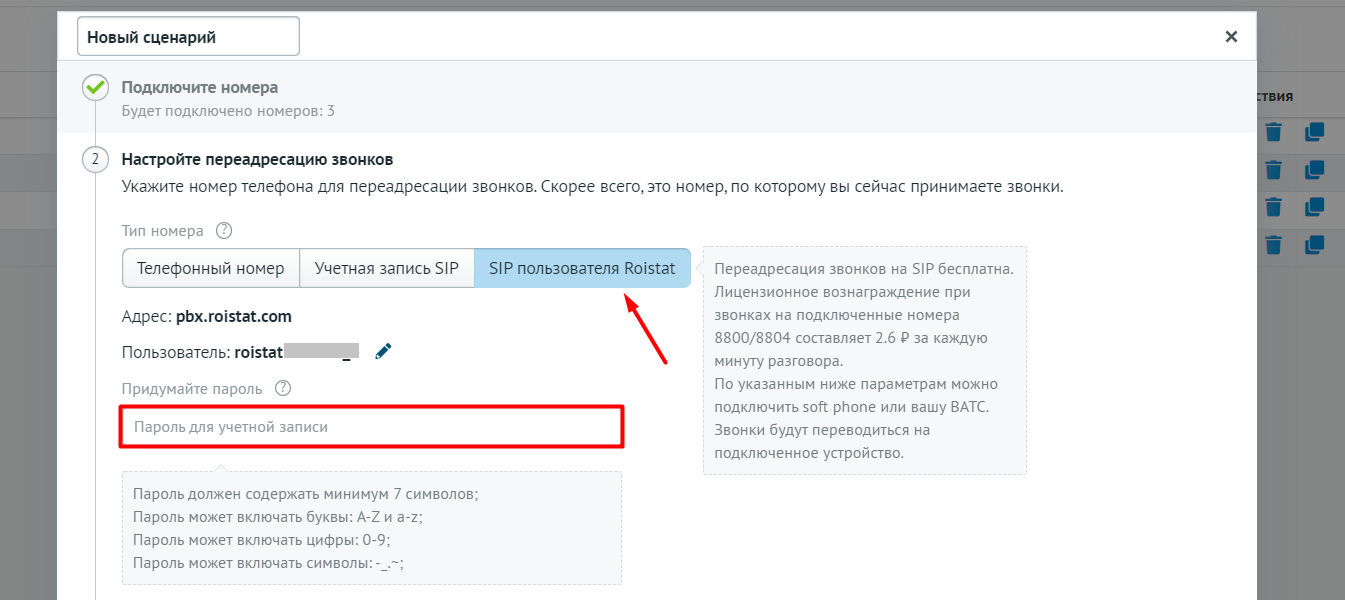
-
В UIS введите данные SIP пользователя Roistat и нажмите Подключить.
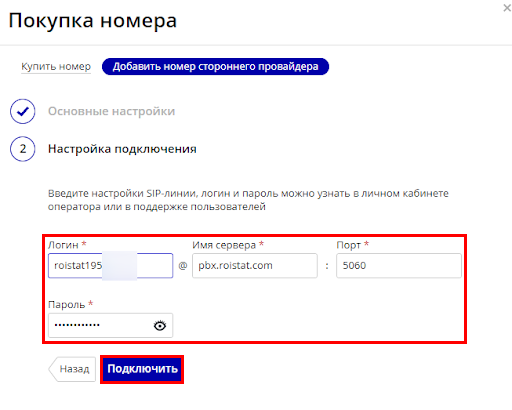
-
-
Теперь для добавленного номера нужно настроить такие же правила, как и у номера, который отображается с помощью Коллтрекинга (как правило, это основной номер, указанный на сайте). Для этого перейдите в раздел Виртуальные номера и правила и нажмите Редактировать номер напротив добавленного номера:
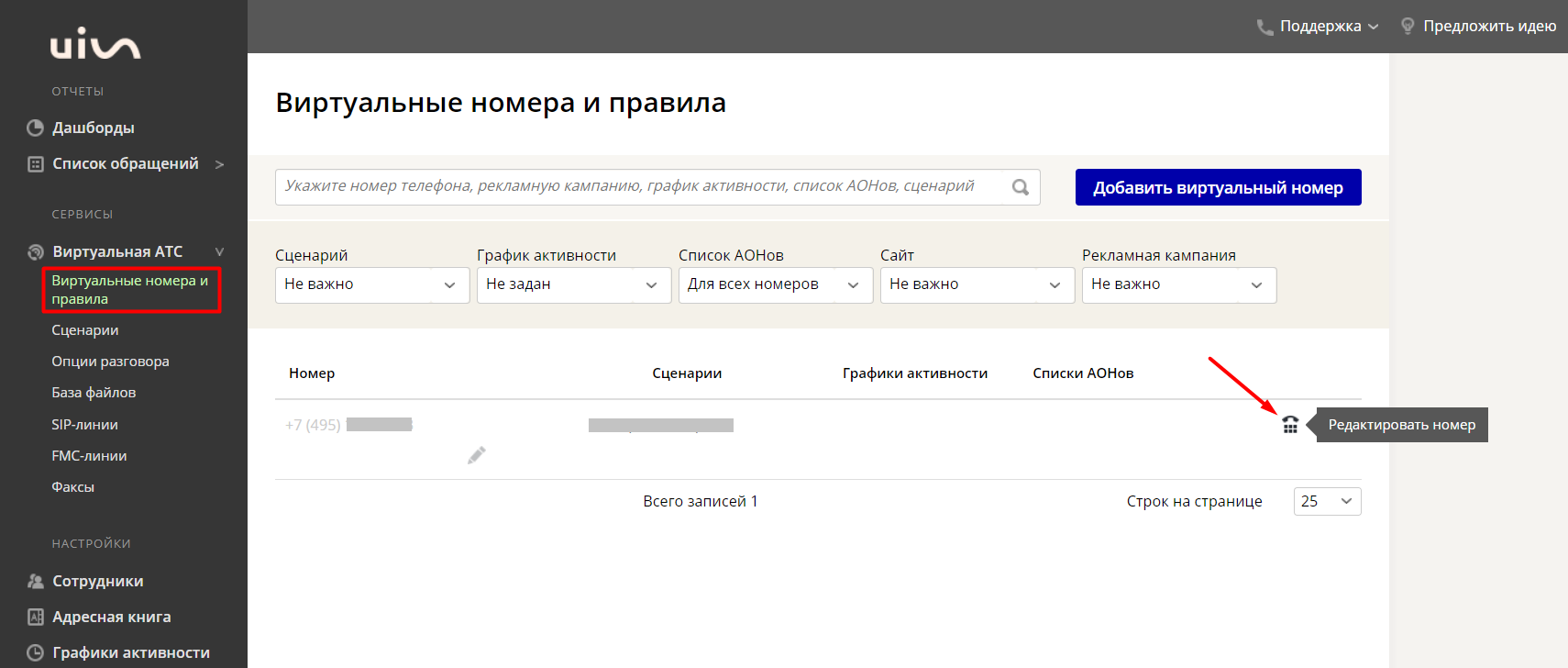
Нажмите Создать правило → Обработка звонка.
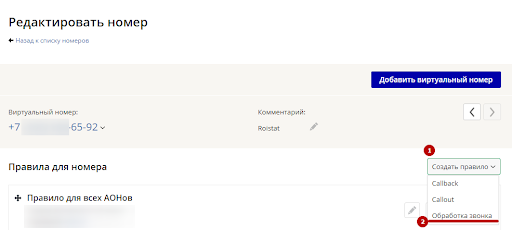
В поле Выполнять сценарий укажите сценарий, который используется у номера. Нажмите Сохранить.
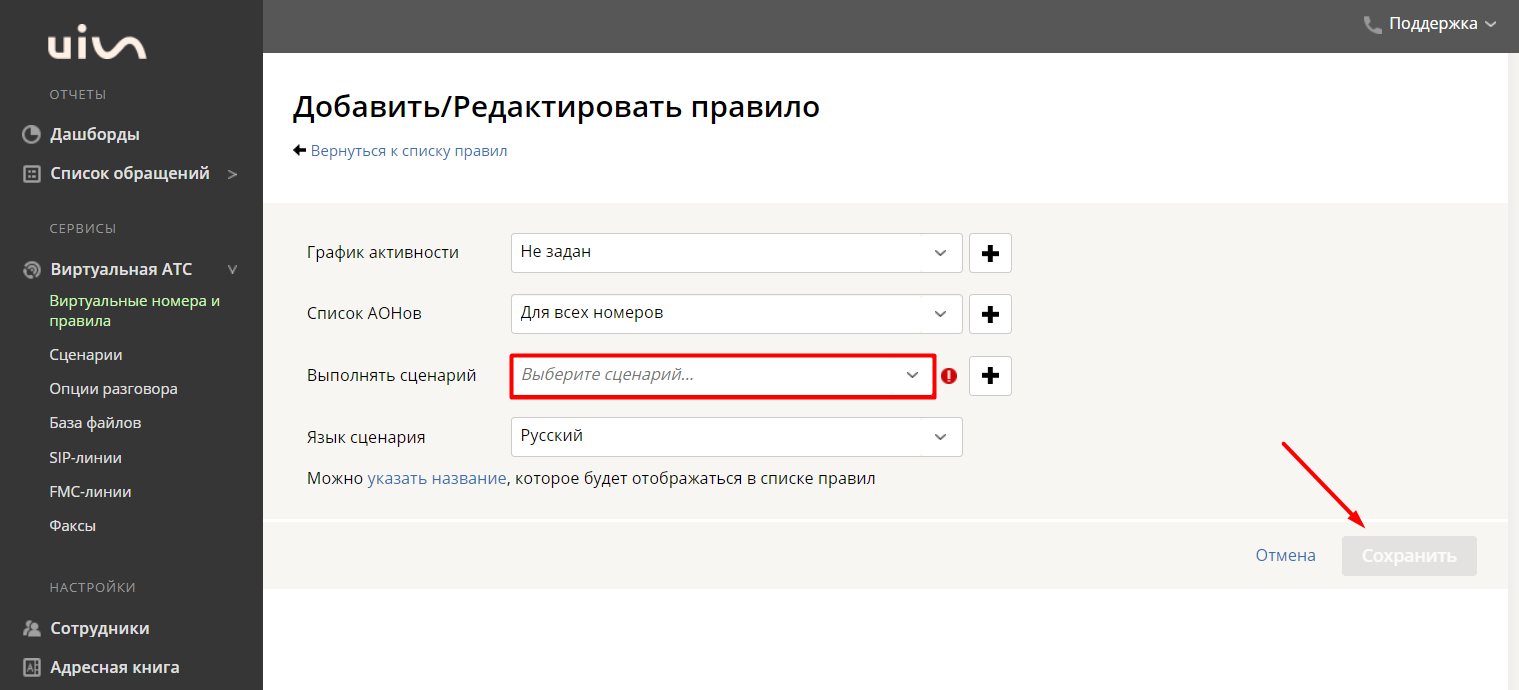
Если исходящие звонки добавляются в историю звонков Коллтрекинга как входящие
Чтобы исходящие звонки не добавлялись в историю звонков Коллтрекинга как входящие, на стороне UISCOM необходимо добавить условие в настройках уведомлений по webhook:
Исключить — Направление звонка — Точно соответствует — Исходящий звонок.
Если в коллтрекинге используются номера Roistat и номера UIS
Если в коллтрекинге используются номера Roistat и номера UIS, то необходимо добавить исключение в уведомления по входящим звонкам, чтобы в истории звонков Roistat не было дублей звонков.
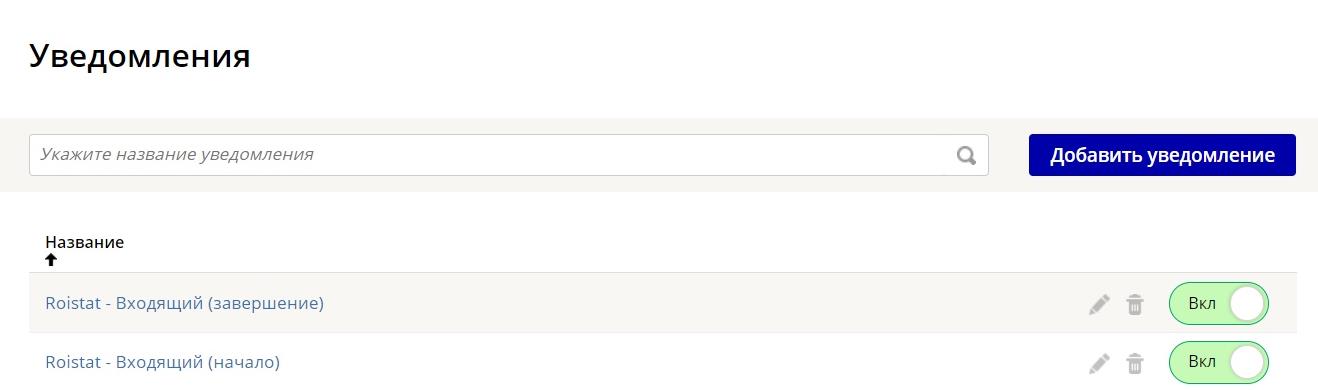
Для этого требуется в настройках уведомлений добавить условие:
Исключить — Виртуальный номер — Точно соответствуе — в поле с номером укажите номер телефона Roistat, который добавили в UIS для приёма звонков с коллтрекинга Roistat.

Обратите внимание
Если требуется добавить в исключение несколько номеров, то сделать это необходимо через Добавить группу условий. Если номер будет добавлен через Добавить условие, UIS все равно отправит данные о звонке в Roistat.