Выгрузка данных Roistat в Google Таблицы¶
Вы можете легко выгрузить нужные данные из Roistat в Google Таблицы – для этого мы создали специальный документ-шаблон и добавили в него скрипт для передачи данных аналитики. В шаблоне вы можете самостоятельно указать, какие данные должны попасть в таблицу. Чтобы начать выгрузку, следуйте этой инструкции.
Шаг 1. Создание копии документа-шаблона¶
Перейдите по ссылке, чтобы открыть документ-шаблон для загрузки данных из Roistat. В левом верхнем углу раскройте меню Файл и нажмите Создать копию. Введите имя файла, выберите папку для сохранения и нажмите ОК.
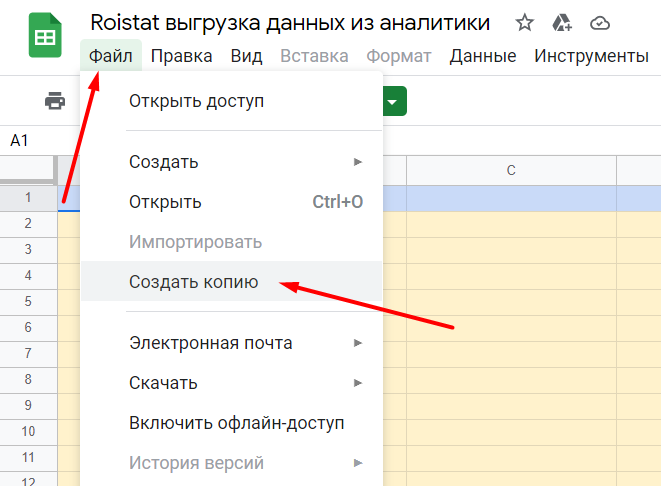
Шаг 2. Настройка параметров отчета¶
В скопированном файле откройте лист Настройки. Введите ID проекта и его API-ключ:
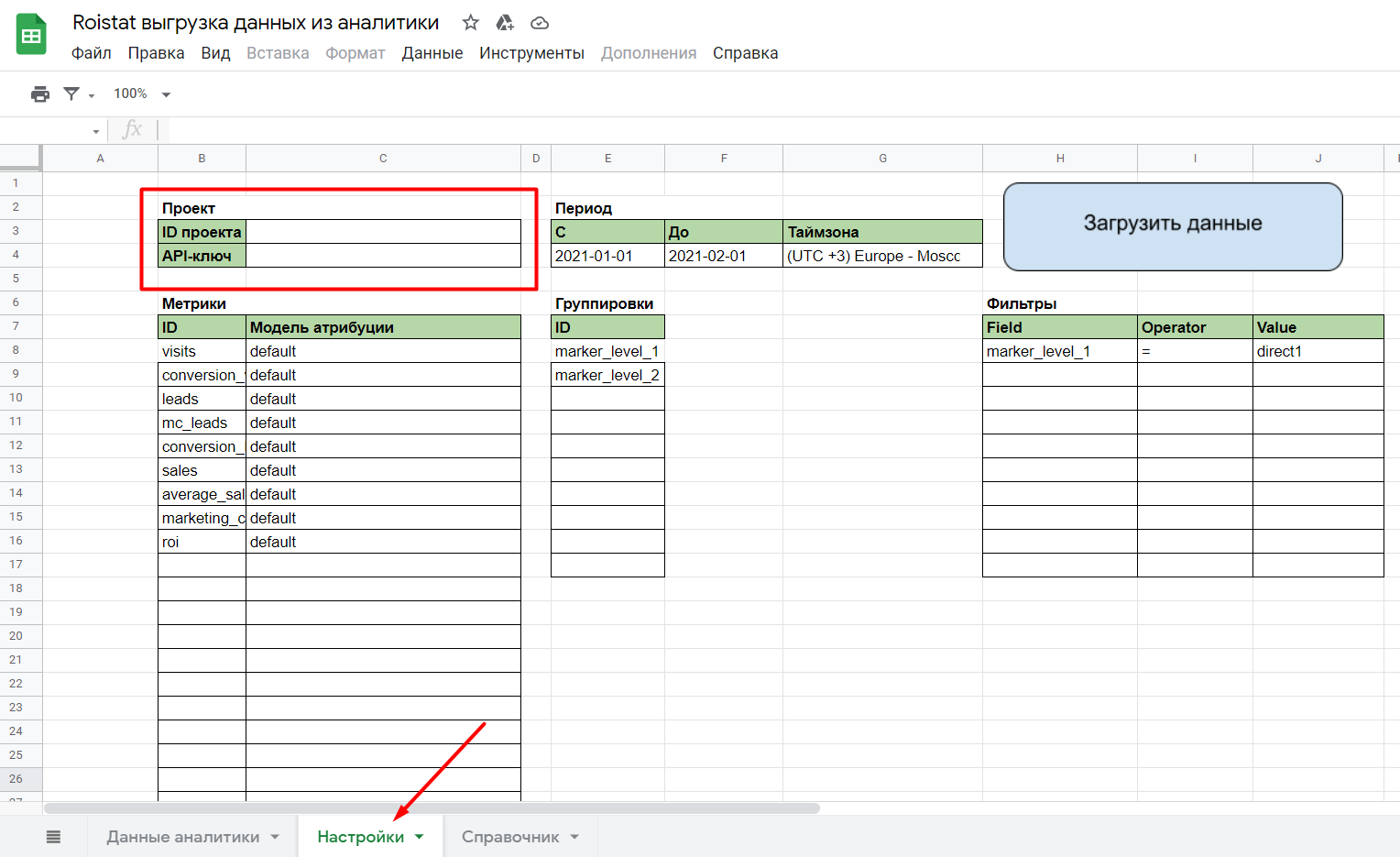
ID проекта – это номер проекта Roistat, который отображается справа от его названия.
API-ключ можно найти в разделе API в меню профиля:
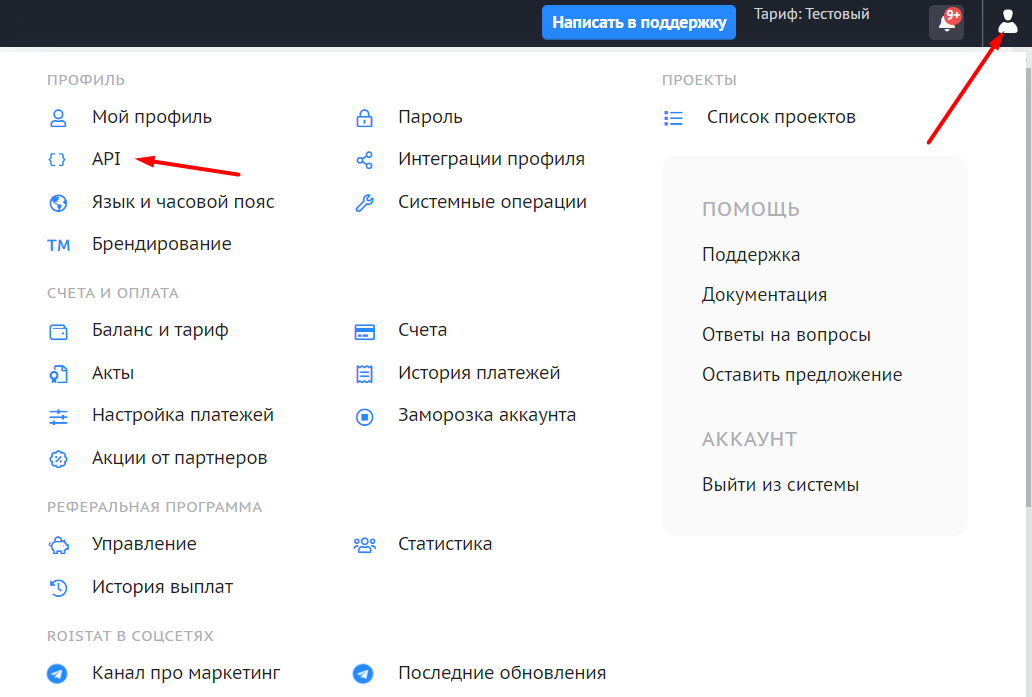
Нажмите Показать и скопируйте API-ключ, а затем вставьте его в соответствующее поле в документе:
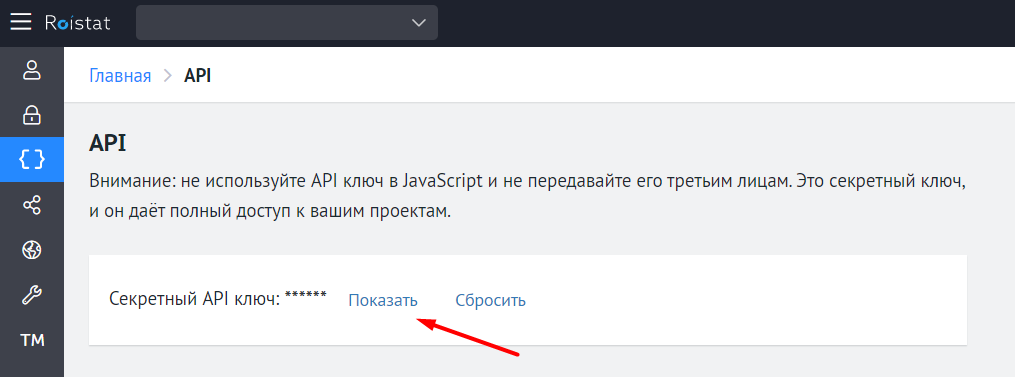
После указания ID проекта и API-ключа перейдите на лист Справочник и нажмите Обновить справочники. После этого на листе Справочник появится актуальный список доступных метрик и группировок.
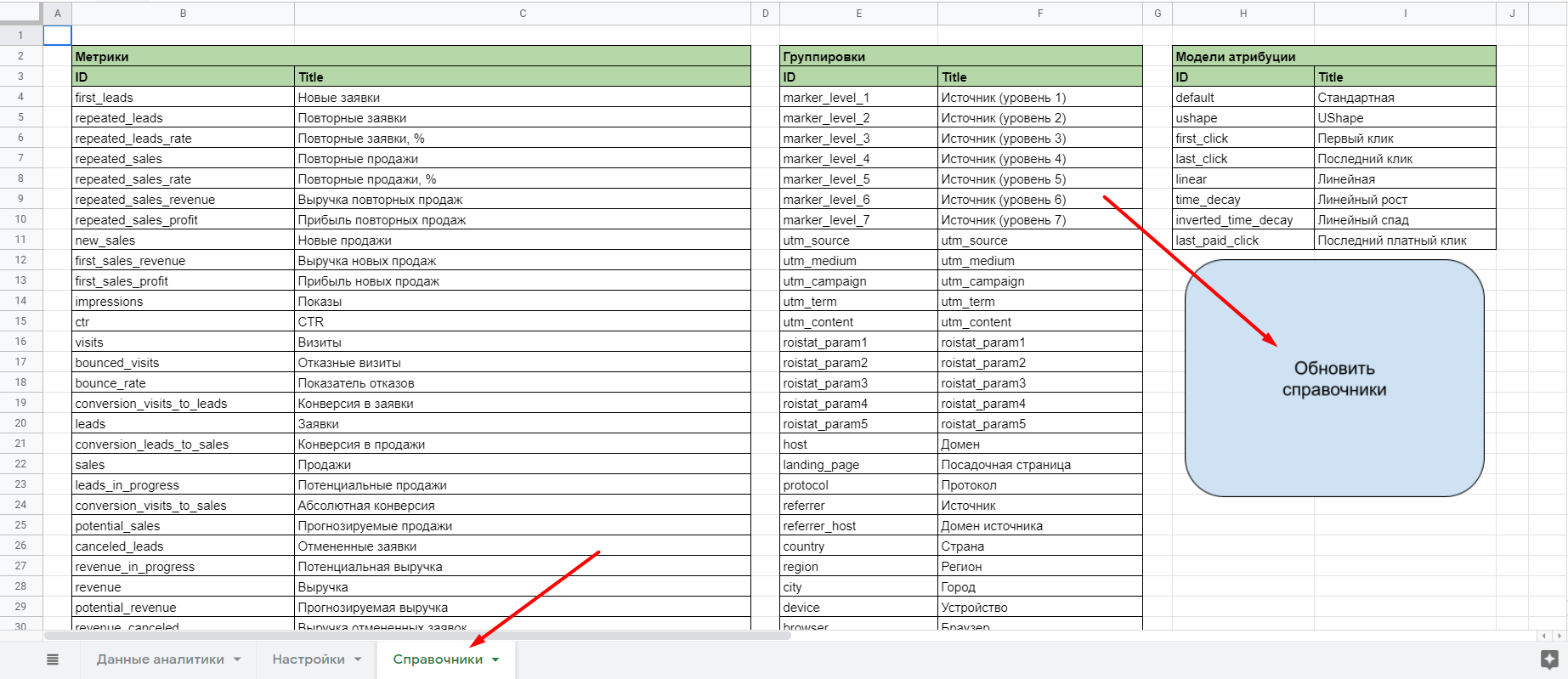
Если в проекте появляются новые метрики, лист Справочник обновляется автоматически при последующем открытии документа с таблицей.
Вы также можете получить актуальный список метрик, группировок и значений группировок с помощью методов API:
- Список доступных метрик: /project/analytics/metrics-new
- Список доступных группировок: /project/analytics/dimensions
- Значения группировок: /project/analytics/dimension-values
Вернитесь на лист Настройки. Укажите период и таймзону, а также нужные метрики, группировки и фильтры (можно использовать только латиницу). Нужные обозначения можно найти на листе Справочник.
Вы можете добавлять не только стандартные метрики, но и собственные показатели, которые также появляются на листе Справочник после нажатия на кнопку Обновить справочники.
Если нужно настроить фильтр по нескольким значениям, перечислите их через запятую без пробелов в столбце Value:
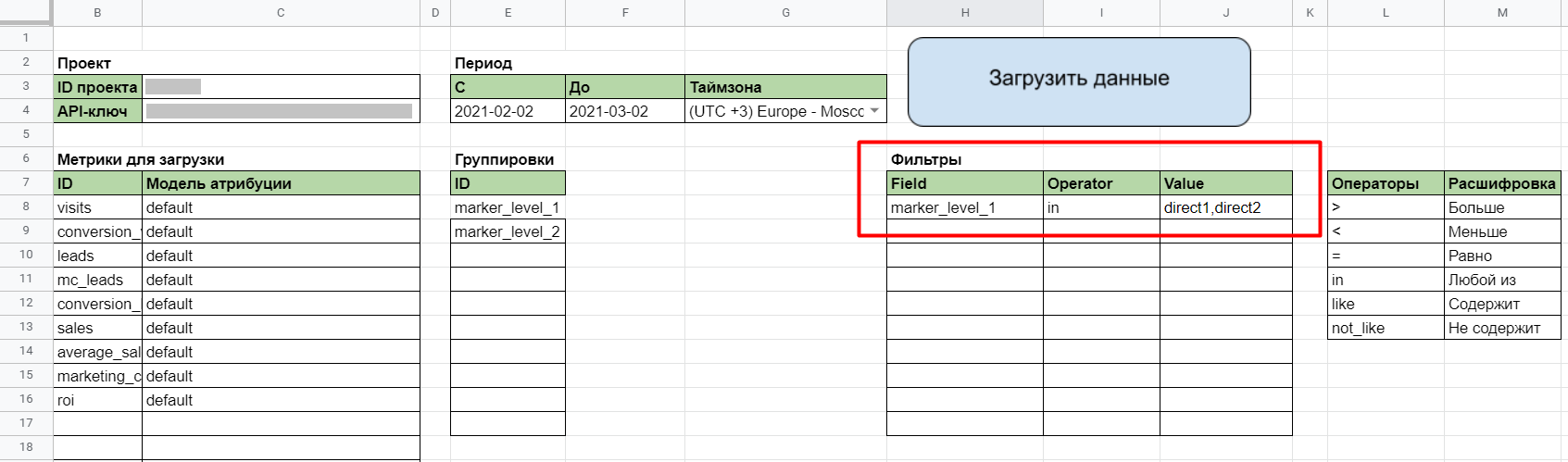
Настройка фильтра по нескольким статусам сделок
-
Сначала нужно получить список статусов и их системные названия. Для этого воспользуйтесь API-методом /project/analytics/dimension-values. В запросе укажите
dimension=order_field_1. -
В ответ вы получите список статусов, в котором value – это системное название статуса. Например:
{ "values":[ { "value":"1:1", "title":"Новый", "channel_name":null }, { "value":"1:2", "title":"В работе", "channel_name":null }, { "value":"1:3", "title":"Ожидает оплаты", "channel_name":null }, { "value":"1:4", "title":"Оплачен", "channel_name":null }, { "value":"1:5", "title":"Отказ", "channel_name":null }, { "value":"", "title":"Неизвестное значение", "channel_name":null } ], "status":"success" } -
В фильтре через запятую перечислите нужные значения value, полученные в предыдущем шаге. Например, если нужно выгрузить данные только по сделкам в статусах Оплачен и Отказ, введите 1:4, 1:5.
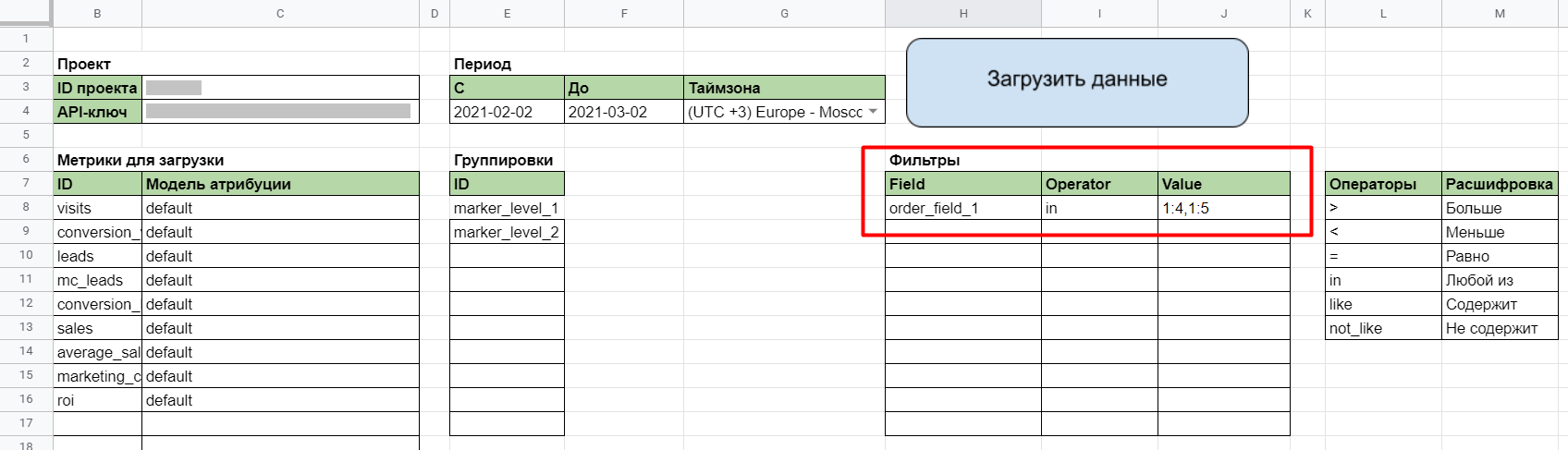
Шаг 3. Добавление скрипта загрузки данных¶
После того, как вы скопируете документ-шаблон и вставите в него ID проекта и API-ключ, к вашему аккаунту будет привязан скрипт загрузки данных. Чтобы посмотреть полный код скрипта, в документе откройте меню Инструменты и нажмите Редактор скриптов.
Чтобы запустить скрипт, на листе Настройки нажмите Загрузить данные. В появившемся окне Требуется авторизация кликните Продолжить:
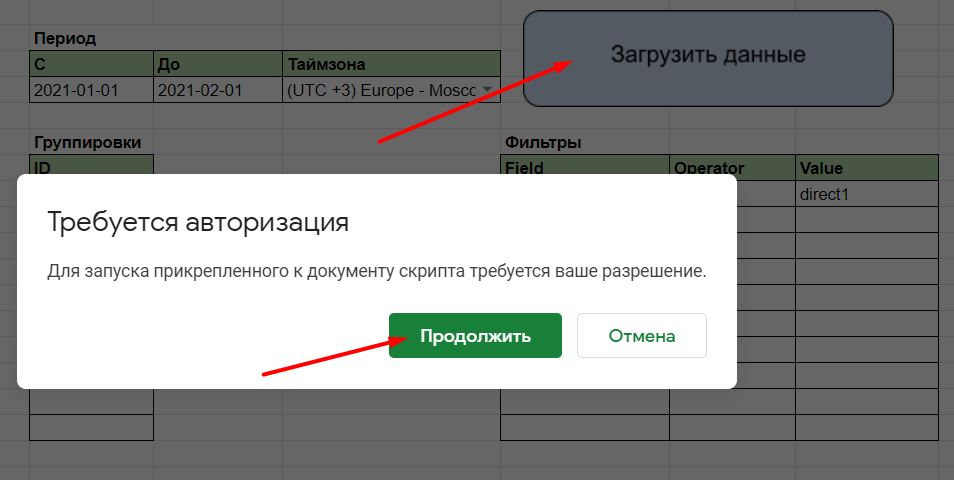
Google предупредит вас о том, что приложение (скрипт), которое отвечает за загрузку данных, не проверялось. Скрипт Roistat безопасен – он лишь забирает переменные из листа Настройки, которые затем использует в запросе API для получения данных аналитики. Мы работаем над тем, чтобы пройти формальную проверку Google, но вы можете пользоваться скриптом уже сейчас.
Чтобы продолжить, нажмите Дополнительные настройки:
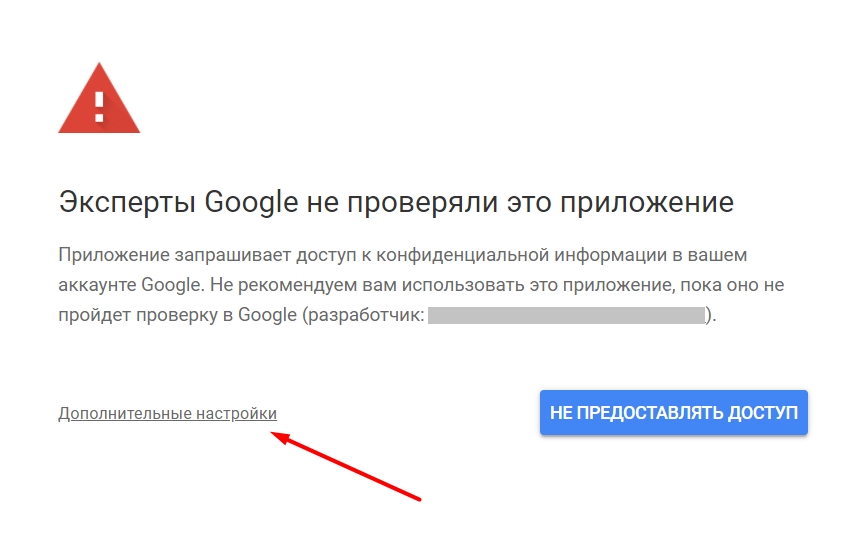
Затем нажмите Перейти на страницу roistatAnalyticsData:
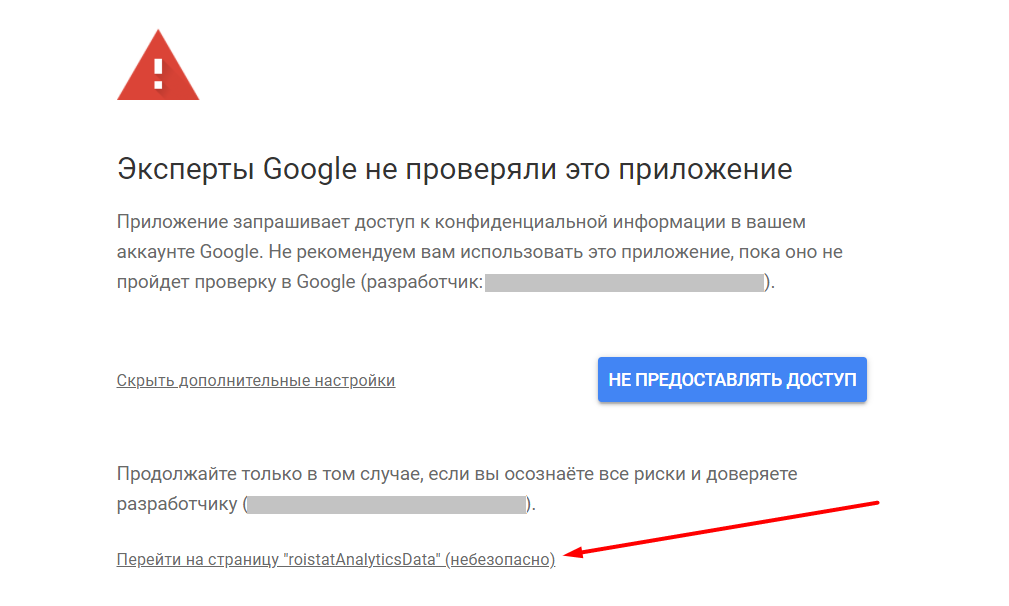
В открывшемся окне кликните Разрешить.
Если у вас есть вопросы по скрипту или по работе шаблона, напишите нам на почту support@roistat.com с темой «Загрузка данных в Google Таблицы».
Шаг 4. Получение данных¶
На листе Настройки снова нажмите Загрузить данные. Затем перейдите на вкладку Данные аналитики и дождитесь, пока загрузятся данные (время загрузки зависит от объема данных). Когда загрузка завершится, вы увидите отчет в виде таблицы:
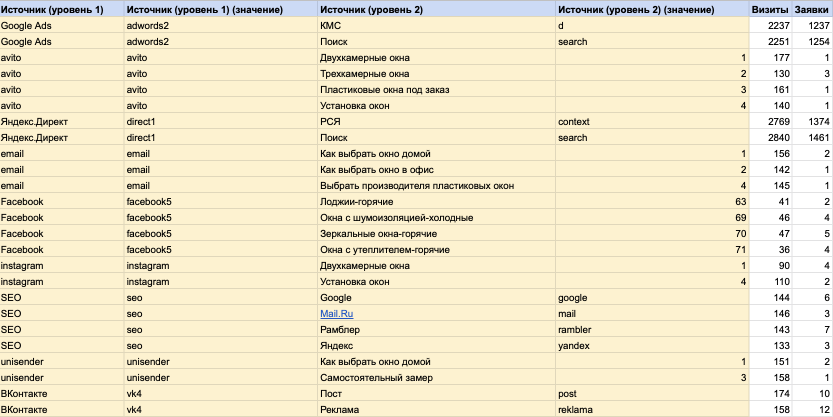
Шаг 5. Обновление данных¶
Вручную¶
Чтобы обновить данные в отчете или получить другой срез, на листе Настройки задайте нужные вам параметры и кликните Загрузить данные.
Автоматически¶
Вы также можете настроить автоматическое обновление данных в таблице. Для этого выполните следующие шаги:
-
Раскройте меню Расширения и выберите пункт Apps Script:
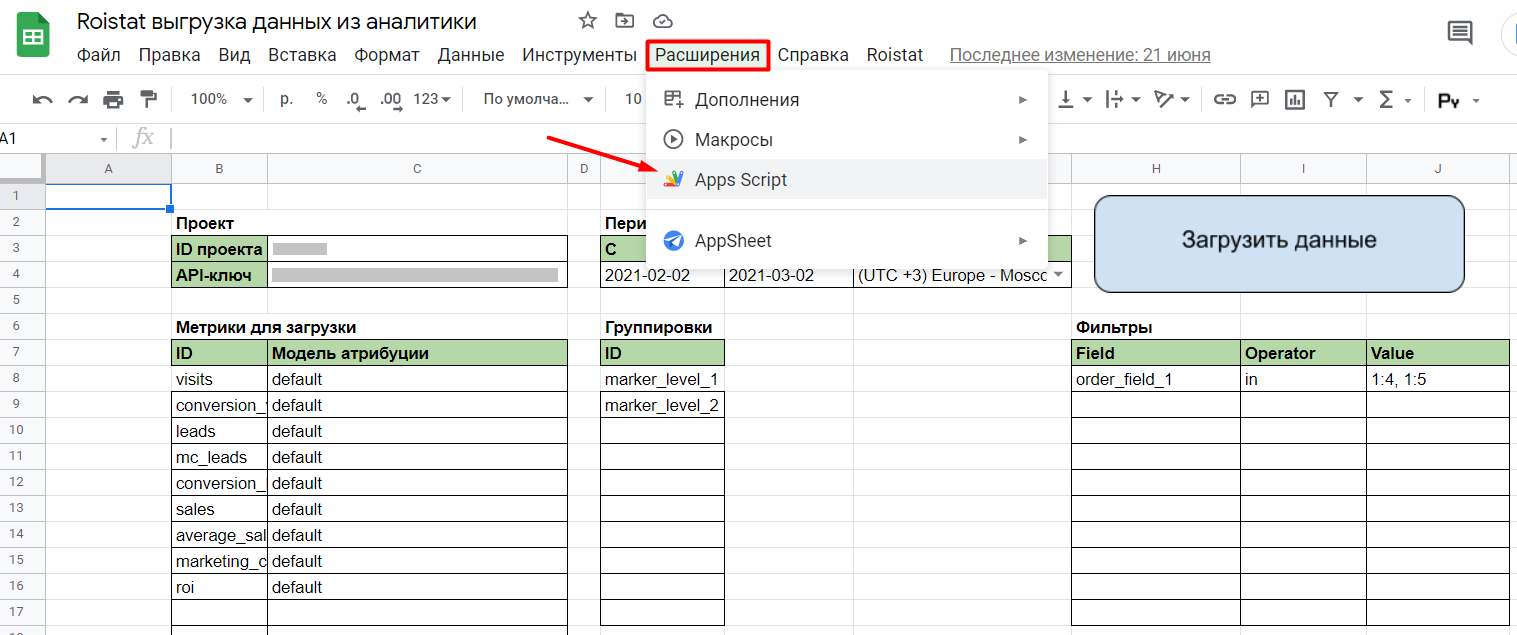
-
На открывшейся странице перейдите на вкладку Триггеры (иконка будильника):
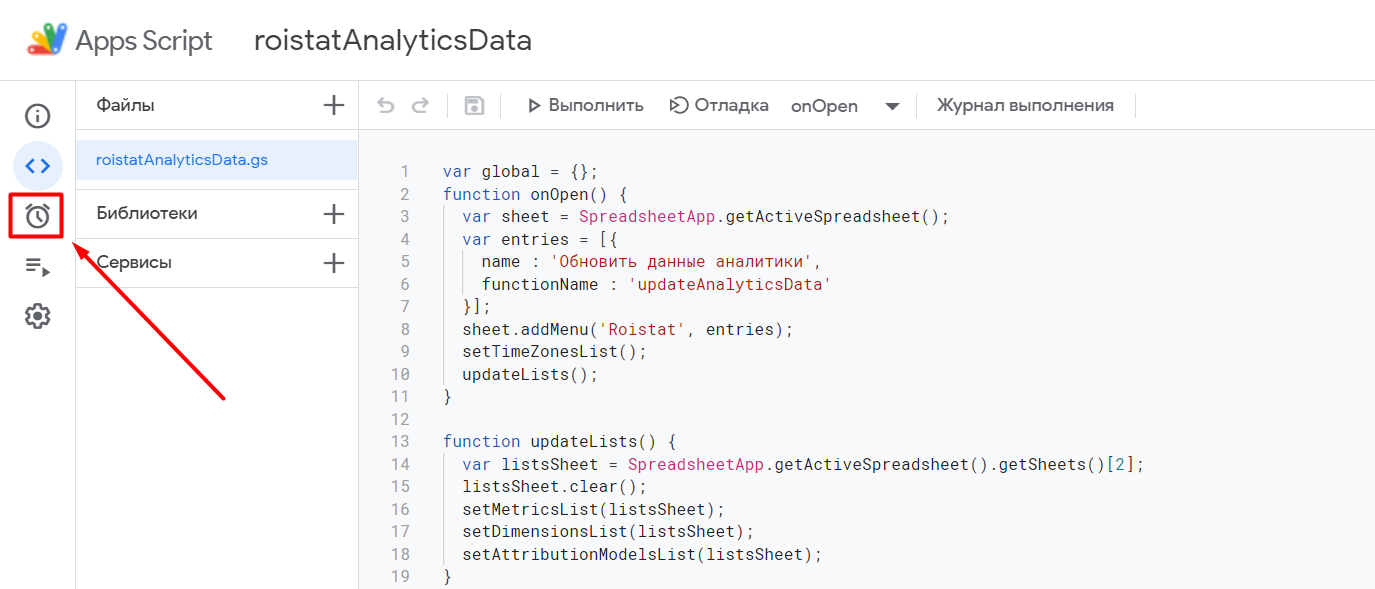
-
Нажмите Добавление триггера:
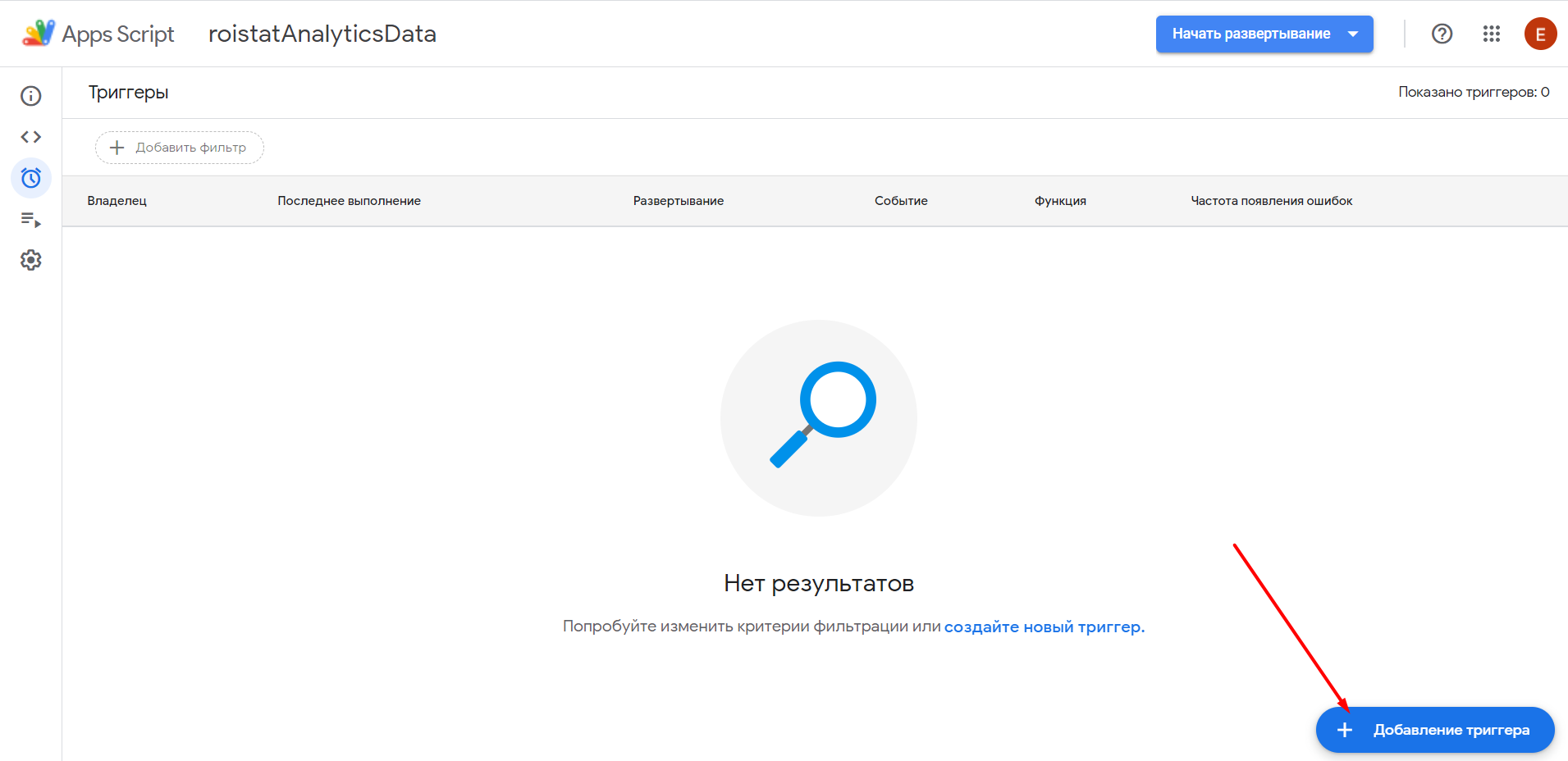
-
Укажите значения:
- Выберите функцию: updateAnalyticsData
- Выберите, какое развертывание выполнить: Основное развертывание
- Выберите источник мероприятия: Триггер по времени
- Выберите тип триггера: выберите подходящую периодичность обновления или разовое обновление в определенное время
Далее настройка зависит от выбранного типа триггера:
- Определенная дата и время: введите дату и время обновления
- По минутам или По часам: укажите необходимый промежуток времени
- По дням: укажите время ежедневного обновления
- По неделям или По месяцам: выберите день недели/день месяца и укажите время обновления
Например, если нужно обновлять данные в таблице ежедневно в полночь, настройки должны выглядеть так:
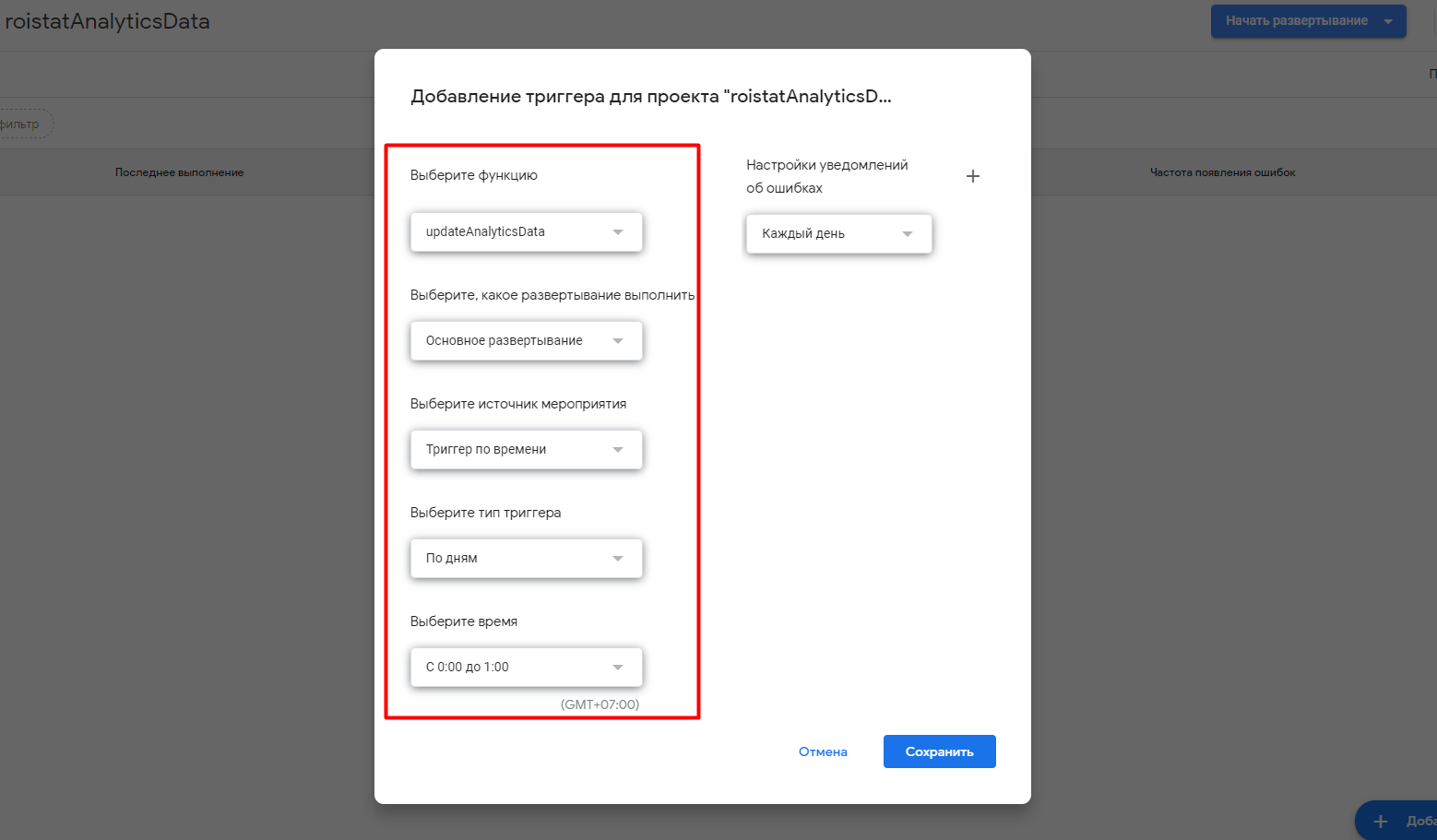
-
Нажмите Сохранить.