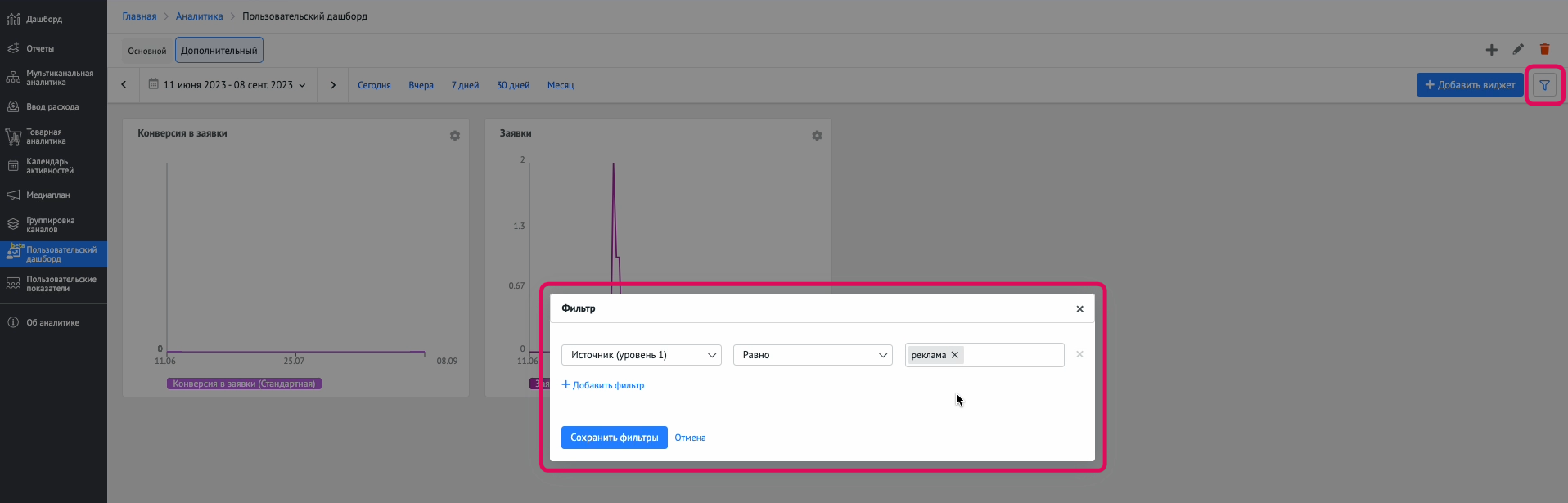Пользовательский дашборд¶
В разделе Аналитика на вкладке Пользовательский дашборд вы можете создавать и настраивать отчеты по любым бизнес-показателям проекта в виде виджетов. Виджеты расположены в одном месте, и вы можете контролировать сразу несколько бизнес-показателей без необходимости переключаться между несколькими отчетами в Аналитике.
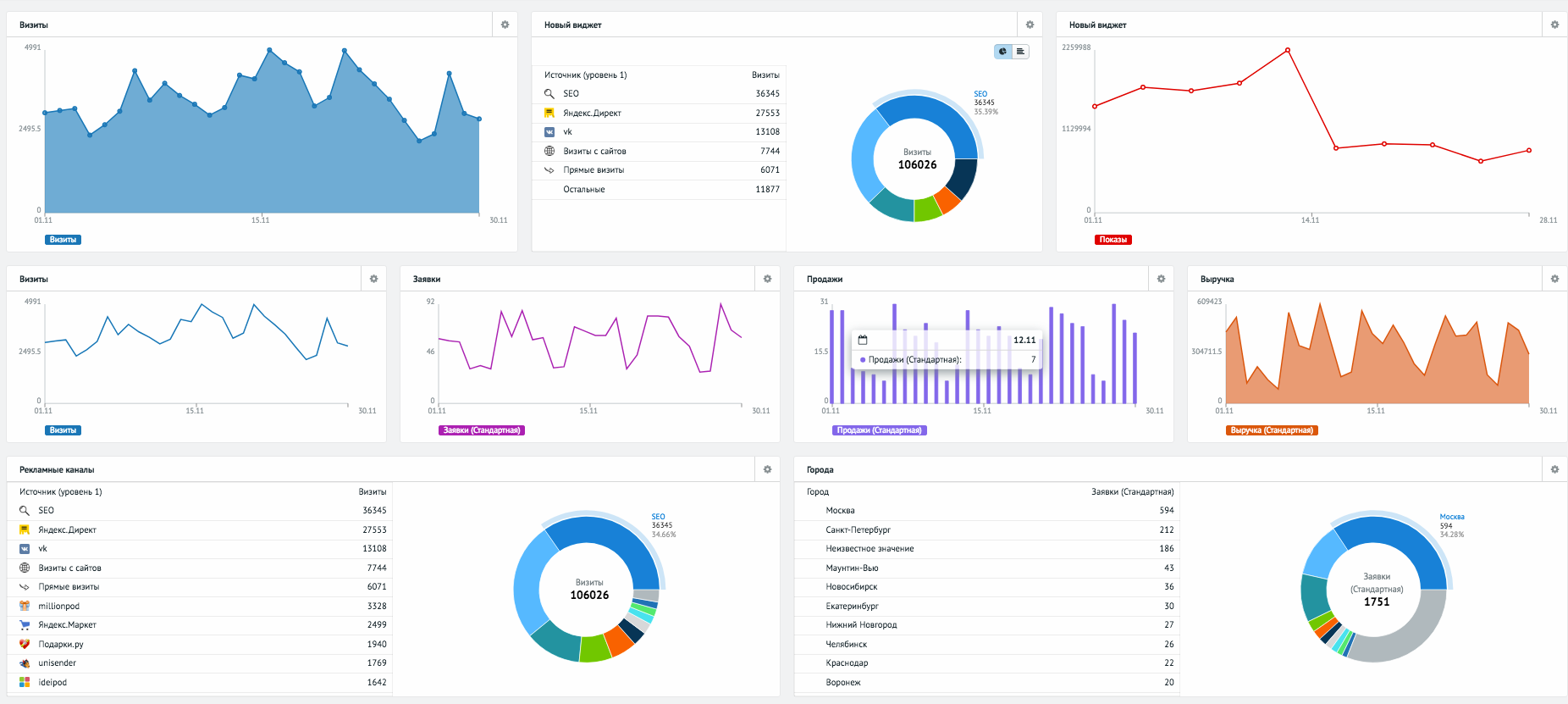
Предустановленные виджеты¶
Для примера предустановлены виджеты отчетов для основных бизнес-показателей проекта: Визиты, Заявки, Продажи, Выручка, Рекламные каналы и др.
Вы можете открыть настройки виджетов, чтобы посмотреть, как указанные параметры влияют на вид и содержание виджета.
Как создать виджет¶
-
Откройте раздел Аналитика и перейдите на вкладку Пользовательский дашборд.
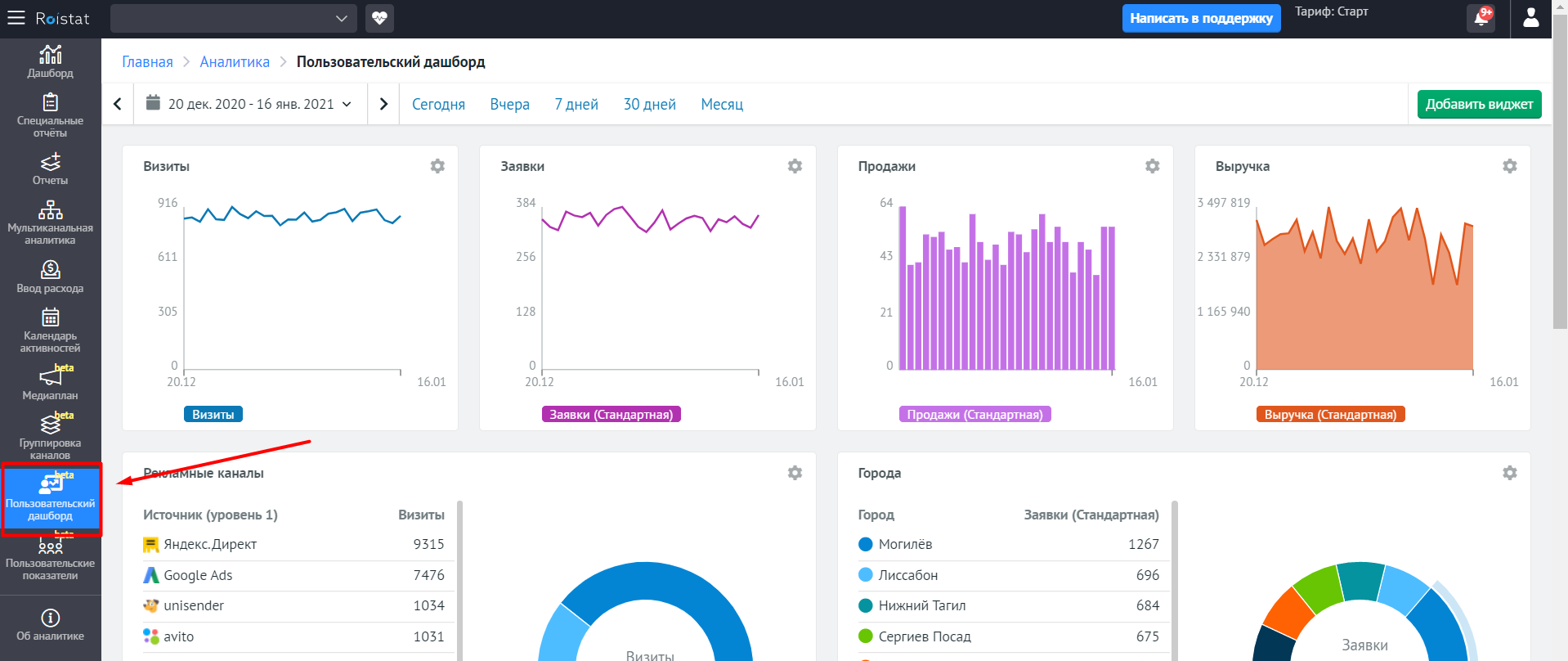
-
В верхней строке страницы проекта выберите период, для которого будут строиться отчеты.
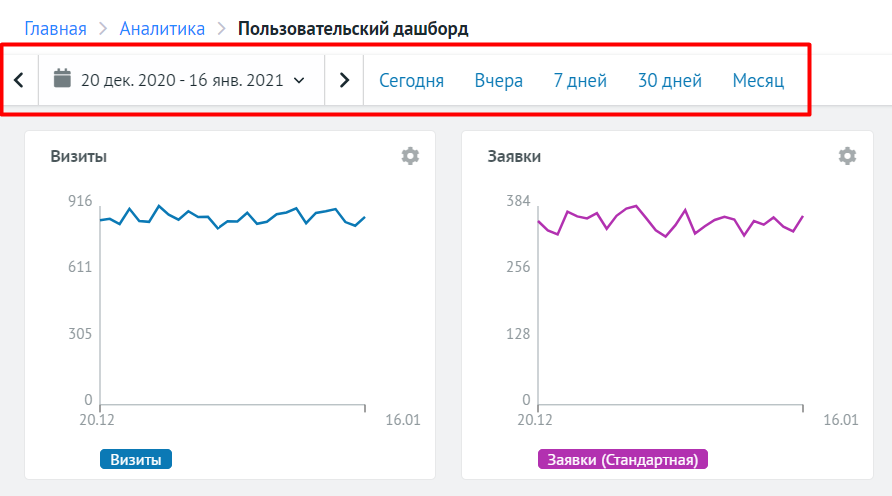
Обратите внимание
Если выбран период Месяц, в отчете отображаются данные с начала текущего календарного месяца.
-
В правом верхнем углу страницы нажмите Добавить виджет. Откроется окно Добавить виджет.
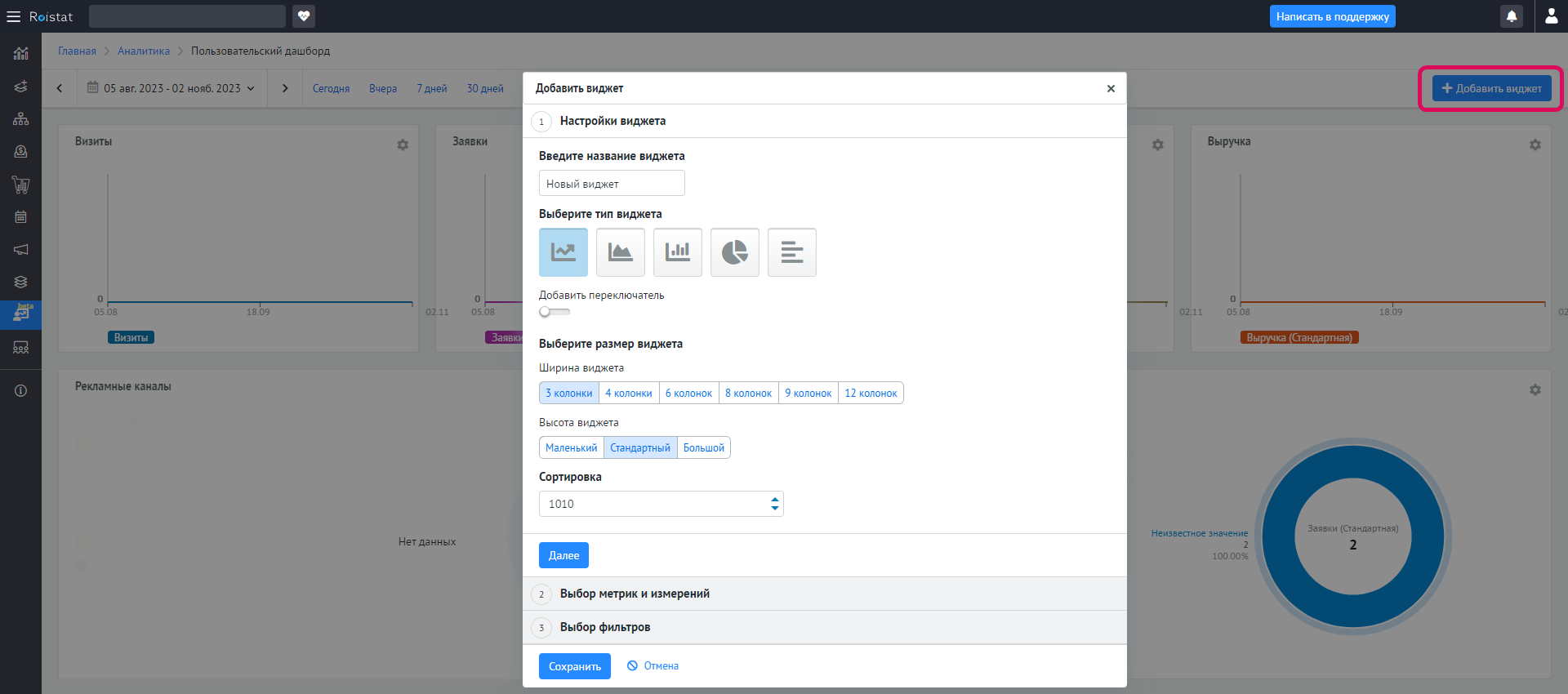
-
В блоке Настройки виджета укажите параметры:
- Введите название виджета.
- Выберите тип виджета, нажав на иконку с изображением виджета: Линейный график, График с областями, График со столбцами, Круговая диаграмма, Горизонтальные столбцы или Воронка продаж.
- Установите переключатель в положение
 , чтобы на виджете отчета появились кнопки для переключения между типами виджета. Вы сможете быстро менять тип виджета без необходимости открывать настройки. Если в пункте b вы выбрали тип виджета Линейный график, График с областями или График со столбцами, то переключаться можно будет между ними. Если вы выбрали тип виджета Круговая диаграмма или Горизонтальные столбцы, то переключаться можно будет между ними.
, чтобы на виджете отчета появились кнопки для переключения между типами виджета. Вы сможете быстро менять тип виджета без необходимости открывать настройки. Если в пункте b вы выбрали тип виджета Линейный график, График с областями или График со столбцами, то переключаться можно будет между ними. Если вы выбрали тип виджета Круговая диаграмма или Горизонтальные столбцы, то переключаться можно будет между ними. - Выберите ширину и высоту виджета.
-
В поле Сортировка укажите порядковый номер нового виджета в списке виджетов. По умолчанию новый виджет добавляется в конце списка.
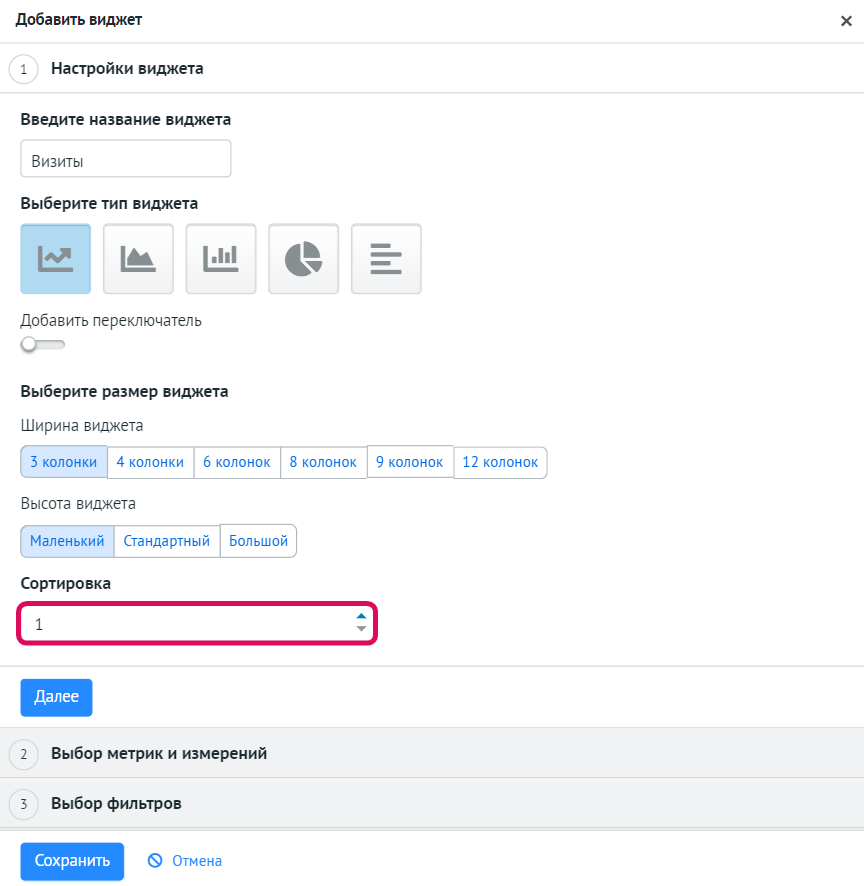
По умолчанию новый виджет создается по следующей формуле:
максимальное количество виджетов в списке + 1. Например, если у вас настроено 4 виджета, то новый виджет будет пятым, и в графе Сортировка будет стоять 5. Однако вы можете сделать так, чтобы новый виджет был третьим в списке, введя 3 в графе Сортировка. Чтобы сделать виджет вторым в списке, в графе Сортировка введите 2, и так далее.Также вы можете легко настроить расположение виджетов на самом дашборде - для этого зажмите левой кнопкой мыши иконку переноса и перенесите виджет в нужное место.
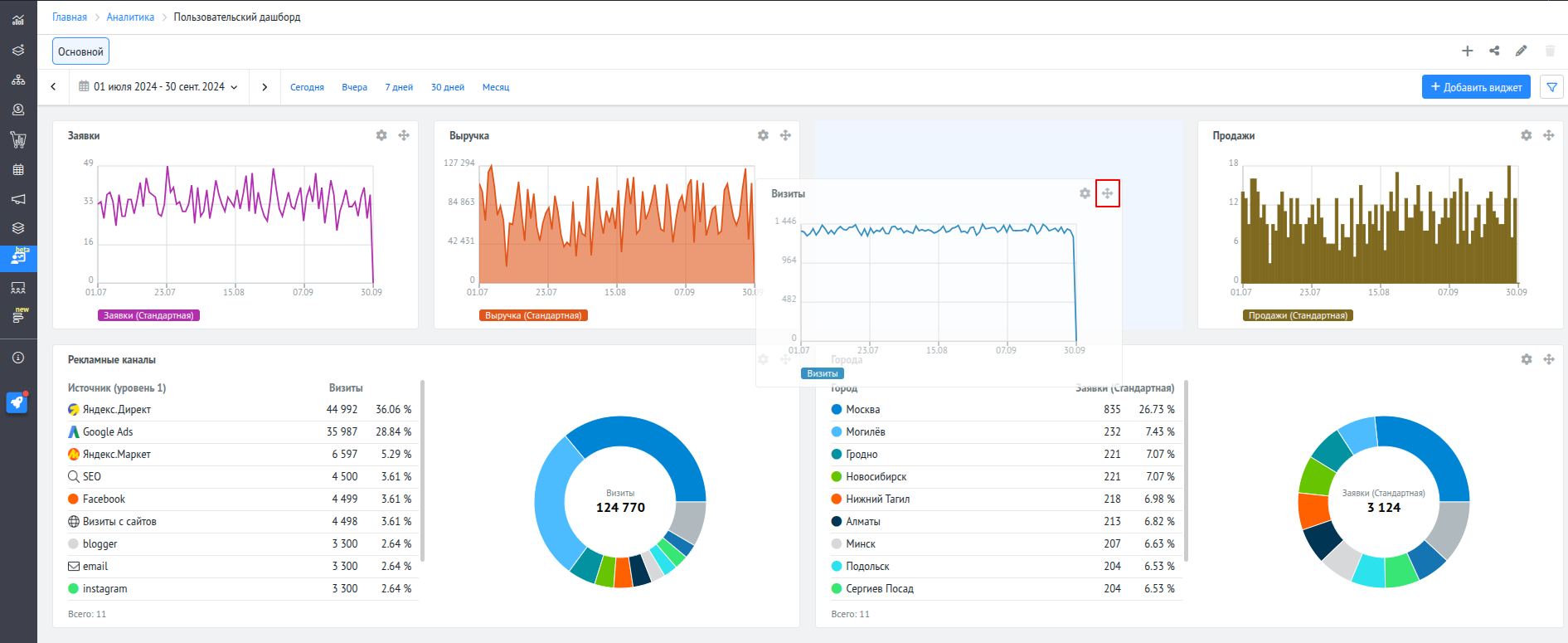
-
Нажмите Далее.
-
В блоке Выбор метрик и измерений нажмите Добавить метрику и в раскрывающемся списке выберите метрику.
- Для типов виджета Линейный график, График с областями, График со столбцами или Воронка продаж вы можете добавить не более пяти метрик. Можно Добавить переключатель метрик для виджета Линейный график, График с областями или График со столбцами, чтобы быстро менять показатели на графике без необходимости открывать настройки, если не нужно отображать все метрики одновременно.
- Для типов виджета Круговая диаграмма или Горизонтальные столбцы вы можете добавить одну метрику.
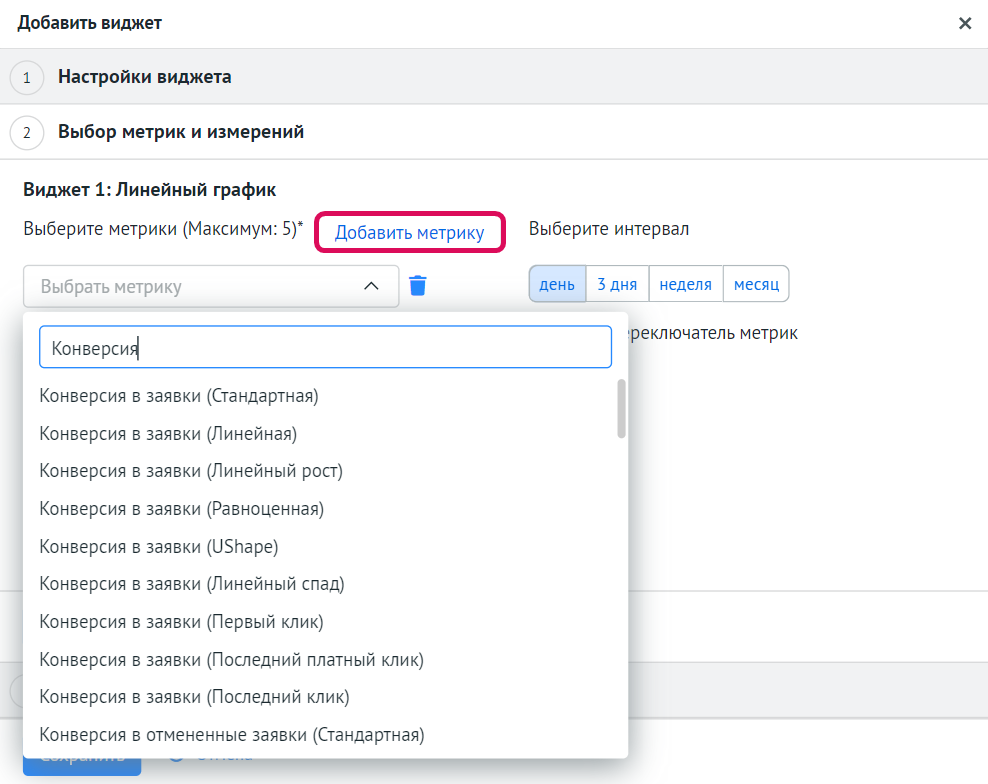
Примечание
Для типов виджета Круговая диаграмма, Горизонтальные столбцы и Воронка продаж недоступны следующие метрики конверсий:
- Конверсия в заявки
- Отмененные сделки
- Продажи
- Абсолютная конверсия
Это связано с тем, что анализ конверсий в этих типах виджета невозможен.
-
Если вы выбрали тип виджета Линейный график, График с областями, График со столбцами или Горизонтальные столбцы, включите опцию Показывать сумму метрик. Тогда на графике будет отображаться сумма значений по меткам за выбранный период.
Например, если выбрать период 7 дней и метрики Заявки и Продажи, на графике будет отображаться сумма значений за указанный период.
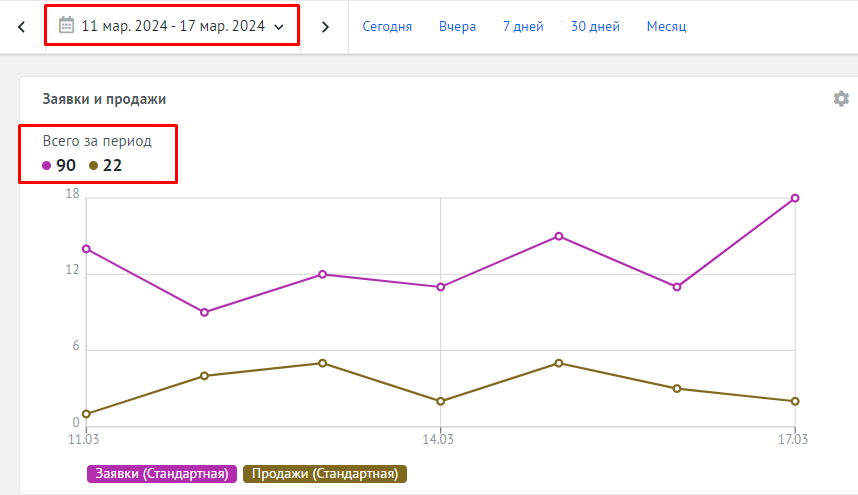
-
Если вы выбрали тип виджета Линейный график, График с областями или График со столбцами, укажите Интервал. В виджете будут отображаться значения метрик для моментов времени через указанный интервал и в пределах периода, для которого строится график.
Например, для периода 10 июля 2020 года – 10 августа 2020 года и интервала День в виджете будут отображаться значения метрики на 10 июля, 11 июля и т.д. с шагом в день до 10 августа включительно.
-
Если вы выбрали тип виджета Круговая диаграмма, Горизонтальные столбцы или Воронка продаж, выберите Измерение. Измерение – это параметр, для которого собирается аналитика.
-
Для типов виджета Круговая диаграмма и Горизонтальные столбцы выберите количество значений измерения. Например, если вы выбрали метрику Визиты, измерение Источник и количество измерений 5, в отчете будет показано количество визитов для каждого из пяти источников.
Примечание
Если в вашем проекте меньше пяти источников, то аналитика будет отображаться для имеющихся источников.
-
Для типа виджета Воронка продаж при включении опции Отображать ТОП 5 значений будет показано ТОП 5 значений по выбранному измерению. Если опцию отключить, можно выбрать любые 5 значений измерения.
Примечание
Если не выбрано ни одно значение, будет показана сумма значений по выбранному измерению.
-
-
В блоке Выбор фильтров добавьте условие фильтрации данных, по которым будет построен виджет.
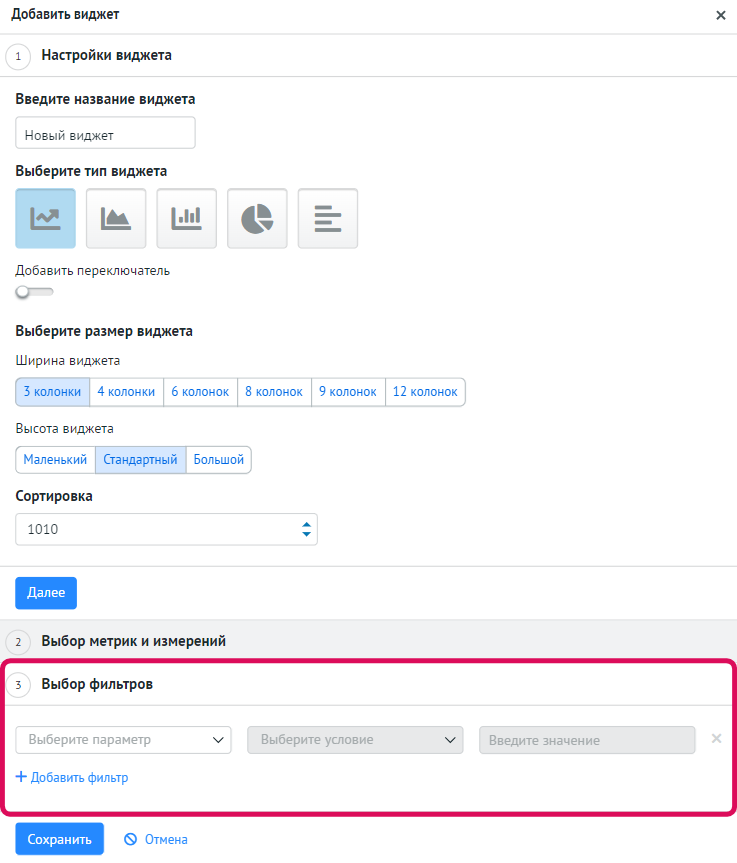
Если задано несколько условий, то в виджете будет информация, которая соответствует всем условиям. Количество примененных фильтров будет указано слева от иконки настройки.
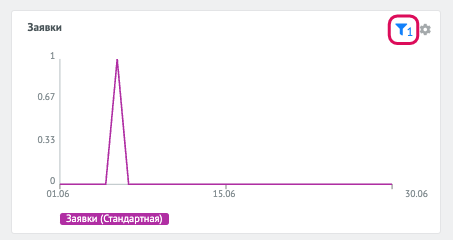
-
Нажмите Сохранить. Созданный виджет отчета будет отображаться на странице после других ранее созданных или предустановленных виджетов, если значение в поле "Сортировка" не указывает на другое место.
-
Вы можете клонировать добавленный виджет, если хотите использовать те же параметры, но с некоторыми изменениями:
- Нажмите на — иконку редактирования виджета, который хотите клонировать.
-
В открывшемся окне Редактирование виджета нажмите Клонировать виджет.
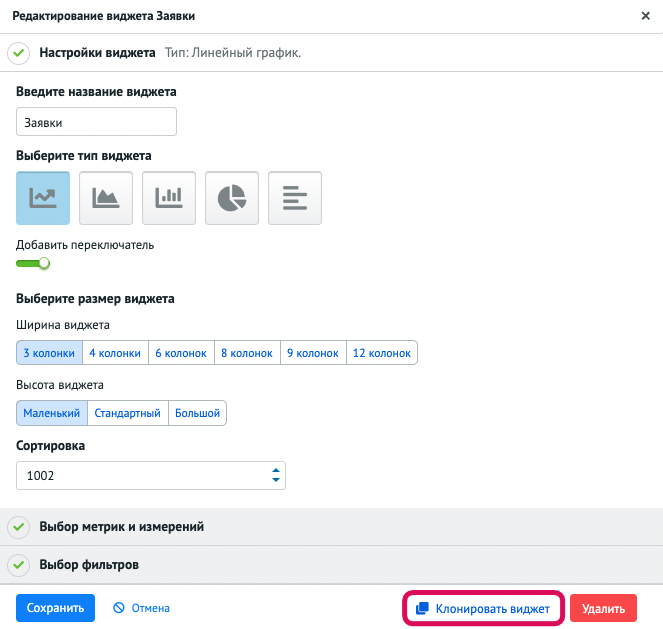
-
В открывшемся окне Добавить виджет внесите необходимые изменения в параметры настройки.
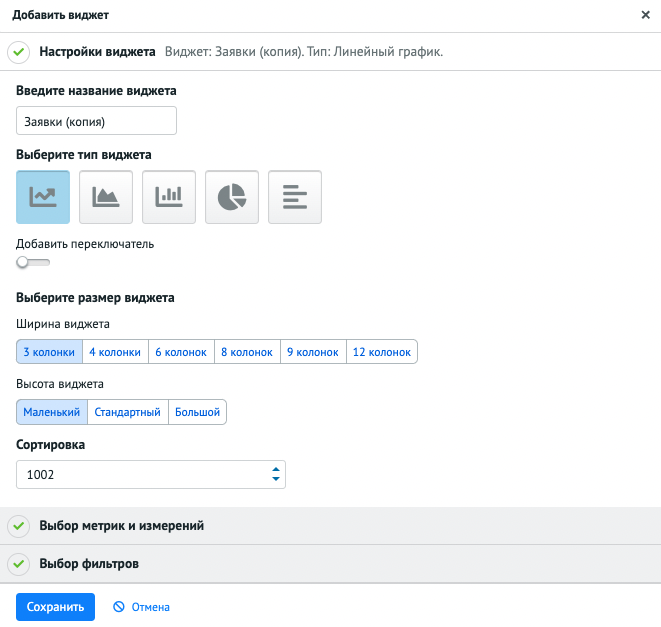
-
Нажмите Сохранить, чтобы добавить клонированный виджет на дашборд.
Как создать дополнительную страницу дашборда¶
Вы можете создавать отдельные страницы с необходимым набором виджетов.
Например, для каждого домена можно сделать свой набор виджетов и указать фильтрацию по определенному домену для каждой страницы.
-
Чтобы создать новую страницу, нажмите
в правом верхнем углу.
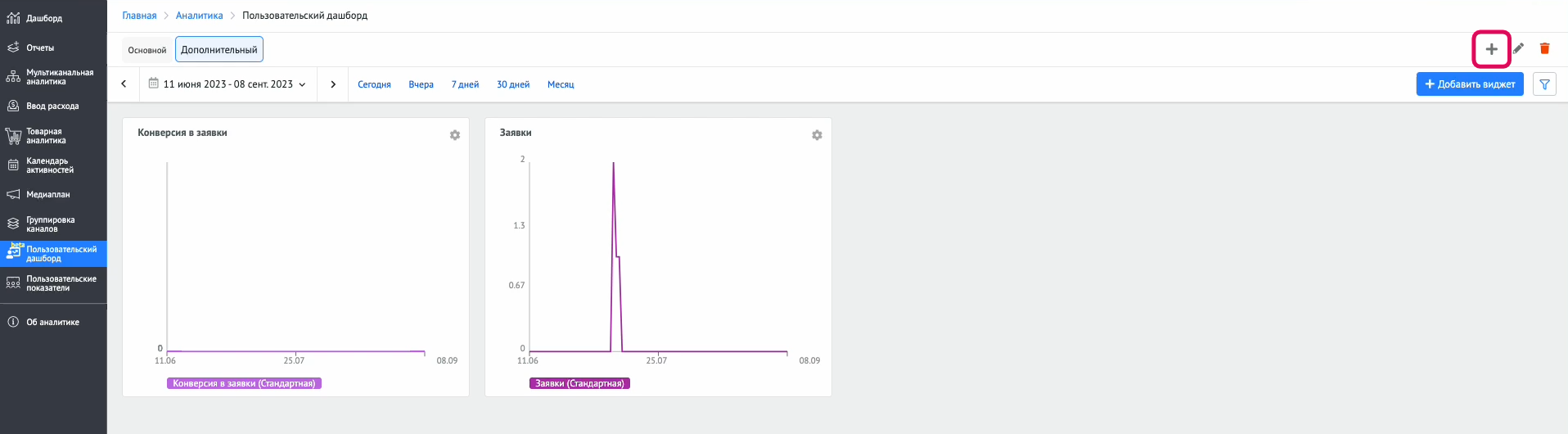
-
В открывшемся окне введите название страницы и нажмите Сохранить.
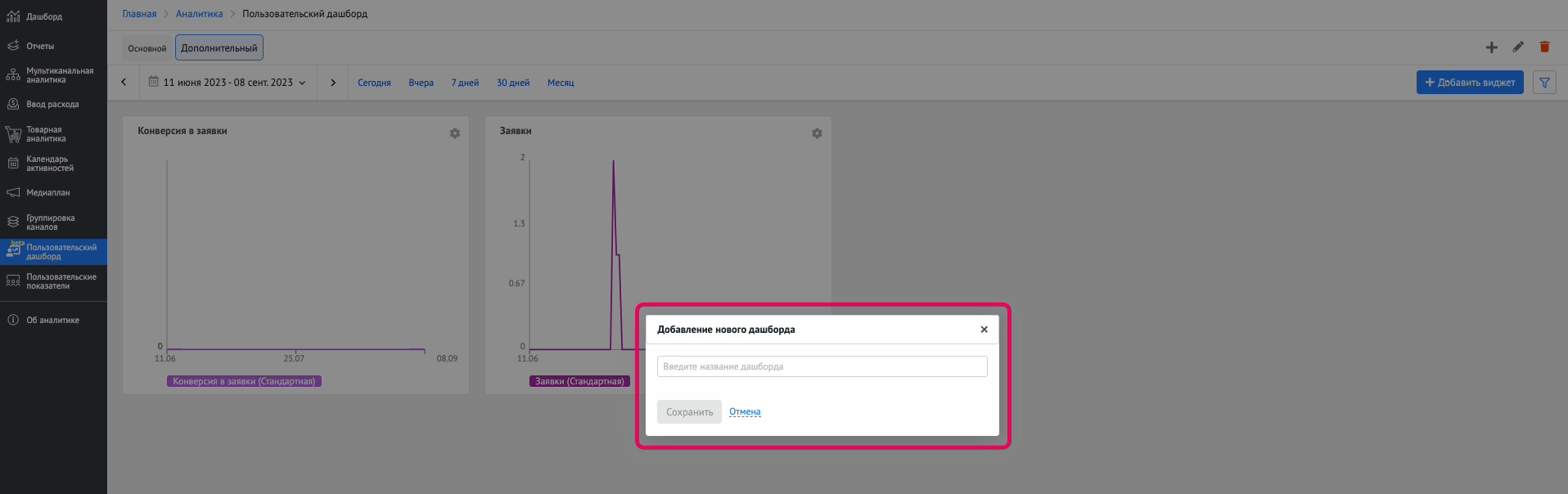
-
На созданной странице добавьте необходимые виджеты.
- На созданной странице добавьте фильтрацию.
- Чтобы отредактировать название страницы дашборда, нажмите в правом верхнем углу.
-
Чтобы удалить страницу дашборда, нажмите в правом верхнем углу.
Примечание
Если останется один дашборд, то его нельзя будет удалить.
-
Вы можете поделиться ссылкой на созданную страницу дашборда. Для того, чтобы увидеть дашборд по ссылке, не требуется доступов в проект, но нужен аккаунт в Roistat.
Как поделиться ссылкой:
- Нажмите в правом верхнем углу страницы.
- Активируйте настройку Разрешить публичный доступ к дашборду.
-
Скопируйте ссылку.

Примечание
Если доступ к дашборду выдать, затем забрать и еще раз выдать, то предыдущая ссылка на отчет будет не активна.
Как добавить фильтрацию¶
Вы можете указывать общую фильтрацию для всех виджетов на странице. Для этого:
- В правом верхнем углу страницы нажмите .
- В открывшемся окне нажмите Добавить фильтр и укажите параметры фильтрации.
- После добавления необходимых фильтров нажмите Сохранить фильтры.