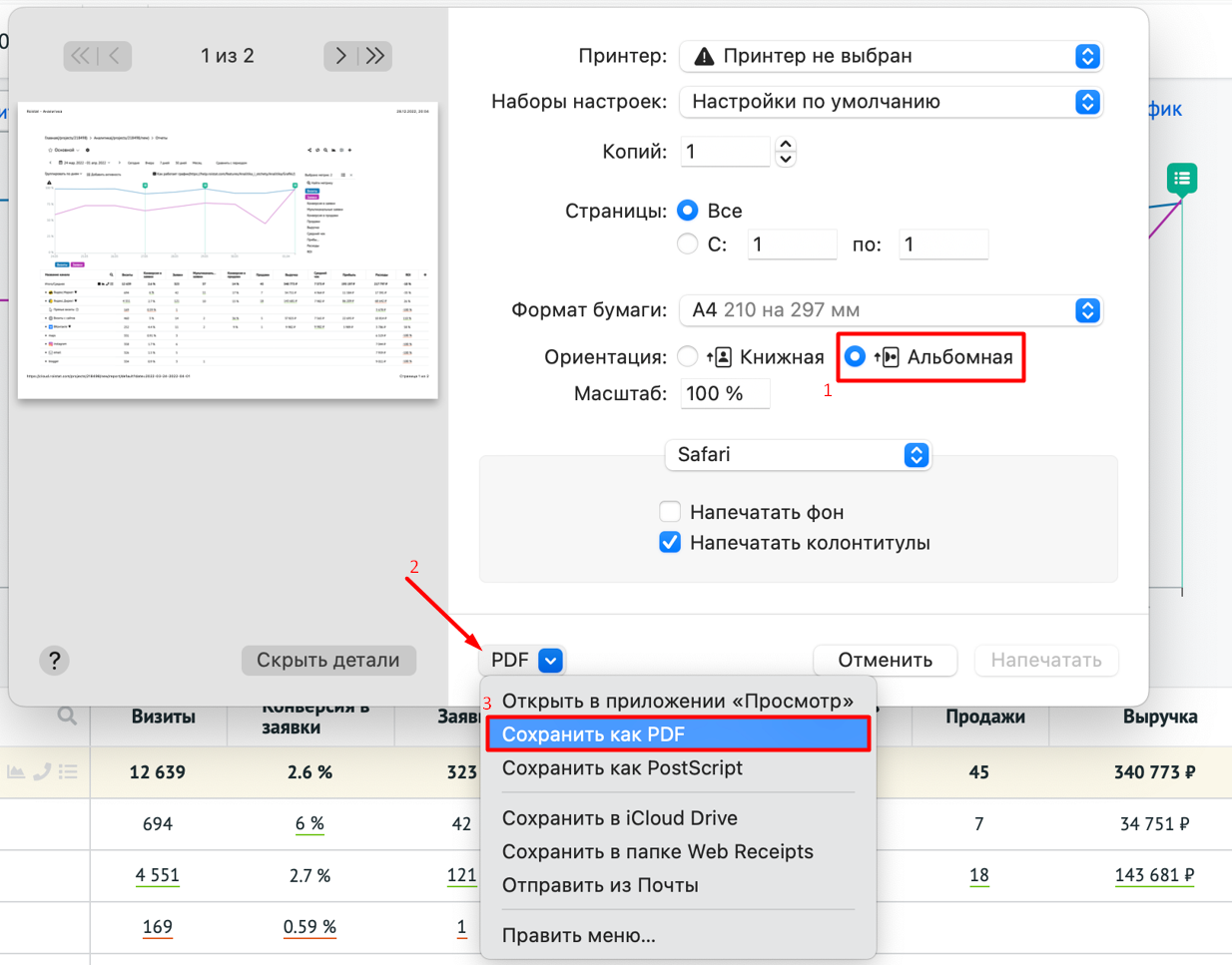Просмотр отчетов¶
Изменение и сравнение периодов¶
Изменяйте интервал дат, за который хотите увидеть статистику. Период времени выбирается в меню над графиком:
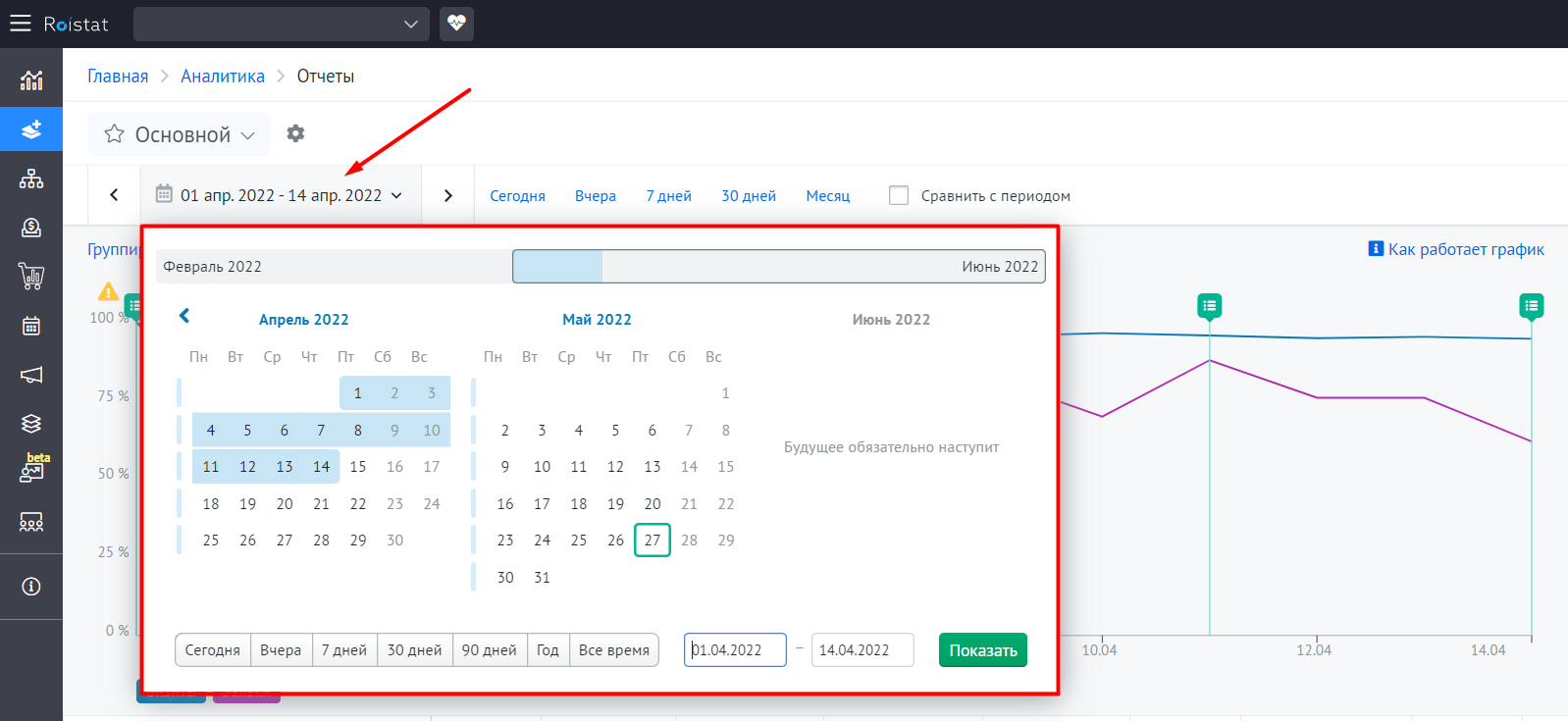
Вы можете сравнить статистику за разные периоды. Для этого в разделе Отчеты установите флажок напротив опции Сравнить с периодом и укажите нужные даты для каждого периода. По умолчанию будут добавлены 2 периода, максимальное количество периодов для сравнения – 6. Чтобы добавить дополнительный период, нажмите Добавить период для сравнения.
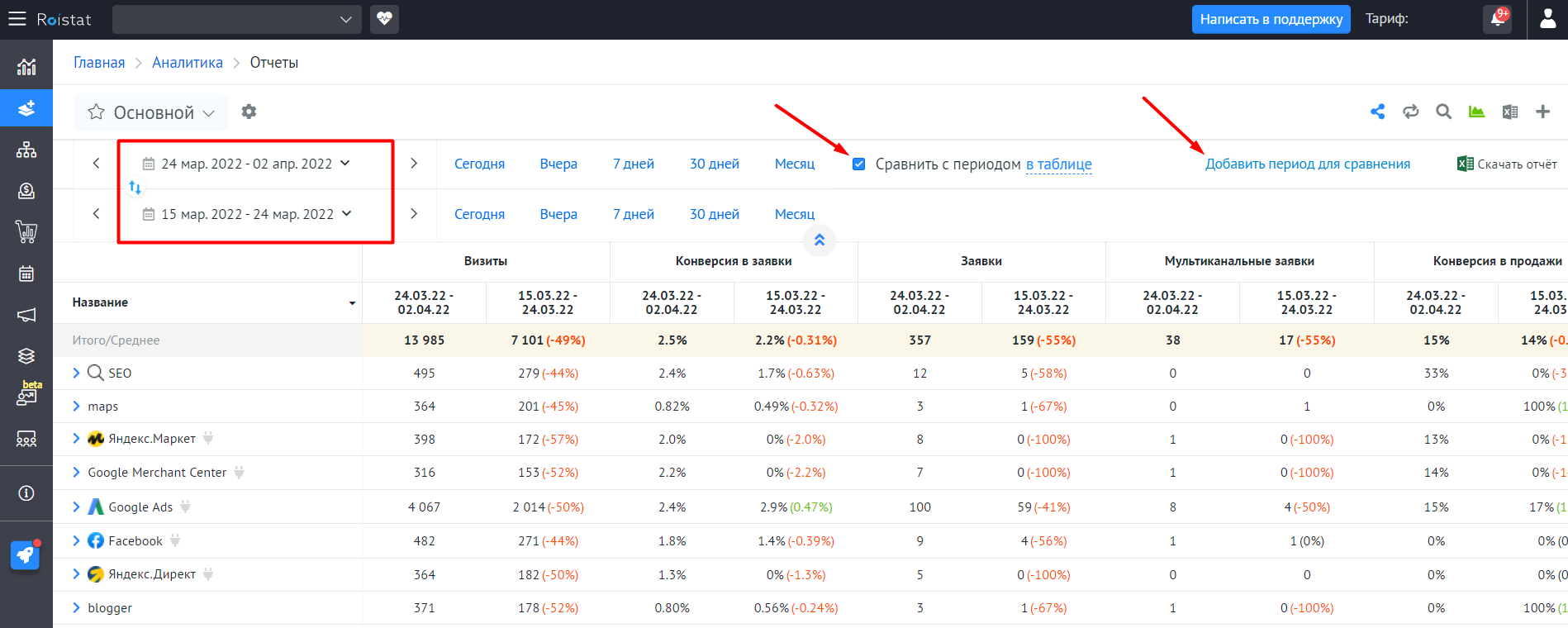
Выбранные периоды будут показаны в виде таблицы или графика в зависимости от выбранной опции:
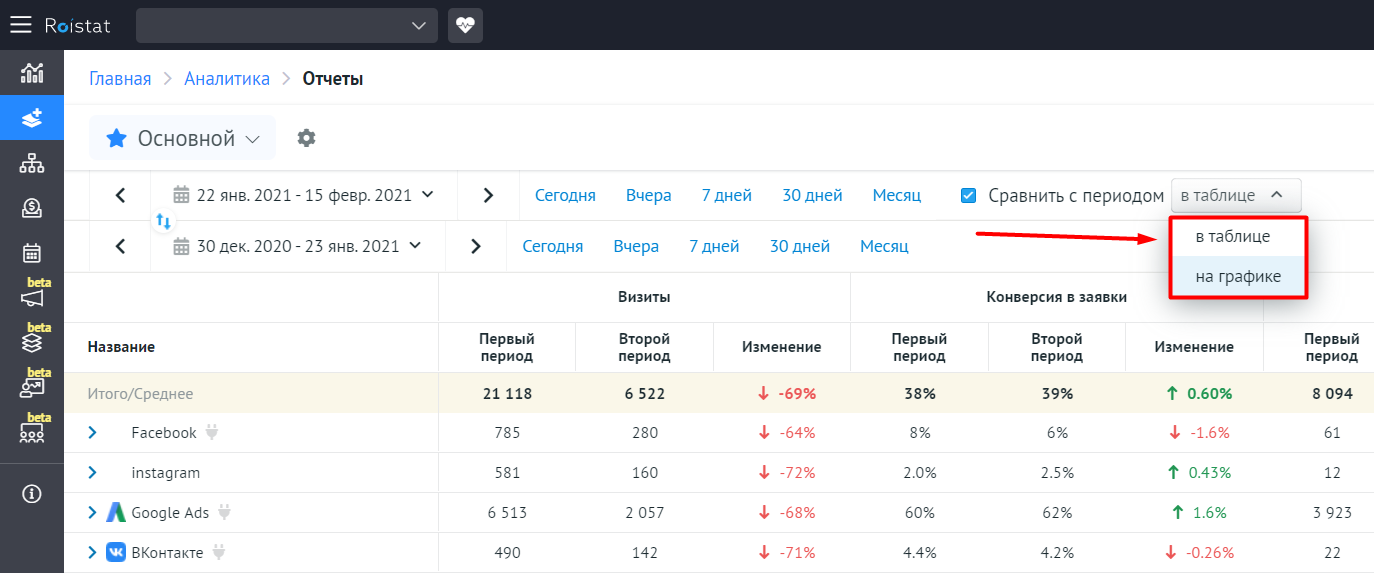
Данные периодов отображаются по метрикам (Визиты, Конверсия в заявки, Заявки и т.д.). Каждая метрика имеет три столбца: Первый период, Второй период и Изменение. Для удобства положительная динамика отображена зеленым цветом, а отрицательная – красным:
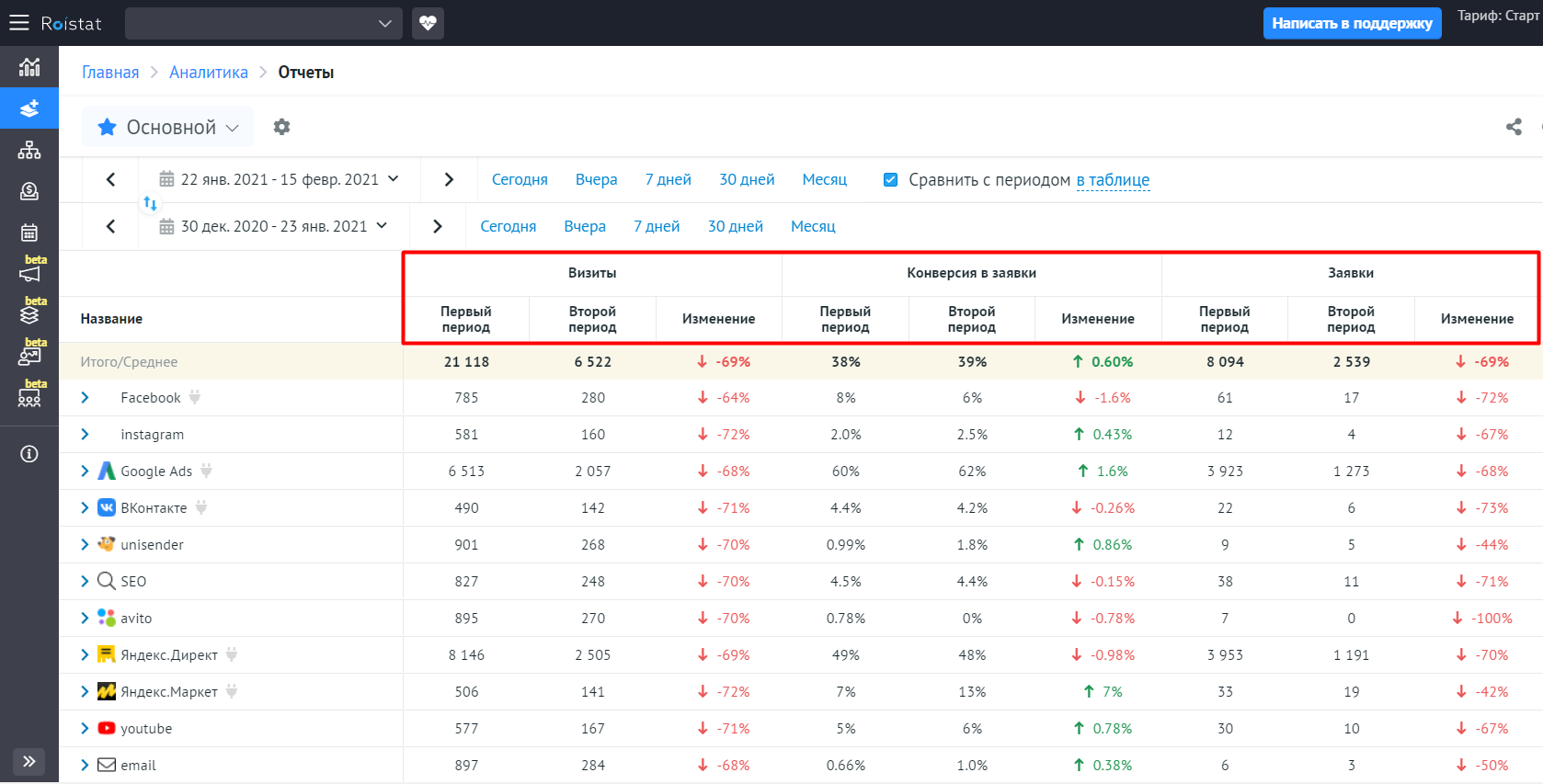
Результат в колонке Изменение считается как разность между двумя сравниваемыми периодами. Например, если в первом периоде было 100 визитов, а в другом 95, то в колонке Изменения будет стоять 5.
Настройка отображения каналов с низким количеством визитов¶
Отображайте или скрывайте каналы с низким количеством визитов. Если канал попадает в группу непопулярных, т.е. по нему нет заявок, а количество визитов менее 1%, то по умолчанию он не отображается в таблице. Если есть хотя бы один такой канал, вы можете настроить его отображение, используя ссылку под таблицей: Показать все каналы или Скрыть каналы с низким количеством визитов.
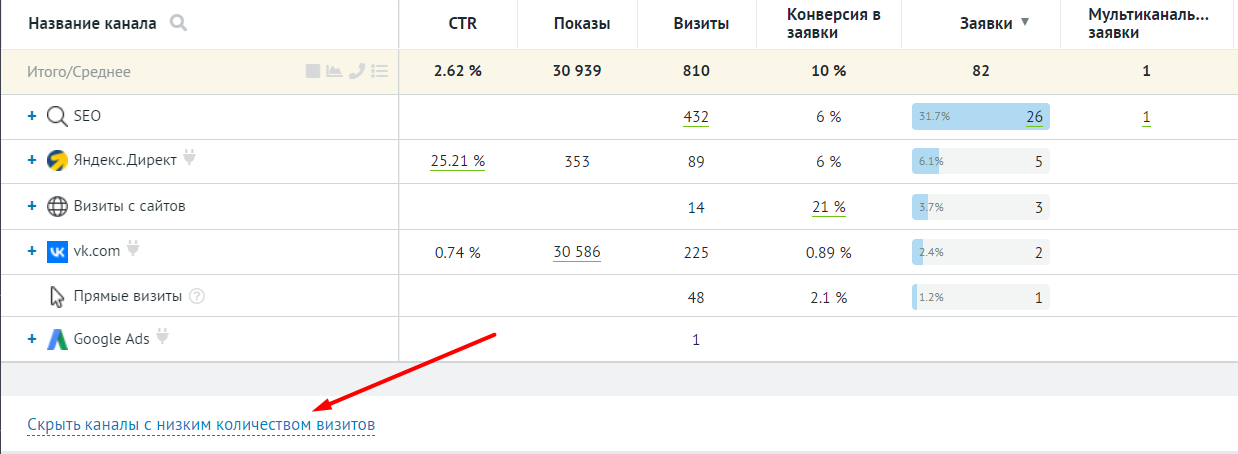
Просмотр сделок¶
Вы можете просматривать списки сделок для каждого уровня отчета. Для этого нажмите на иконку  справа от названия уровня:
справа от названия уровня:
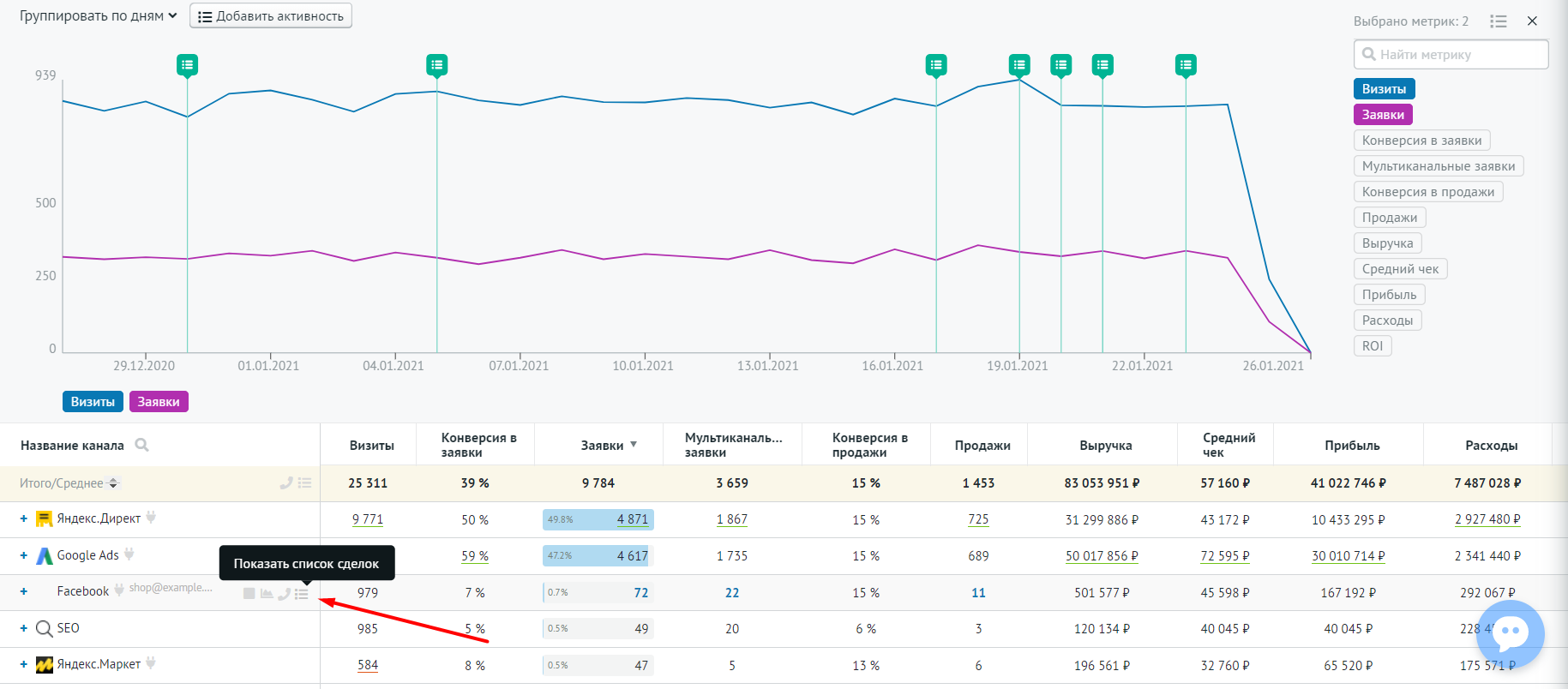
Просмотр звонков¶
Вы можете просматривать список звонков для каждого уровня отчета и прослушивать записи звонков. Чтобы перейти к списку звонков, в графе с названием рекламного канала нажмите на иконку  :
:
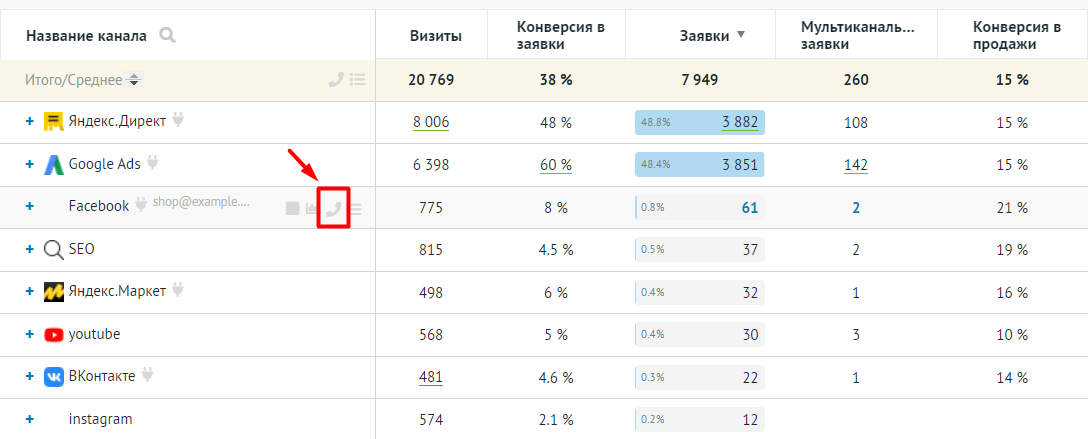
Отображение нумерации строк¶
Вы можете включить отображение нумерации строк в отчёте. Это может быть полезно, если при просмотре отчёта вы хотите визуально выделить топ-15 менеджеров по количеству продаж или топ-10 рекламных каналов по величине расхода. Нумерация происходит для всех уровней отчёта.
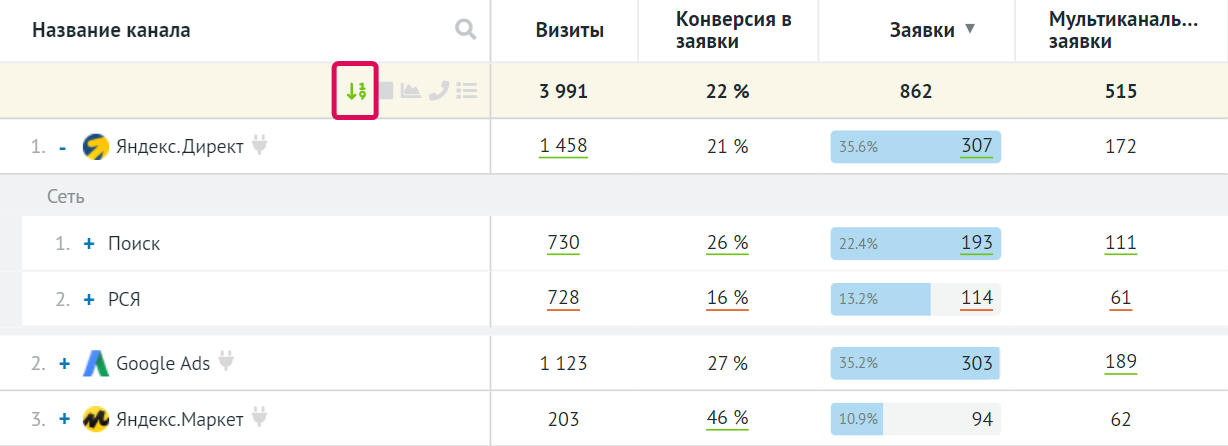
Графики изменения показателей¶
График позволяет просматривать разнообразные отчеты в наглядном виде, отслеживать и сопоставлять линии изменения различных показателей вашего бизнеса. Наведите курсор на график, и на нем сразу же отобразятся значения всех настроенных показателей на конкретный день месяца:
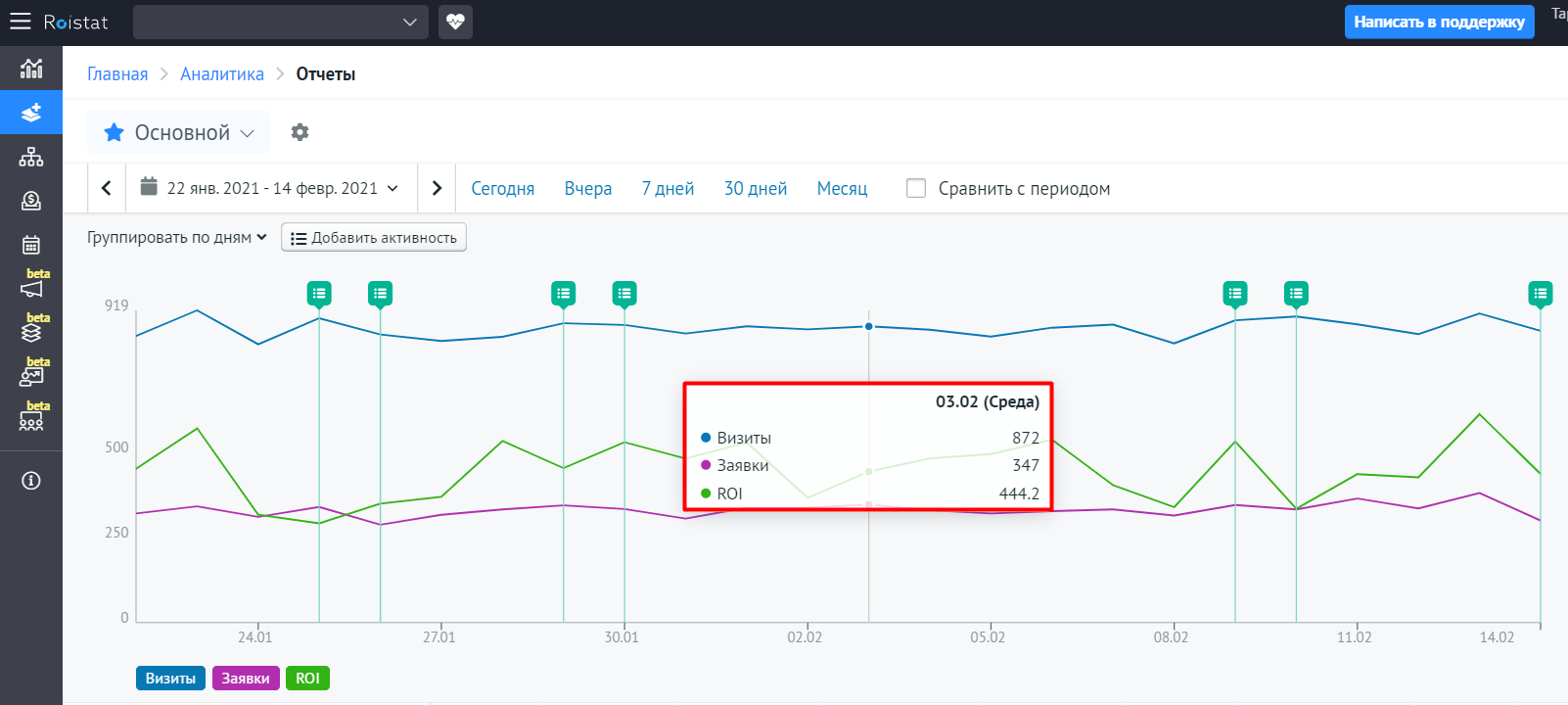
График представляет собой две оси координат с линиями изменения показателей на нем. Горизонтальная ось – это временная шкала, на которой отображаются дни месяца. Вертикальная ось – это шкала значений показателей.
На графике отмечаются активности из Календаря активностей в виде иконок  . При этом вам не нужно открывать сам календарь, чтобы посмотреть соответствующие мероприятия. Нажмите на иконку, и откроется окно с датой и названием события:
. При этом вам не нужно открывать сам календарь, чтобы посмотреть соответствующие мероприятия. Нажмите на иконку, и откроется окно с датой и названием события:
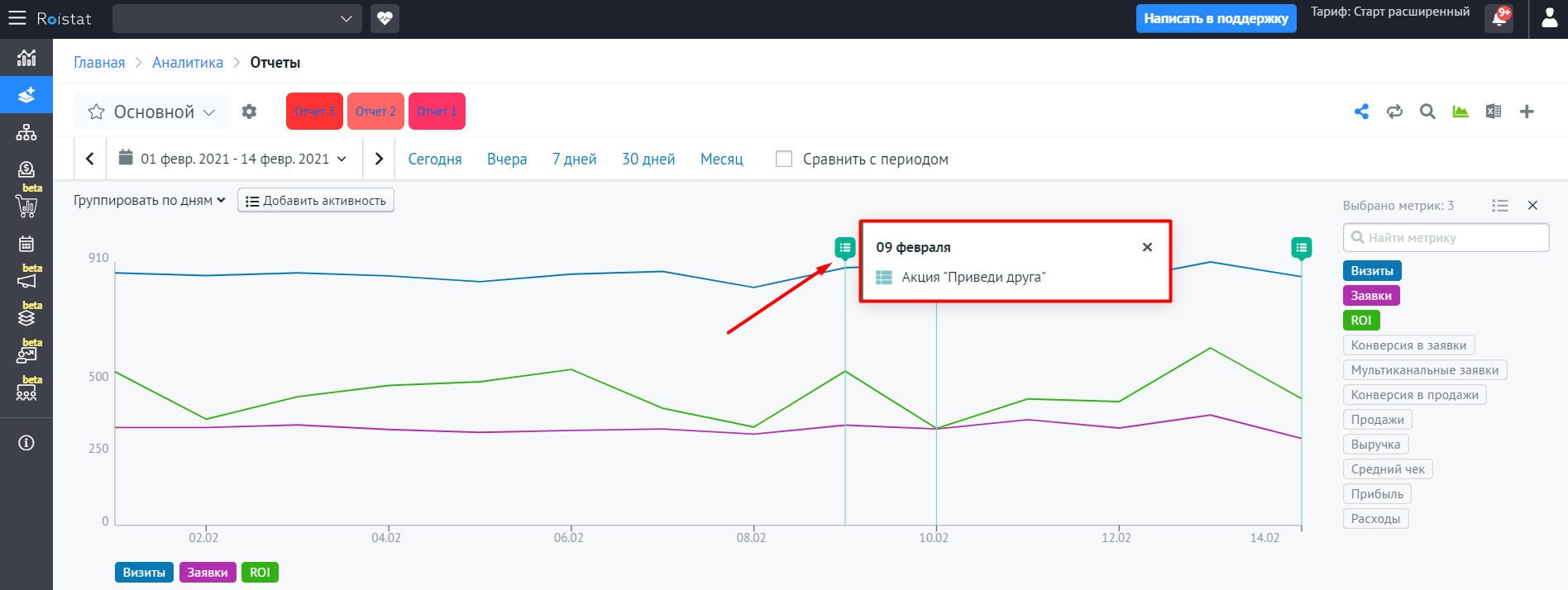
Вы можете создать активность, не переходя в календарь: нажмите на кнопку  Добавить активность, укажите дату и краткое описание активности и сохраните ее:
Добавить активность, укажите дату и краткое описание активности и сохраните ее:
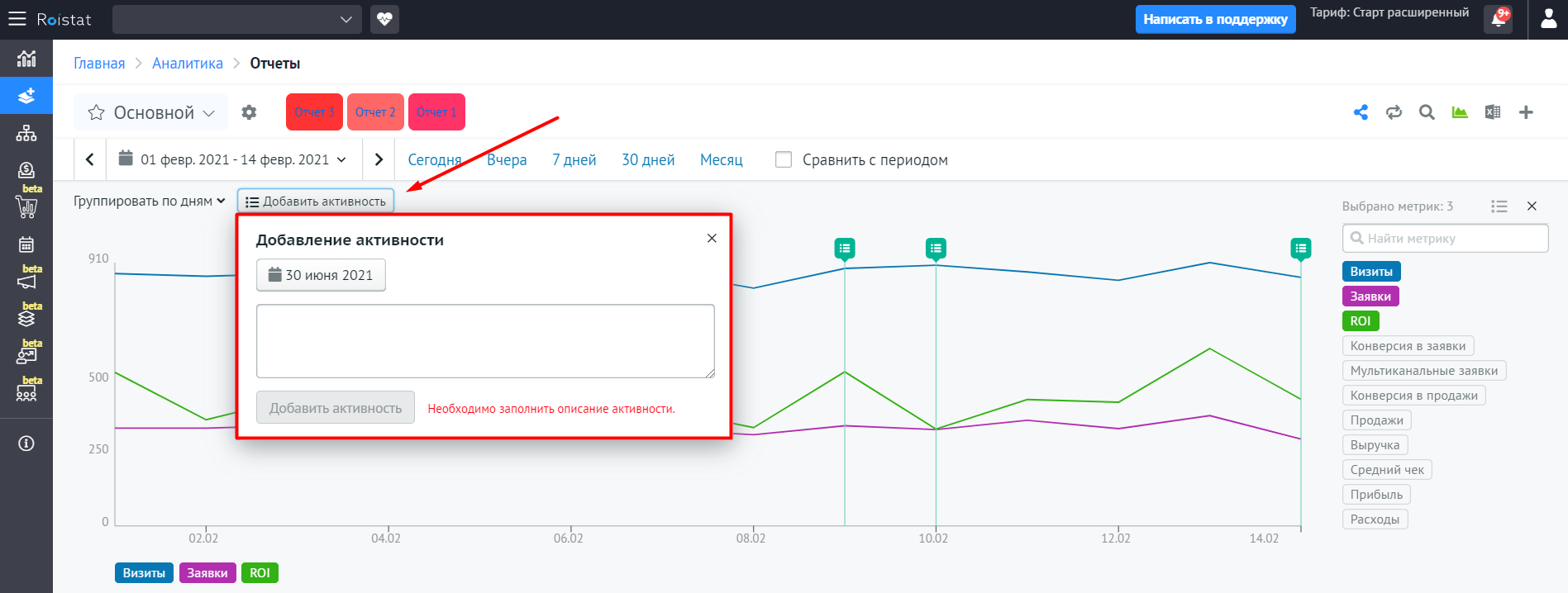
Настройка графика¶
Вы можете самостоятельно настраивать график, управляя следующими параметрами:
-
Период времени:
На графике отображаются показатели по сделкам, созданным или проданным, в зависимости от настроек отчета, в выбранный период времени.
Вы можете выбрать произвольный отрезок времени, сегодня, вчера, неделю и месяц. Нажмите на блок с датой или на соответствующую кнопку над графиком отчета:
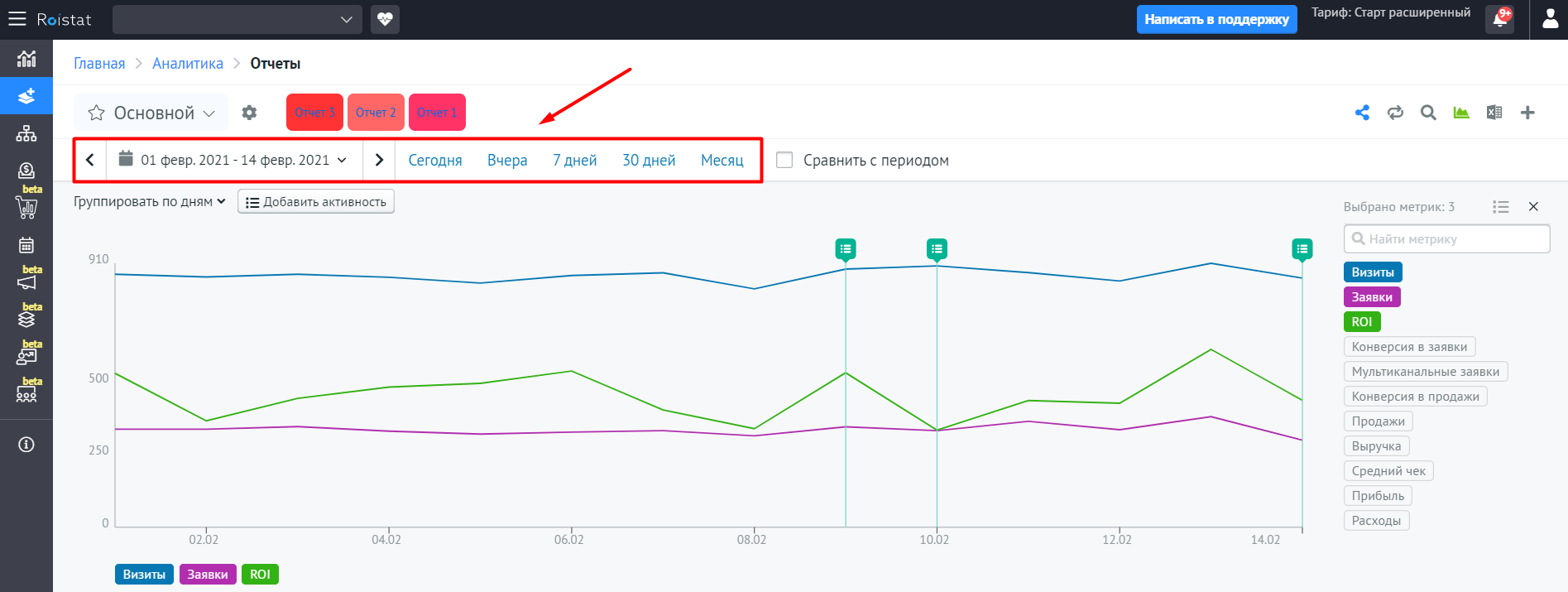
-
Метрики:
Позволяет выбирать показатели для отображения на графике. Вы можете сравнивать несколько показателей, например Заявки и Продажи. Для отображения линий изменения показателей нажмите на названия нужных показателей справа от графика:
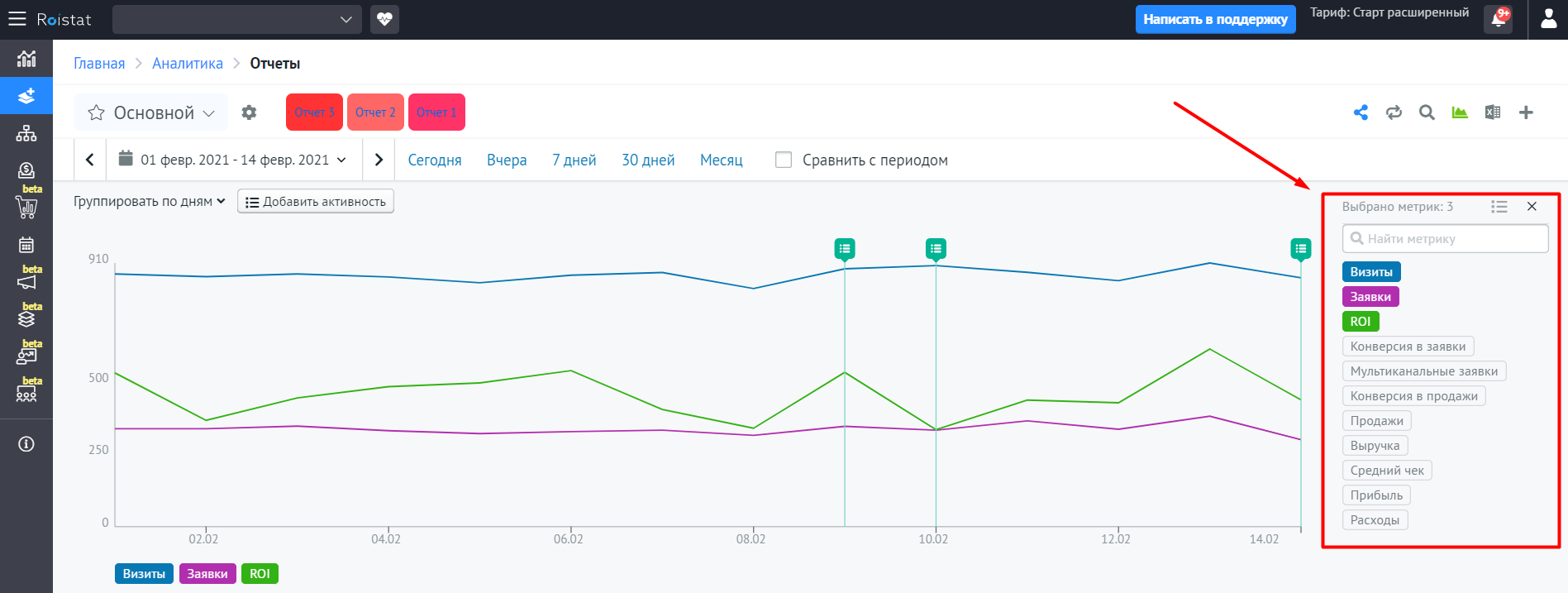
-
Масштаб временной шкалы:
Позволяет группировать данные по отрезкам времени. Чтобы настроить масштаб временной шкалы, в раскрывающемся списке Группировать по выберите нужное значение:
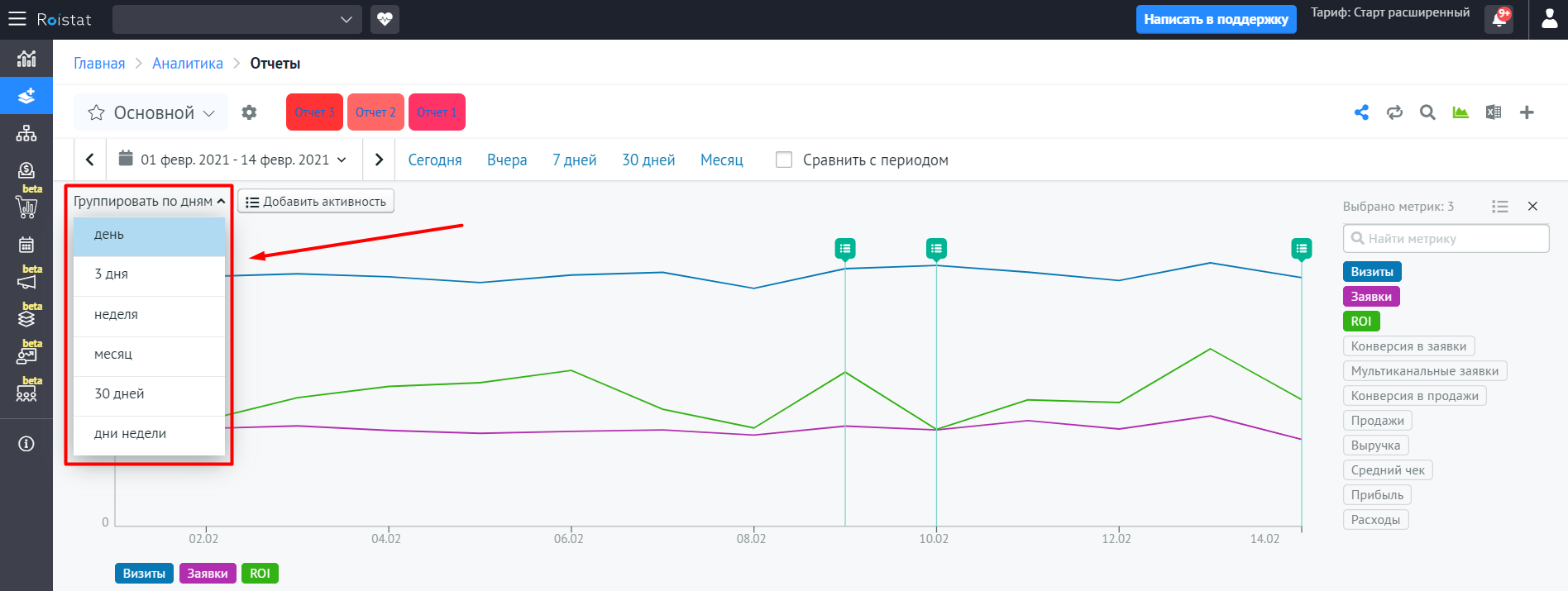
Сравнение разных рекламных каналов на графике¶
Чтобы сравнить несколько рекламных каналов на графике:
-
В таблице под графиком найдите нужные каналы и кликните по иконке Показать на графике напротив каждого канала, который нужно показать:
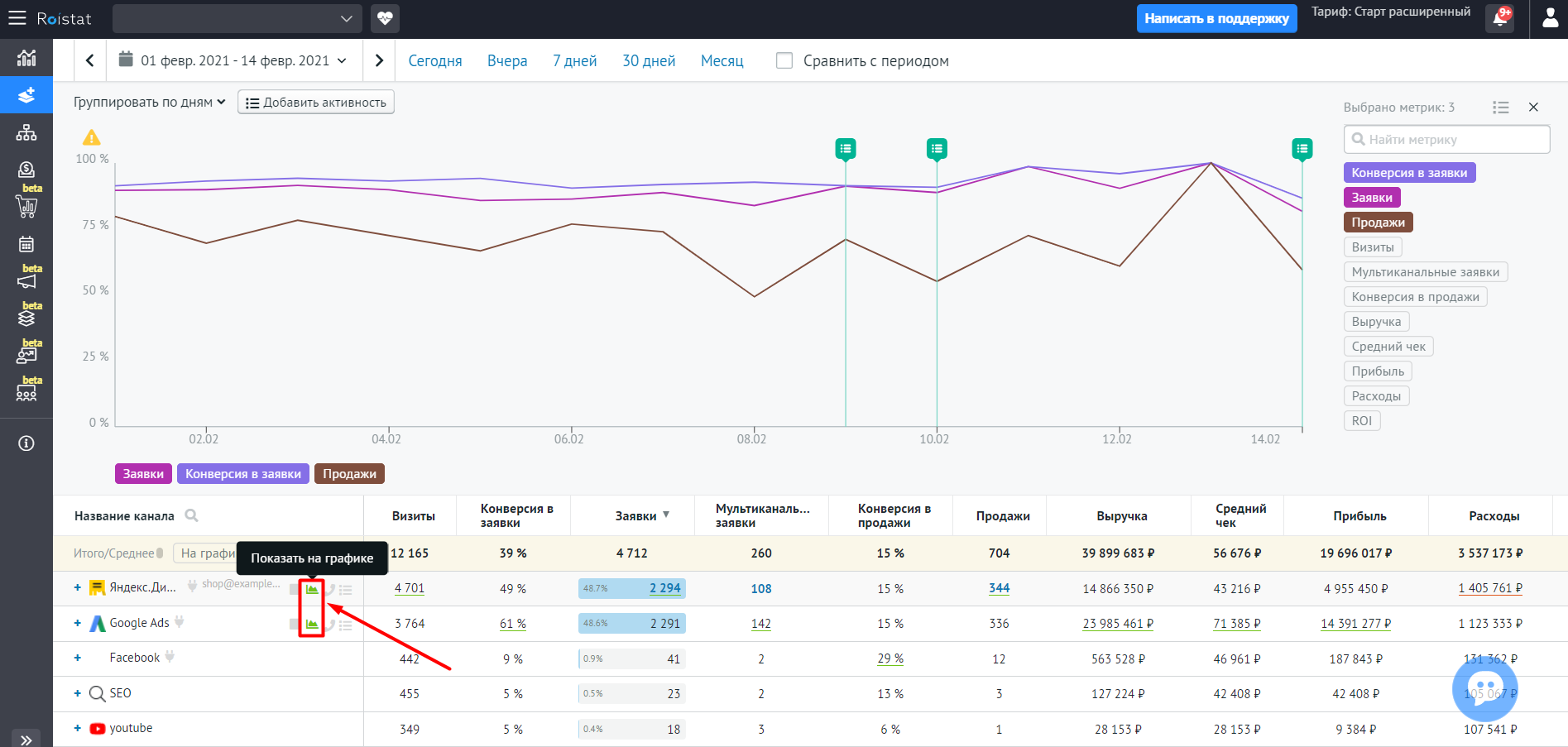
-
Выберите одну из метрик в меню справа. Если у вас уже выбрано несколько метрик, кликните по тем метрикам, которые нужно убрать. Когда будет выбрана только одна метрика, вы увидите график по выбранным каналам:
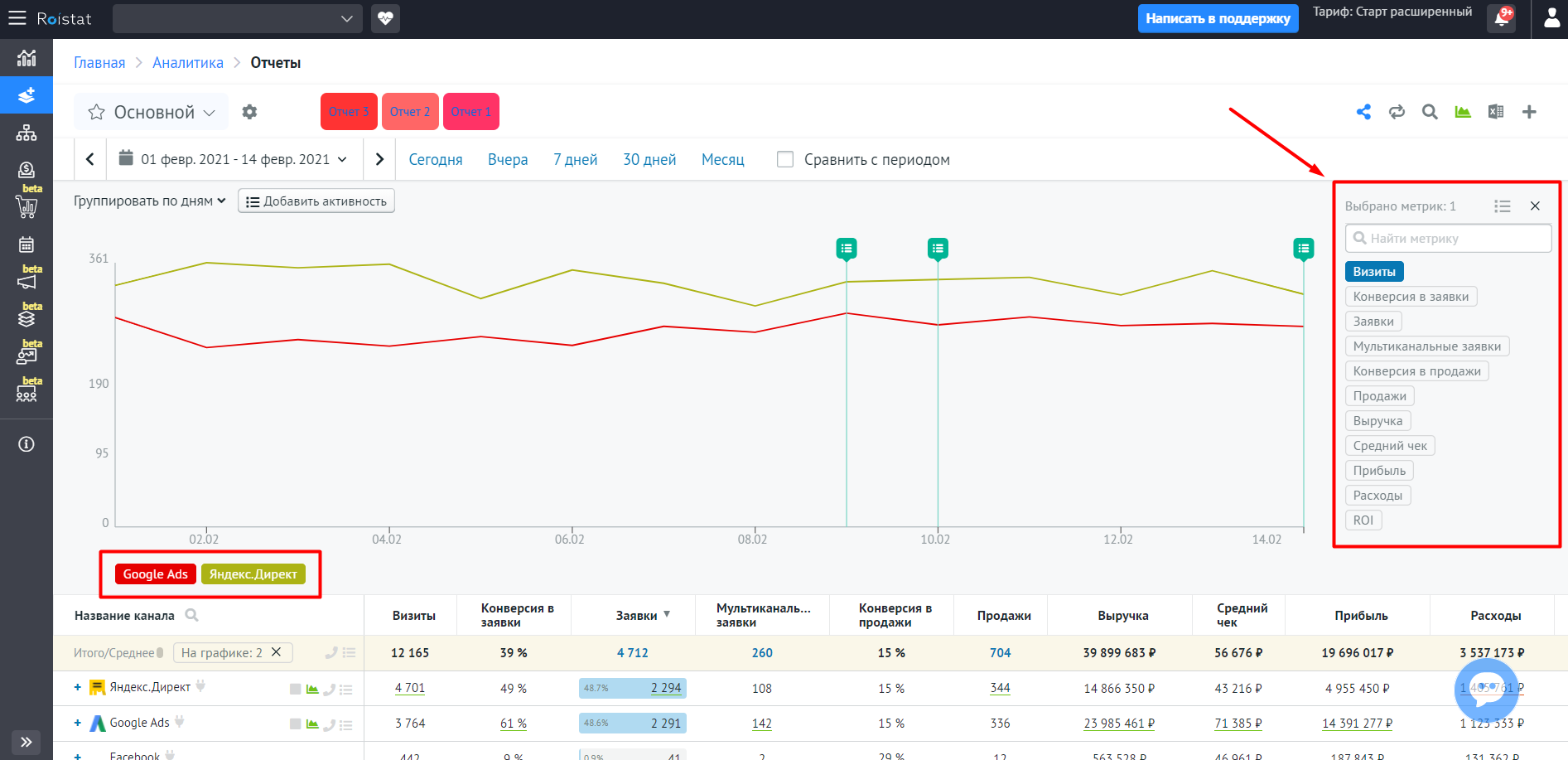
Обратите внимание:
Каналы можно сравнивать на графике только по одной метрике. Если вы выберете больше одной метрики, вы увидите суммарные значения по выбранным каналам.
Особенности отображения данных на графике¶
Если вы формируете график только для одного показателя, вертикальная ось будет отображать абсолютные значения данного показателя. Например, если 1 апреля Roistat зафиксировал 1000 визитов на ваш сайт, то это число вы и увидите на соответствующем графике.
Если вы хотите посмотреть график для нескольких показателей, то значения показателей могут отображаться как абсолютные или относительные (в процентах) в зависимости от максимальной разницы между значениями показателей за выбранный период. Если значение одного показателя превышает значения другого показателя больше, чем в 10 раз, для всех показателей на графике будут отображаться относительные значения. На вертикальной оси будут отображаться значения в процентах – отношение конкретного значения показателя за день к максимальному значению этого показателя за день в выбранном периоде.
Например, для показателей Заявки и Продажи на графике будут отображены абсолютные значения:
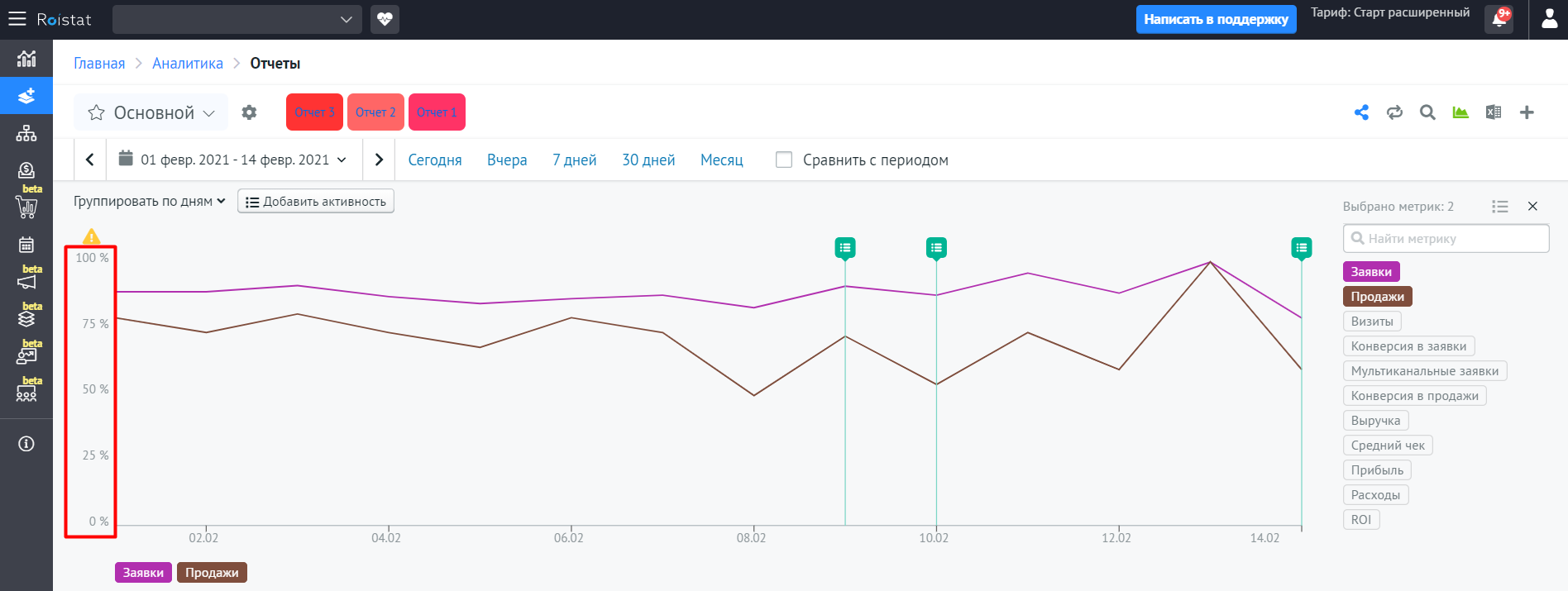
Для показателей Визиты и ROI на графике будут отображены относительные значения:
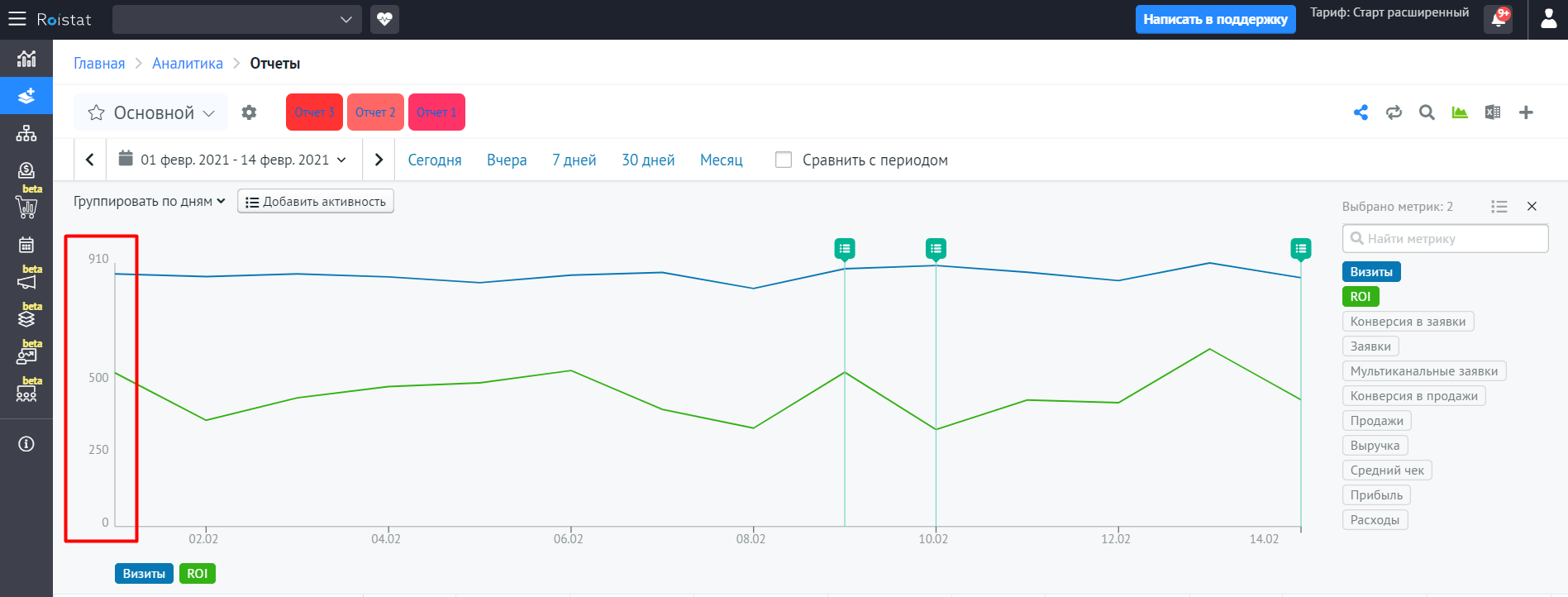
Сравнивать следует похожие показатели, чтобы график нес смысл и пользу. Например:
-
Заявки и Продажи;
-
Конверсия в заявки и Конверсия в продажи;
-
Выручка и Средний чек.
Сохранение отчета в таблицу Excel¶
Вы можете сохранить отчет в формате Лист Microsoft Office Excel (.xls).
Для этого выберите вкладку с нужным отчетом и нажмите Скачать отчет в правом углу над графиком:
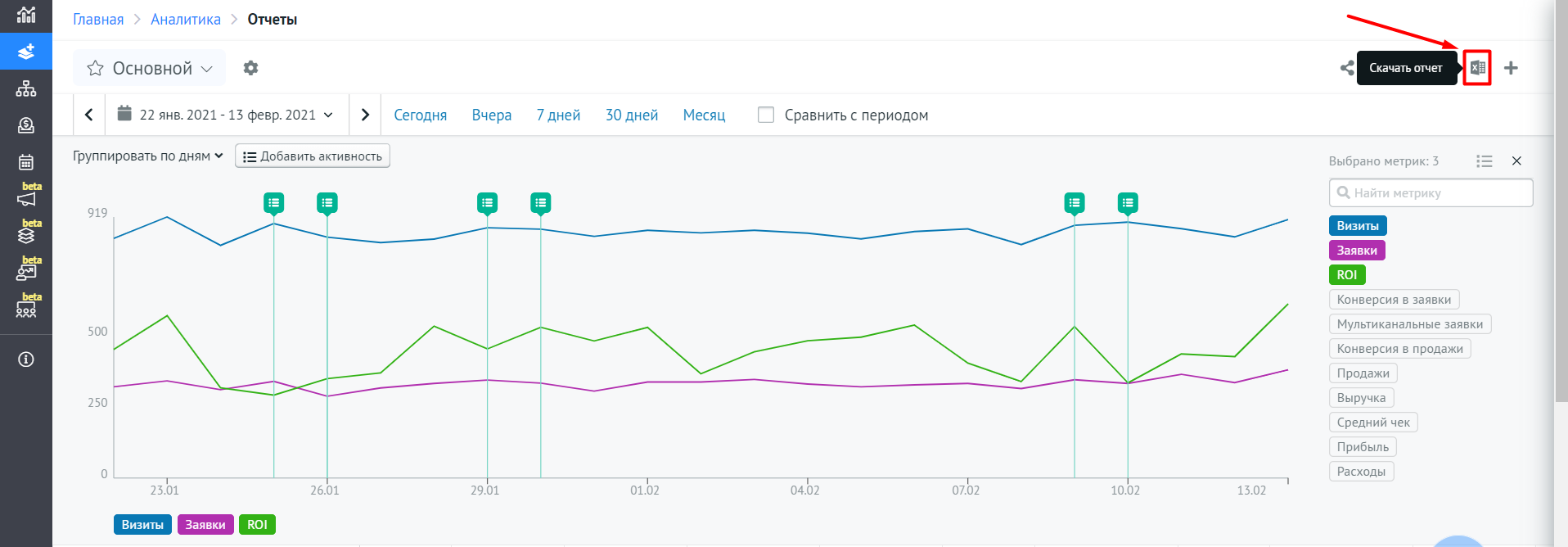
Пример таблицы Excel:

Обратите внимание:
Если отчет не скачивается на компьютер (например, из-за своего размера), то он будет отправлен на почту пользователя, который нажал кнопку Скачать отчет.
Сохранение отчета в формате PDF¶
Можно сохранить отчет в формате PDF с помощью браузера. Ниже вы найдете инструкции для Chrome, Firefox и Safari. В PDF-файле будут отображаться только данные отчета, без дополнительных элементов интерфейса.
Google Chrome
Откройте страницу с отчетом. В правом верхнем углу нажмите на иконку настроек и выберите Печать:
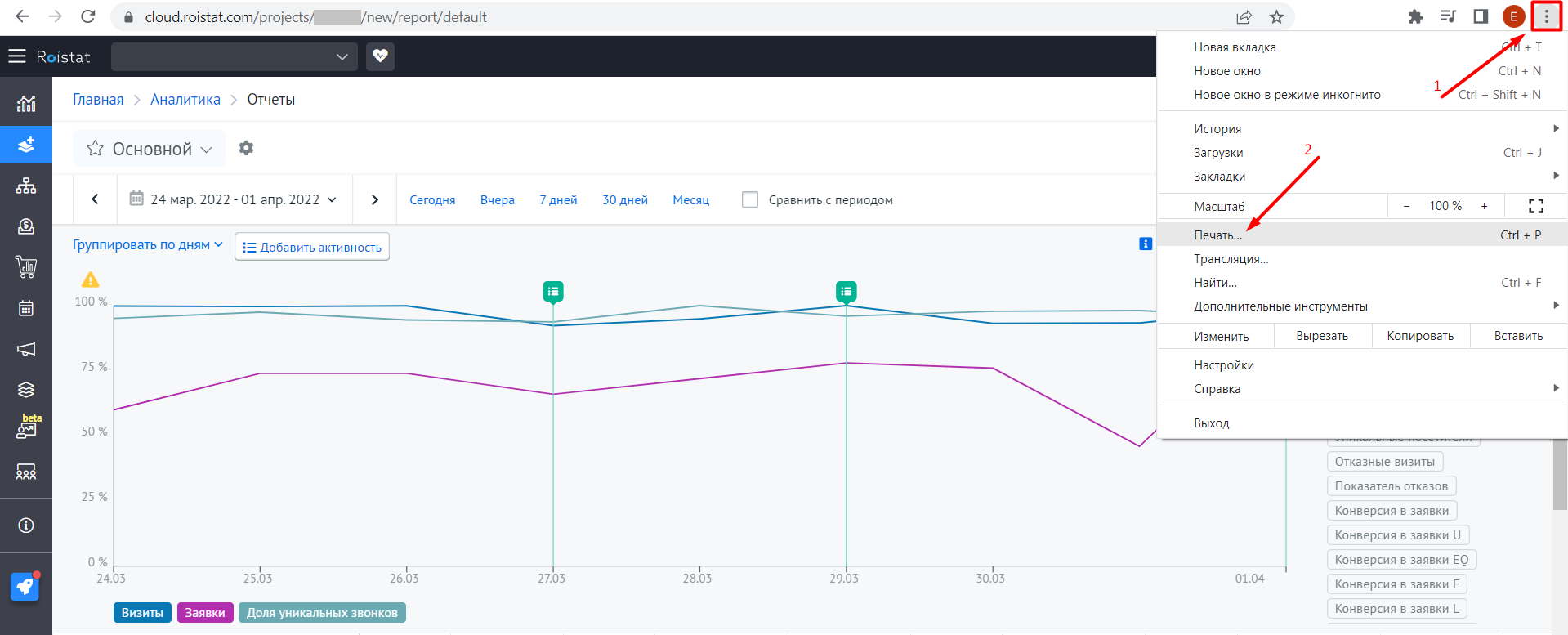
В открывшемся окне в строке Принтер выберите Сохранить как PDF. В строке Раскладка выберите расположение отчета в документе: вертикальное или альбомное. Затем нажмите Сохранить.
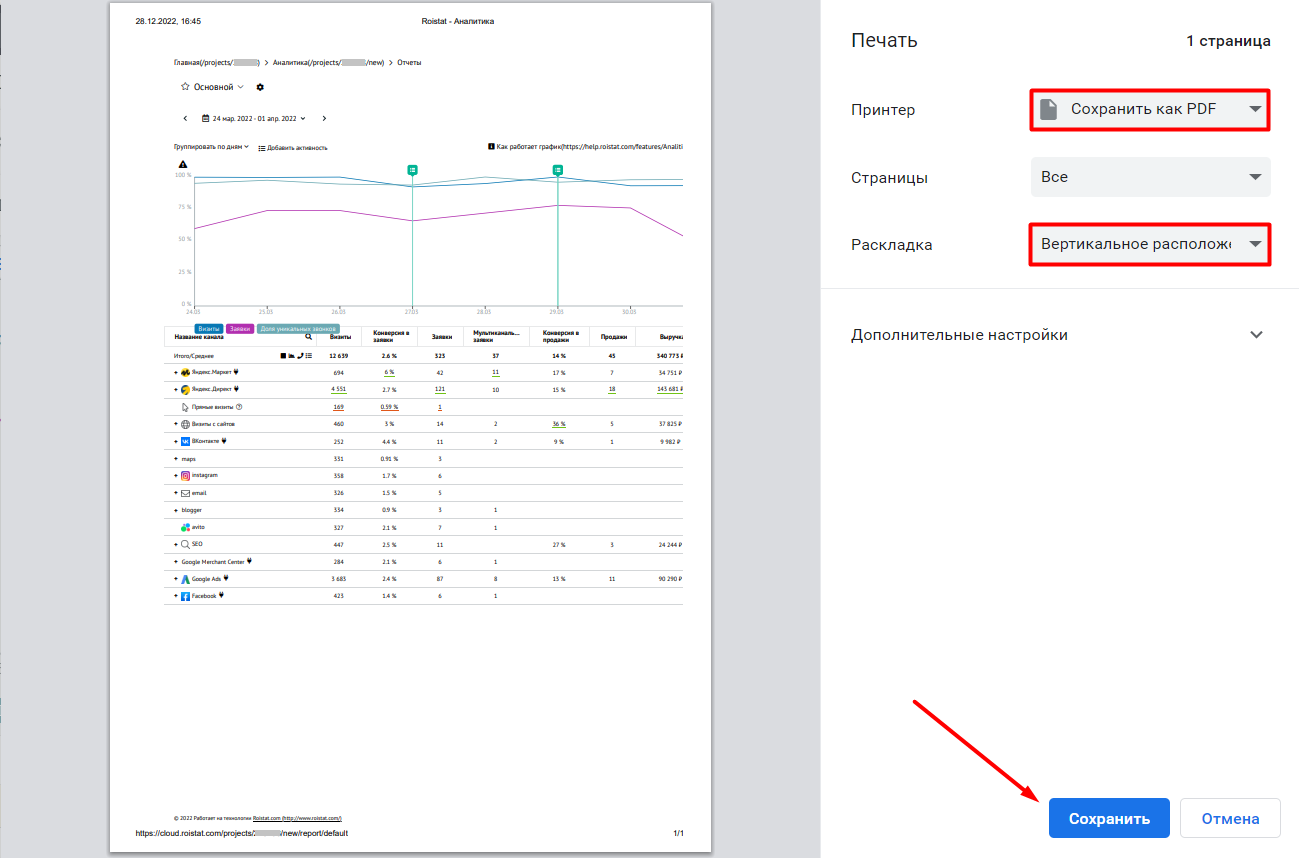
Mozilla Firefox
Откройте страницу с отчетом. В правом верхнем углу нажмите на иконку настроек и выберите Печать:
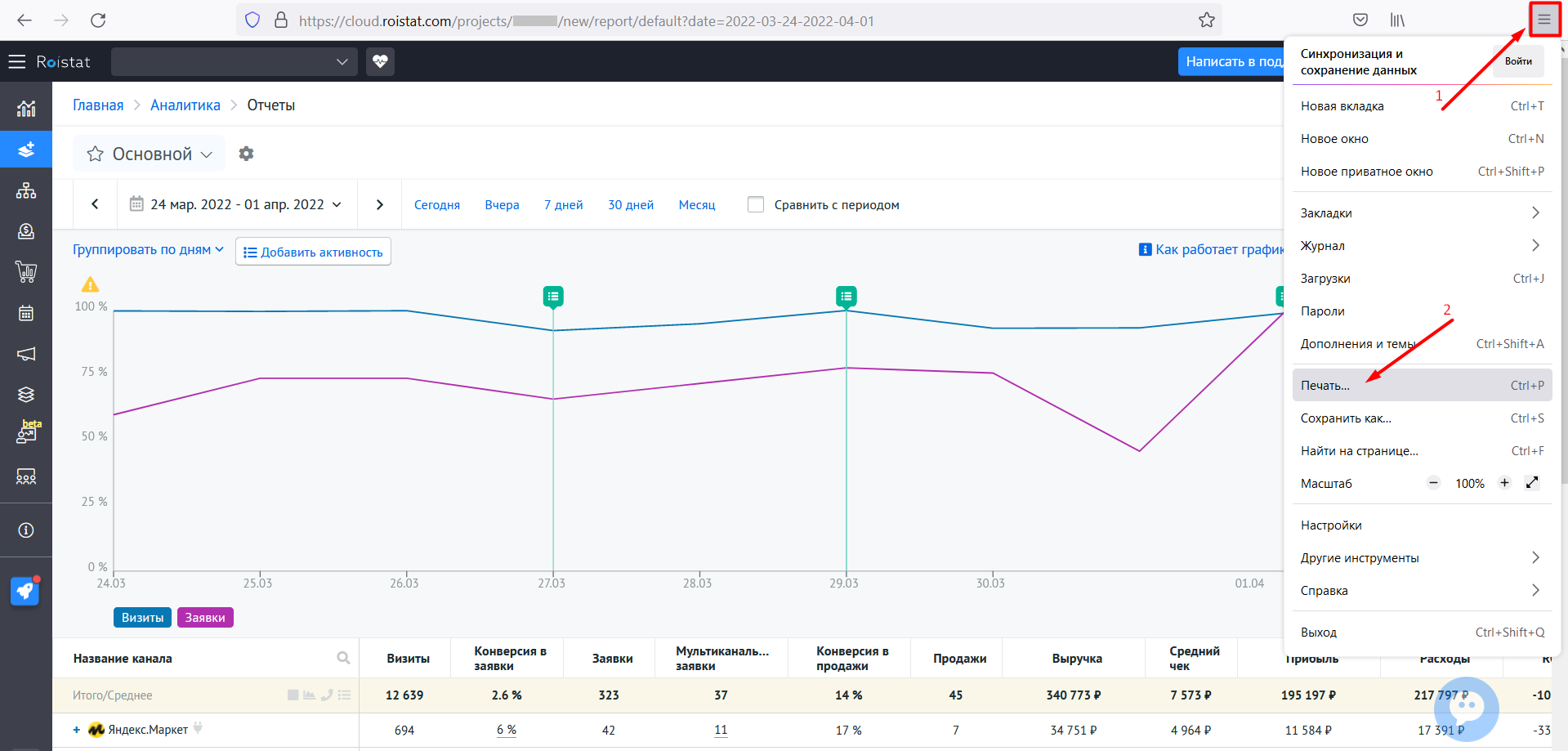
В списке Получатель выберите Сохранить в PDF. Выберите ориентацию отчета в документе: книжную или альбомную. Затем нажмите Сохранить.
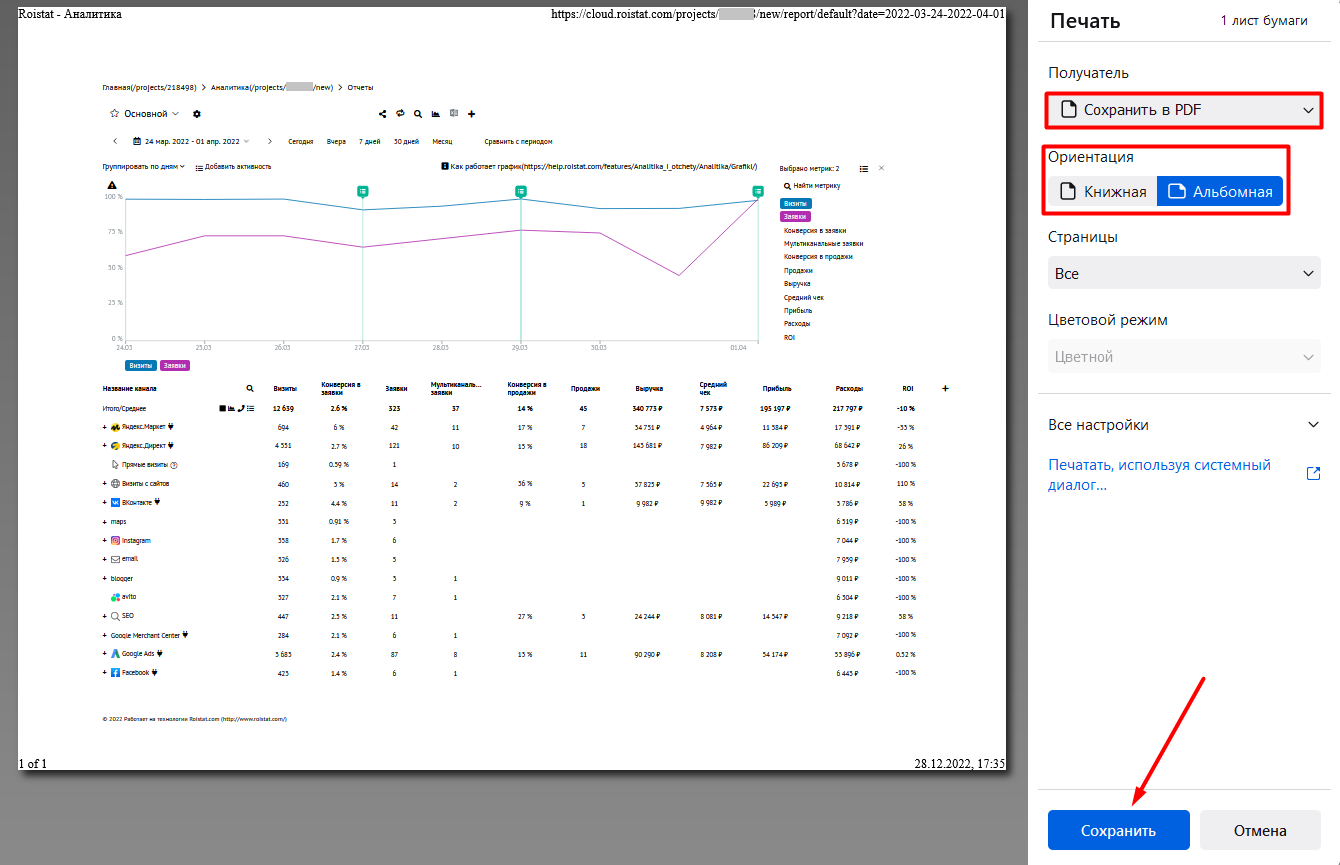
Safari
Откройте страницу с отчетом. Если вы хотите быстро сохранить отчет в книжной (вертикальной) ориентации, в верхнем меню нажмите Файл → Экспортировать как PDF:
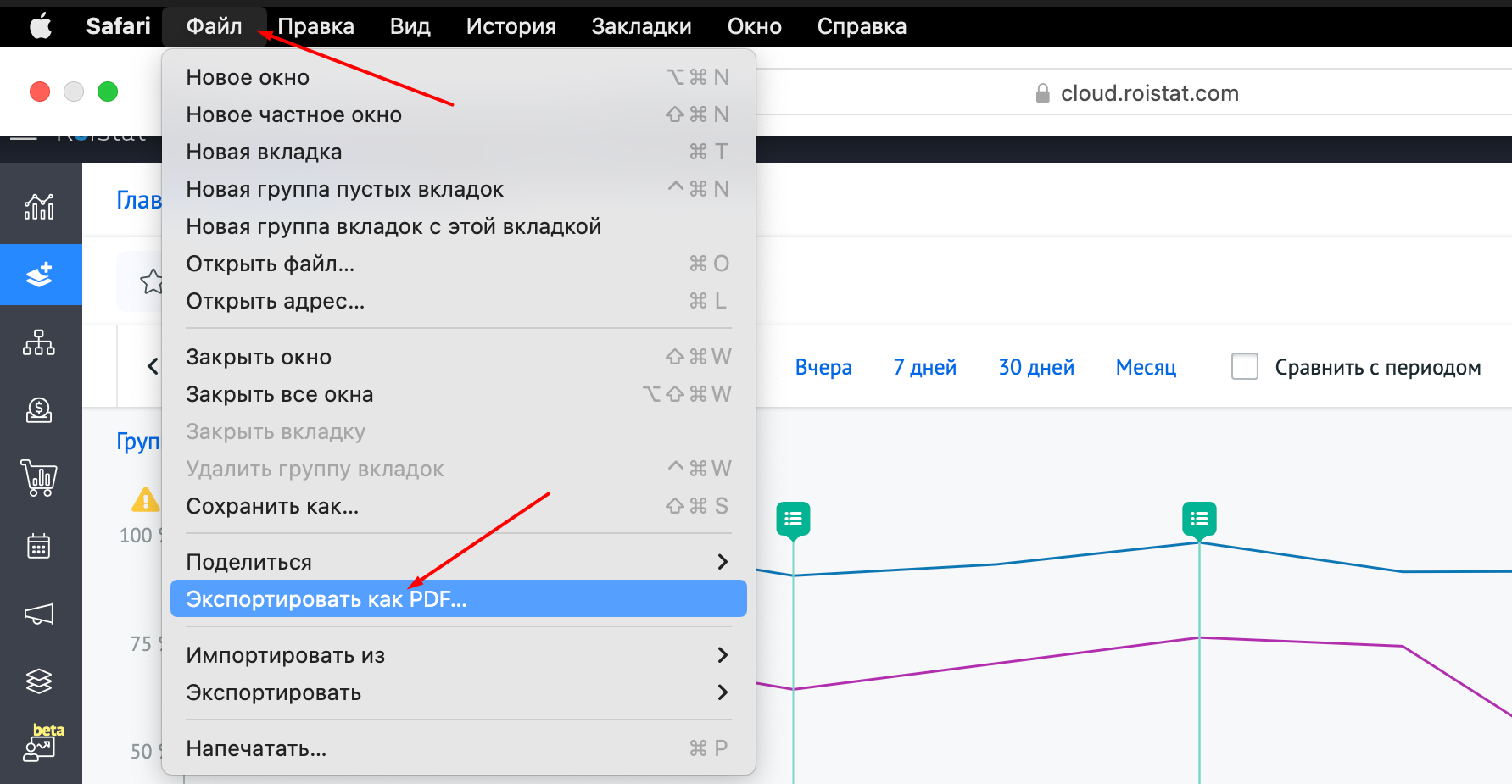
Если же вы хотите сохранить отчет в альбомной ориентации, в верхнем меню нажмите Файл → Напечатать:
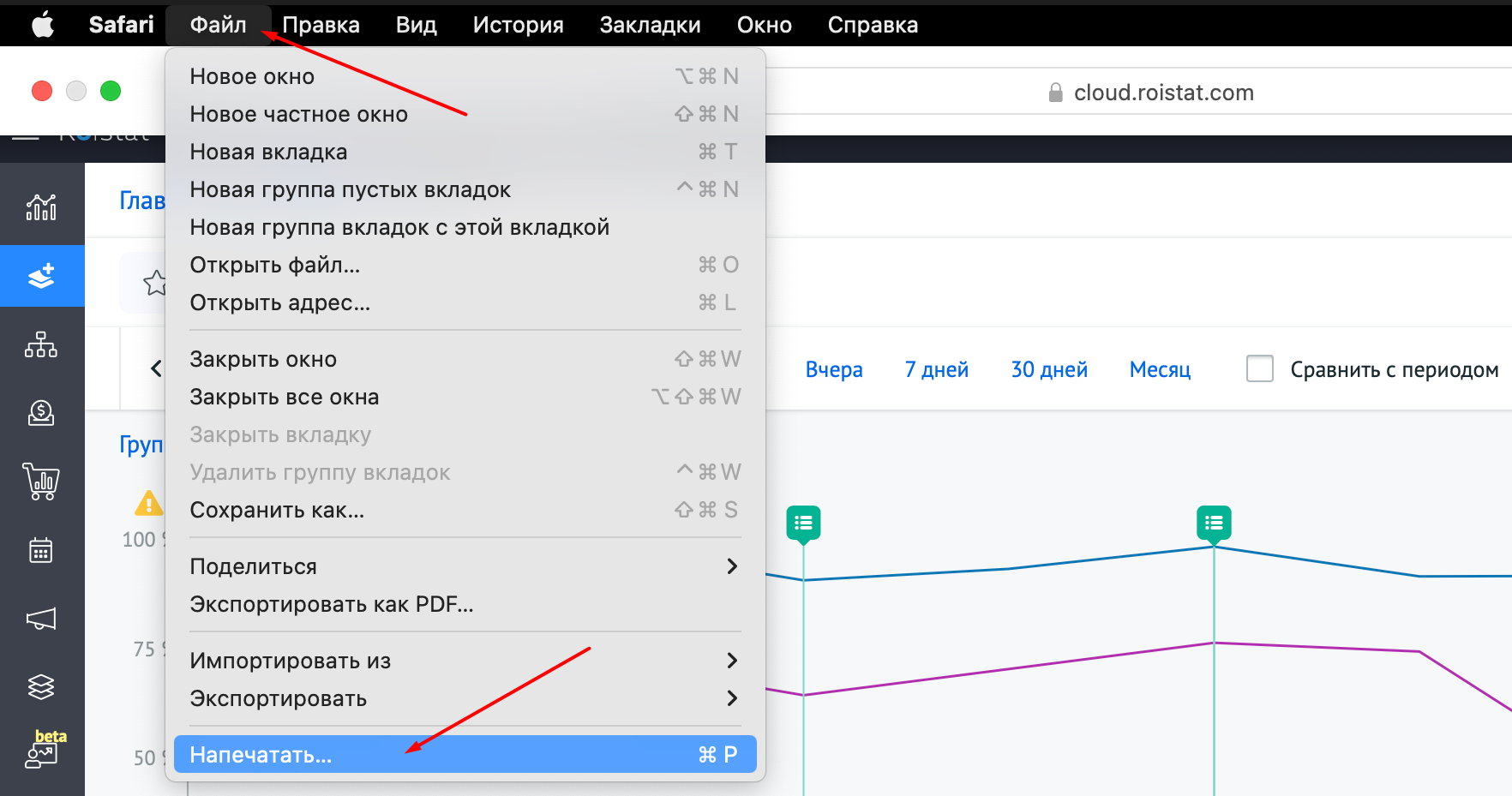
В открывшемся окне нажмите Подробнее:
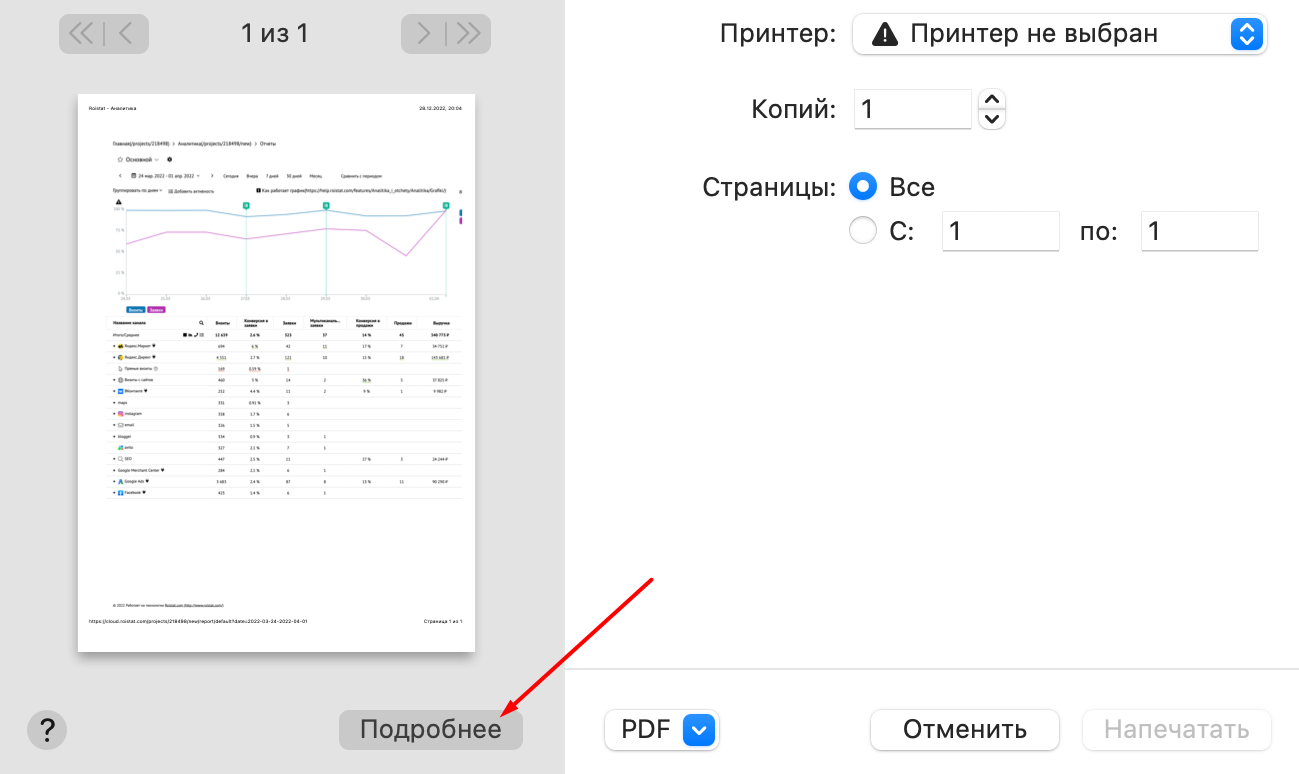
Выберите альбомную ориентацию. Затем в нижнем меню выберите пункт Сохранить как PDF: