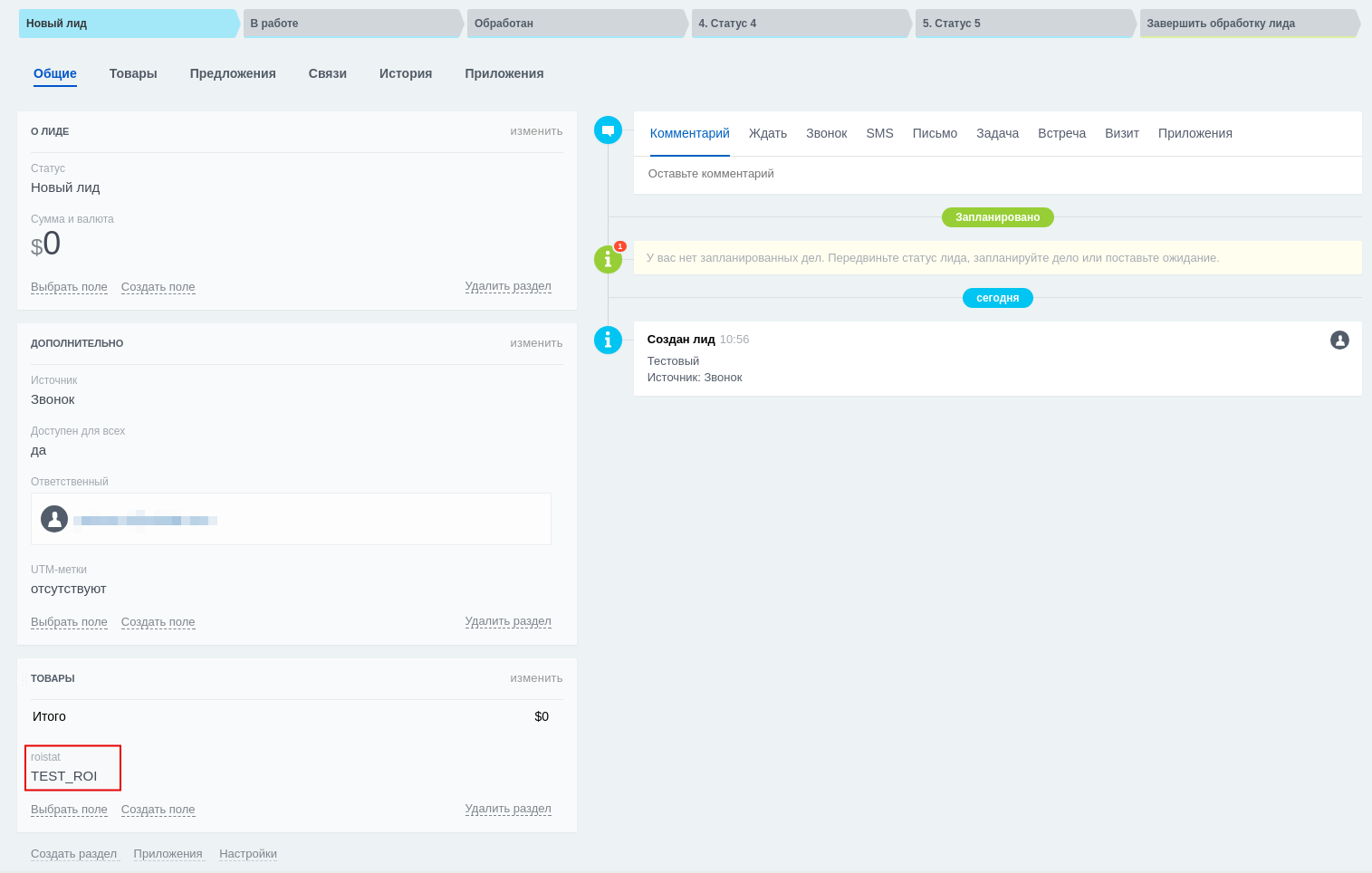Построение отчетов¶
Описание¶
На вкладке Отчеты Roistat собирает все данные по визитам, заявкам, и сделкам, зафиксированные счетчиком Roistat и загруженные из подключенных рекламных каналов и CRM:
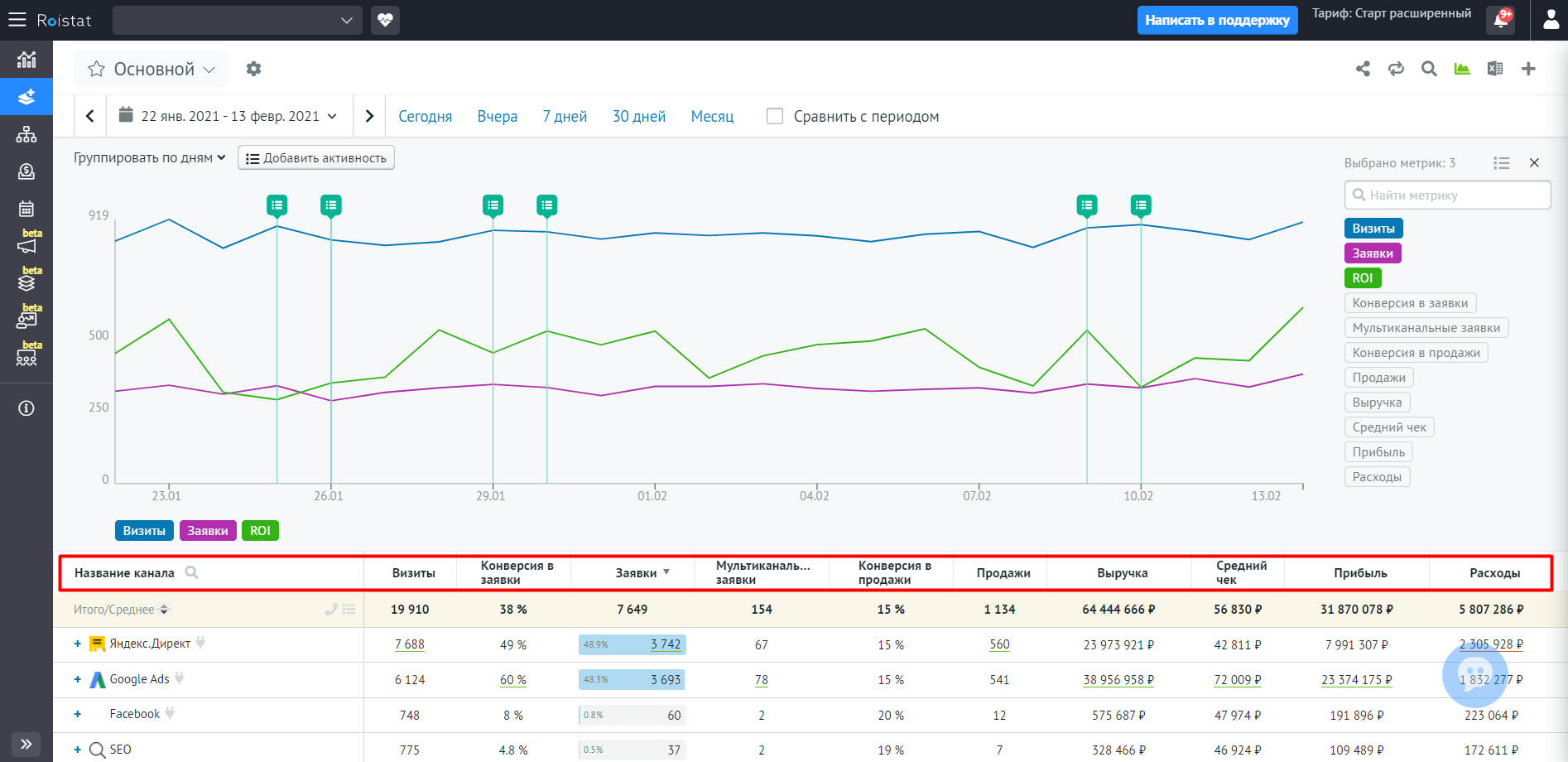
Инструмент Отчеты позволяет:
- Смотреть статистику по бизнес-показателям для любого уровня отчета: детализация вплоть до ключевого слова.
- Формировать отчеты по любым срезам в несколько кликов.
- Отслеживать изменения показателей на графике.
- Считать показатели по разным моделям атрибуции и сравнивать их значения за разные периоды.
- Выделять отчеты разными цветами и сортировать их в общем списке.
- Скачивать отчеты в формате Excel и давать другим сотрудникам доступ для просмотра.
Работать с отчетами можно как в интерфейсе Аналитики, так и через API.
Вы можете посмотреть примеры использования отчетов в обучающем видео.
Отчеты с графиками отображаются на отдельных вкладках. Количество отчетов в Аналитике не ограничено. Вы можете создать свой отчет или использовать стандартные отчеты: Основной, По домену, По посадочной странице, По дате продажи, Неэффективные ключевые слова, Воронка статусов, Нецелевые источники, Мобильные устройства, Новые клиенты, Отчет по продажам и доплатам.
Отчет – это таблица, состоящая из строк и столбцов. Строки – это уровни отчета, т.е. параметры визитов и сделок, по которым составляется статистика. Столбцы – это бизнес-показатели. Чтобы создать простейший отчет, нужно выбрать, какие уровни и какие показатели вы хотите увидеть в отчете. Это можно сделать при создании или настройке отчета:
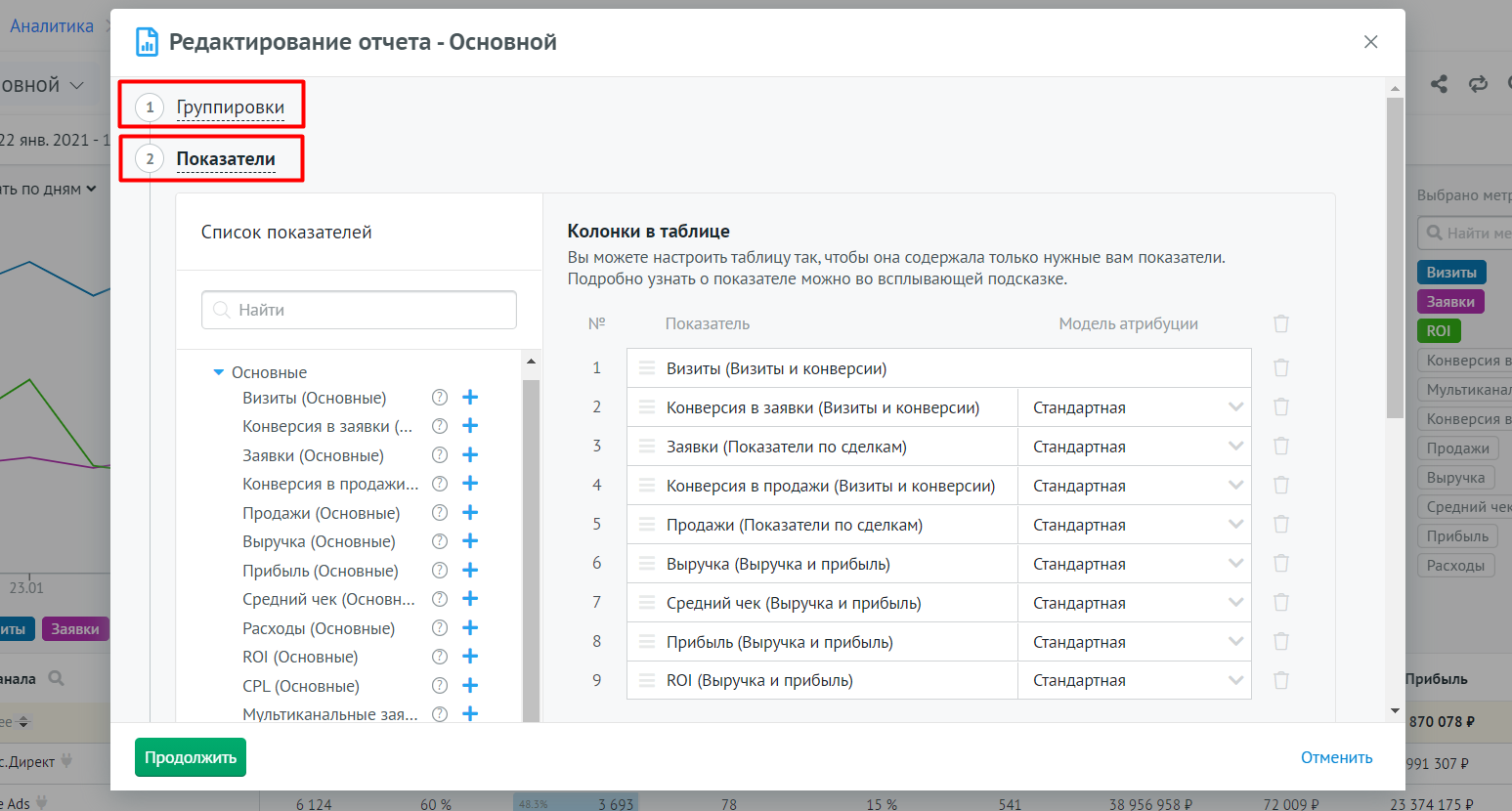
Вы также можете выбрать период отчета: это может быть произвольный отрезок времени или один из стандартных периодов – Сегодня, Вчера, 7 дней, 30 дней, 90 дней, Год, Все время:
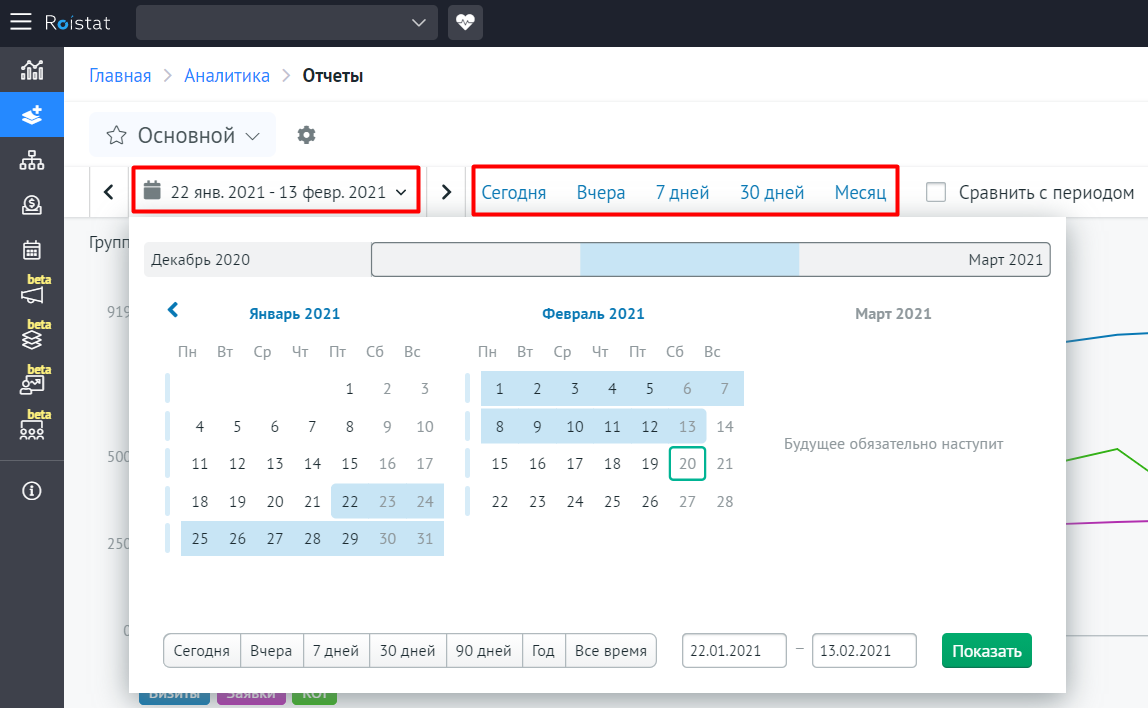
Некоторые показатели в отчете подчеркиваются красным или зеленым цветом. Красным подчеркивается худший показатель в столбце, а зеленым – лучший:

Вы можете построить отчет при любом количестве визитов.
Создание и настройка отчета¶
Шаг 1. Выберите шаблон отчета¶
Кликните по названию текущего отчета и нажмите Создать отчет:
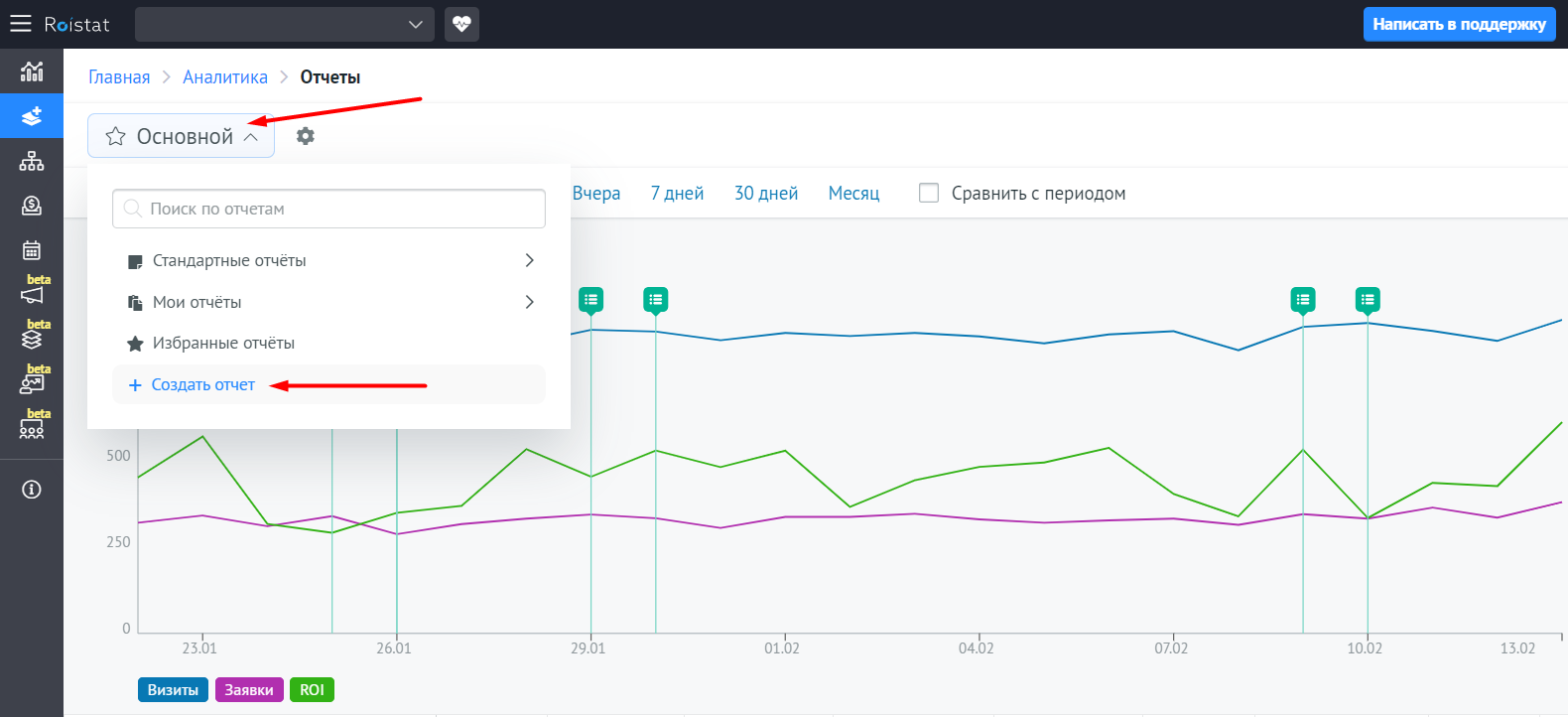
Выберите шаблон отчета и нажмите кнопку Продолжить:
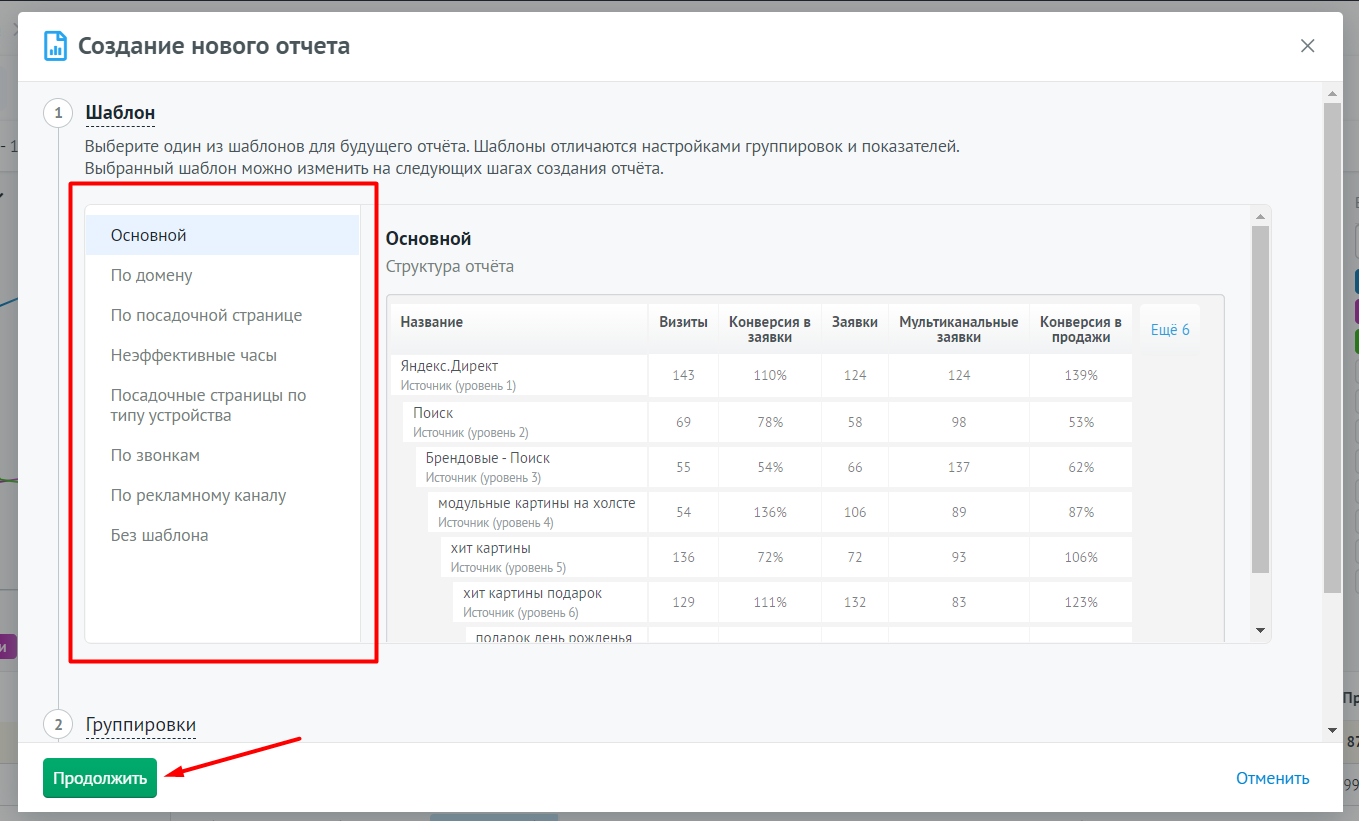
Шаг 2. Добавьте группировку и настройте фильтр¶
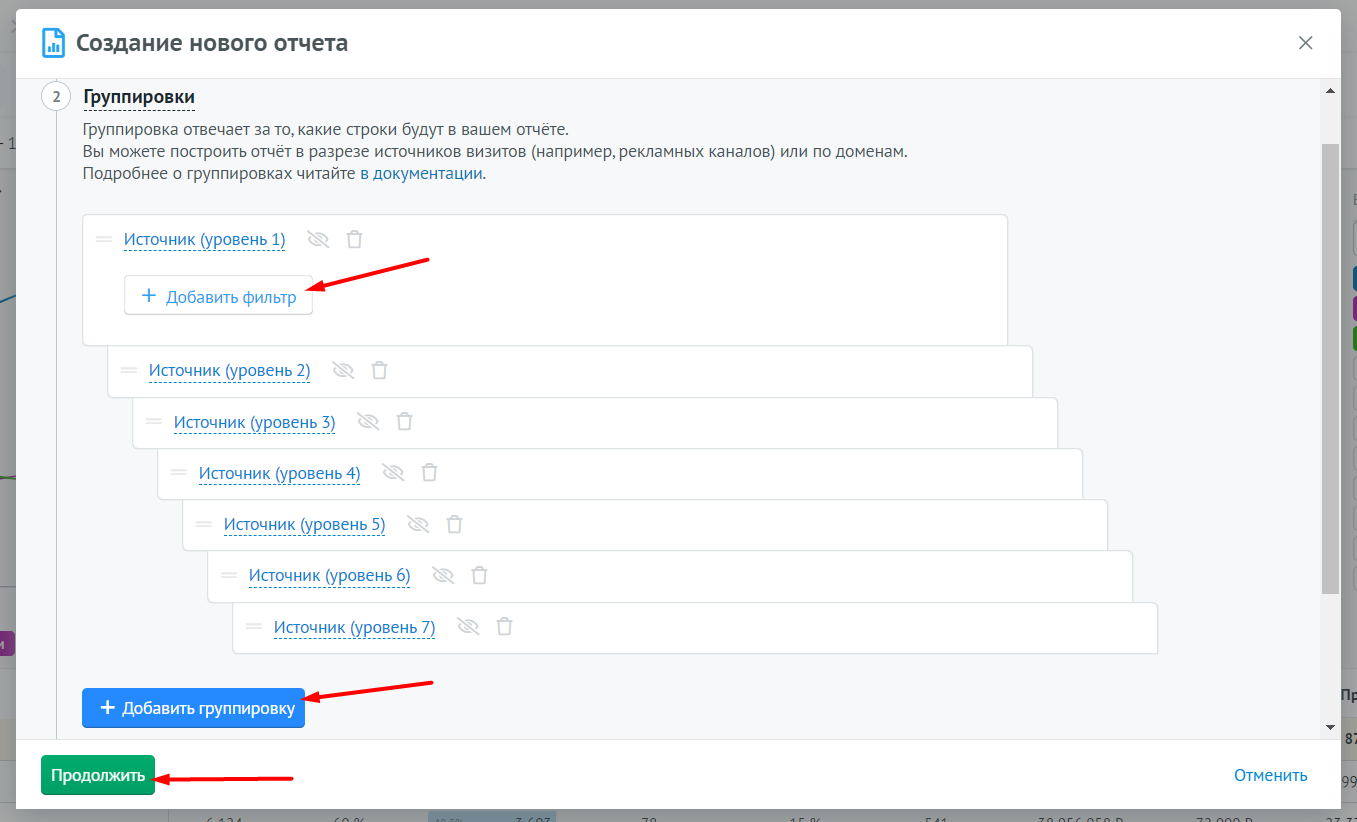
Группировки¶
Группировки (или срезы) – это параметры визитов, заявок и сделок, по которым можно рассчитать статистику:
- Рекламные источники: уровень источника, цепочки визитов, группа каналов.
- UTM-метки (для группировки доступны только стандартные UTM-метки).
-
Время визита, заявки и продажи: час, день месяца, день недели, неделя, месяц.
Почему при группировке по времени некоторые сделки попадают в группу «Неизвестно»?
При выборе этого типа группировки в отчете Аналитики в каждом периоде группировки (часы / дни месяца / дни недели / недели / месяцы) отображаются только те сделки, по которым последний визит совершен в соответствующий период группировки. Если за указанный в настройках отчета период есть сделки, последний визит по которым совершен не в период группировки, они отображаются в группе Неизвестно.
Пример: Группировка по дням, период отчета – 31 июля, поэтому в отчете всего один период группировки – 31 июля. В Неизвестно попали сделки, созданные 31 июля, но последний визит по ним был не 31 июля.
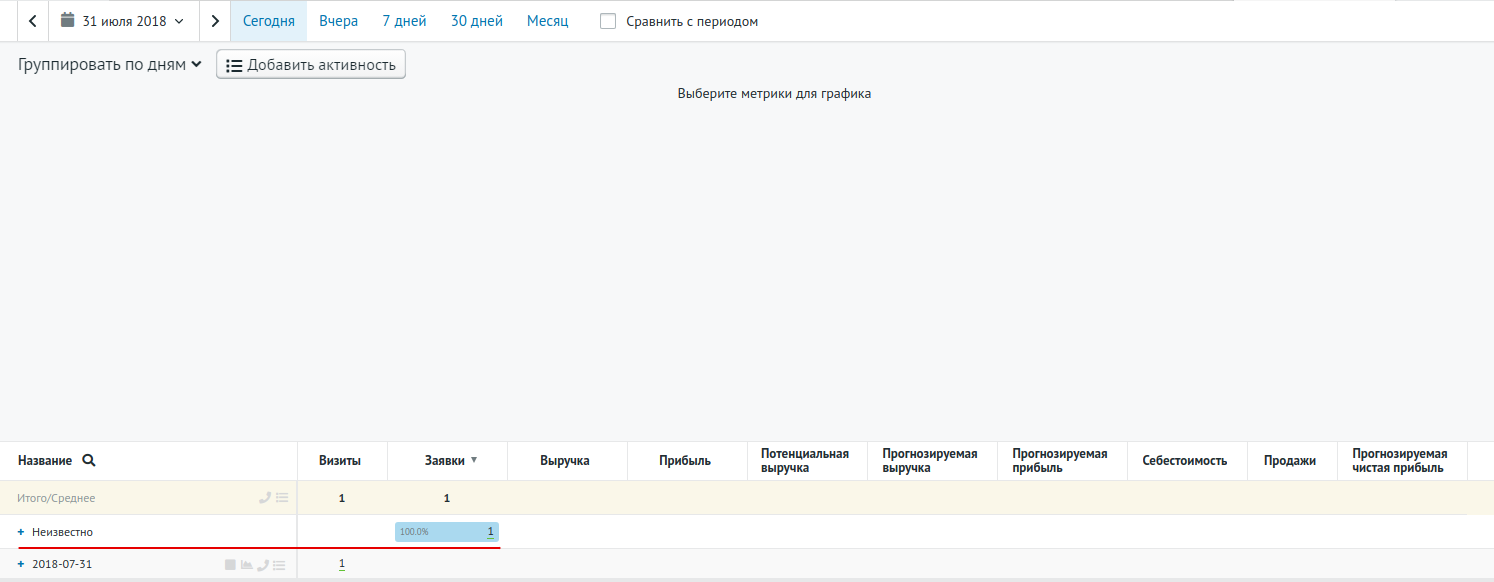
Почему при группировке по дате заявки не отображаются данные по визитам?
Для оценки эффективности маркетинговых каналов необходимо использовать группировку по дате визита, а не по дате заявки. Это связано с тем, что визит не всегда конвертируется в заявку в тот же день. Если выбрать группировку по дате заявки, данные по визитам не будут отображаться, так как конверсия канала может оказаться выше или ниже реального значения.
Пример 1: Клиент совершил первый визит 27.09 и оставил заявку 28.09. Если выбрать группировку по дате заявки, этот визит не попадет в отчет за 27.09, несмотря на то, что он привел к заявке. Можно сделать ложный вывод о том, что реклама 27.09 оказалась неэффективной.
Пример 2: Выбрана группировка по дате заявки – 28.09. В отчет попали 15 заявок: 5 заявок оставили клиенты, совершившие визит 28.09, 10 заявок – клиенты, совершившие визит 27.09. Может показаться, что все эти заявки принесла реклама 28.09. Однако если выбрать группировку по дате визита, станет понятно, что реклама 27.09 привела больше визитов, которые в итоге сконвертировались в заявки.
Какой часовой пояс учитывается для определения времени визита?
Время визита в проекте учитывается согласно часовому поясу аккаунта, с которого происходит просмотр отчёта.
Пример: Клиент находится в часовом поясе +5 и заходит на сайт в 12:15 по местному времени.
-
Аккаунт владельца находится в часовом поясе +3. При просмотре отчёта время визита клиента отобразится как 10:15. В группировке Час визита данный визит попадёт в интервал 10:00-11:00.
-
Если владелец выдал доступ к проекту другому пользователю Roistat, аккаунт которого находится в часовом поясе +7, тогда пользователь с доступом увидит этот же визит уже со временем 14:15. В группировке Час визита данный визит попадёт в интервал 14:00-15:00.
-
-
География: страна, регион, город.
- Устройство и браузер.
-
Сделки: статус, причина отказа, менеджер, страница заявки (страница, которую посетитель открывал последней перед тем, как оставить заявку), способ создания заявки, цикл сделки.
Как отображать количество заявок по каждому способу создания заявки
Если вы хотите использовать способ создания заявки как показатель в отчете, а не группировку:
1. В CRM настройте передачу способа создания заявки через дополнительное поле сделки.
2. Создайте пользовательские показатели, показывающие количество заявок для каждого возможного значения данного поля. Например, если в поле с системным названием order_field_5 передаются значения Звонок и Почта, создайте числовые показатели по следующим формулам:
{leads[order_field_5 in (Звонок)]}и{leads[order_field_5 in (Почта)]}. О том, как узнать системное название дополнительного поля и создать пользовательский показатель, читайте в статье Пользовательские показатели в разделе Дополнительное поле сделки.3. Добавьте созданные показатели в отчет, чтобы видеть количество заявок по каждому способу создания заявки.
Для чего нужна группировка «Цикл сделки»?
Группировка Цикл сделки позволяет узнать, в какой по счету день с момента создания заявки состоялись продажи. В отчет попадают только те сделки, которые были созданы в указанный в настройках отчета период. Количество дней, недель или месяцев всегда округляется в меньшую сторону. Например, если между созданием заявки и продажей прошло 3 дня и 20 часов, сделка попадет в группировку со значением 3 дня.
-
События, настроенные в разделе События.
- Параметры Roistat (метки roistat_param).
- А/Б тесты, настроенные в разделе А/Б-тестирование.
-
Страница перехода: источник, домен источника, блок показа, позиция показа, поисковый запрос.
Что означает группировка «Блок показа»?
Блок показа – это позиция показа объявления Google Ads. В отчете по этой группировке отображаются значения вида 1t1, 8t1, 10t3 и т.п., где первая цифра – номер страницы выдачи, буква в середине – расположение на странице (t – показ над результатами поиска, o – ниже результатов поиска), цифра в конце – позиция в выдаче. Например, значение 8t1 расшифровывается так: страница 8, показ над результатами поиска, позиция 1.
-
Посадочная страница и домен.
- Товары: наименование, бренд, вариант, категория.
- Дополнительные поля сделки.
После настройки группировки нажмите Продолжить.
Примеры группировки
Группировка по менеджерам:

Группировка по посадочным страницам:

Особенности группировок¶
По рекламному источнику
По источнику SEO для всех поисковых систем, если по визиту мы смогли определить, что визит пришел через разделы поисковых систем:
- Поиск
- Картинки
- Видео
- Товары
- Другое
- Поисковый запрос (текст поискового запроса пользователя, если он есть в параметрах ссылки визита. Дополнительно получить эту информацию от поисковых систем нет технической возможности.)
, то в аналитике в канале SEO появится Источник уровень 3, и визит будет отнесен к соответствующему разделу. Например: SEO_Яндекс_Картинки.
По дате заявки
При группировке по дате заявки не отображаются данные по визитам. Для оценки эффективности маркетинговых каналов необходимо использовать группировку по дате визита, а не по дате заявки. Это связано с тем, что визит не всегда конвертируется в заявку в тот же день. Если выбрать группировку по дате заявки, данные по визитам не будут отображаться, так как конверсия канала может оказаться выше или ниже реального значения.
Пример 1: клиент совершил первый визит 27.09 и оставил заявку 28.09. Если выбрать группировку по дате заявки, этот визит не попадет в отчет за 27.09, несмотря на то, что он привел к заявке. Можно сделать ложный вывод о том, что реклама 27.09 оказалась неэффективной.
Пример 2: выбрана группировка по дате заявки – 28.09. В отчет попали 15 заявок: 5 заявок оставили клиенты, совершившие визит 28.09, 10 заявок – клиенты, совершившие визит 27.09. Может показаться, что все эти заявки принесла реклама 28.09. Однако если выбрать группировку по дате визита, станет понятно, что реклама 27.09 привела больше визитов, которые в итоге сконвертировались в заявки.
По товарам
В группировках по Товарам отображаются только метрики, связанные с товарами.
По дополнительным полям сделки из CRM
-
Не отображаются показатели, связанные с маркетинговыми расходами:
- Расходы
- ROI
Также не отображается информация по звонкам (например, показатель Уникальные звонки).
Это объясняется тем, что расходы за визиты и дополнительные поля сделки не связаны друг с другом и в таком виде не сопоставимы.
Рассмотрим пример, в котором группируется отчет по дополнительному полю сделки Тип клиента (в CRM это розница или оптовые продажи). По каналу Яндекс.Директ было 1000 визитов, за которые заплатили 300 рублей (расходы) и получили 100 сделок. Из этих 100 сделок рассмотрим 10, у которых тип клиента – розница, и попробуем подсчитать расход только для них. Для этого нужно из 300 рублей расходов определить сумму, потраченную на привлечение этих 10 сделок. В Яндекс.Директе оплата производится за клики, и невозможно определить, какой тип клиента был у визитов, которые не привели к сделкам. Поэтому невозможно определить расходы на привлечение сделок с определенным типом клиента. Следовательно, расходы для сделок, сгруппированных по полю Тип клиента, подсчитать невозможно.
Примечание
Способ создания заявки – группировка в Roistat по дополнительному полю сделки. Это значение может быть привязано только к сделке, а не к визиту.
-
Нельзя группировать данные по дополнительным полям сделки из CRM, если:
- Название дополнительного поля – roistat, число.
- Значение дополнительного поля – пустая строка, адрес электронной почты, дата с временем, URL, JSON, содержит UTM, число больше 1000, строка длиннее 1000 символов, содержит больше 10000 вариантов значений.
Невозможность группировки данных с числом больше 1000 связана с тем, что такая группировка будет неинформативна из-за большого количества строк.
Пример: у сделок есть дополнительное поле с названием Доп.информация. Значения этого поля у разных сделок: test1, test1, test2, test3, test@test.com, 1234, 01.01.2017, utm_medium=cpc, json, url. Если сгруппировать отчет по этому полю, в отчете вы увидите статистику по сделкам со значением поля test1, test2, test3. Остальные сделки учитываться не будут.
Примечание
-
Если у вас много дополнительных полей в CRM, то используйте ЭВ Названия полей из CRM по которым необходимо строить отчеты для загрузки данных и построения отчетов по указанным в ЭВ полям в приоритете.
-
Вы можете использовать в качестве группировок отчёта поля с датой без времени. Если ваша CRM по умолчанию отправляет значения дат в формате yyyy-mm-dd hh:mm:ss (в карточке сделки такое значение будет выглядеть как
2023-04-22 13:43:12или2023-04-22 00:00:00), рекомендуем воспользоваться экспериментальной возможностью Укажите ID полей CRM с датами, в значениях которых необходимо обрезать время для построения отчёта по указанным полям.
-
Если переименовать поле в CRM, то при построении отчета по полю со старым названием в Аналитике Roistat:
- исторические данные будут относиться к историческим значениям этого поля;
- данные, загруженные из CRM после смены названия поля, к Неизвестному значению этого поля.
Фильтрация данных¶
Чтобы в отчете использовать не все данные по группировке, а только определенную их часть, можно ограничивать данные с помощью специальных фильтров:
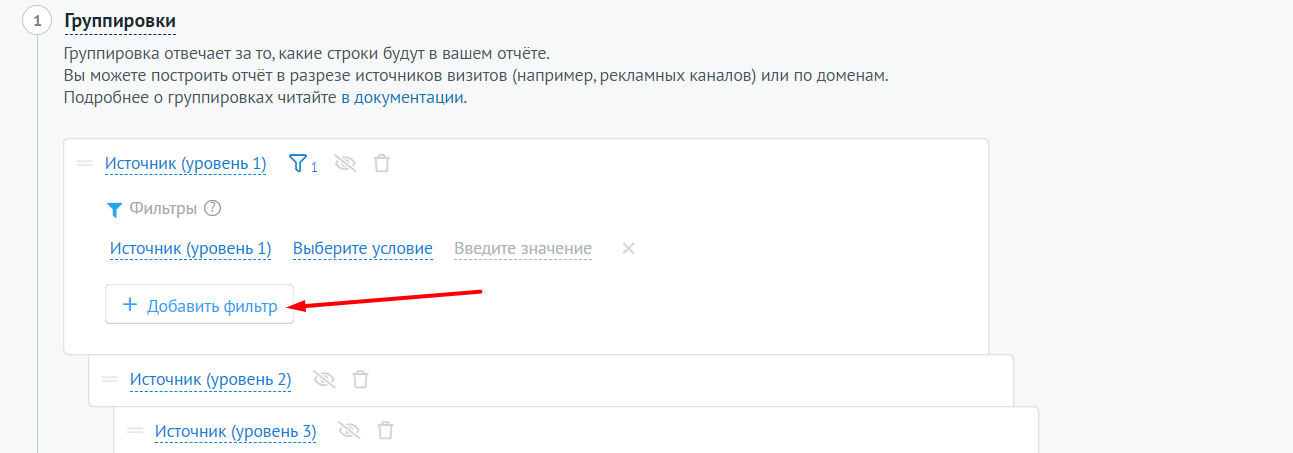
Фильтровать данные можно по тем же параметрам, по которым создаются группировки. Подробнее – в статье Фильтры данных.
Шаг 3. Выберите показатели и модель атрибуции¶
Выберите показатели, которые вы хотите видеть в отчете, и модель атрибуции для них. Модель атрибуции – это набор правил, по которым рассчитывается ценность каждого визита и его источника внутри цепочки визитов заявки. Подробнее – в статье Модели атрибуции.
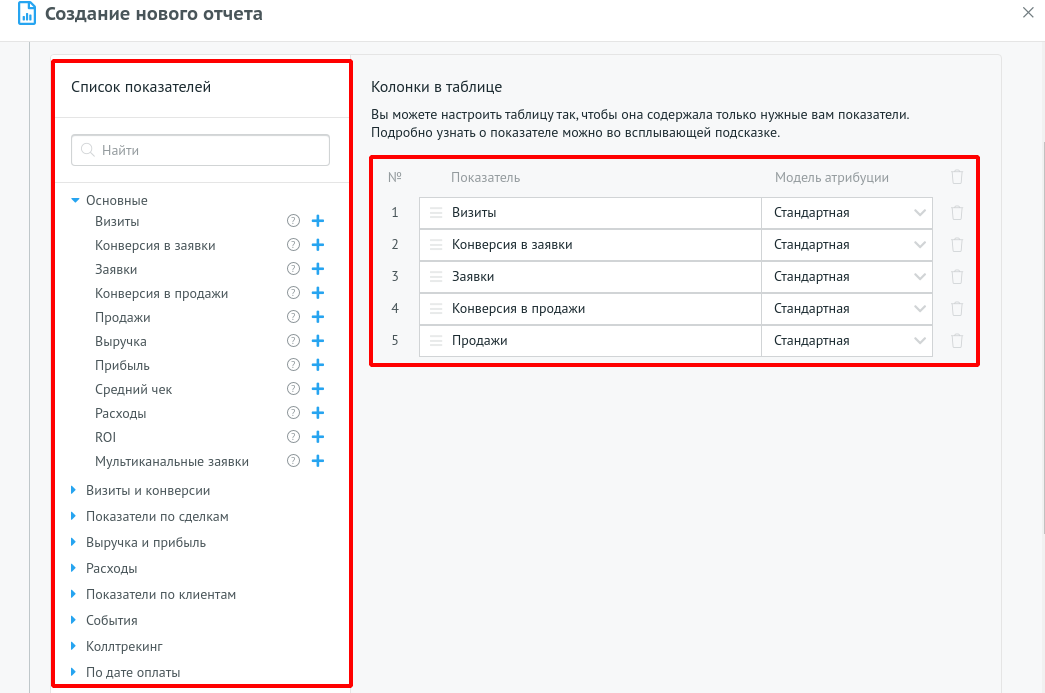
Чтобы добавить показатель, нажмите кнопку  , чтобы удалить – нажмите
, чтобы удалить – нажмите  .
.
Чтобы узнать информацию о показателе, нажмите кнопку  :
:
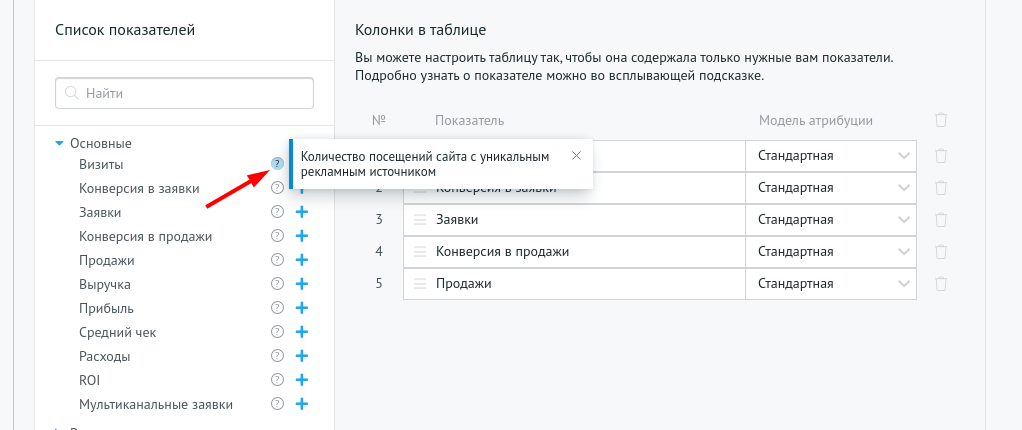
По умолчанию отчет Аналитики строится по дате создания сделки – в отчете отображаются все сделки, созданные за указанный в настройках отчета период. Вы можете настроить построение отчета Аналитики по дате продажи сделок.
Вы можете создавать собственные показатели и использовать их в отчете. Это может пригодиться, если есть дополнительные данные, которые нужно учитывать при расчете показателя. Подробнее – в статье Пользовательские показатели.
Расширенные настройки
В расширенных настройках вы можете группировать данные по дате заявки и по дате продажи.
- По дате заявки — в выбранном периоде времени будут показаны созданные заявки.
- По дате продажи — в выбранном периоде времени будут показаны фактически проданные товары.
Активируйте настройку Отображать только события, которые связаны с визитами, если вам важно анализировать события с привязкой к рекламе. Тогда в отчет попадут события, дата визита которых находится в выбранном периоде. Событий без визита не будет в отчете.
Если вы хотите увидеть, сколько событий сработало в выбранном периоде, независимо от визитов, то отключите настройку. События без визита также будут в отчете.

Шаг 4. Сохраните отчет¶
Дайте отчету название и выберите цвет отчета для более удобной навигации в общем списке. Также вы можете выбрать папку, в которую нужно поместить отчет (по умолчанию созданные отчеты добавляются в папку Добавленные отчеты). Нажмите кнопку Сохранить отчет:
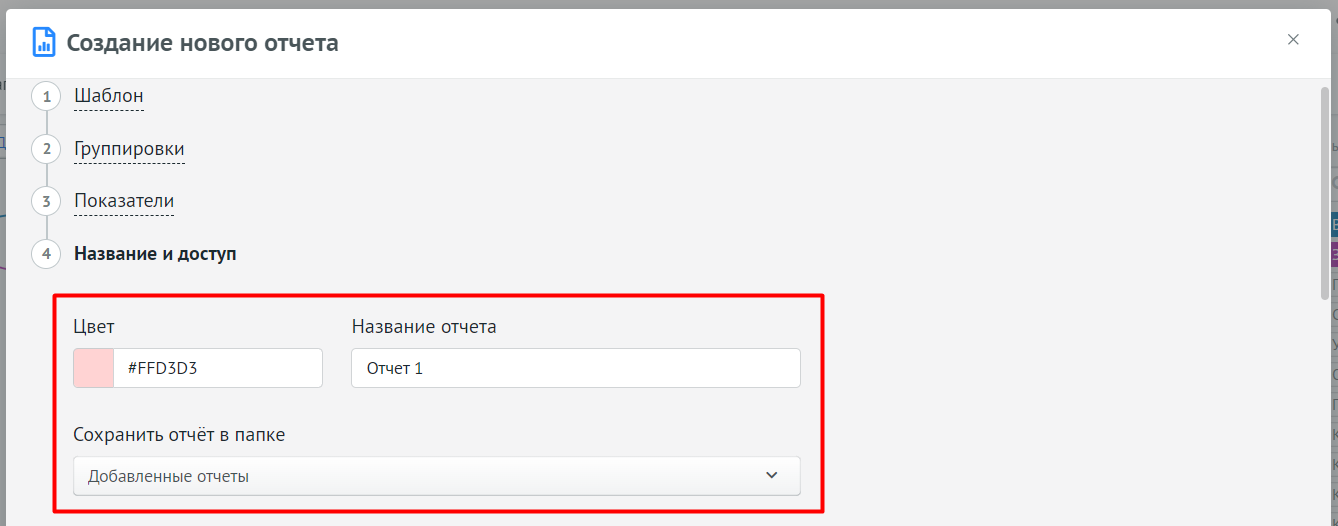
Например, вы можете выбрать красные оттенки для одной группы отчетов, а синие – для другой. Это поможет быстрее ориентироваться в списке отчетов:
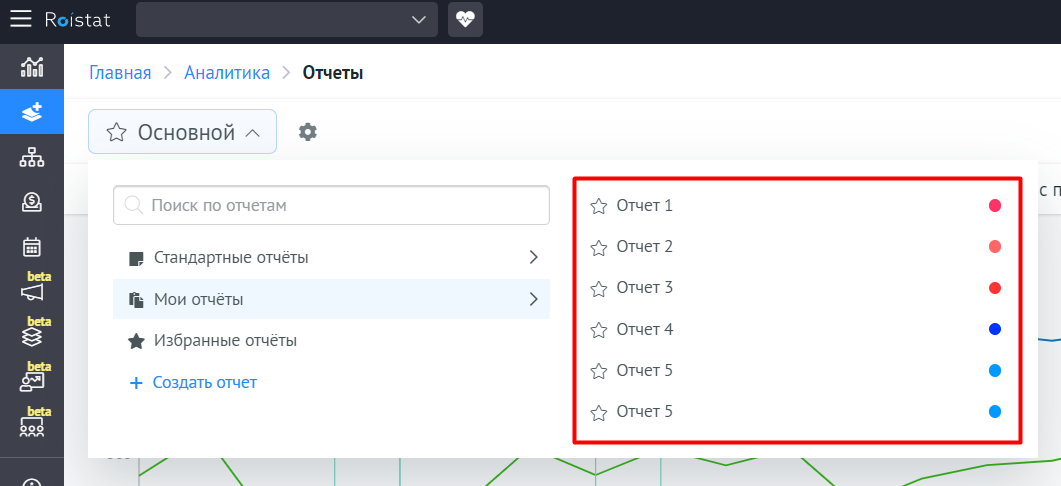
Редактирование и удаление отчета¶
Изменение отчета¶
Чтобы изменить отчет, нажмите на иконку в виде шестерни:
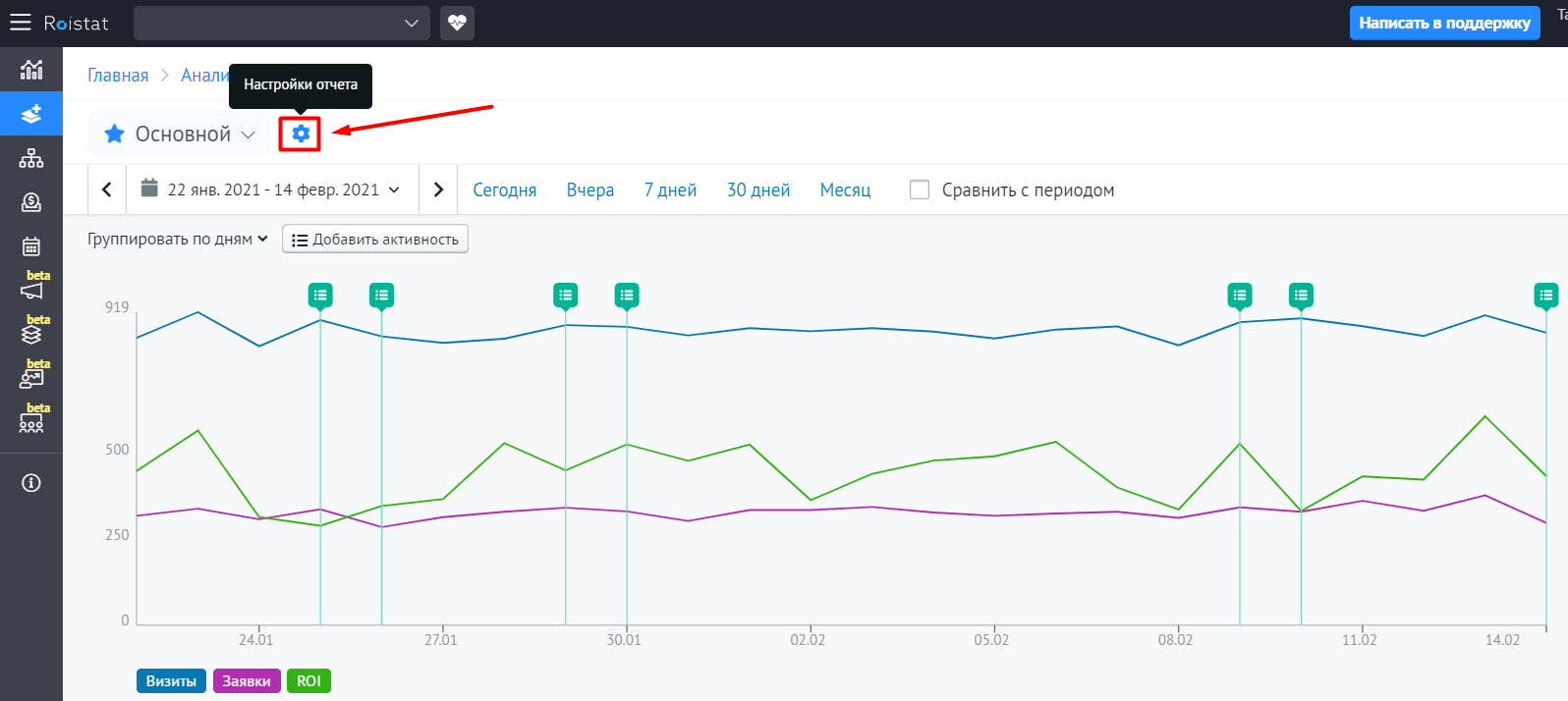
Нажмите Сохранить отчет, чтобы сохранить изменения. Если вы изменяете один из стандартных отчетов, напротив названия отчета появится пометка Изменен. Вы можете в любой момент вернуться к изначальной версии отчета - для этого перейдите в настройки отчета и нажмите Сбросить настройки отчета:
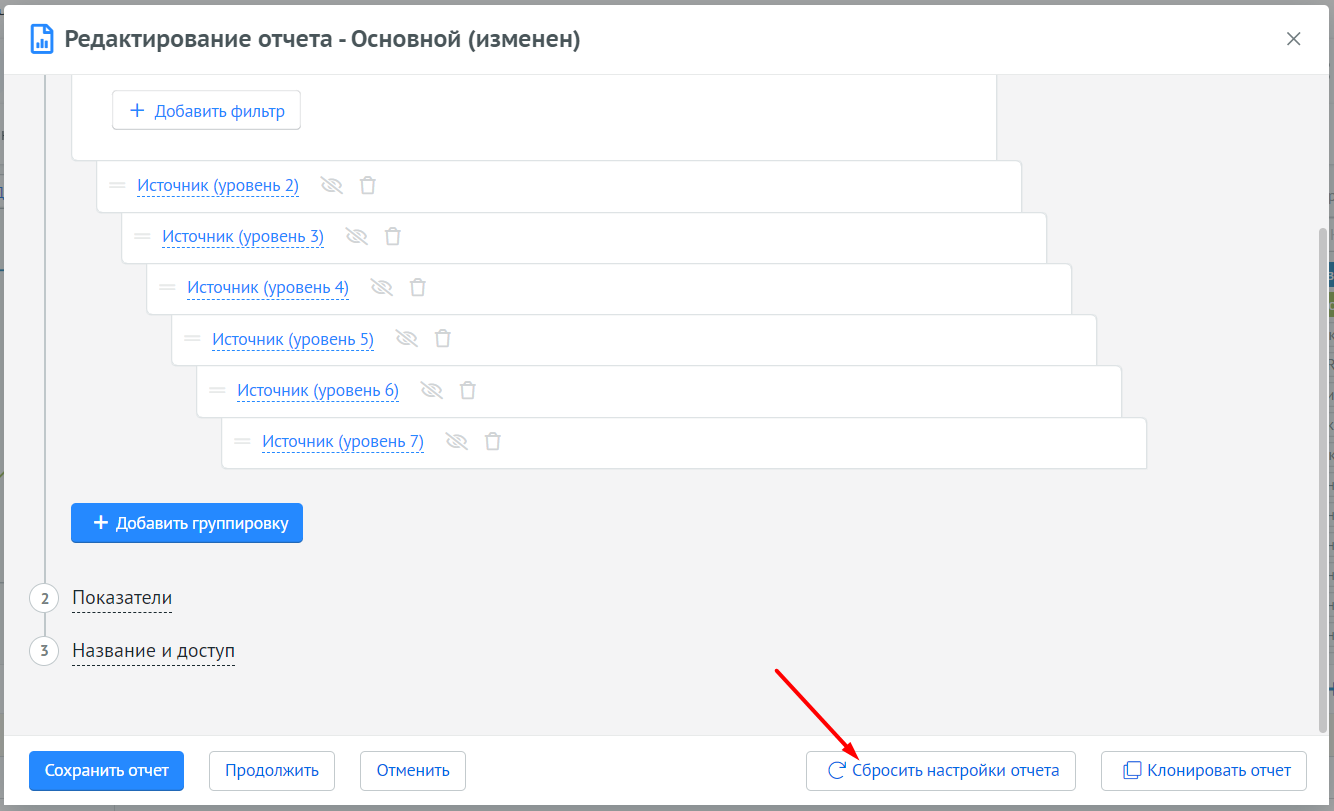
Удаление отчета¶
Чтобы удалить отчет, перейдите в настройки отчета и нажмите кнопку Удалить:
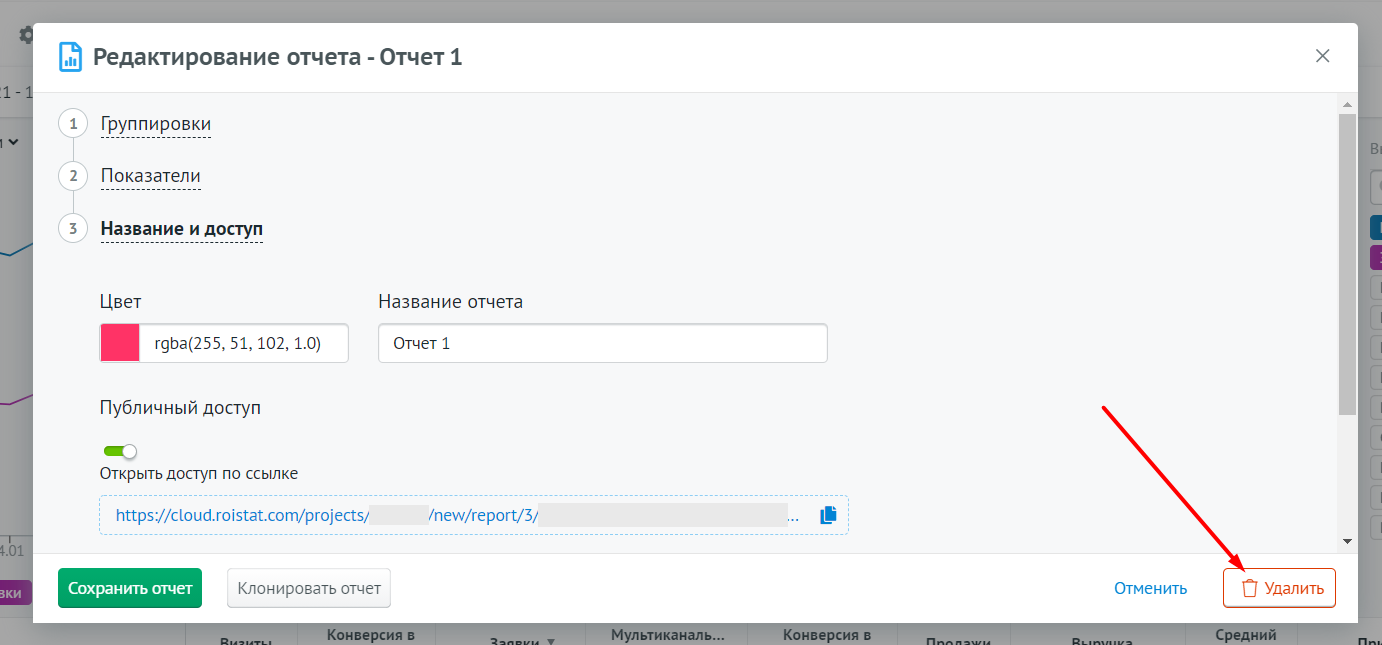
Нельзя удалить стандартный отчет.
Изменение доступа к отчету¶
Владелец проекта может разрешить доступ к отчету другим пользователям и отправить им ссылку. При этом разным сотрудникам можно давать доступ к разным отчетам. Это пригодится в случае, если вы хотите отправить ссылку на сделку своему сотруднику, не предоставляя ему доступ ко всему проекту.
Обратите внимание
Доступ к отчету по ссылке может выдавать только владелец проекта.
Чтобы разрешить публичный доступ к отчету по ссылке, в правом верхнем углу кликните по иконке Поделиться, активируйте соответствующую опцию и скопируйте сформированную ссылку:
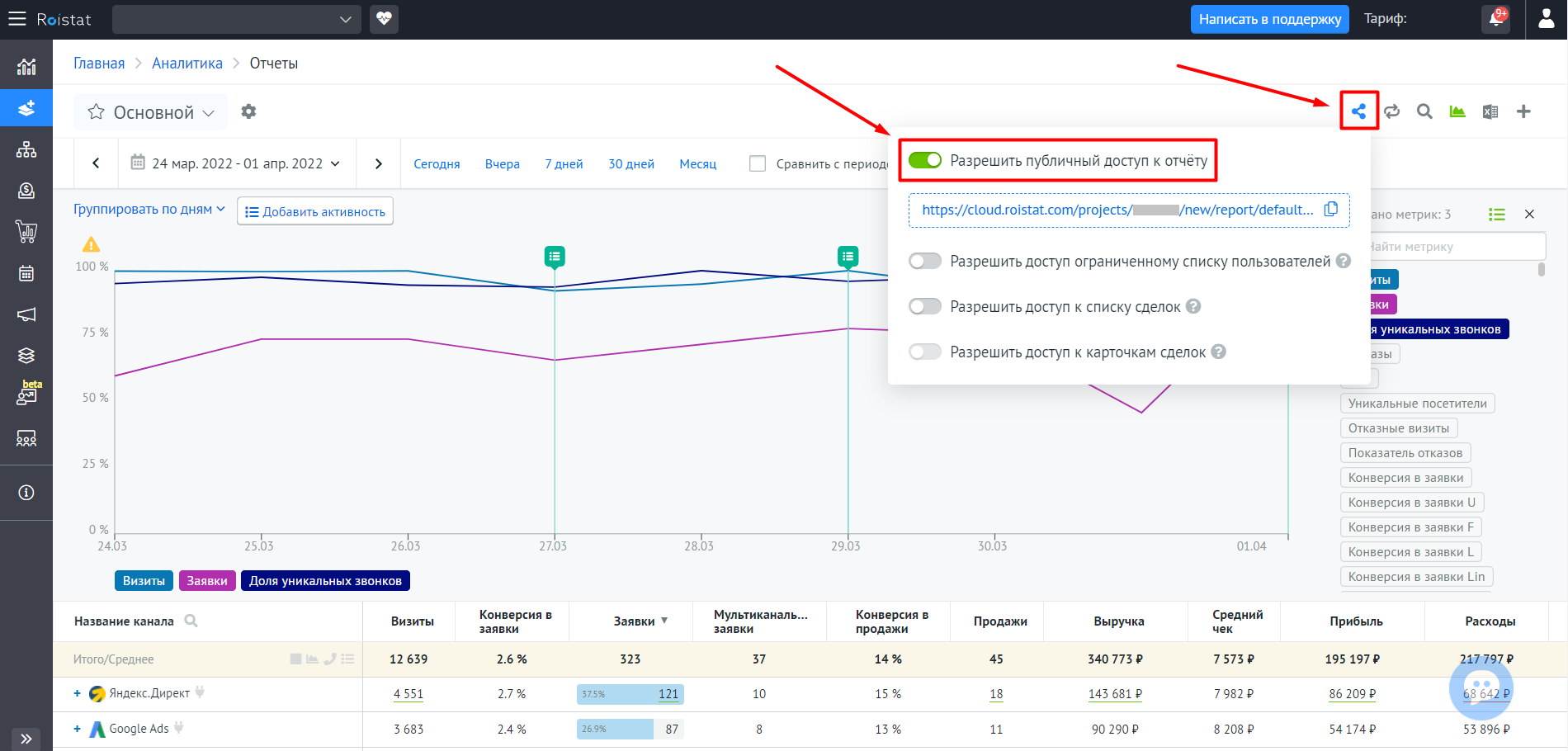
Также можно выдать доступ по ссылке только определенным пользователям Roistat. Для этого разрешите публичный доступ к отчету, а затем включите опцию Разрешить доступ ограниченному списку пользователей и добавьте email-адреса пользователей Roistat, которым нужно выдать доступ. Если по ссылке перейдет пользователь, не указанный в списке, отчет не откроется.
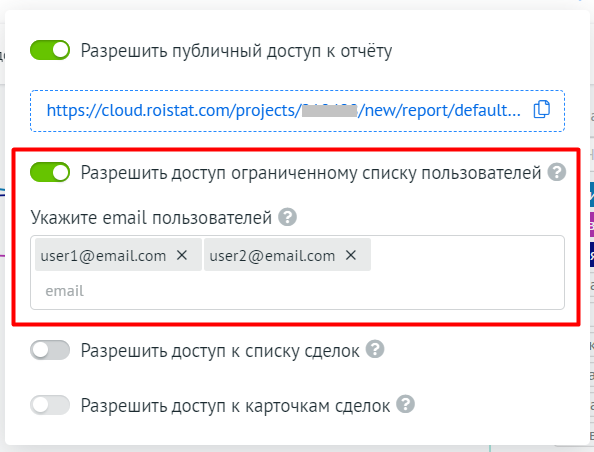
Смотреть отчет смогут только зарегистрированные пользователи Roistat. Они не смогут менять настройки отчета, добавлять метрики и просматривать список сделок, но смогут изменять период.
При необходимости вы можете открыть доступ к сделкам – для этого включите опцию Разрешить доступ к списку сделок. При этом будет доступен только общий список сделок:
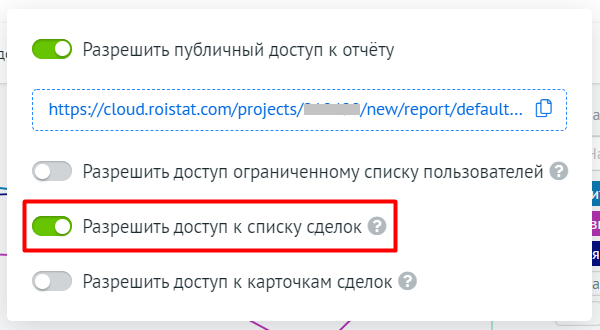
Если вы также хотите открыть доступ к просмотру деталей по каждой сделке (например, информацию о клиенте и историю его сделок), активируйте опцию Разрешить доступ к карточкам сделок. При этом также должен быть разрешен доступ к списку сделок.
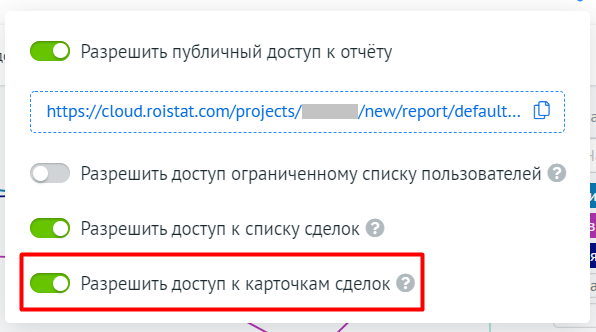
Если нужно отозвать доступ, передвиньте переключатель Разрешить публичный доступ к отчёту обратно. При повторном включении будет создана новая ссылка для отчета.
Выделение цветом¶
Выделяйте отчеты разными цветами, чтобы визуально делить их по группам в общем списке:
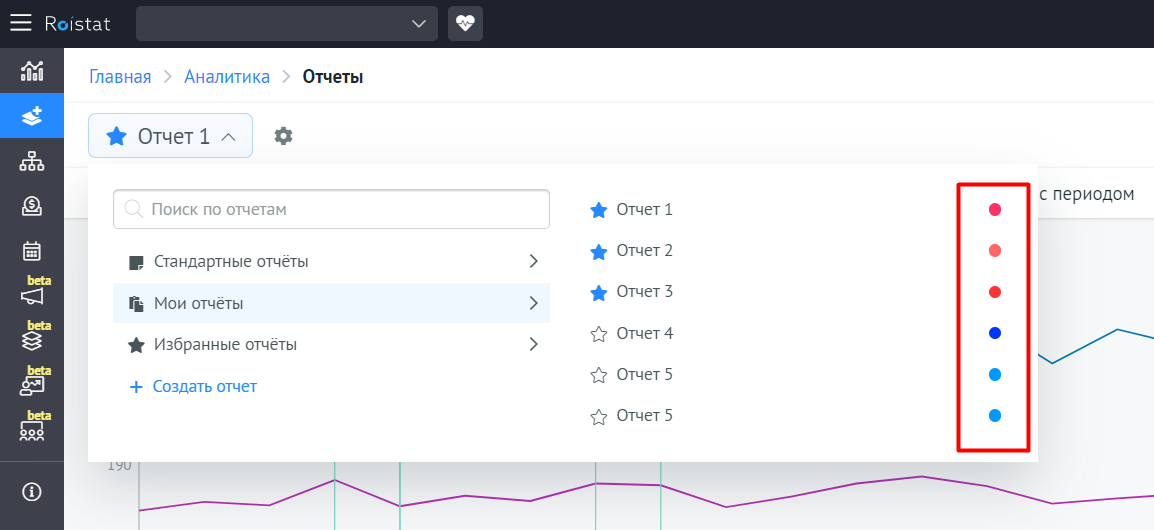
Для этого в настройках отчета в разделе Цвет кликните по квадрату с цветом и выберите нужный цвет в палитре или введите HEX-код в поле ввода:

Добавление в Избранное¶
Чтобы иметь быстрый доступ к наиболее полезным отчетам, добавьте их в группу Избранные отчеты, нажав на иконку звезды рядом с названием отчета:
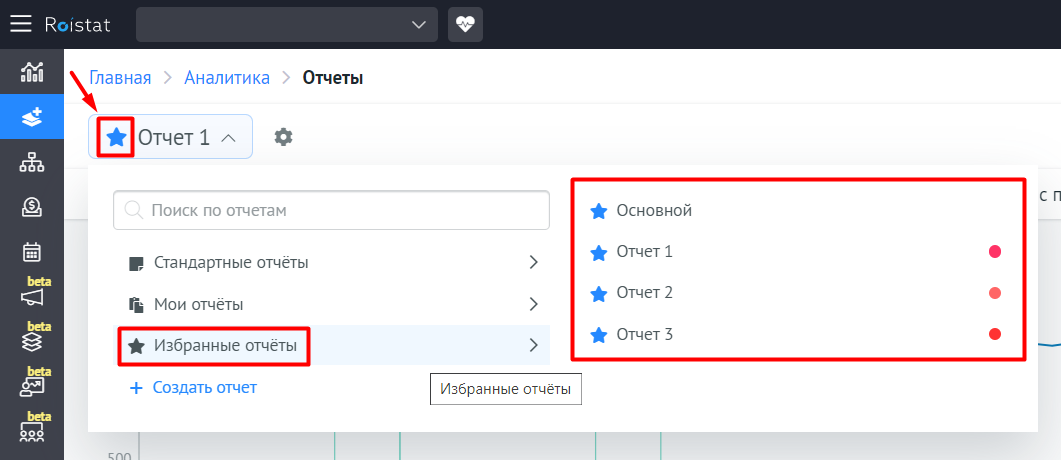
Каждый пользователь может настроить себе отчеты индивидуально для каждого проекта.
Навигация по отчетам и создание папок¶
Кликните по названию отчета, чтобы раскрыть меню навигации по отчетам. Чтобы быстро найти нужный отчет, воспользуйтесь поиском:
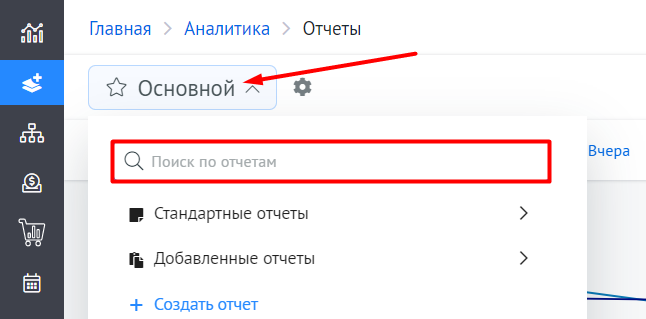
По умолчанию доступны папки Стандартные отчеты, где содержатся все предустановленные отчеты, и Добавленные отчеты, где содержатся отчеты, которые вы создали самостоятельно.
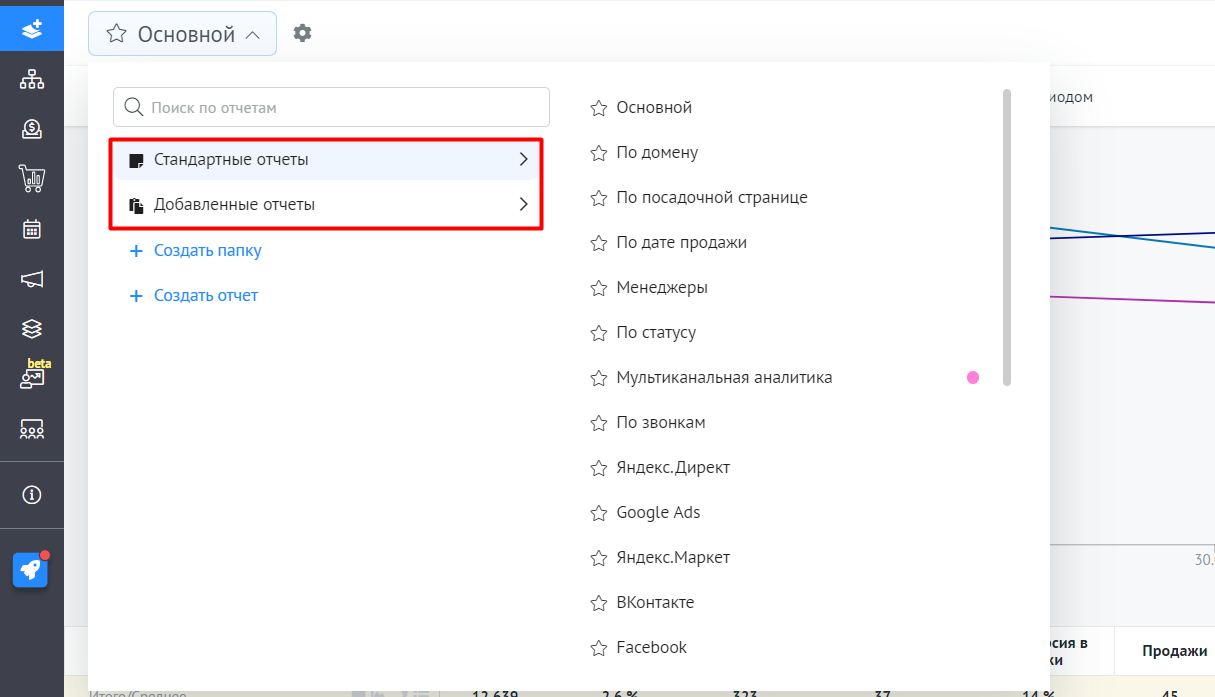
Вы можете создать собственную папку для быстрой навигации по собственным категориям отчетов. Для этого нажмите Создать папку:
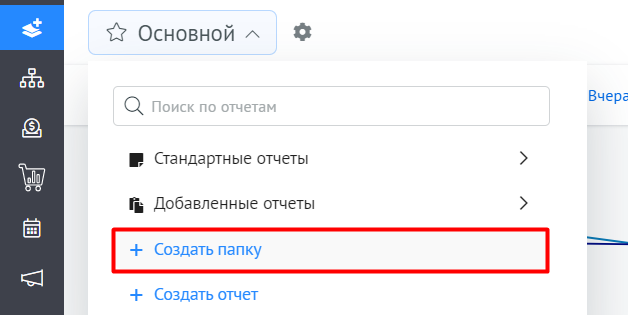
В созданные папки можно добавлять как собственные, так и стандартные отчеты. Чтобы добавить отчет в папку, перетащите его мышью:
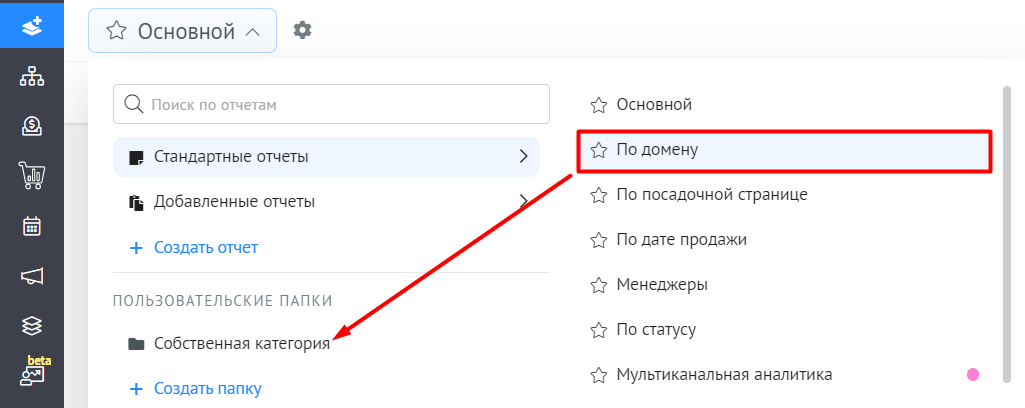
Ограничения отчетов¶
Ограничения отчета по статусу сделки¶
В отчетах с группировкой по статусу сделки отображаются только те статусы, в которых есть хотя бы одна сделка. Например, в CRM есть статусы Новая, В работе, Договор, Ожидает оплаты, Оплачено. Сделки есть только в статусах Новая, В работе и Оплачено. В отчете Аналитики вы увидите статистику для статусов Новая, В работе и Оплачено, а статусы Договор и Ожидает оплаты отображаться не будут.
Ограничения при расчете показателей¶
НДС, Комиссия и Скидка из настроек рекламного канала (Интеграции → Рекламный канал → Дополнительные настройки) учитываются только в отчетах с группировкой по рекламному каналу.
Показатель Уникальные посетители не отображается в строке Итого. На данный момент его значение можно посмотреть только отдельно для каждого канала.
Ограничения при неоплате тарифа¶
Статистика в отчетах доступна только за оплаченные периоды, за исключением тестового тарифа: по нему ограничений на просмотр отчетов нет. Если тариф не оплачен, Roistat продолжит собирать данные, но они будут доступны только после оплаты тарифа.
Что это значит? Предположим, что сегодня 10 июня. Допустим, что с 17 по 30 апреля у вас был тестовый период, а май – оплачен. Тогда при выборе периода 17 апреля – 31 мая отчет будет доступен. Однако для периода 17 апреля – 10 июня на странице отчета вы увидите такое сообщение:

Нажмите Оплатить, чтобы перейти к пополнению баланса (вы перейдете в раздел Баланс и тариф). После оплаты вы увидите данные за весь выбранный период.
Посмотреть, по каким дням не было списаний по тарифу, можно в разделе Баланс и тариф → История платежей:
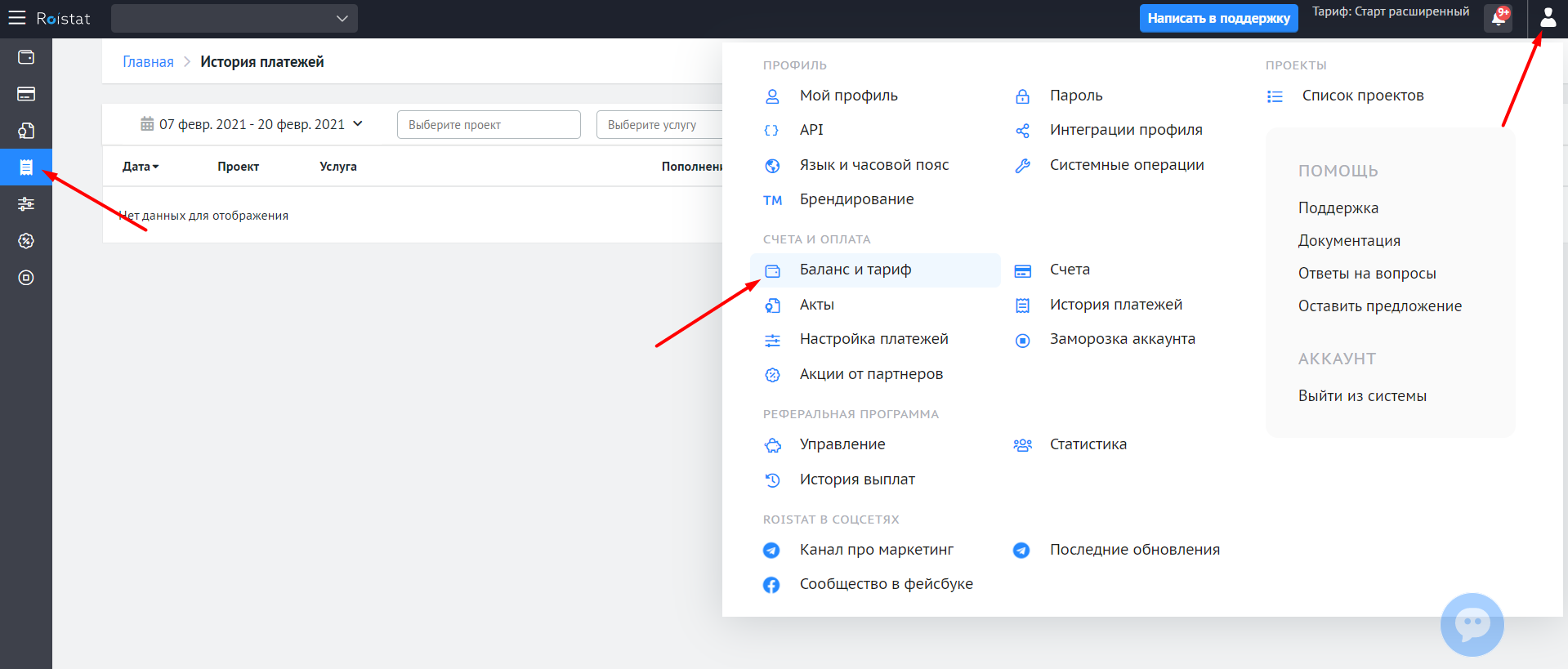
Название канала в таблице при ручном заполнении поля roistat¶
Если поле roistat в сделке заполняется вручную (например, для оффлайн-источников), а не автоматически номером визита, то название введенного рекламного канала в таблице отчета отображается в нижнем регистре. Например: